Så här skapar du en diskpartition i Linux
för att effektivt kunna använda lagringsenheter som hårddiskar och USB-enheter på din dator måste du förstå och veta hur du strukturerar dem innan du använder i Linux. I de flesta fall delas stora lagringsenheter upp i separata delar som kallas partitioner.
partitionering gör att du kan dela hårddisken i flera delar, där varje del fungerar som sin egen hårddisk och detta är användbart när du installerar flera operativsystem i samma maskin.
i den här artikeln kommer vi att förklara hur man partitionerar en lagringsdisk i Linux-system som CentOS, RHEL, Fedora, Debian och Ubuntu-distributioner.
skapa en diskpartition i Linux
i det här avsnittet kommer vi att förklara hur man partitionerar en lagringsdisk i Linux med kommandot parted.
det första steget är att visa partitionstabellen eller layouten på alla blockenheter. Detta hjälper dig att identifiera lagringsenheten du vill partitionera. Du kan göra detta med kommandot parted eller fdisk. Vi kommer att använda den förra för demonstrationsändamål, enligt följande, där flaggan -l betyder listpartitionslayout på alla blockenheter.
# parted -l
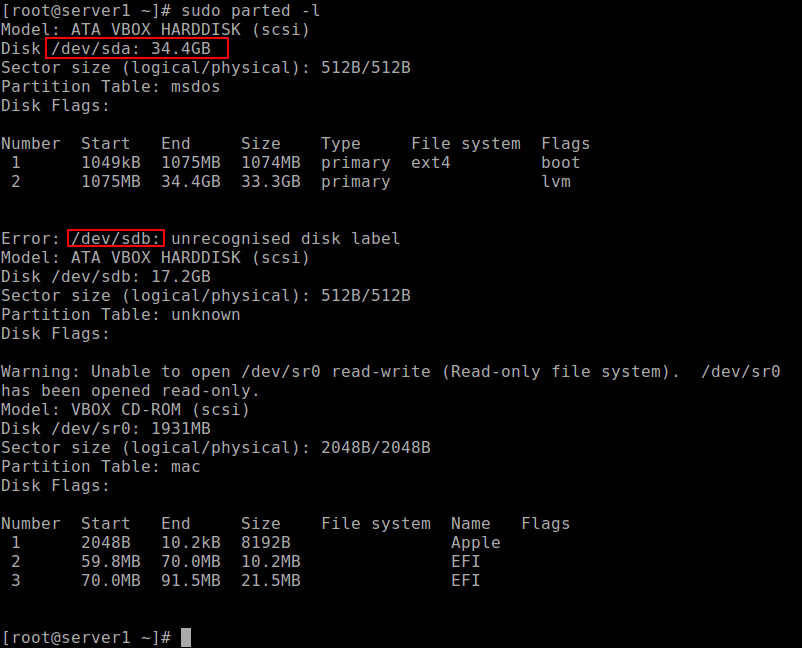
från utgången av ovanstående kommando, det finns två hårddiskar kopplade till testsystemet, den första är /dev/sda och den andra är /dev/sdb.
i det här fallet vill vi partitionera hårddisken /dev/sdb. För att manipulera diskpartitioner, öppna hårddisken för att börja arbeta med den, som visas.
# parted /dev/sdb
vid parted prompt, gör en partitionstabell genom att köra mklabel msdos eller gpt, ange sedan Y/es för att acceptera det.
(parted) mklabel msdos
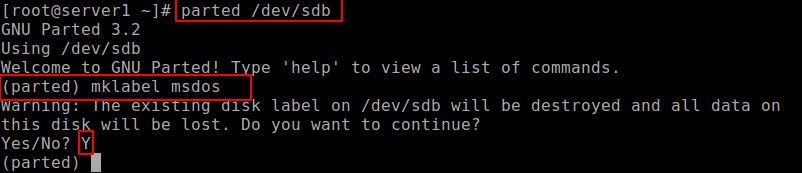
viktigt: se till att ange rätt enhet för partition i kommandot. Om du kör parted command utan ett partitionsenhetsnamn väljer det slumpmässigt en lagringsenhet att ändra.
skapa sedan en ny primär partition på hårddisken och skriv ut partitionstabellen som visas.
(parted) mkpart primary ext4 0 10024MB (parted) print
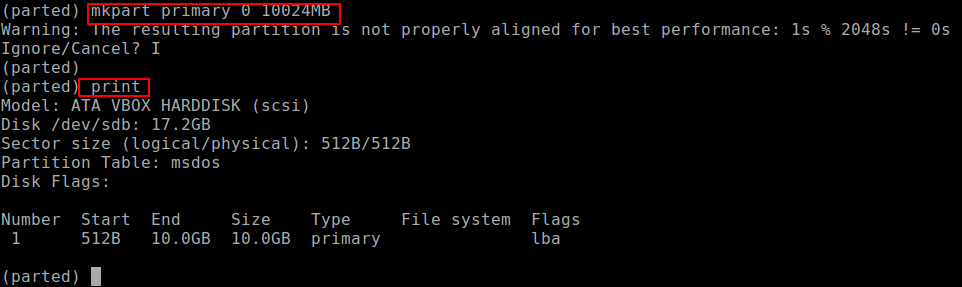
Du kan skapa en annan partition för brotschning utrymme som visas.
(parted) mkpart primary ext4 10.0GB 17.24GB(parted) print
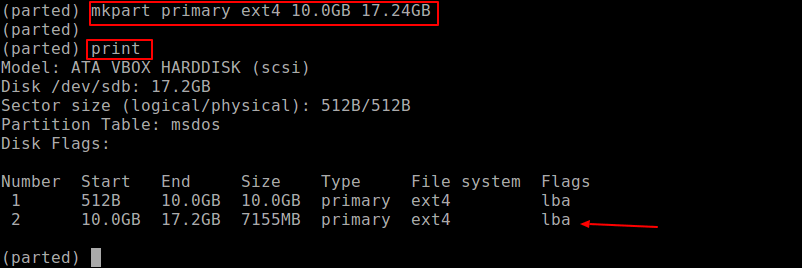
ändringar sparas automatiskt.
skapa sedan filsystemtypen på varje partition, du kan använda mkfs-verktyget (ersätt ext4 med filsystemtypen du vill använda).
# mkfs.ext4 /dev/sdb1# mkfs.ext4 /dev/sdb2
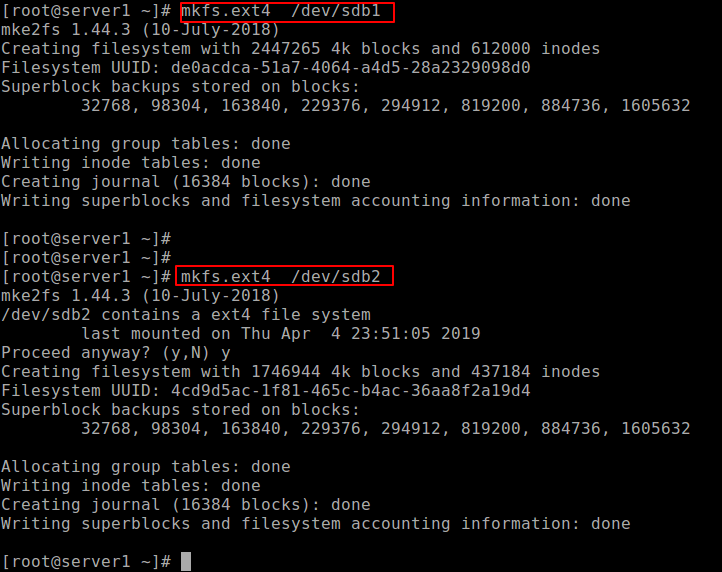
Senaste men inte minst, för att komma åt lagringsutrymmet på partitionerna måste du montera dem genom att skapa monteringspunkterna och montera partitionerna enligt följande.
# mkdir -p /mnt/sdb1# mkdir -p /mnt/sdb2# mount -t auto /dev/sdb1 /mnt/sdb1# mount -t auto /dev/sdb2 /mnt/sdb2
för att kontrollera om partitionerna faktiskt är monterade, kör DF-kommandot för att rapportera filsystemets diskutrymme.
# df -hT
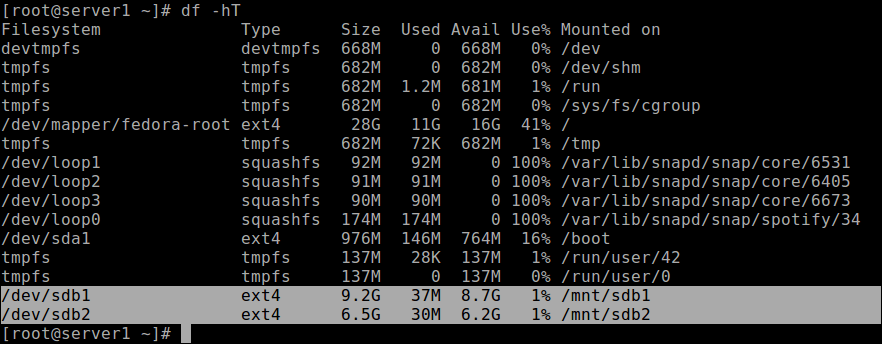
viktigt: Du kan behöva uppdatera /etc/fstab fil för att montera nyskapade partitioner automatiskt vid starttid.
Du kanske också vill läsa följande relaterade artiklar:
- 9 verktyg för att övervaka Linux-diskpartitioner och användning i Linux
- hur man säkerhetskopierar eller klonar Linux-partitioner med hjälp av ’cat’ – kommandot
- 8 Linux ’Parted’ – kommandon för att skapa, ändra storlek och rädda diskpartitioner
- hur man reparerar och defragmenterar Linux-systempartitioner och kataloger
- hur man klonar en Partition eller hårddisk i Linux
- hur man lägger till en ny Disk till en befintlig Linux-Server
- Topp 6 partitionshanterare (cli + GUI) för Linux
Leave a Reply