Så här lösenordsskyddar du en mapp i Windows 10
Vi har alla datorfiler som vi vill hålla hemliga från världen, men inte alla vet hur man lösenordsskyddar en mapp i Windows 10. Oavsett om du döljer anteckningar från någon med tillgång till din dator eller (förhoppningsvis) något mindre drastiskt, får du ha lite integritet. Lyckligtvis, i Windows 10, kan du stoppa de unmentionable planerna eller filerna i en hemlig mapp som är lösenordsskyddad, och du kan göra det utan att köpa någon extra programvara. När du har skapat en ny mapp i Windows 10, Så här lösenordsskyddar du den.

en anteckning innan du börjar:
Vi har fått kommentarer om problem som människor har stött på med denna how-to. Så vi gick tillbaka och utförde flera testrundor internt, och kan nu bekräfta att följa denna process noggrant, steg för steg, fungerar-åtminstone i slutet.
men bara för att vara säker, bör du först prova detta hur man använder filer som du har råd att förlora, ifall metoden inte fungerar för dig. Se också till att du håller någon post, någonstans, av det exakta lösenordet du använder för att låsa din mapp. Om du förlorar lösenordet är dina filer borta, och eftersom varje dator är annorlunda kan vi inte härleda exakt vad som gick fel i slutet.
också, ja, FolderLocker-filen kan omvandlas av någon som förstår processen, men det här är inte tänkt att hålla tekniskt kunniga människor ute, bara nyfikna familjemedlemmar som du inte litar på.
tips från läsare:
- använd inte ett lösenord med ett mellanslag, det kan skapa ett problem med batchfilen.
- ja, filer som placeras i din låsta mapp kan visas i listan Senaste filer i olika appar, till exempel Microsoft Word.
Så här lösenordsskyddar du en mapp i Windows 10, så att du kan fylla den med filer du vill hålla hemliga — och hur du låser den, öppnar den och upprepar.
så här låser du en mapp med ett lösenord i Windows 10
1. Högerklicka i mappen där filerna du vill skydda finns. Mappen du vill dölja kan till och med vara på skrivbordet.
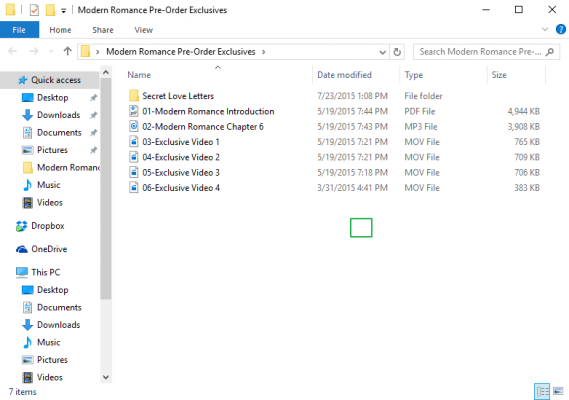
MORE: Så här ändrar du ditt lösenord i Windows 10
2. Välj ” Ny ” från snabbmenyn.

3. Klicka på ” textdokument.”

4. Tryck På Enter. Det spelar ingen roll vad filen kommer att namnges. Du kan ta bort den här textfilen när den låsbara mappen har gjorts.
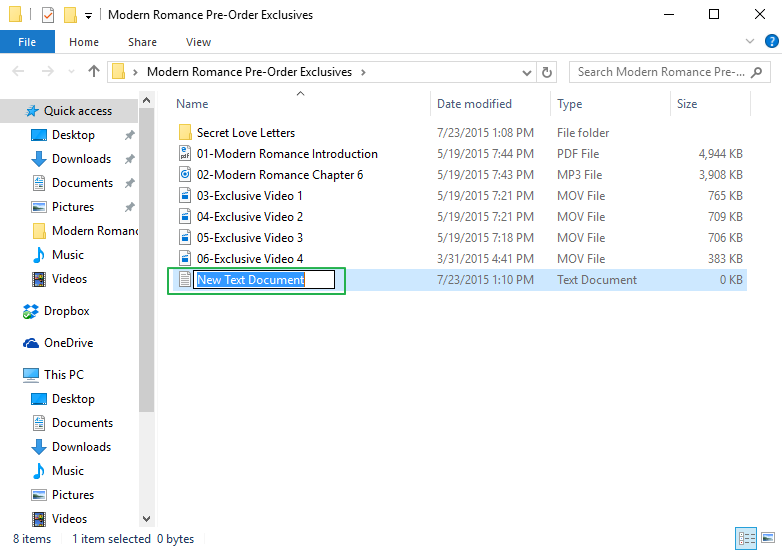
5. Dubbelklicka på textfilen för att öppna den.
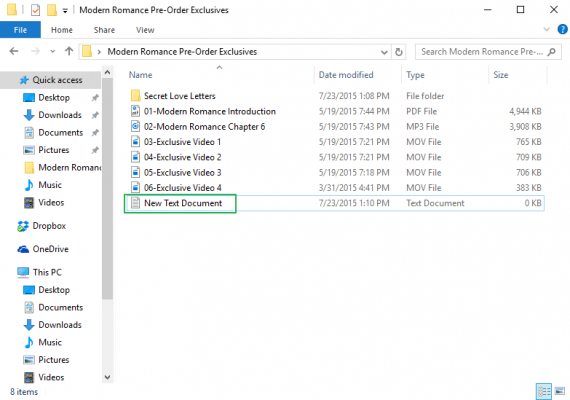
6. Paste the below text into the new document:
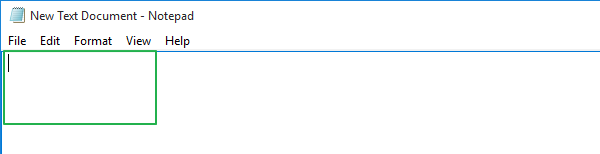
cls
@ECHO OFF
title Folder Locker
if EXIST ”Control Panel.{21EC2020-3AEA-1069-A2DD-08002B30309D}” goto UNLOCK
if NOT EXIST Locker goto MDLOCKER
:Bekräfta
echo är du säker på att du vill låsa mappen(Y/N)
set/p ”cho=>”
om %cho%==y Goto LOCK
om %cho%==y Goto LOCK
om %cho%==y Goto LOCK
om %cho%==n Goto END
om % cho % = = n Goto end
eko ogiltigt val.
gå till bekräfta
:lås
ren Locker ”Kontrollpanelen.{21EC2020-3aea-1069-A2DD-08002B30309D}”
attrib +h +s ”kontrollpanel.{21ec2020-3AEA-1069-A2DD-08002B30309D} ”
eko mapp låst
gå till slutet
:Lås upp
echo Ange lösenord för att låsa upp mappen
set/p ”pass=>”
om inte %pass%==Your-Password-Here Goto FAIL
attrib-h-s ”Kontrollpanelen.{21ec2020-3aea-1069-A2DD-08002B30309D}”
ren ”Kontrollpanelen.{21ec2020-3AEA-1069-A2DD-08002B30309D}” Locker
echo mapp upplåst framgångsrikt
Goto End
:misslyckas
echo ogiltigt lösenord
Goto end
:MDLOCKER
md Locker
echo Locker skapades framgångsrikt
gå till slutet
:slutet
7. Hitta var det står ”ditt lösenord-här” i dokumentet.
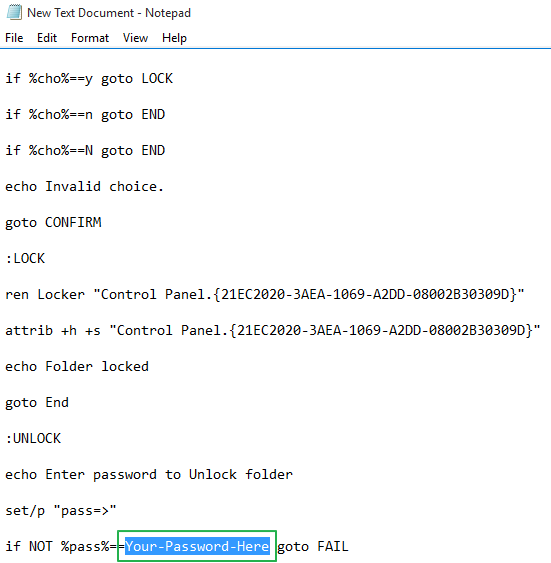
8. Replace ”Your-Password-Here” with the password you want to lock the folder with.
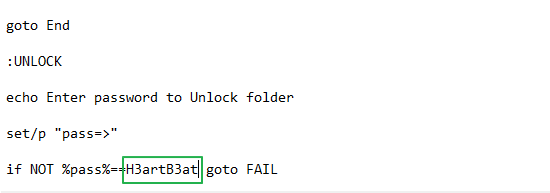
9. Click File.
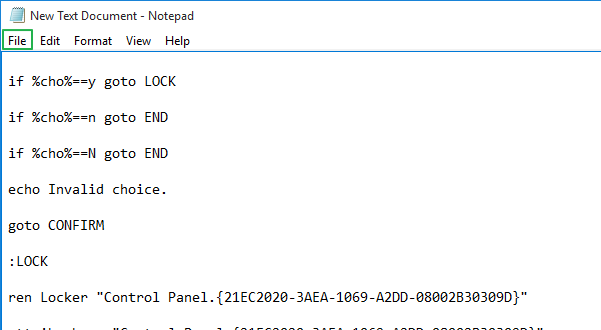
10. ”Select Save As…”
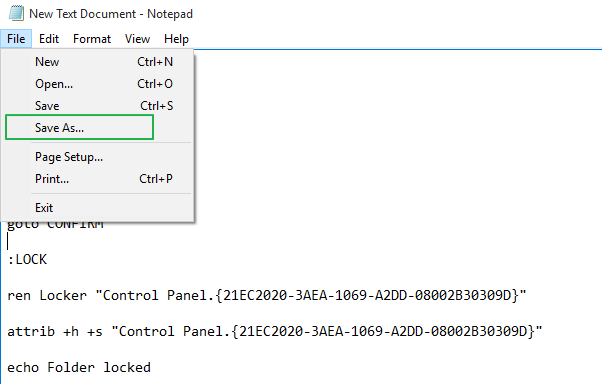
11. Click on the ”Text Documents (*.txt)” menu bar that’s next to ”Save as type:”

12. Select ”All Files”
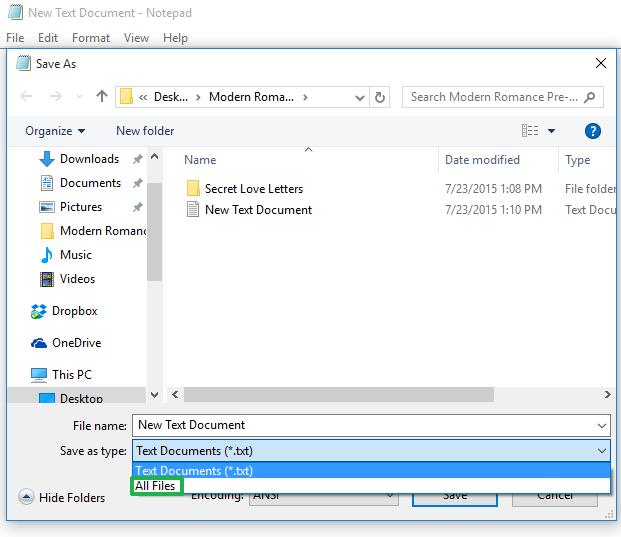
13. Change the file name to ”FolderLocker.bat”

14. Click ”Save.”

15. Double-click FolderLocker.

The Locker folder has been generated!
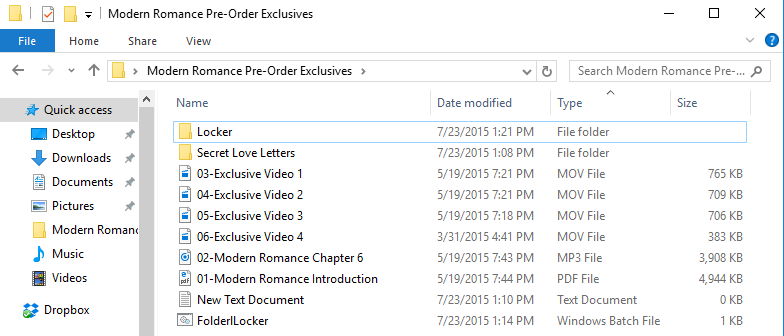
16. Fill the Locker folder with the items you want to protect.
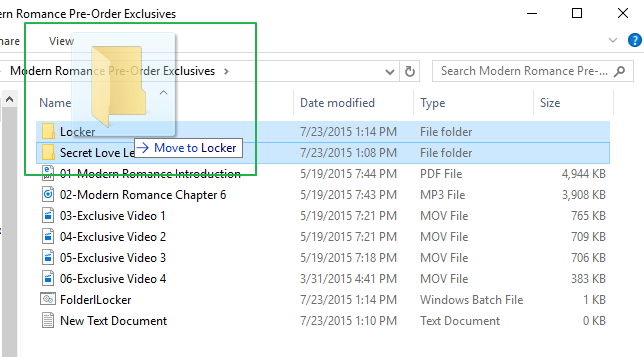
17. Open the FolderLocker file, because it’s time to lock that folder up!
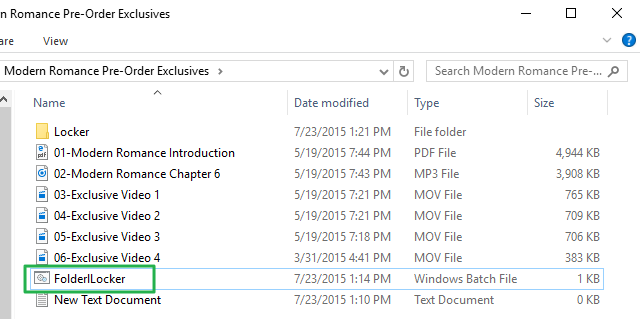
18. Type ”Y” into the screen.
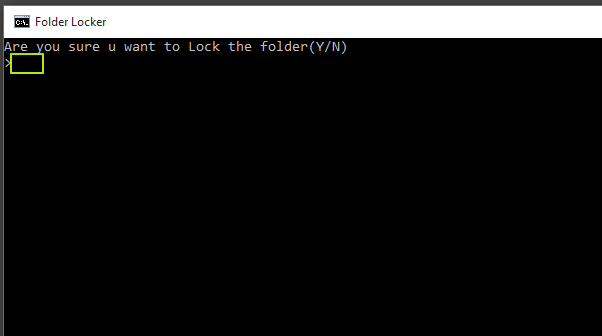
19. Klicka på Enter, och fönstret Folder Locker försvinner, tillsammans med själva Locker-mappen! Dina hemligheter är säkra!

för att låsa upp mappen, dubbelklicka på” FolderLocker ” för att öppna den.
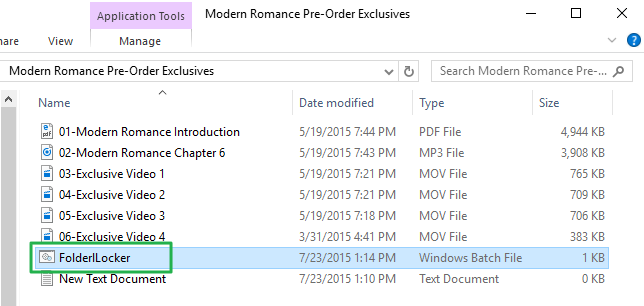
Ange lösenordet du angav i steg 8 och klicka på Enter.
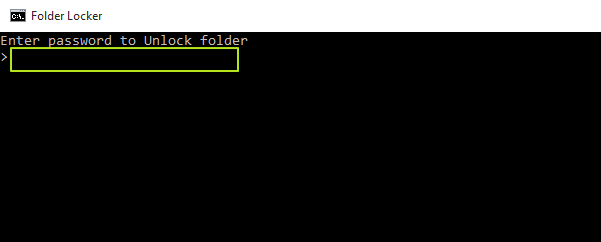
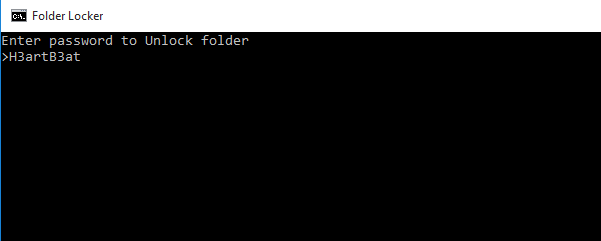
låsmappen är tillbaka. Du kan öppna den för att hitta dina dolda filer. Upprepa steg 17, 18 och 19 för att låsa mappen igen.
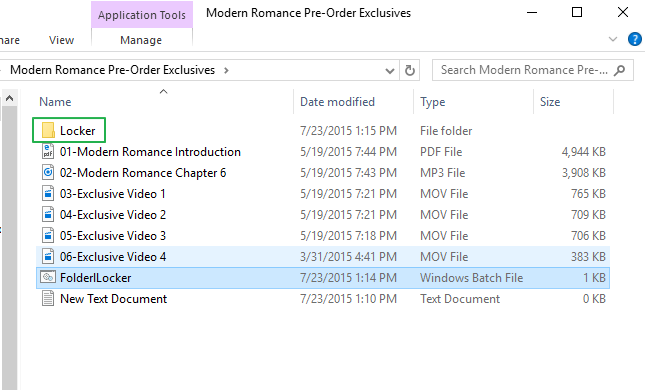
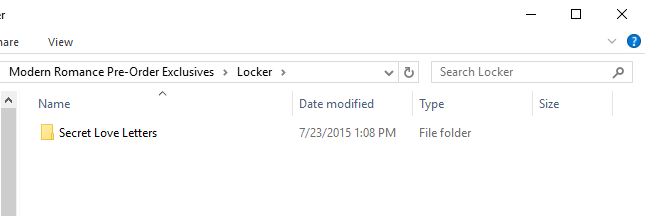
för att lära dig mer om hur du använder din bärbara dator, kolla in vår guide för vad du ska göra när du ställer in din nya bärbara dator. Vi har också instruktioner om du försöker ta reda på hur du återställer Windows 10-datorer och hur du återställer ditt lösenord i Windows 10. Trött på Windows? Vi har en guide som svarar på den relativt nya frågan om ” Ska jag köpa en Chromebook?”
Windows 10 säkerhet och nätverk
- föregående tips
- nästa tips
- Använd Windows 10 Föräldrakontroll
- hitta din MAC-adress
- förvandla din Windows-dator till en Wi-Fi-Hotspot
- lösenordsskydda en mapp
- skapa ett gästkonto i Windows 10
- Aktivera Windows Hello fingeravtryck inloggning
- ställ in Windows Hello ansiktsigenkänning
- så här begränsar du Cortanas ständigt närvarande lyssnande i Windows 10
- Lås din dator automatiskt med dynamiskt lås
- svartlista icke-Windows Store apps
- hitta sparade Wi-Fi Lösenord
- Ställ in en uppmätt Internetanslutning
- använd Hitta min enhet
- Stream XBox One-spel
- alla Windows 10 Tips
- karta en nätverksenhet
- Skapa begränsade användarkonton
- ange tidsgränser för barn
- Pin personer till Aktivitetsfältet
li>
senaste nyheterna
Leave a Reply