så här fixar du Minecraft kraschar i Windows 10 [GAMER’ s GUIDE]
Observera dessutom att DriverFix söker efter uppdateringar när ditt antivirusprogram söker efter hot. Detta verktyg kommer att hålla ditt system säkert eftersom du manuellt kan ladda ner och installera fel drivrutinsversion.

DriverFix
uppdatera grafikkortsdrivrutinen till den senaste versionen och lösa Minecraft kraschar! DriverFix är upp för uppgiften!
uppdatera Windows
Windows 10 är en knepig plattform. Så mycket som det är optimerat för spel är du beroende av ständiga uppdateringar för systemet.
du vet aldrig om nästa uppdatering kommer att störa något och göra några av dina appar och spel oanvändbara, inklusive Minecraft.
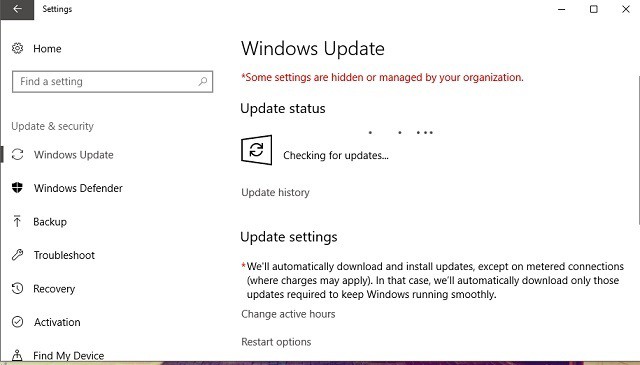
så, för starten av denna långa felsökningsprocess rekommenderar vi att du uppdaterar din version av Windows först. För att göra det, gå helt enkelt till Windows Update i appen Inställningar och leta efter uppdateringar.
För det mesta kommer Windows att uppdateras på egen hand, men det skadar inte om du kontrollerar dig själv en gång. Om problemet fortfarande uppstår efter uppdateringen, gå vidare till en annan lösning.
Om du har problem med att öppna inställningsappen, ta en titt på den här snabbartikeln för att lösa problemet.
har du problem med att uppdatera din Windows? Kolla in den här guiden som hjälper dig att lösa dem på nolltid.
uppdatera Minecraft
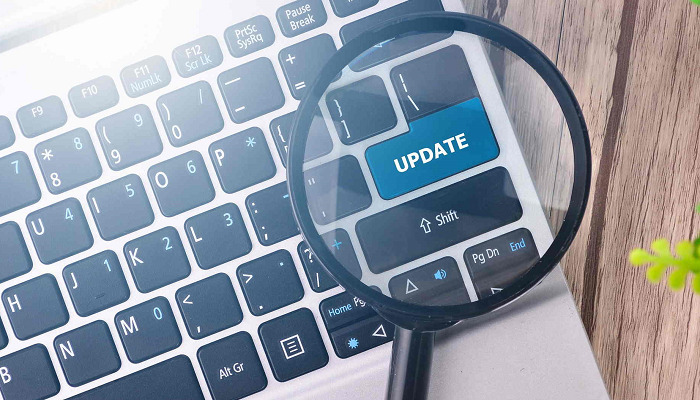
om uppdatering av Windows inte hjälpte kan du också försöka uppdatera själva spelet. Faktum är att detta är en vanligare lösning, eftersom olika versioner av Minecraft tenderar att ge spelare huvudvärk.
och vad som är trasigt i den aktuella versionen kan enkelt fixas i nästa.
för att uppdatera Minecraft, gå helt enkelt till Microsoft Store och leta efter uppdateringar. Om du har win32-versionen kan du söka efter uppdateringar i spelet.
Microsoft Store öppnas inte? Oroa dig inte, vi har rätt lösningar för dig.
rulla tillbaka uppdateringar
- gå till Inställningar >uppdateringar&säkerhet> Windows Update.
- gå till Uppdateringshistorik> Avinstallera uppdateringar.
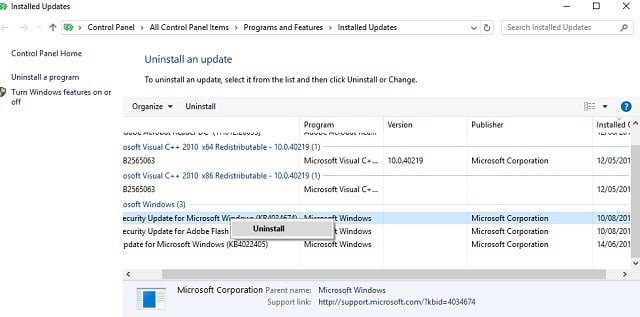
- nu hittar du den senaste uppdateringen installerad på din dator (Du kan sortera uppdateringar efter datum), högerklicka på den och gå till Avinstallera.
- starta om datorn.
Okej, nu när vi (försökte) uppdaterade Allt som finns att uppdatera, är det dags att göra exakt motsatsen.
det finns några rapporter som tyder på att nya Windows-uppdateringar faktiskt korrumperar vissa Minecraft-filer eller gör dem oanvändbara.
om så är fallet, och du verkligen vill spela Minecraft just nu, är den mest uppenbara lösningen att helt enkelt ta bort dina senaste Windows-uppdateringar.
om du inte vet hur du gör det, Följ bara instruktionerna ovan.
kontrollera att Java är installerat

Java är viktigt för att köra Minecraft (och många andra appar och spel) på din dator. Om du inte har Java installerat på din dator kan du inte ens köra spelet.
så se till att du har det. Om Java inte är installerat på din dator, du och ladda ner den gratis från den officiella Java-webbplatsen.
uppdatera Java
- gå till sök, skriv konfigurera java och öppna konfigurera Java.
- gå till fliken Uppdateringar.
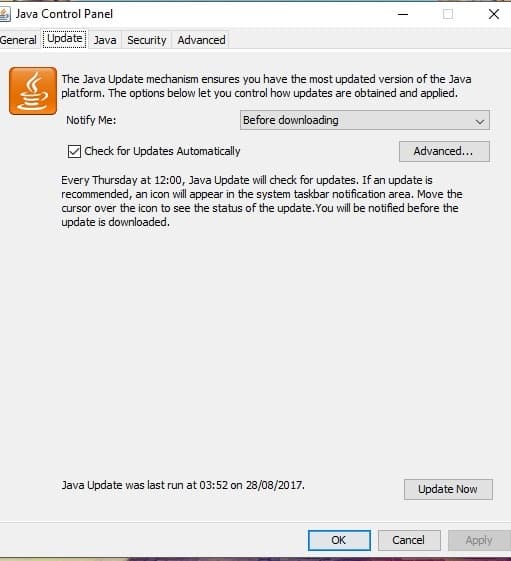
- Sök efter uppdateringar.
Även om du har Java installerat på din dator finns det en chans att något går fel om du använder en föråldrad version. Se alltid till att du har den senaste versionen av Java.
Java ska alltid meddela dig när den nya uppdateringen är klar. Du får helt enkelt ett fackmeddelande. Du kan dock också söka efter uppdateringar manuellt.
om du inte vet hur du gör det, Följ bara stegen ovan.
använd SFC-skanningen
- gå till sök, skriv cmd, högerklicka på Kommandotolken och välj Öppna som administratör.
- ange följande kommando och tryck på Enter: sfc/scannow.

- vänta tills processen är klar.
- starta om datorn.låt oss nu se om det finns några systemfel eller skadade komponenter som får ditt spel att krascha. Det enklaste sättet att kontrollera och lösa detta är att använda SFC-skanningen.
SFC-skanningen är ett kommando som används för att lösa olika systemfel, och det kan också vara till hjälp i det här fallet.
om du inte vet hur du kör en SFC-skanning, följ instruktionerna ovan.
Om du har problem med att komma åt Kommandotolken som administratör, bör du titta närmare på den här detaljerade guiden.
scannow-kommandot har slutat innan processen är klar? Oroa dig inte, vi har en enkel lösning för dig.
försök med DISM
- tryck på Windows-tangenten + X och starta Kommandotolken (Admin).
- skriv följande kommando på kommandoraden:
-
DISM.exe/Online /Cleanup-image /Restorehealth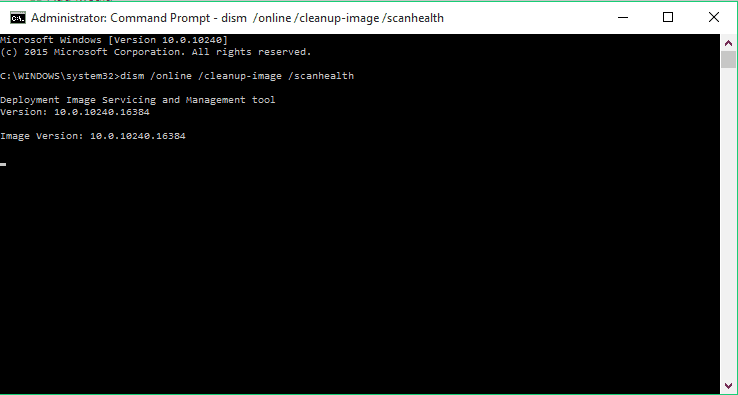
-
- Om DISM inte kan hämta filer online, Försök använda din installations USB eller DVD. Sätt i media och skriv följande kommando:
DISM.exe /Online /Cleanup-Image /RestoreHealth /Source:C:RepairSourceWindows /LimitAccess
- var noga med att ersätta sökvägen C:RepairSourceWindows på din DVD eller USB.
- operationen ska inte vara längre än 5 minuter.
om SFC-skanningen inte fick jobbet gjort kan du prova med DISM, vilket är den avancerade varianten av det här verktyget. DISM är en förkortning för Deployment Image Service and Management.
dess huvuduppgift är att söka efter skadade filer i ditt system och (förhoppningsvis) fixa dem. Använd ovanstående steg för att köra DISM.
verkar det som att allt går förlorat när DISM misslyckas på Windows? Kolla in den här snabbguiden och bli av med bekymmerna.
Återställ winstock
- starta Kommandotolken som administratör. För att göra det trycker du på Windows-tangenten + X och väljer Kommandotolken (Admin) från menyn.

- när kommandotolken öppnas anger du följande rader:
- netsh winsock reset
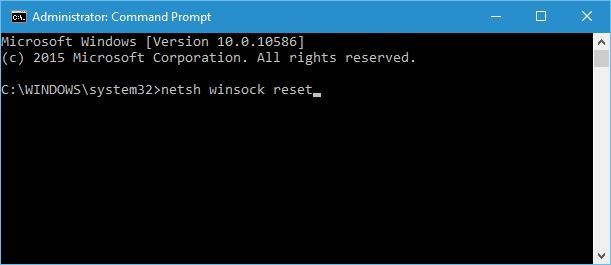
- netsh int ip reset

- netsh winsock reset
- Stäng kommandotolken och starta om datorn.
användare rapporterade att den här lösningen vanligtvis löser problem med IP-konfigurationsproblem, men kom ihåg att om du använder statisk IP-adress måste du ställa in den igen.
om de tidigare kommandona inte fungerade kanske du också vill prova dessa kommandon:
- ipconfig/release
- ipconfig/flushdns
- ipconfig/renew
om något är fel med dina winstock-inställningar är det mycket troligt att Minecraft kraschar. Så lösningen är i detta fall att återställa winstock.
om du inte vet hur du gör det, Följ bara ovanstående procedur.
Avinstallera misstänkta Mods

och slutligen, eftersom Minecraft Mods är mycket populära, se till att inget av det faktiskt skadar ditt spel. Och om det finns några besvärliga Mods, är den logiska lösningen att radera den.
det handlar om det, vi hoppas verkligen att minst en av dessa lösningar hjälpte dig att hantera Minecraft-kraschproblem.
Leave a Reply