så här fixar du iMessage som inte synkroniseras mellan Mac och iPhone
”meddelanden synkroniseras inte mellan min iMac och iPhone X som kör iOS 14. Även när jag försöker skapa ett nytt meddelande på min Mac och skriv in till: det finns inte längre något automatiskt förslag från mina kontakter på Mac.”
Mac-och iPhone-användare kan använda iMessages för att skicka och ta emot meddelanden mellan alla iOS ( iOS 14 ingår) och Mac-enheter via ett mobil-eller Wi-Fi-nätverk. Genom att logga in på flera enheter med samma Apple-ID kan iMessages synkroniseras över alla dessa enheter, vilket gör dem tillgängliga på Mac, iPhone, iPad eller iPod.
men processen är inte utan problem. Liksom problemet som nämns ovan, ibland av ett antal skäl, inklusive iOS 14-uppdatering, kan iMessages misslyckas med att synkronisera mellan Mac och iPhone. I den här artikeln tittar vi på några av lösningarna för att lösa detta problem.
Tips 1. Stäng av iMessages och slå på den igen
det första du bör göra när du står inför detta problem försöker stänga av iMessages på både Mac och iPhone och slå sedan på den igen.
på din iPhone, gå till Inställningar> meddelanden och växla iMessage off.
på din Mac öppnar du iMessages-appen och klickar sedan på Meddelanden på toppmenyn. Klicka på Inställningar och välj sedan Konton. Avmarkera ”Aktivera det här kontot” under ditt Apple-ID.
vänta några minuter och aktivera sedan iMessages på båda enheterna och kontrollera sedan om meddelandena synkroniseras korrekt.

Tips 2. Kontrollera iMessage Settings
Du måste också kontrollera dina inställningar för att se till att du är inloggad på båda enheterna med samma Apple-ID. Apple släppte precis iOS 14, vissa tycker att deras iMessage-inställningar har ändrats efter iOS-uppdateringen.
för att göra det på din iPhone gå till Inställningar > meddelanden > skicka & ta emot. Under avsnittet” Du kan nås via iMessage at”, se till att ditt telefonnummer och Apple-ID är listade med en bock.
på din Mac öppnar du appen Meddelanden, klickar på ”meddelanden” i toppmenyn och klickar på ”Inställningar.”Välj ” Konton” och under avsnittet ”Du kan nås för meddelanden på”, se till att telefonnumret och Apple-ID matchar inställningarna på din iPhone.
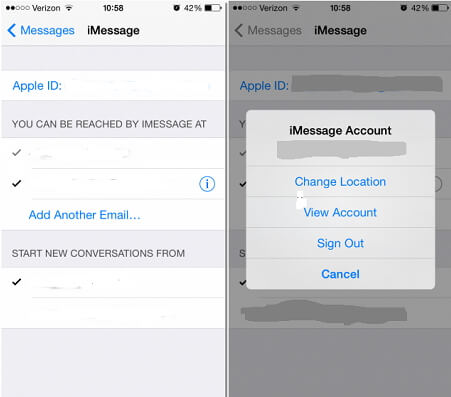
Tips 3. Skicka ett meddelande från enheten som inte tar emot meddelanden
Ibland kan bara en av enheterna misslyckas med att ta emot meddelandena i tid. För att åtgärda detta kan du helt enkelt skicka ett meddelande från enheten som ligger bakom. Att göra detta kommer nästan alltid att utlösa alla andra meddelanden som inte hade synkroniserats med den enheten för att börja strömma in. Det kan verka som en oortodox sak att göra men det fungerar.
om iPhone till exempel tar emot meddelandena bra och Mac inte är det, försök skicka ett meddelande från Mac. Vi har gjort detta och sett Mac börja ta emot alla andra meddelanden som inte hade synkroniserats tidigare.
Tips 4. Bättre sätt att synkronisera iMessages mellan iPhone och Mac
vanligtvis lösningarna ovan bör fungera mycket bra för att få dina enheter synkroniseras korrekt. Men i sällsynta fall när allt du gör inte fungerar och du fortfarande behöver synkronisera dina iMessages kanske du vill prova ett alternativt sätt att synkronisera meddelanden mellan iPhone och Mac. Denna säkerhetskopiering och återställning verktyg som kallas iMyFone iTransor (iOS 14 stöds) gör att du kan exportera alla un-synkroniserade meddelanden och iMessages från din iPhone till Mac.
Följande är några av de funktioner som gör iTransor ett bra alternativ till säkerhetskopiering och återställning av iPhone, eller exportera data från iPhone till Mac;
- Det kan användas för att exportera upp till 20 olika typer av data från en iOS-enhet, en iTunes eller iCloud Backup till datorn, Såsom meddelanden, kontakter, foton, videor, WhatsApp data, WeChat data, etc.
- Det gör att du kan säkerhetskopiera hela data på din iPhone eller bara säkerhetskopiera de valda data. Ett bra val för att spara din dyrbara tid.
- Det gör det möjligt att återställa en partiell säkerhetskopia utan att skriva över andra data på sina enheter. Det Wil slå samman data på enheten och i säkerhetskopiorna, så att du har både nya data och gamla data på enheten.
så här överför du iMessages från iPhone till Mac med iTransor
För att använda iTransor för att överföra iMessages till din Mac, Ladda ner och installera programmet till datorn och följ sedan dessa enkla steg.
prova det FreeTry It Free
Steg 1: Starta iTransor på din Mac och från huvudfönstret och anslut enheten till datorn. Välj Exportera Data från enheten & säkerhetskopiering. Välj Exportera från enhet.

steg 2: i nästa fönster väljer du vilken typ av data du vill exportera. I det här fallet väljer vi meddelande. Klicka på Skanna för att låta programmet skanna enheten efter tillgängliga meddelanden.

steg 3: När skanningen är klar bör du se en lista över alla meddelanden och iMessages på den enheten i nästa fönster. Välj de du vill exportera till Mac och klicka på Exportera.
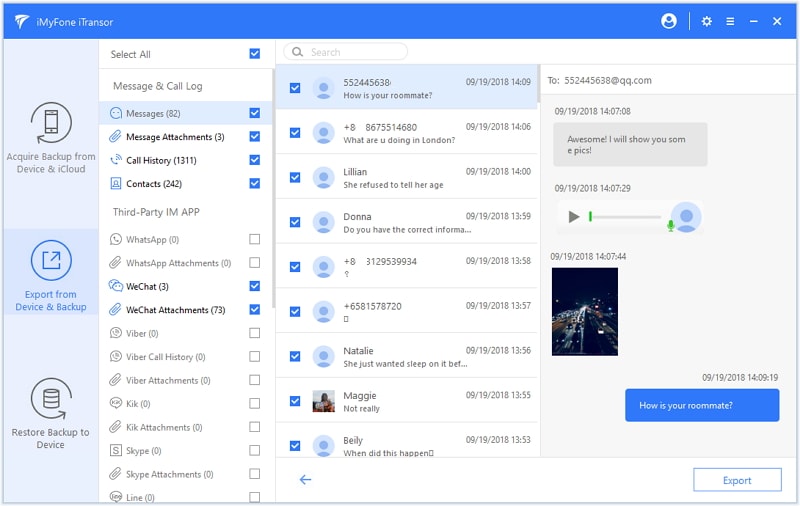
då kan du välja formatet för de exporterade filerna och platsen för att lagra filerna. Efter en kort stund synkroniseras dina iMessages till din Mac.

meddelandena kommer nu att vara tillgängliga på din Mac såväl som på din iPhone.
Leave a Reply