Så här använder du iCloud-Foton för att synkronisera dina iPhone-foton över enheter
Apples iCloud Photos-funktion låter dig sömlöst synkronisera och lagra dina foton och videor på alla dina enheter. Med iCloud Photos har du alltid tillgång till hela din och senaste iCloud Photo Library-samling, oavsett var du är eller vilken enhet du använder. iCloud Photos fungerar med iPhone, iPad, iPod touch, Mac och till och med Windows-datorer. I den här handledningen lär du dig hur du konfigurerar och använder iCloud-foton, så att du får tillgång till alla dina foton på alla dina enheter.
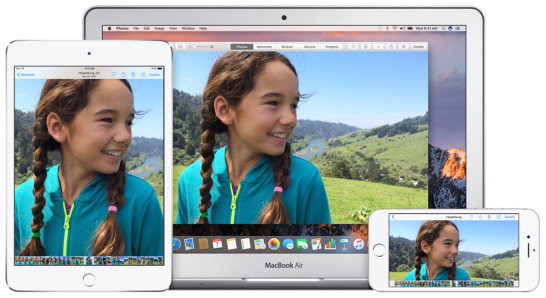
hur fungerar iCloud foton?
iCloud är Apples molnbaserade lagringsanläggning som låter dig lagra dina filer på distans och komma åt dem från en mängd olika enheter via Wi-Fi. Du kanske redan är bekant med iCloud om du använder den för att säkerhetskopiera din iPhones data.
med iCloud-bilder laddas varje foto och video du tar automatiskt upp till ditt iCloud-fotobibliotek och synkroniseras sedan (överförs) till alla dina andra iCloud-aktiverade enheter.att synkronisera ditt fotobibliotek innebär att alla dina enheter visar samma foton i appen Foton, oavsett vilken enhet som användes för att ta bilderna.
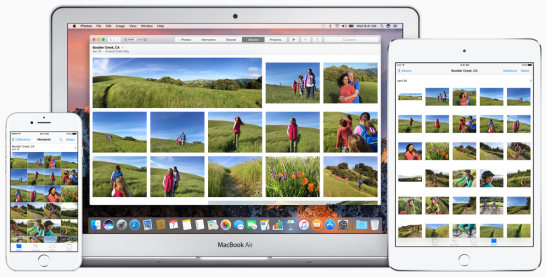
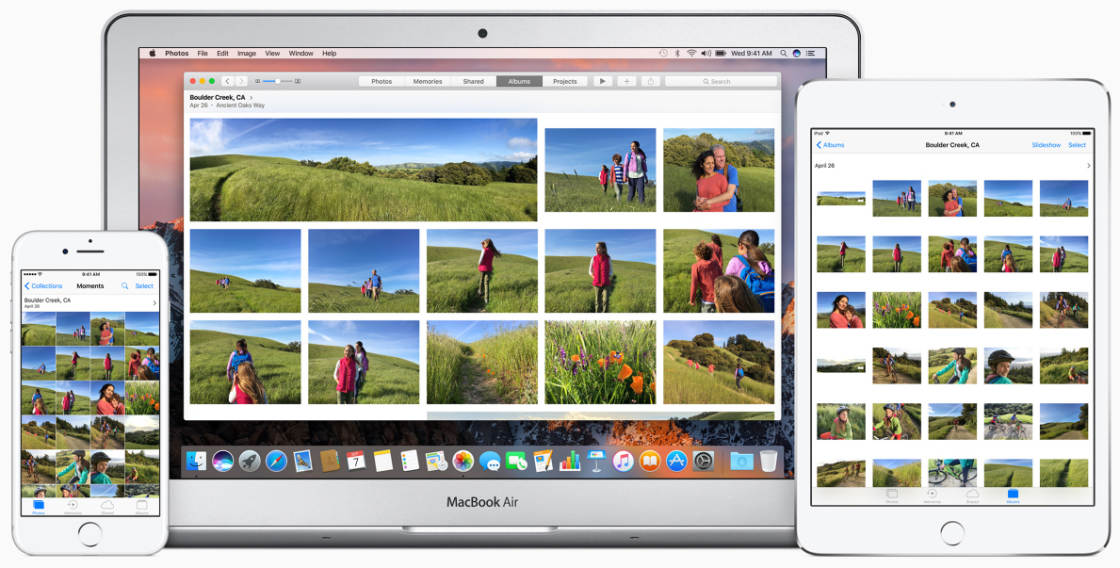
När du har konfigurerat iCloud Photos för att synkronisera dina bilder kan du komma åt hela fotosamlingen när som helst och från vilken iOS-enhet som helst (iPhone, iPad eller iPod touch) eller dator (Mac eller Windows PC).
du behöver inte tänka på att använda en separat fotoöverföringsapp för att kopiera dina foton mellan enheter. iCloud foton gör det automatiskt!
ditt iCloud – fotobibliotek är organiserat på samma sätt över enheter. Detta gör att navigera dina bilder en bekant upplevelse oavsett vilken enhet du använder.
förutom att nya foton laddas upp till ditt iCloud Photo Library är det viktigt att notera att alla ändringar du gör på foton på en enhet uppdateras automatiskt på alla dina andra iCloud-aktiverade enheter.
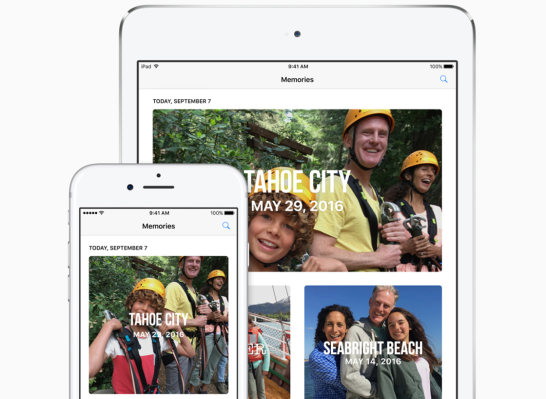
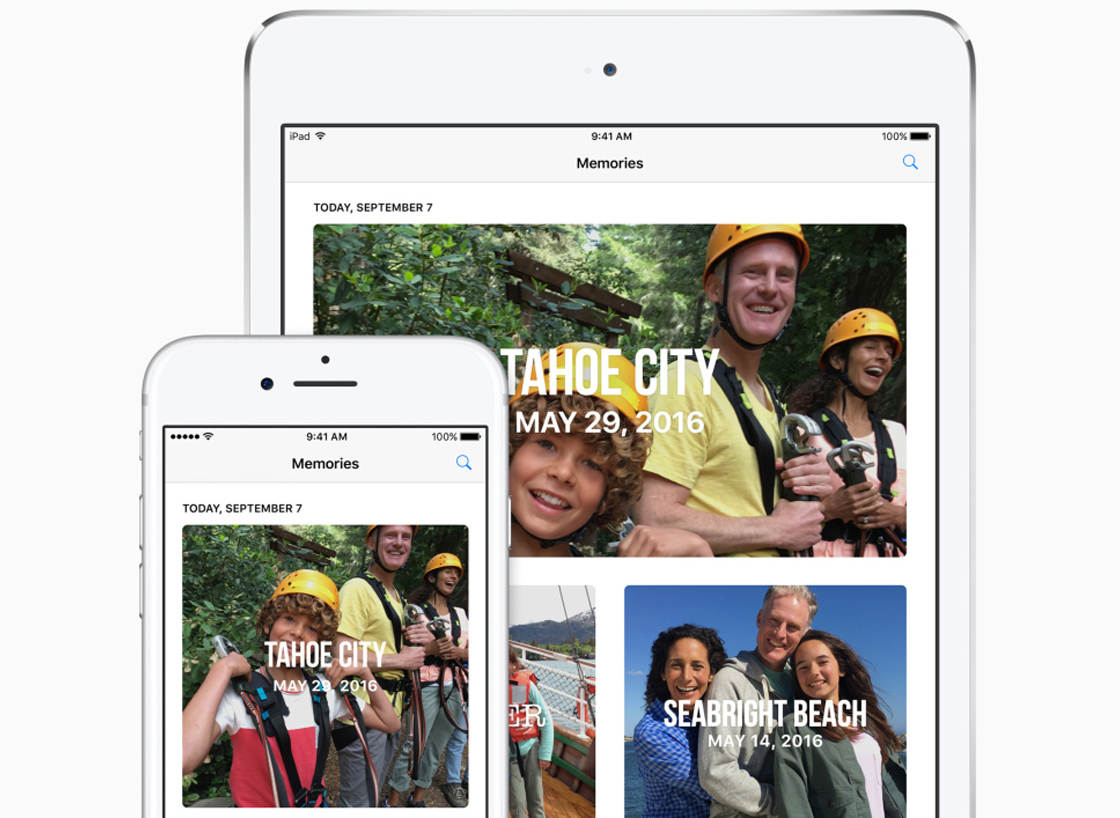
Om du till exempel redigerar en bild på din iPhone laddas den redigerade bilden automatiskt upp till iCloud och kommer att synas på dina andra enheter som din iPad eller Mac.
om du skapar ett nytt album i appen Foton visas albumet i appen Foton på dina andra iOS-enheter och Mac.
Om du tar bort ett foto från appen Foton raderas den bilden från ditt iCloud Photo Library och raderas därför från alla dina andra iCloud-aktiverade enheter.
Du kan skapa album, markera bilder som favoriter och organisera dina foton oavsett om du är på din iPhone, iPad, iPod touch eller Mac. Kom bara ihåg att vad du än gör på en enhet kommer att återspeglas på alla dina andra iCloud-aktiverade enheter.
Ställ in & synkronisera dina iCloud-foton
Om du vill ha tillgång till alla dina foton och videor på alla dina iCloud-aktiverade enheter måste du aktivera iCloud Photo Library på varje enhet.
När du har aktiverat kommer alla nya foton eller videor som du tar automatiskt att laddas upp och lagras i ditt iCloud-fotobibliotek. Dessa foton och videor synkroniseras sedan med dina andra enheter som har iCloud-foton aktiverade.
iCloud Photos är tillgängligt på iOS-enheter (iPhone, iPad och iPod touch) som kör iOS 8.3 eller senare. Du måste naturligtvis ha tillräckligt med tillgängligt iCloud-lagring för att spara dina foton (vi tittar på lagringsalternativ senare i den här artikeln).
om du vill aktivera iCloud Photo Library på din iPhone öppnar du appen Inställningar. Tryck på ditt namn högst upp i Inställningar och tryck sedan på iCloud.
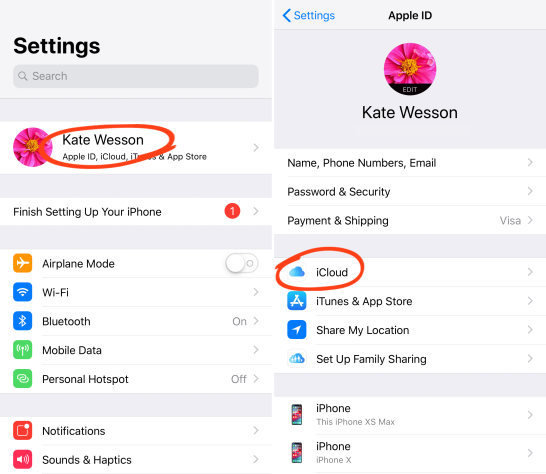
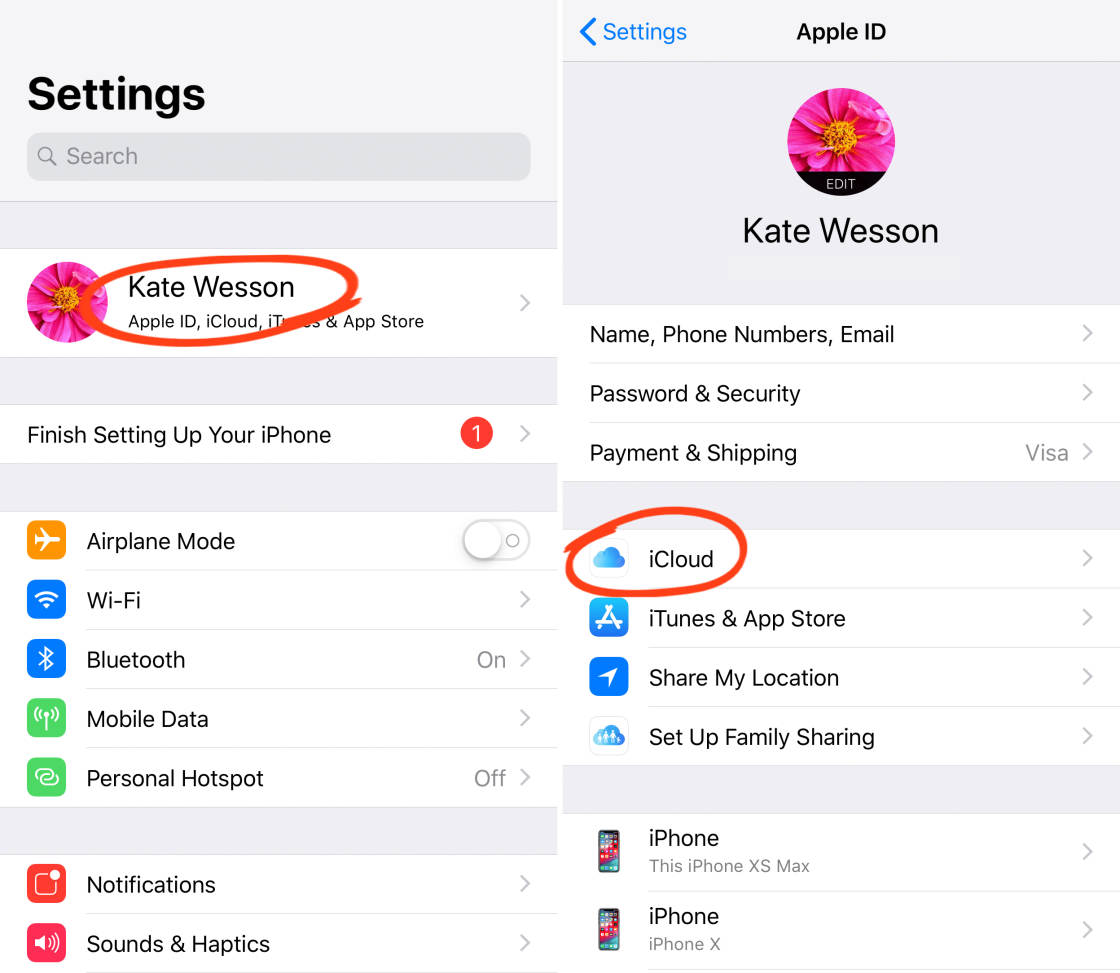
Välj foton och slå sedan på alternativet iCloud foton.
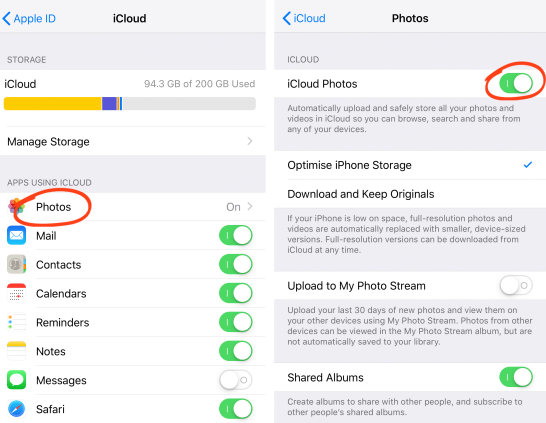

När du först aktiverar iCloud Photo Library ser du en förloppsindikator som berättar hur många foton som har laddats upp till iCloud. Det kan ta mycket tid beroende på hur många foton du har på din enhet och hastigheten på din internetanslutning. Se till att du är ansluten till Wi-Fi och att telefonen har tillräckligt med batteri.
under iCloud Photos-inställningen ser du två alternativ: optimera iPhone-lagring och ladda ner och behåll original.
optimera iPhone-lagring låter dig ladda upp dina bilder i full upplösning till iCloud och sedan ersätta bilderna på din iPhone med optimerade versioner som tar mindre plats. Det här är bra om din iPhone har lite lagringsutrymme.
Om du väljer att optimera iPhone-lagring hämtas bilder med full upplösning automatiskt från iCloud till din enhet när du vill visa, redigera, e-posta dem etc. Du måste ha en Wi-Fi eller mobil internetanslutning för att kunna ladda ner foton från iCloud på detta sätt.
om du föredrar att behålla originalbilderna i full upplösning på din iPhone väljer du ladda ner och behåll original. Fördelen med detta är att du har tillgång till bilder med full upplösning som är lagrade på din iPhone även om du inte har en Internetanslutning. Var dock medveten om att din iPhone-lagring fylls snabbare om du väljer det här alternativet.
samma alternativ finns i inställningarna på iPad och iPod touch. Se till att du slår på iCloud Photo Library på dessa enheter också, så att du kan dra full nytta av att kunna komma åt alla dina bilder från alla dina enheter.
När du har slagit på iCloud-foton på din iPhone eller annan enhet märker du att Kamerarullalbumet i appen Foton har bytt namn till alla foton.
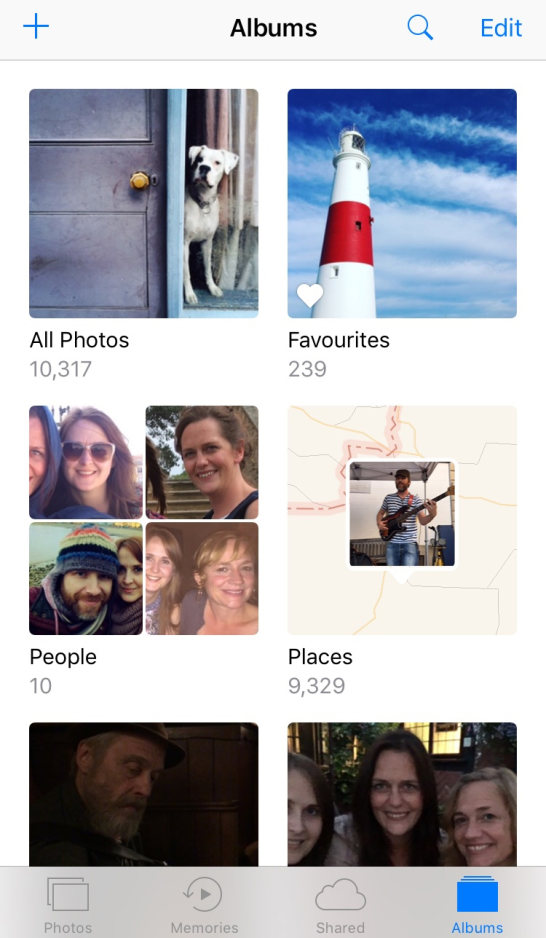
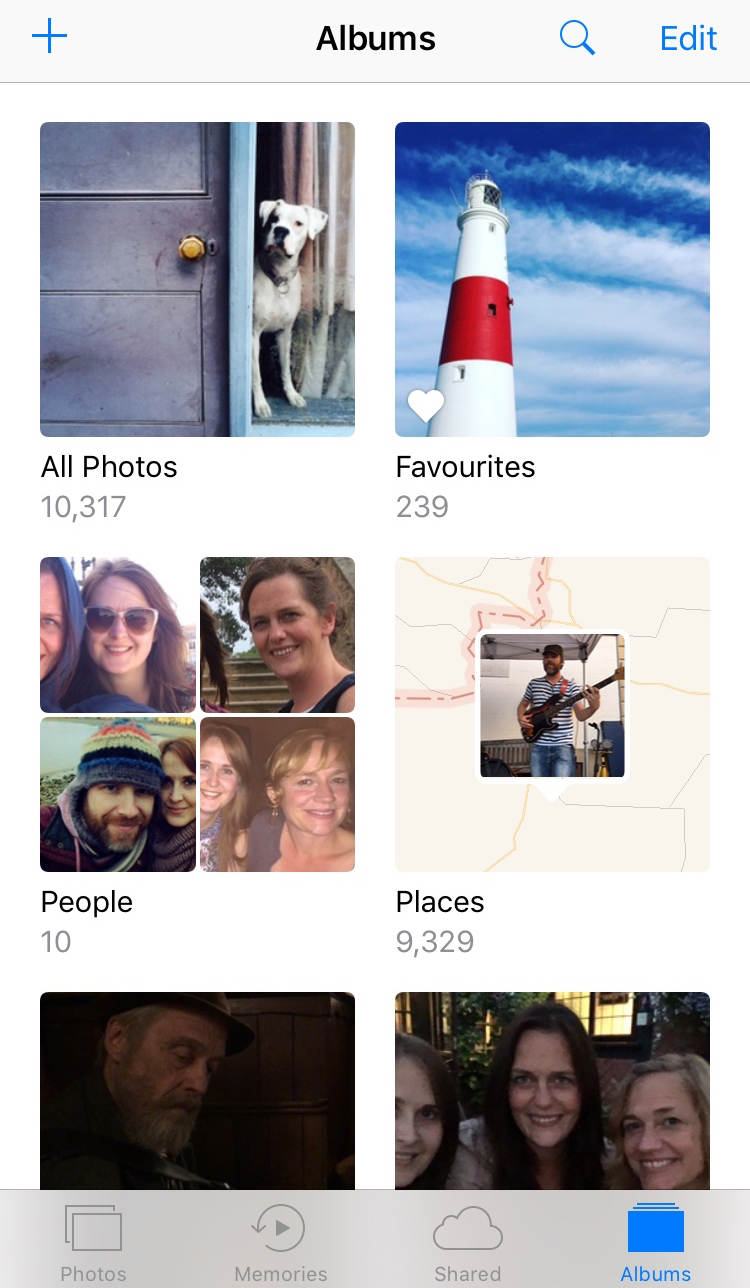
detta beror på att det inte längre bara innehåller bilder tagna med kameran på den specifika enheten – Det har nu alla dina bilder från alla dina andra iCloud-enheter.
Om du har en Mac-eller Windows-dator kan du följa instruktionerna senare i denna handledning för att aktivera iCloud-foton på din dator.
iCloud-lagringsplaner
iCloud Photo Library kan hjälpa dig att frigöra utrymme på dina iOS-enheter och Mac. Men du måste se till att du har tillräckligt med iCloud-lagring för att lagra alla dina bilder.
du får 5 GB gratis iCloud-lagring till att börja med, och sedan när ditt bibliotek växer kan du uppgradera till en annan plan för att få mer lagring när du behöver det.
mer iCloud-lagring innebär mer utrymme för att lagra dina foton, videor och andra objekt som du väljer att säkerhetskopiera till iCloud, till exempel dokument och appar.
för att kontrollera din nuvarande iCloud-lagringstillägg, gå till Inställningar > iCloud. Högst upp på skärmen kommer du hur mycket av din totala iCloud-lagring Du har använt.
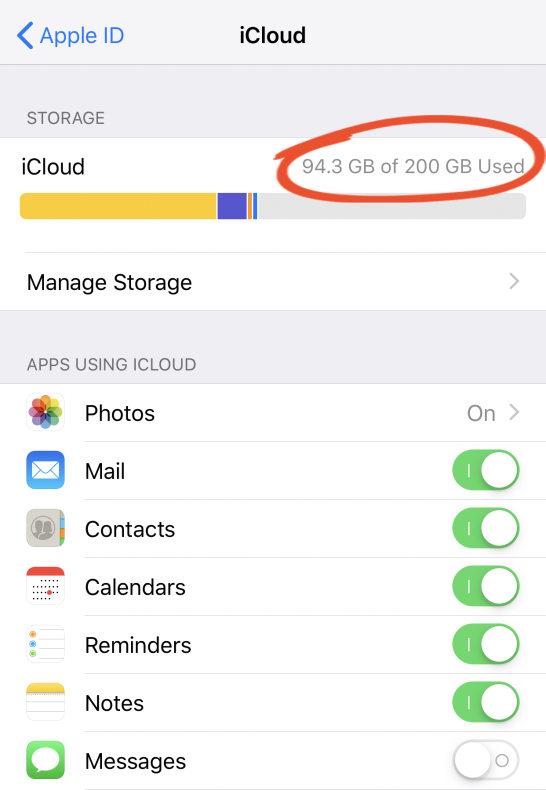
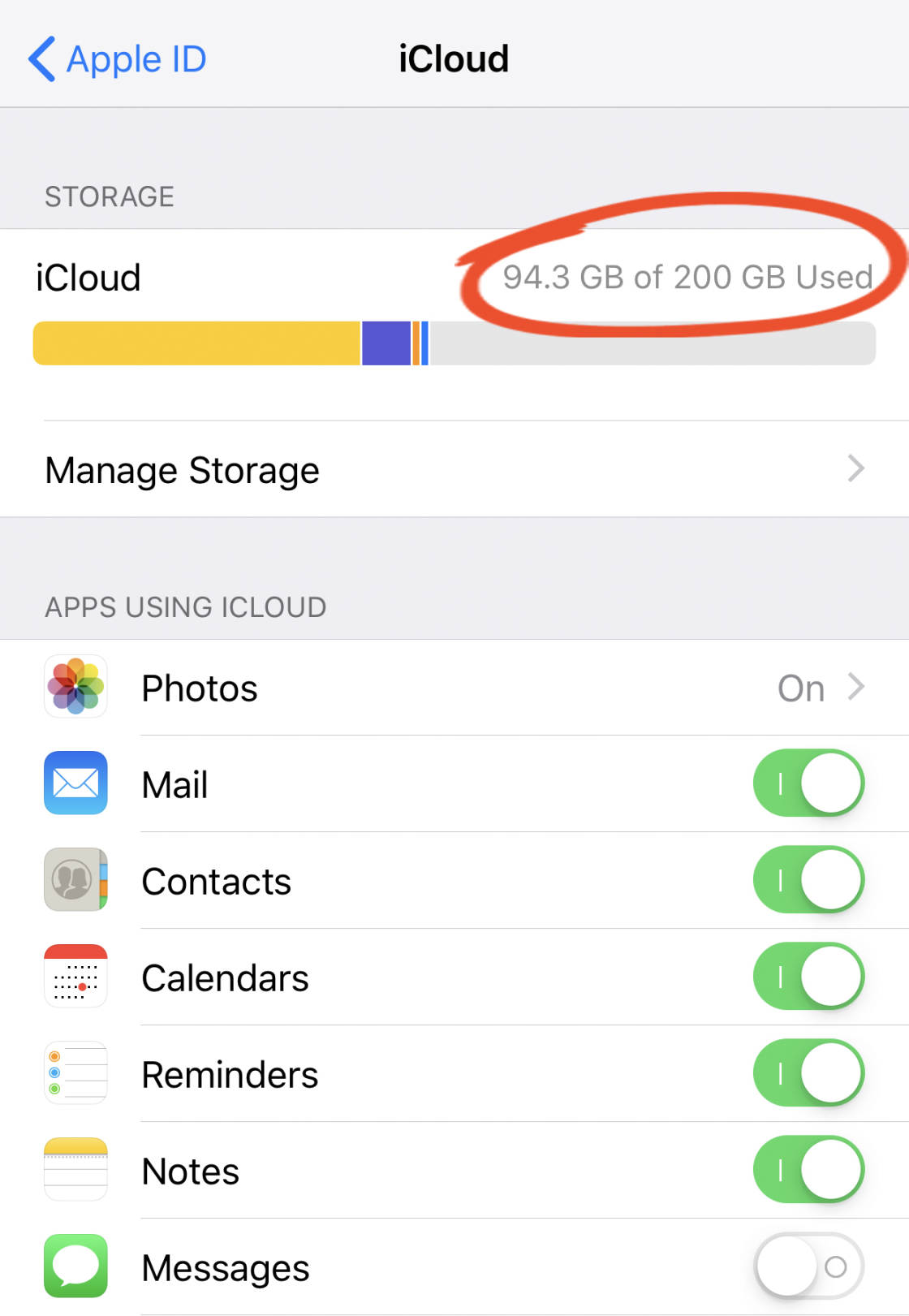
om du har slut på tillgängligt iCloud-lagringsutrymme kan du uppgradera din lagringsplan genom att trycka på Ändra lagringsplan.
Du betalar för iCloud-lagring varje månad och betalning sker automatiskt med samma metod som du använder för att köpa appar från App Store. iCloud – lagringsprisplaner visas nedan:


synkronisera foton mellan iPhone & Mac
vill du automatiskt överföra foton från iPhone till Mac?
Om du har en Mac som kör OS X Yosemite 10.10.3 eller senare kan du slå på iCloud Photo Library så att alla dina foton och videor från din iPhone och andra iOS-enheter automatiskt visas i appen Foton på din Mac.
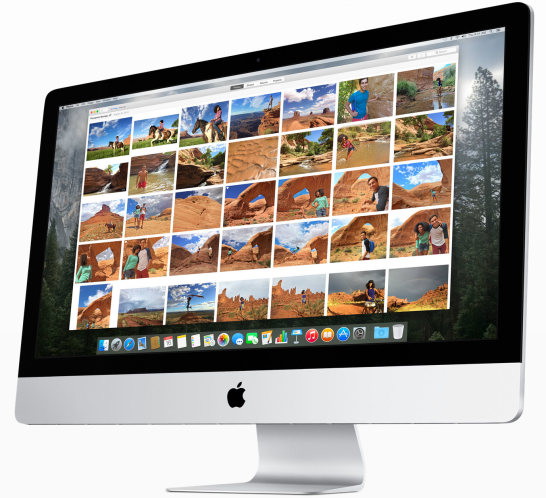

om du vill konfigurera iCloud Photos på din Mac klickar du på Apple-menyn längst upp till vänster på skärmen och går sedan till Systeminställningar > iCloud. Ange ditt Apple-ID om du uppmanas till det.
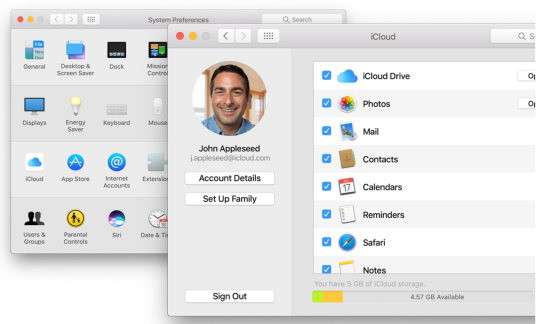
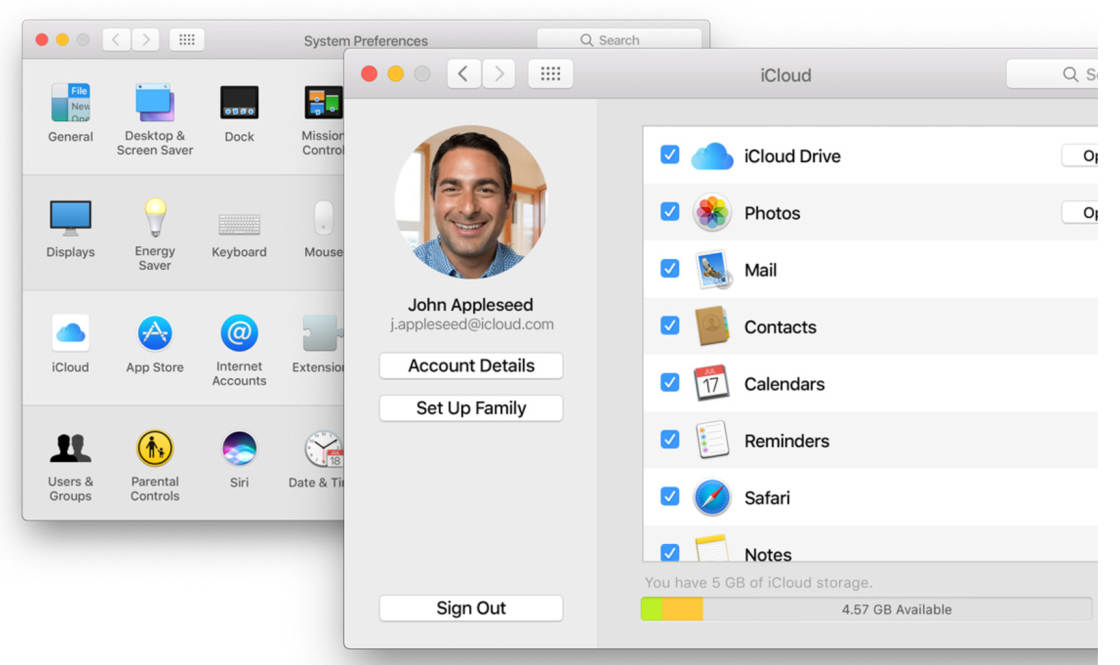
se till att Fotoalternativen är markerade, klicka sedan på alternativknappen till höger om foton och välj iCloud Photo Library.
om du vill ange lagringsalternativen för fotobiblioteket på din Mac öppnar du appen Foton, öppnar sedan menyn foton längst upp till vänster och väljer Inställningar. Välj fliken iCloud och välj sedan mellan de två alternativen: ladda ner original till den här Mac-datorn eller optimera Mac-Lagring.
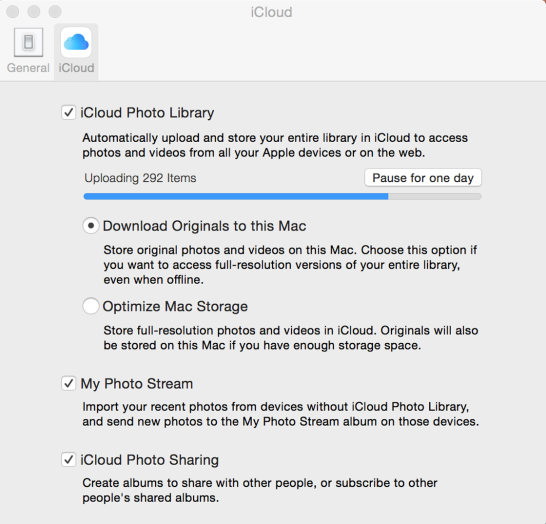

Du kan nu använda appen Foton på din Mac precis som du gör på din iPhone. Om du klickar på albumet alla foton till vänster visas alla bilder i ditt iCloud-fotobibliotek.
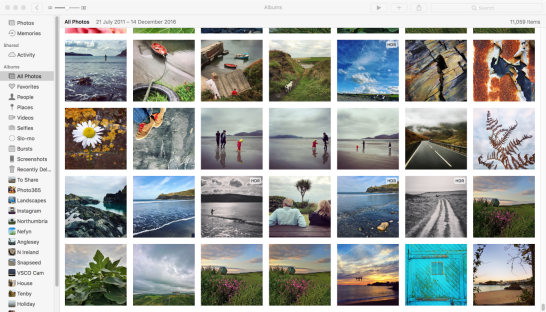
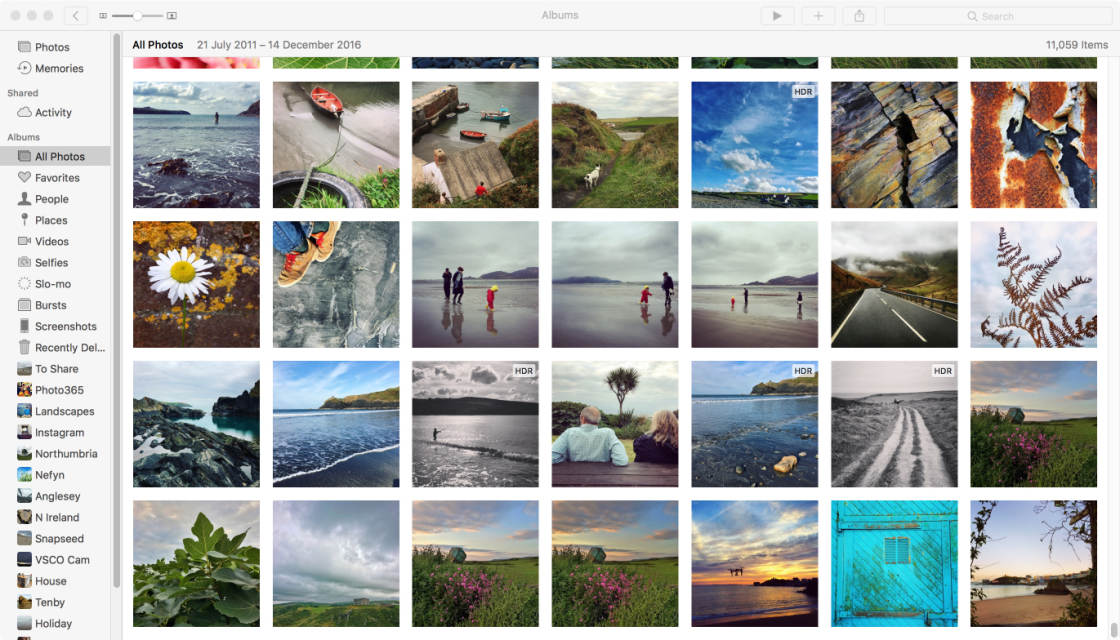
om du har organiserat dina foton i album på din iPhone kommer dessa album att listas längst ner till vänster på skärmen. Du kan organisera bilder i album i appen Foton på din Mac, precis som du kan på din iPhone.
kom bara ihåg att alla ändringar du gör i appen Foton på din Mac (inklusive att organisera dina foton i album) synkroniseras och uppdateras på dina andra iCloud-enheter som din iPhone och iPad.med appen Foton på din Mac kan du också redigera dina foton på samma sätt som appen Foton på din iPhone. Redigeringsverktyg inkluderar filter, belysning och färgjusteringar, beskärning och till och med ett retuscheringsverktyg.
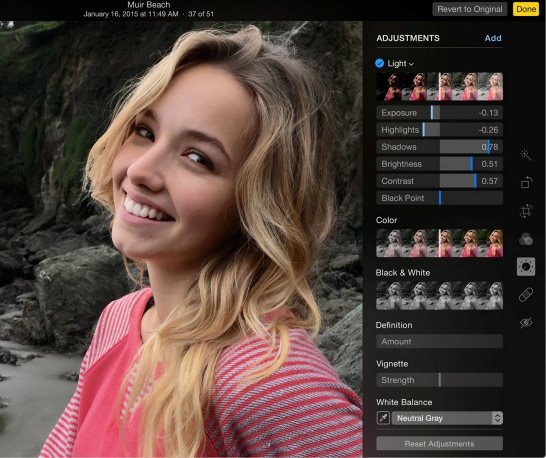
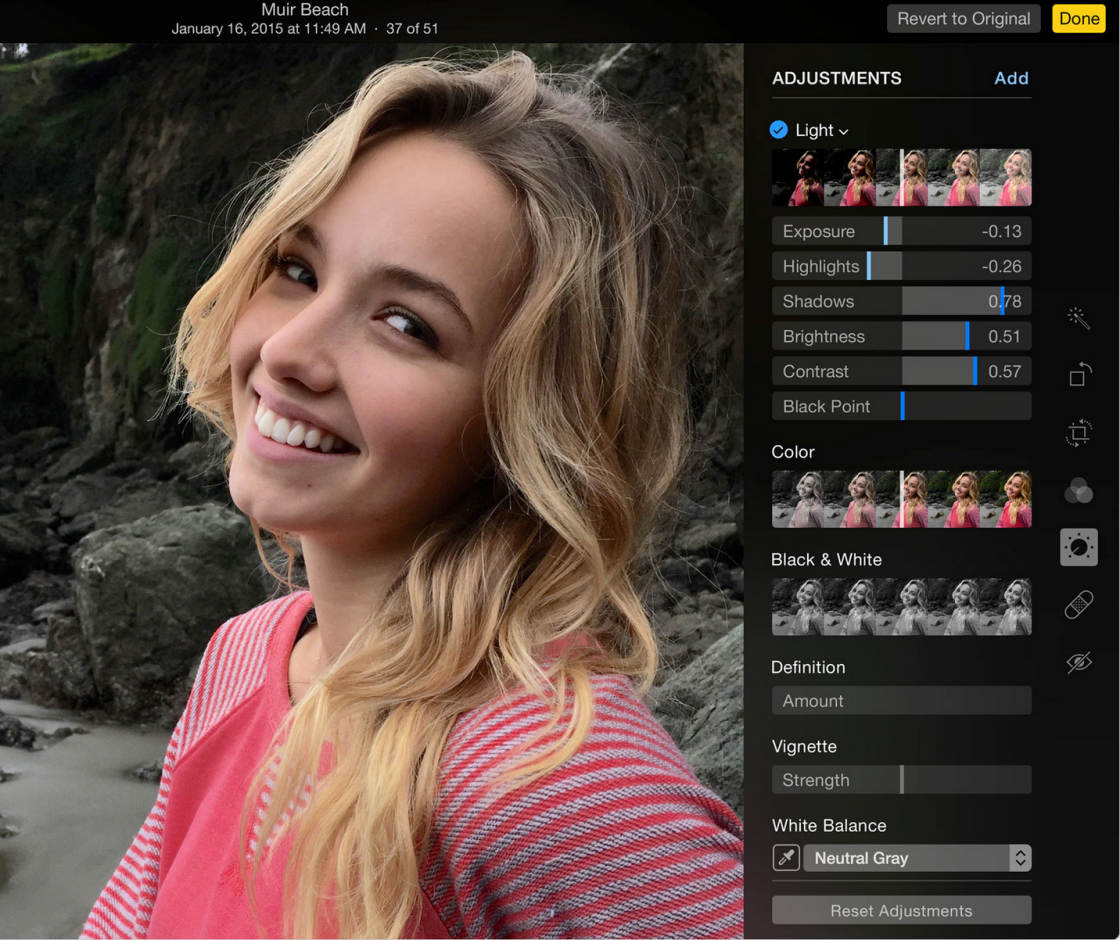
dubbelklicka bara på ett foto och klicka sedan på Redigera längst upp till höger. Kom ihåg att alla dina ändringar synkroniseras automatiskt via iCloud så att de visas på dina andra iOS-enheter. Redigeringar är icke-destruktiva så att du kan återgå till originalet när som helst.
Om du har foton i mappar på din Mac som du vill lagra i iCloud Photo Library måste du importera dem till appen Foton. När de har importerats visas de automatiskt i albumet alla foton på dina andra iOS-enheter.
om du vill importera foton till appen Foton på din Mac går du till Arkiv> importera. Markera de bilder eller mappar du vill ha, klicka på Granska för Import och klicka sedan på Importera alla nya foton.
för att kopiera bilder med full upplösning från iCloud Photo Library till en mapp på din dator, Välj bilderna i appen Foton på din Mac och gå sedan till Arkiv > exportera. Du kan välja att exportera fotot som det är (inklusive eventuella ändringar) eller det omodifierade originalet. I nästa dialogruta väljer du önskade alternativ och klickar sedan på Exportera. Välj den mapp du vill att bilderna ska gå in i och klicka sedan på Exportera.
synkronisera foton mellan iPhone & Windows PC
iCloud Photo Library är utformat för att fungera sömlöst mellan Apple-enheter. Så om du har en Mac-dator använder du helt enkelt appen Foton för att visa, organisera och redigera dina bilder på samma sätt som du gör på din iPhone. Men vad händer om du har en Windows-dator?
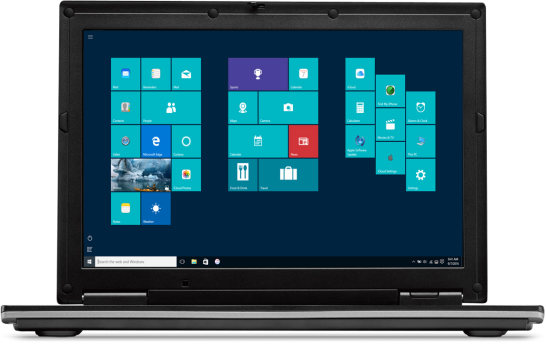
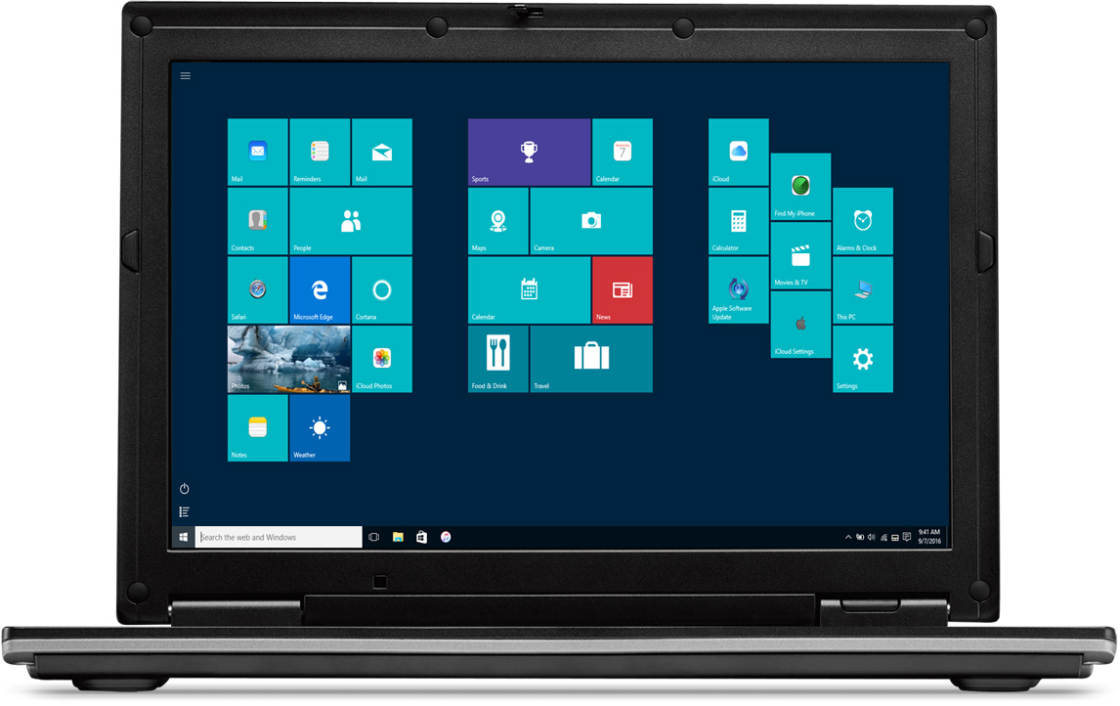
lyckligtvis kan du fortfarande dra nytta av iCloud Photo Library för att överföra foton från iPhone till Windows, även om du inte får en Foton-app som du gör på Mac.
för att aktivera iCloud på din Windows-dator måste du köra Windows 7 eller senare. Öppna en webbläsare på din Windows-dator och klicka sedan på den här länken för att ladda ner iCloud för Windows från Apples webbplats och installera programvaran på din dator.
När du har installerat öppnar du iCloud för Windows-programmet och loggar in med ditt Apple-ID. Se till att alternativet Foton är markerat, klicka sedan på Alternativ och välj iCloud Photo Library. Klicka på Klar och klicka sedan på Verkställ.
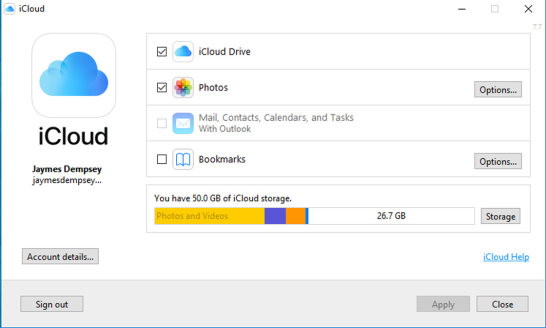

Du kan nu använda iCloud Photo Library på din Windows-dator för att ladda ner alla foton och videor från dina Apple-enheter till din dator eller ladda upp dina Windows-bilder till iCloud.
När du öppnar Windows / File Explorer ser du att din dator har skapat en mapp som heter iCloud Photos. Foton från dina andra iCloud-aktiverade enheter visas i mappen Nedladdningar.
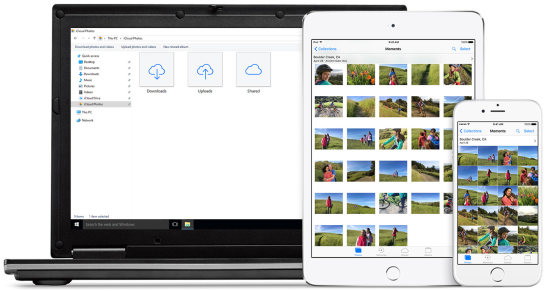
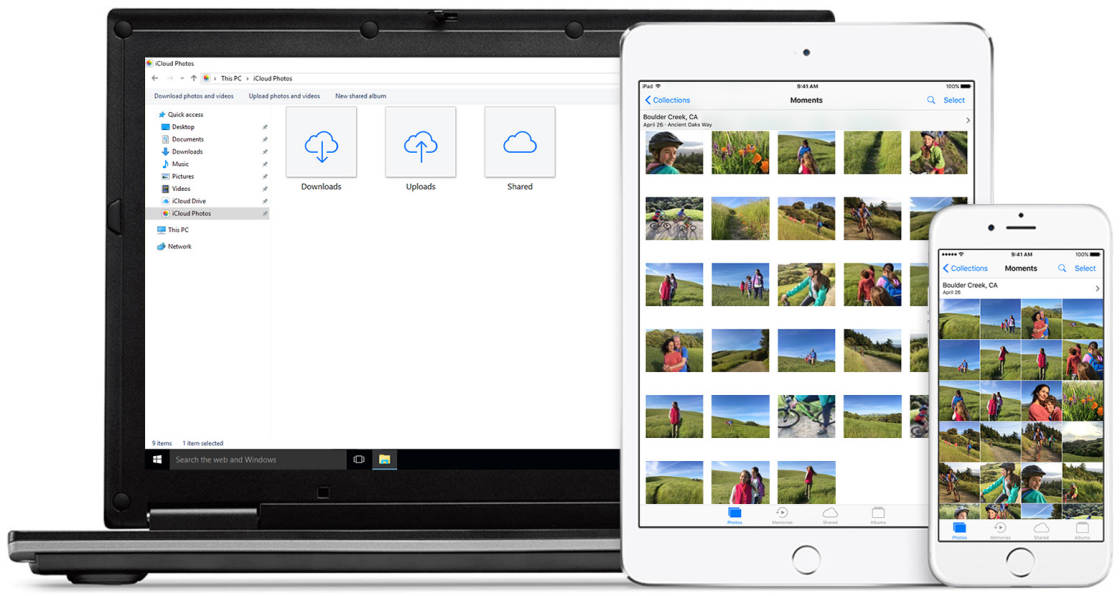
och om du sparar foton från din dator i mappen uppladdningar laddas de upp till iCloud så att du kan komma åt dem från din iPhone eller andra iOS-enheter.
iCloud.com
ett annat sätt att visa bilderna i ditt iCloud Photo Library är via Apples iCloud.com webbplats. Du kan använda den här metoden på vilken enhet som helst eftersom du helt enkelt kommer åt den via en webbläsare, precis som du skulle komma åt någon annan webbplats.
När du har öppnat iCloud.com i din webbläsare loggar du bara in med ditt Apple-ID och klickar sedan på foton på kontrollpanelen som visas nedan.
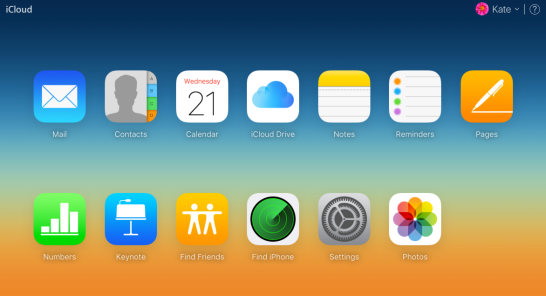
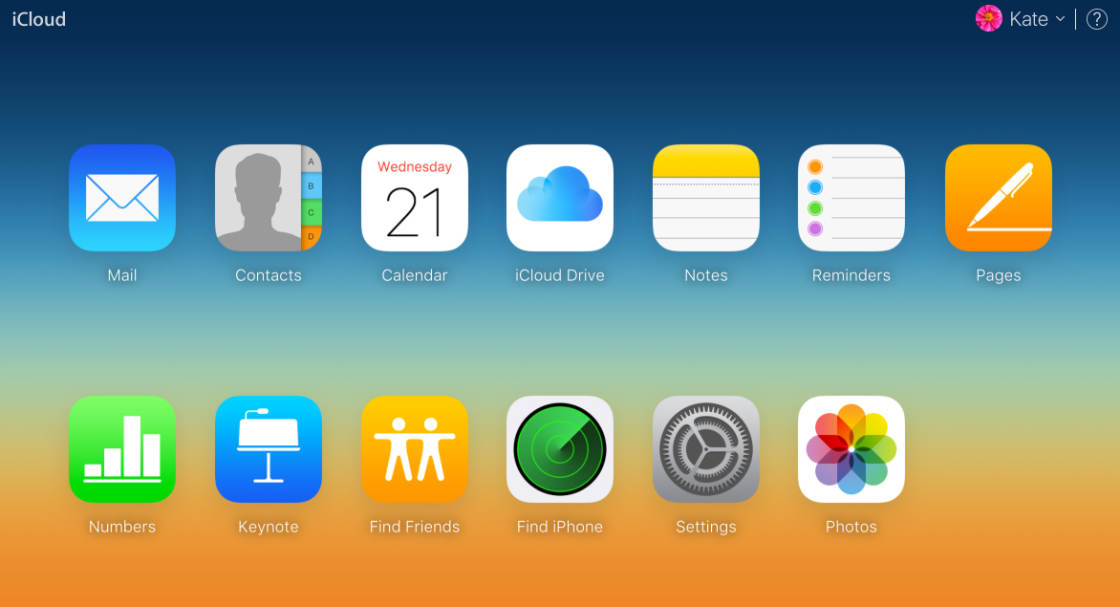
dela dina iCloud foton
med iCloud Photo Library det är enkelt att dela dina foton med andra människor. Öppna bara den delade fliken i appen Foton på vilken enhet som helst, skapa sedan ett album, Lägg till foton i det och bjud in vänner att gå med i albumet. Du kan till och med låta dem lägga till egna foton i ett delat album, och folk kan gilla och kommentera bilderna.
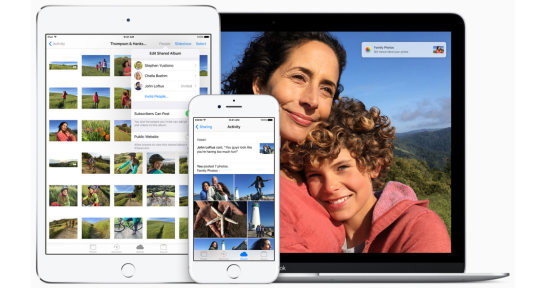
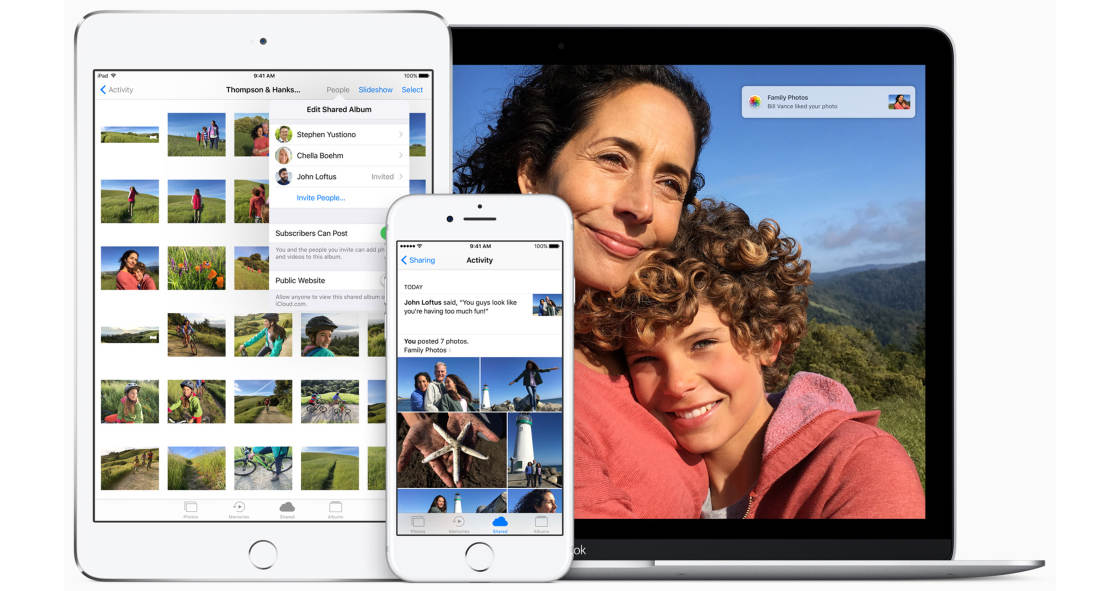
Leave a Reply