Så här överför du Foton från en iPhone till en dator
- Chris Hoffman
@chrisbhoffman
- April 10, 2018, 9:00am EDT


du behöver ingen speciell programvara för att överföra foton och videor från en iPhone till en Windows-dator. Du behöver inte ens iTunes. Allt du behöver är Lightning-to-USB-kabeln du använder för laddning.faktum är att Apples iTunes-programvara inte ens har ett inbyggt sätt att kopiera foton från din iPhone till din dator. Den har en fotosynkroniseringsfunktion, men det är bara för att kopiera foton från din dator till din iPhone.
Använd File Explorer eller Windows Explorer
Anslut din iPhone eller iPad till din dator med den medföljande Lightning-to-USB-kabeln för att komma igång. Det här är samma kabel som du använder för att ladda din telefon.
relaterat: Varför din iPhone ber dig att ”lita på den här datorn” (och om du ska)
första gången du ansluter den till din dator ser du en popup som ber dig att lita på din dator (om du har iTunes installerat) eller tillåta åtkomst till dina foton och videor (om du inte har iTunes installerat). Tryck på ”Lita på” eller ”Tillåt” för att ge din dator åtkomst till dina foton. Du kan behöva låsa upp din iPhone innan du ser den här popup-fönstret.
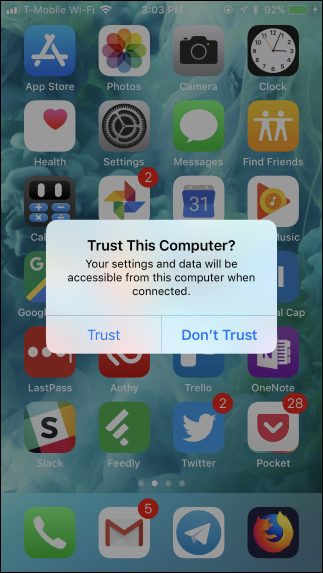
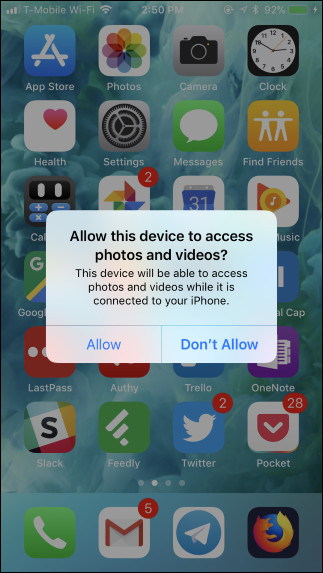
din iPhone visas som en ny enhet under” den här datorn ”i File Explorer på Windows 10 eller” dator ” i Windows Explorer på Windows 7. Gå hit och dubbelklicka på den.
Om du inte ser iPhone under den här datorn eller datorn, koppla ur iPhone, anslut den igen och se till att den är upplåst.

relaterad: Varför lägger varje kamera foton i en DCIM-mapp?
dubbelklicka på mappen ”DCIM” inuti iPhone-enheten. Dina foton och videor lagras i en 100apple-mapp. Om du har många foton och videor ser du ytterligare mappar med namnet 101apple, 102apple och så vidare. Om du använder iCloud för att lagra foton ser du också mappar som heter 100cloud, 101cloud och så vidare.
standard DCIM-mappen är det enda du ser på din iPhone. Du kan inte komma åt några andra filer på din iPhone härifrån.

du ser dina foton som .JPG-filer, videor som .MOV-filer och skärmdumpar som .PNG-filer. Du kan dubbelklicka på dem för att se dem direkt från din iPhone. Du kan också kopiera dem till din dator med antingen dra och släpp eller kopiera och klistra in.
Om du tar bort ett objekt i DCIM-mappen tas det bort från din iPhone-lagring.

för att importera allt från din iPhone kan du bara kopiera och klistra in eller dra och släppa 100apple-mappen (och andra mappar) i DCIM-mappen. Eller så kan du bara ta hela DCIM-mappen om du vill. Se bara till att kopiera istället för att flytta objekten, om du vill att de ska förbli på din telefon.

relaterad: Vad är HEIF (eller HEIC) bildformat?
om du ser filer med .HIEC filtillägg, som indikerar att din iPhone tar bilder med det nya HEIF-bildformatet. Detta är standardinställningen från iOS 11, men du behöver programvara från tredje part för att visa dessa filer på Windows.
Du behöver dock inte inaktivera HEIF på din iPhone för att göra dessa foton mer kompatibla. På din iPhone, gå till Inställningar > foton, bläddra ner och tryck sedan på” automatisk ” under överföring till Mac eller PC. Din iPhone konverterar automatiskt bilderna till .JPEG-filer när du importerar dem till en dator.
om du väljer ”behåll original” istället kommer din iPhone att ge dig originalet .HEIC-filer.


Importera foton med Windows Photos (eller andra program)
alla program som kan importera foton från en digitalkamera eller USB-enhet kan också importera foton från en iPhone eller iPad. IPhone exponerar en DCIM-mapp, så det ser ut som alla andra digitalkameror till programvara på din dator. Som när du använder Windows file manager måste du bara ansluta den via en blixt-till-USB-kabel och trycka på ”Trust” på din telefon.
Du kan till exempel öppna programmet Foton som ingår i Windows 10 och klicka sedan på ”Importera” – knappen i verktygsfältet för att få en smidig importupplevelse. Foton du importerar på detta sätt sparas i mappen Bilder.
alla andra program som erbjuder en ”Importera från kamera” eller ”importera från USB” – funktion bör också fungera med din iPhone. Många andra bildhanterings-och fotograferingsprogram erbjuder denna funktion.

synkronisera dina foton med iCloud Photo Library (eller andra tjänster)
Om du inte vill ansluta din iPhone till din dator via en kabel kan du också använda online fotosynkroniseringstjänster. Dessa laddar inte bara upp foton från din iPhone till molnet—de laddar också ner bilderna från molnet till din dator. Du kommer att sluta med en kopia lagrad online och en kopia lagrad på din dator.
Du kan till exempel aktivera iCloud Photo Library på din iPhone genom att gå till Inställningar > foton och aktivera ”iCloud Photo Library” om det inte redan är aktiverat. Din iPhone laddar sedan automatiskt upp dina foton till ditt Apple iCloud-konto.


Du kan sedan installera iCloud för Windows, logga in med ditt Apple-ID och aktivera funktionen” foton ” i iCloud-Kontrollpanelen. Klicka på knappen” Alternativ ” för att styra var foton lagras på din dator och justera andra inställningar.
foton som du tar laddas automatiskt upp till ditt iCloud-fotobibliotek och sedan hämtar iCloud-programvaran automatiskt en kopia av dem till din dator.

det här är inte det enda programmet du kan använda för att synkronisera foton till din dator. Dropbox -, Google Photos-och Microsoft OneDrive-apparna för iPhone erbjuder alla automatiska fotouppladdningsfunktioner, och du kan använda Dropbox, Google Backup and Sync och OneDrive-verktygen för Windows för att automatiskt ladda ner dessa foton till din dator.

tänk bara på att med dessa tjänster synkroniserar du faktiskt dessa mappar. Så om du tar bort något från en synkroniserad mapp på din dator raderas den också på din telefon.
bildkredit: Wachiwit/. com
Chris Hoffman är chefredaktör för How-To Geek. Han har skrivit om teknik i över ett decennium och var en PCWorld-kolumnist i två år. Chris har skrivit för The New York Times, intervjuats som teknikexpert på TV-stationer som Miamis NBC 6, och hade sitt arbete täckt av nyhetskanaler som BBC. Sedan 2011 har Chris skrivit över 2000 artiklar som har lästs nästan en miljard gånger—och det är bara här på How-To Geek.Läs hela Bio ”
Leave a Reply