Så här ändrar du tangentbordsspråk i Android
Om du vill ändra tangentbordsspråket i Android erbjuder det vanliga Gboard-tangentbordet du får på din smartphone eller surfplatta mer än 500 språk. Du kan lägga till så många inmatningsspråk som du vill det och växla mellan dem enkelt. Denna handledning illustrerar hur du lägger till och hur du ändrar tangentbordsspråket på din Android-smartphone eller surfplatta från engelska till spanska. Stegen är dock desamma för att byta till vilket språk du vill, inklusive kinesiska, tyska, arabiska eller Hinduiska. Låt oss komma igång:
OBS: Den här guiden gäller både Android 10 och Android 9 Pie. Bilderna till vänster motsvarar en lagerversion av Android 9, medan de till höger är från Android 10. Om du inte känner till din Android-version, läs hur du kontrollerar Android-versionen på din smartphone eller surfplatta. Procedurerna är likartade på alla Android-drivna enheter, även om du kanske stöter på några små skillnader, beroende på tillverkaren.
hur du kommer åt tangentbordets språkinställningar i Android
Googles standard Gboard-tangentbord är förinstallerat på de flesta Android-enheter och stöder över 500 språk och 40 skrivsystem över hela världen. För att använda ett annat inmatningsspråk än enhetens standard måste du först lägga till det. Du kan göra det genom att komma åt Gboard-tangentbordets språkinställningar i Android. Det enklaste sättet att nå tangentbordets språkinställningar är att först starta en app som använder tangentbordet, som en meddelandeapp. Gboard blir tillgängligt så snart du trycker på ett skrivfält. Kugghjulets inställningsknapp finns ovanpå tangentbordet.
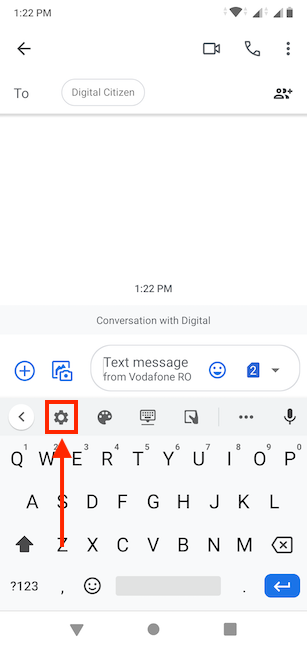
cogwheel-knappen har inte alltid varit en del av gboards layout, så alternativt kan du också använda det klassiska sättet att öppna tangentbordets språkinställningar på din Android-enhet.
Öppna Android-Inställningar, bläddra ner och tryck på System eller System & uppdateringar.
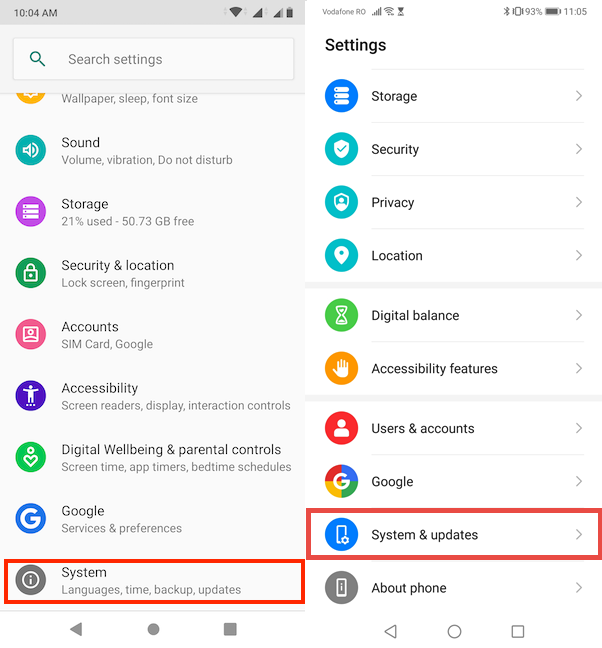
On the next screen, tap on Language(s) & input.
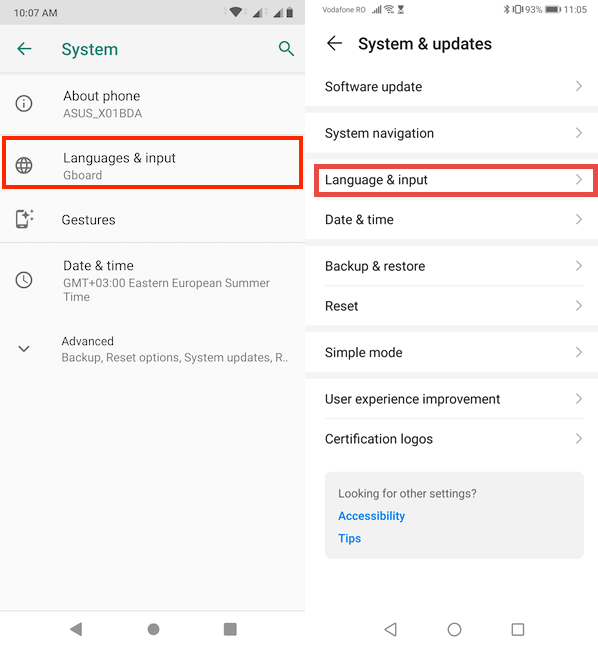
På språk& inmatning kan du hitta alla språkrelaterade inställningar på din Android-enhet.
åtkomst till det första alternativet på den här skärmen – språk eller språk och region – låter dig ändra visningsspråket på din Android-smartphone eller surfplatta. För att lära dig mer om detta, läs hur du ändrar språket i Android.
om du vill lägga till ett nytt tangentbordsspråk trycker du på virtuellt tangentbord från avsnittet Tangentbord & ingångar. På vissa smartphones, som de från Huawei, finns det här steget inte, och du kan hoppa till nästa.
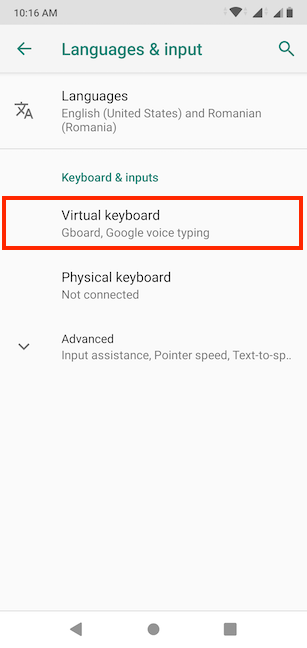
på nästa skärm trycker du på Gboard för att öppna dess inställningar. Om du använder en viss Android-version som har anpassats av din smarttelefons tillverkare kanske alternativet Gboard inte är tillgängligt. Du kan installera Gboard från Google Play Store eller trycka på namnet på standardtangentbordet som är förinstallerat på din enhet, till exempel Swiftkey.
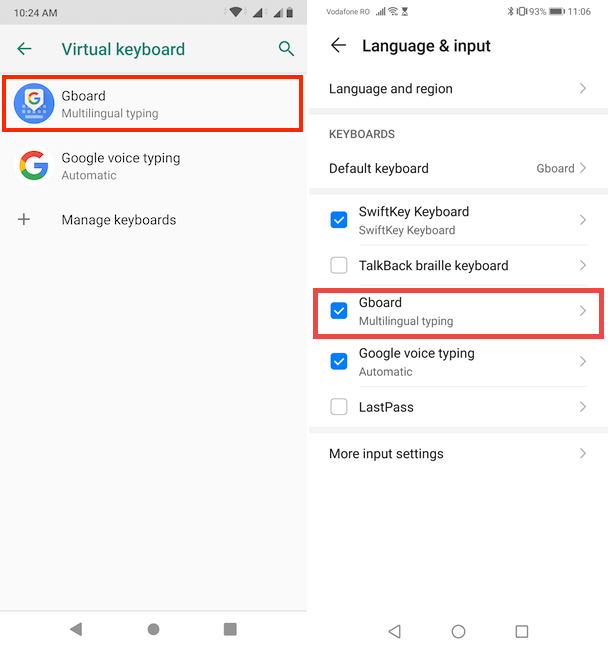
så här lägger du till ett annat språk i tangentbord på Android
eftersom Gboard är en app ser gränssnittet ut oavsett vilken enhet eller Android-version du använder. När du har öppnat Gboards Inställningar med någon av de två metoderna i föregående avsnitt trycker du på språk.
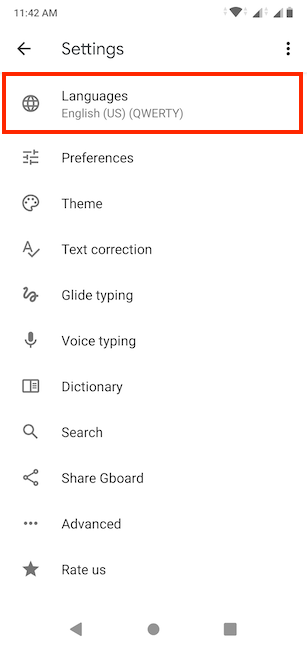
Tryck på knappen Lägg till tangentbord för att komma åt alla layouter finns för tangentbordspanelen.
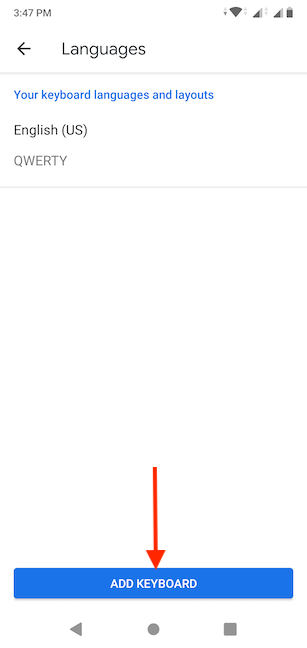
på skärmen Lägg till tangentbord får du några föreslagna språk baserat på de inställningar som gjorts på din smartphone eller surfplatta. Om språket du vill använda inte är bland dem kan du bläddra ner för att hitta det i avsnittet alfabetiskt ordnade alla språk nedan.
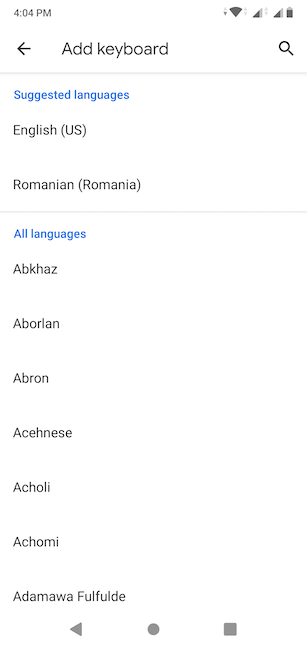
För vissa språk måste du välja mellan tangentbordsversioner som är specifika för olika regioner och länder. En pil visas bredvid dessa språk, vilket indikerar att fler alternativ är tillgängliga. Språket vi använder för denna handledning, spanska, är ett av språken som erbjuder flera layouter. Tryck på det språk du vill lägga till.
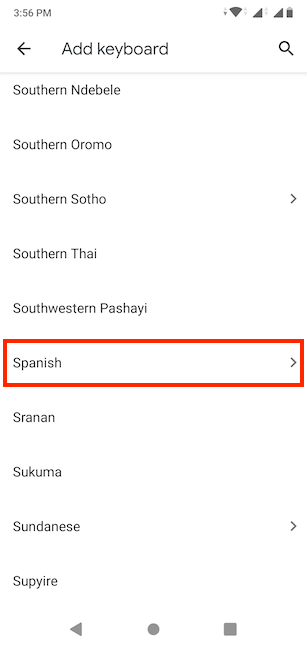
Om ditt språk kommer med mer än en version, på nästa skärm kan du välja den du föredrar. Annars hoppar du över det här steget. Vi knackade på spanska (USA).
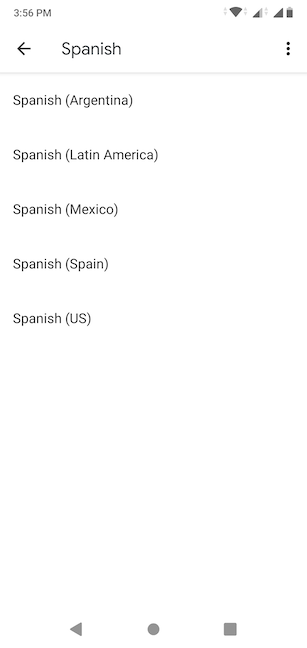
ett snabbare sätt för att hitta önskat tangentbordsspråk trycker du på förstoringsglasikonen för att söka efter den.
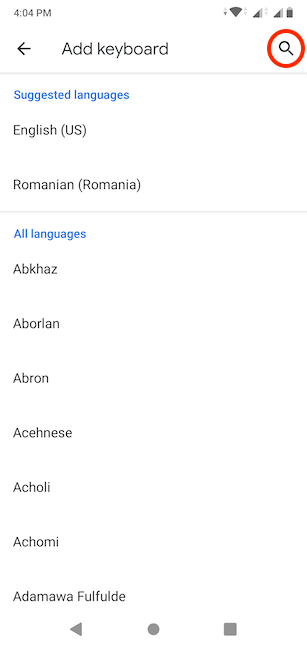
infoga det språk du letar efter för, och du kan se alla tillgängliga tangentbordsversioner för det. Tryck på den du vill använda.
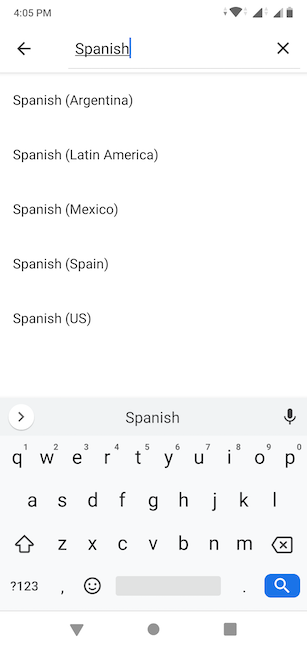
När du har bestämt dig för ditt önskade språk (och på den övre delen av nästa skärm kan du välja den layout du föredrar. Skjut för att se fler alternativ och deras förhandsvisningar och välj det alternativ du tycker är bekvämt.
Under språkinställningar kan du också bestämma om du vill använda Flerspråkig Skrivning och visa ordförslag medan du skriver för språken nedan. När du har gjort dina val trycker du på Klar längst ner för att lägga till ditt språk.
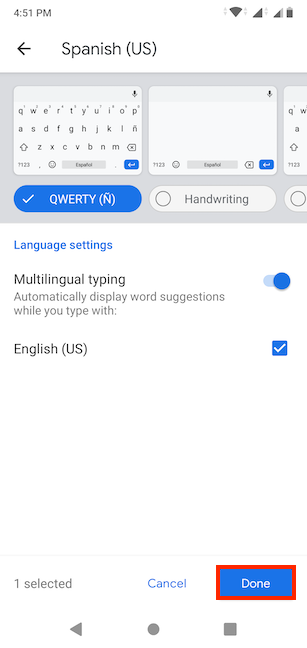
Du returneras till språkskärmen, där språket du just lagt till är visas under ”dina tangentbordsspråk och layouter.”
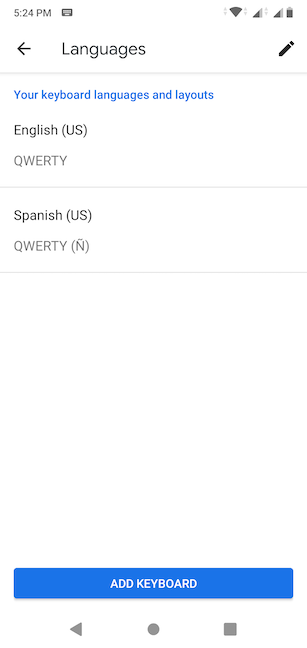
så här ändrar du tangentbordsspråket i Android
När du har lagt till ett annat tangentbordsspråk finns det flera sätt att växla mellan tillgängliga layouter. Öppna en app som kräver ett tangentbord, som en budbärare eller en webbläsare, och tryck på ett textinmatningsfält för att öppna tangentbordspanelen. De tillgängliga inmatningsspråken visas på mellanslagstangenten längst ner på det virtuella tangentbordet. Det första språket som visas är det som din Android för närvarande använder när du skriver in text.
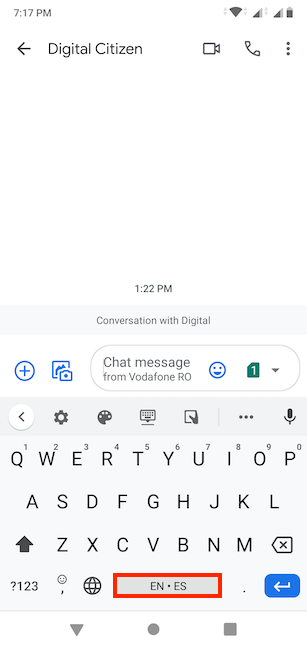
de språk du kan använda visas på tangentbordet
det enklaste sättet att ändra det aktuella språket är att trycka på världsknappen, till vänster om mellanslagstangenten. Varje kran låter dig växla mellan tillgängliga tangentbordsspråk.
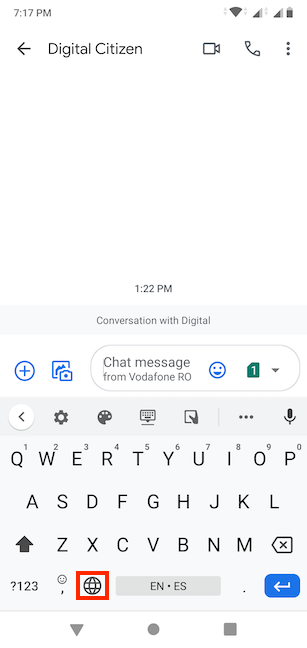
Alternativt kan du också trycka på-och-håll på världsknappen eller mellanslagstangenten.
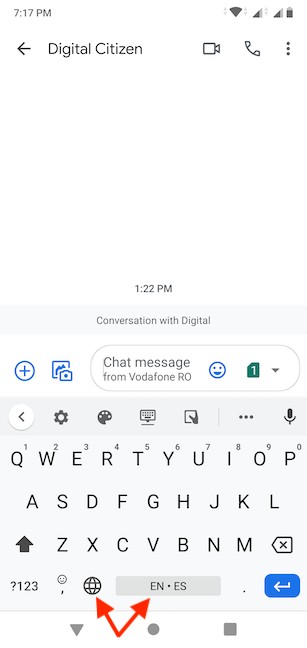
detta avslöjar en förändring tangentbord pop-up, där kan du välja det aktuella inmatningsspråket du vill använda på din Android-enhet.
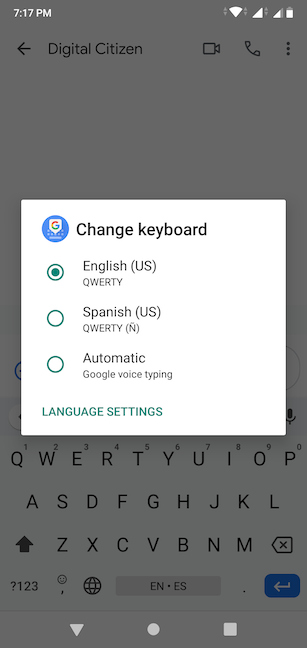
Kom ihåg att du alltid kan kontrollera mellanslagstangenten om du är osäker på det aktiva inmatningstangentbordet. Det första språket som visas är det som för närvarande används.
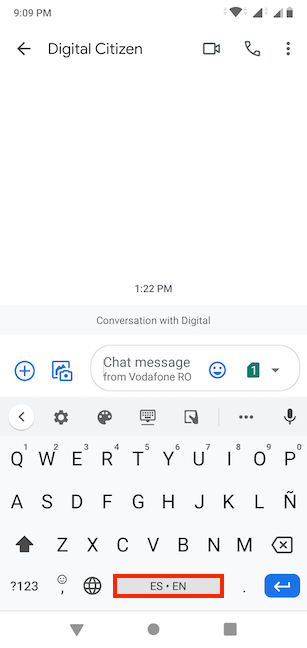
det är det! Nu vet du hur du ändrar tangentbordets inmatningsspråk på din Android-smartphone eller surfplatta.
Leave a Reply