Ntoskrnl.exe-processen orsakar hög CPU-eller diskanvändning. Hur fixar du det?
så här fixar du enkelt hög CPU-eller diskanvändning orsakad av ntoskrnl.exe-Process i Windows 10
Diskanvändning (du) avser den del eller procentandel av datorlagring som för närvarande används. Det står i kontrast till diskutrymme eller kapacitet, vilket är den totala mängden utrymme som en viss disk kan lagra. CPU-användning anger hur mycket av CPU ett visst program eller process använder. Om ett program eller en process använder för många Disk-eller CPU-resurser kanske det inte fungerar korrekt. Det finns till exempel ofta problem med ntoskrnl.exe-processen tar för många Disk-eller CPU-resurser.
för att fungera korrekt kör Windows olika processer i bakgrunden, inklusive ntoskrnl.exe (Windows NT operativsystem kärna), som också är känd som kärnbilden. Det är en grundläggande del av operativsystemet som ansvarar för olika systemtjänster som minne och processhantering, virtualisering av hårdvara etc. Processen ger också kärnan och verkställande lager av Windows NT kernel space.
som ett av processansvaret är att hantera minne kan det vara konstigt att en process som hanterar minne är orsaken till överdriven användning. När ETT program eller en process tar för många CPU-eller diskresurser och saktar ner datorn kan du vanligtvis bara stänga den eller avsluta processen. Detta är inte fallet med ntoskrnl.exe, eftersom det är en viktig del av Windows – operativsystemet-att stänga det kan leda till allvarligare problem.
för att adressera ntoskrnl.exe CPU / Diskanvändningsproblem, läs guiden nedan för möjliga lösningar.
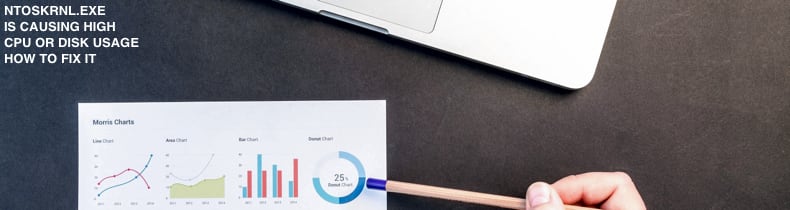
Innehållsförteckning:
- introduktion
- redigera Windows-registret
- förbättra windows-prestanda
- inaktivera startprogram
- defragmentera hårddisken
- Skanna ditt System för virus
- inaktivera Runtime Broker
- inaktivera Superfetch
- utför SFC och DISM-skanningar
- video som visar hur man fixar hög CPU eller diskanvändning orsakad av ntoskrnl.exe Process
redigera Windows-registret
Windows-registret, vanligtvis kallat bara ”registret”, är en samling databaser med Konfigurationsinställningar i Microsoft Windows-operativsystem. Det används för att lagra mycket av informationen och inställningarna för program, hårdvaruenheter, användarinställningar, operativsystemkonfigurationer och mycket mer. Många av alternativen som visas i registret är inte tillgängliga någon annanstans i Windows. För att redigera registret måste du använda Windows Registry Editor. För att öppna Registerredigeraren högerklickar du på Start-knappen och väljer ”Kör” från kontextmenyn.
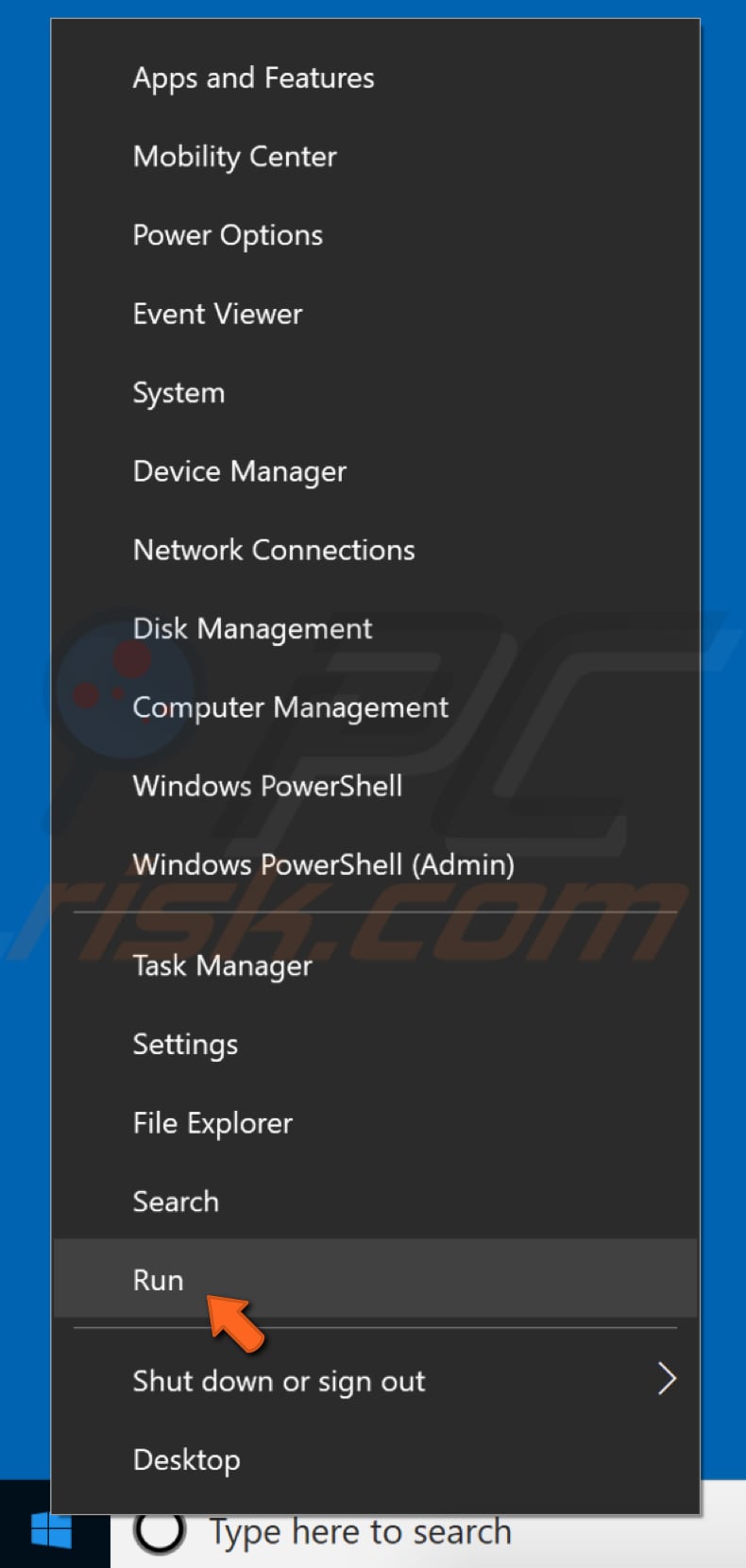
I dialogrutan Kör skriver du” regedit ”och klickar på” OK ” eller trycker på Enter på tangentbordet – det här öppnar registerredigeraren.
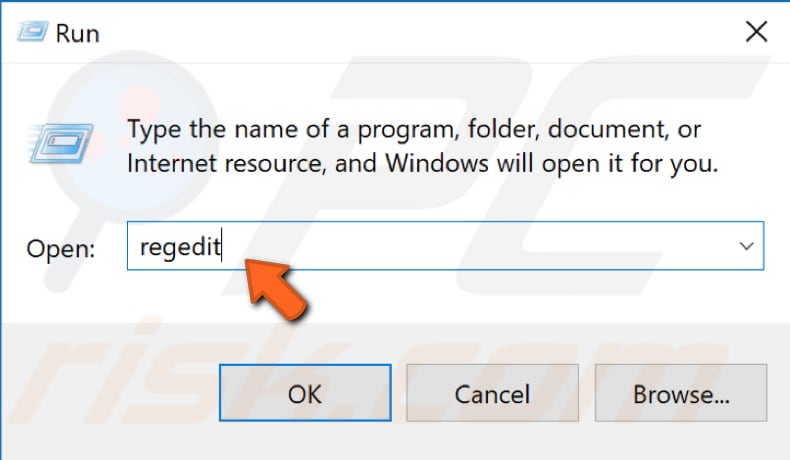
gå nu till”HKEY_LOCAL_MACHINE\SYSTEM\CurrentControlSet\Control\Session Manager\Memory Management”. Du kan helt enkelt kopiera och klistra in den här sökvägen i Registerredigerarens bar eller gå till den manuellt genom att expandera kataloger. Klicka på mappikonen” minneshantering”. Du kommer att se en lista över registerfiler i den högra rutan. Hitta ”ClearPageFileAtShutdown” och dubbelklicka på den.
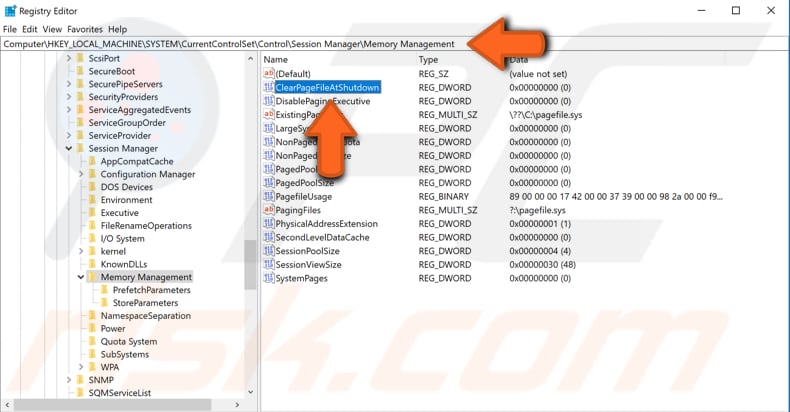
I redigera DWORD (32-bitars) värde fönster ändra” värde data ” till 1. Klicka på ” OK ” för att spara ändringar och se om detta löser problemet med ntoskrnl.exe process med för mycket CPU eller Disk.

förbättra Windows-prestanda
justera Windows 10 för bästa prestanda. Högerklicka på ikonen Den här datorn (tidigare ”Min Dator”) och välj” Egenskaper ” från kontextmenyn. Om du inte är säker på var du hittar den, öppna File Explorer – du bör se den i den vänstra rutan i fönstret.
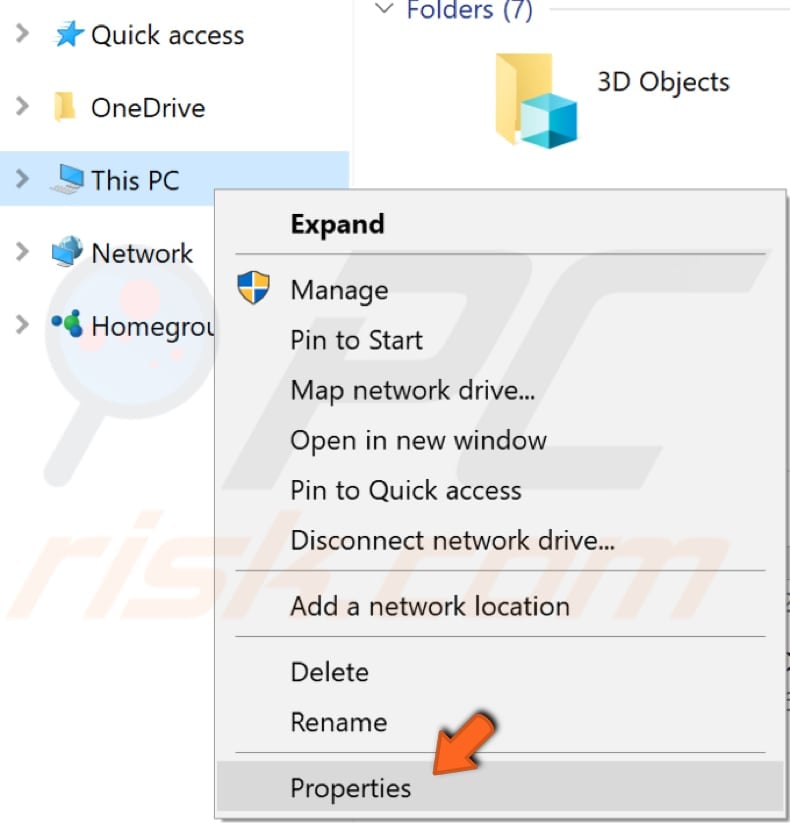
fönstret Systemegenskaper visas. Hitta och klicka på ”Avancerade systeminställningar”.
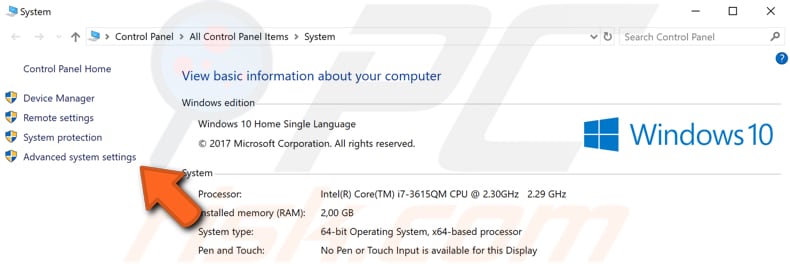
på fliken Avancerat hittar du ”Inställningar…”under prestanda och klicka på den.
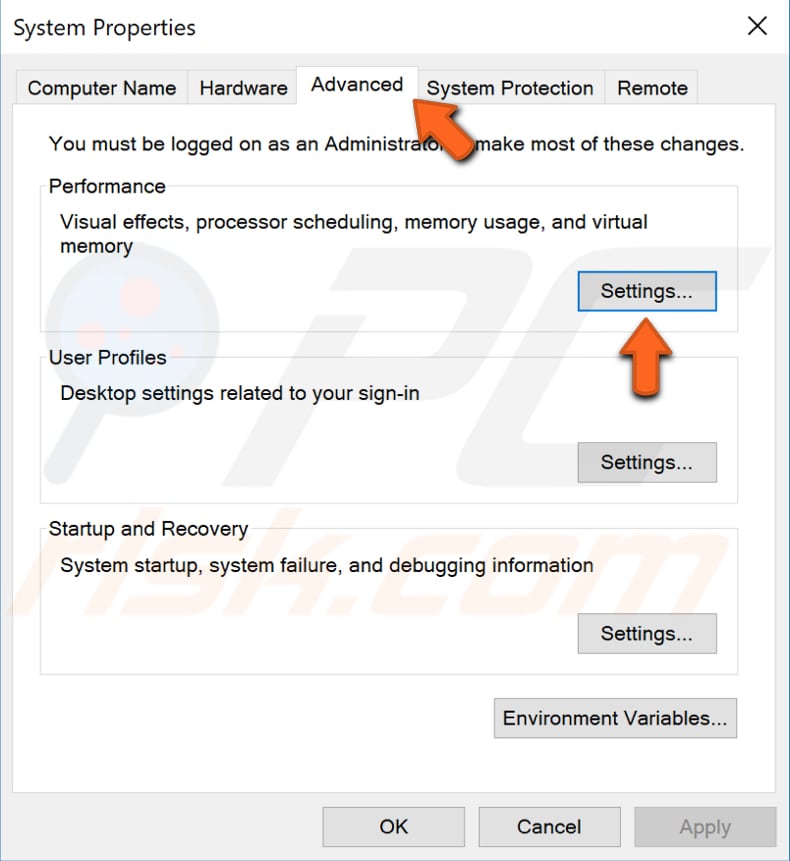
I fönstret Prestandaalternativ väljer du alternativet ”Justera för bästa prestanda” och klickar på ”Apply” för att spara ändringarna. Starta om datorn och se om detta löser problemet med ntoskrnl.exe process med för mycket CPU eller Disk.
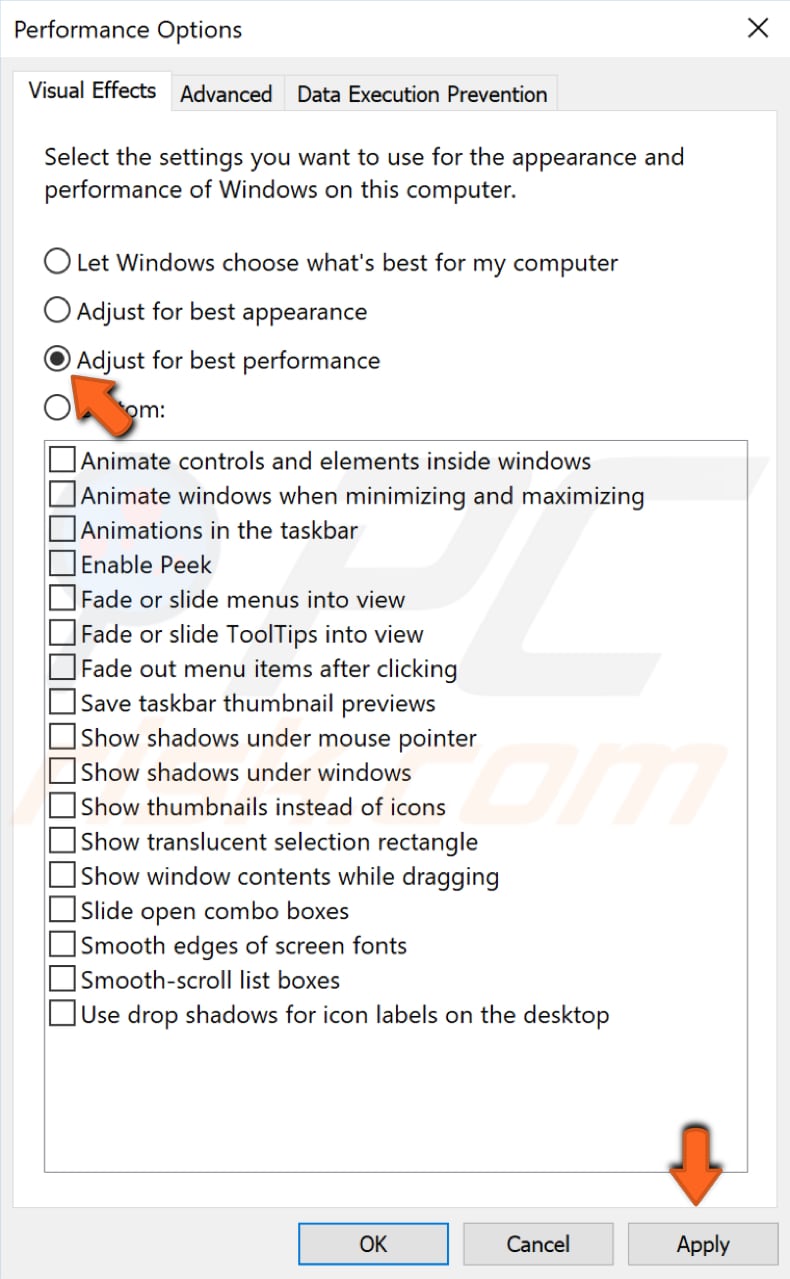
inaktivera startprogram
när du startar Windows med en normal startoperation startar flera applikationer och tjänster automatiskt och körs sedan i bakgrunden. Dessa program inkluderar grundläggande systemprocesser, antivirusprogram, Systemverktyg och annan programvara som tidigare har installerats. Dessa applikationer och tjänster kan orsaka programvarukonflikter och sakta ner datorn genom att ta för många resurser. För att inaktivera startprogram, skriv ” systemkonfiguration ”i Sök och klicka på” systemkonfiguration ” – resultatet.
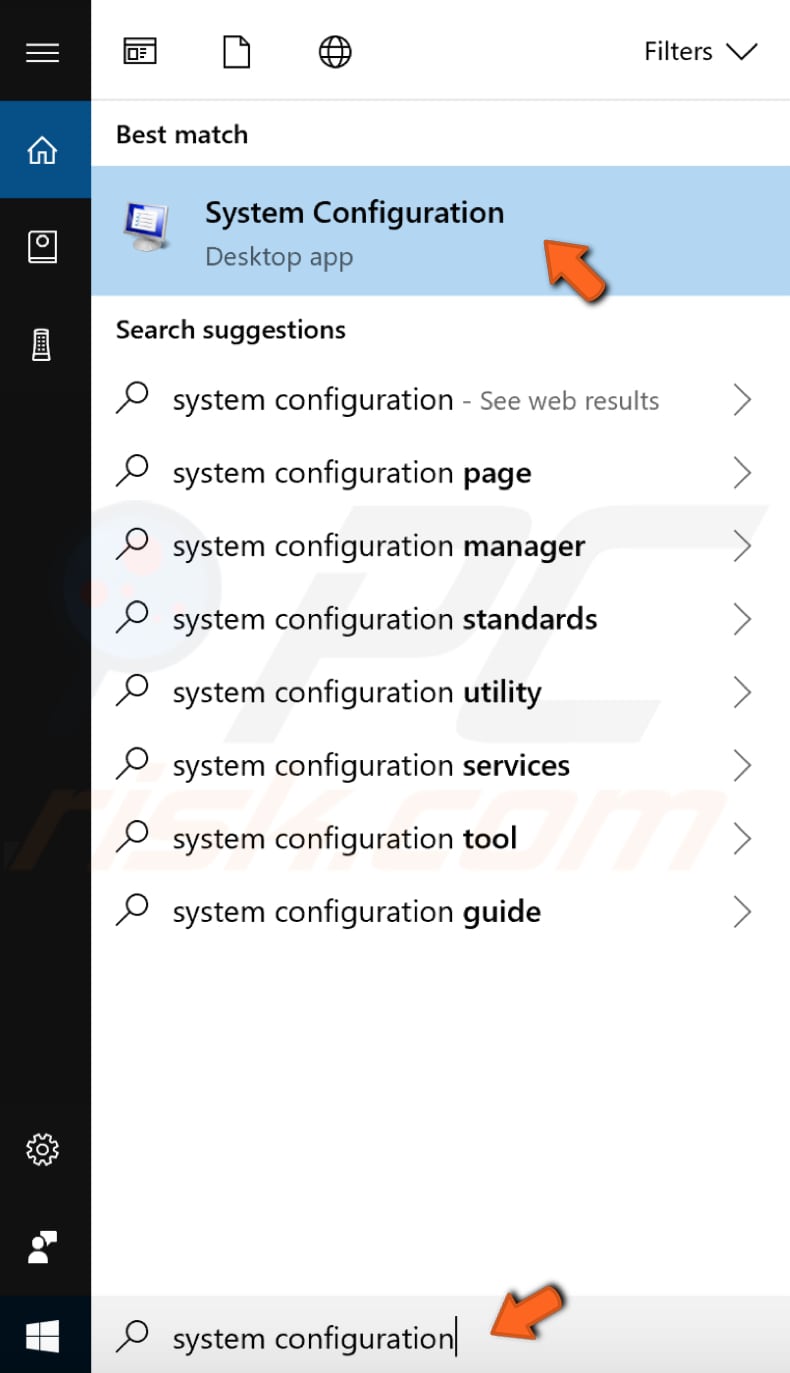
I fönstret Systemkonfiguration klickar du på fliken” Tjänster ”och markerar sedan kryssrutan” Dölj alla Microsoft-tjänster”. Klicka sedan på”Inaktivera alla”.
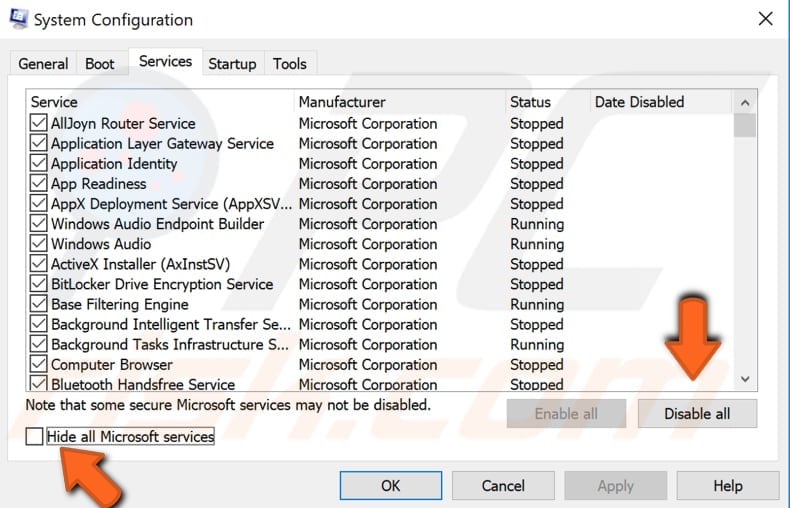
klicka på fliken” Starta ”och klicka på”Öppna Aktivitetshanteraren”.
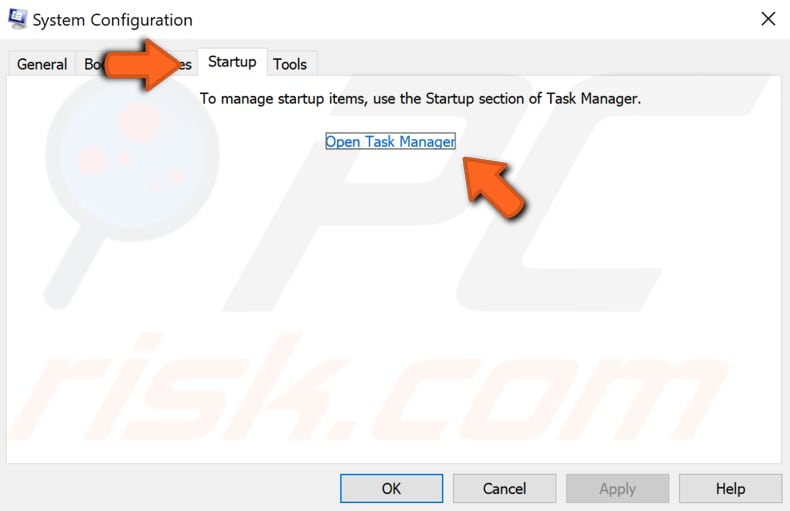
under fliken Task Manager Startup väljer du den första applikationen och klickar på” Inaktivera ” för att inaktivera den. Inaktivera alla program en efter en, upprepa detta steg. När du har inaktiverat alla program stänger du Aktivitetshanteraren och klickar på ”OK” på fliken Systemkonfigurationsstart. Starta om datorn för att se om detta löser problemet med ntoskrnl.exe process med för mycket CPU eller Disk.

defragmentera hårddisken
ntoskrnl.exe-processen kan använda för många CPU-eller diskresurser om hårddisken kräver defragmentering. Den inbyggda Windows-funktionen ’defragmentera och optimera enheter’ optimerar dina enheter för att hjälpa systemet att köra mer effektivt (eller analyserar dem för att avgöra om de kräver optimering). För att starta defragmenteringsverktyget, skriv ”defragmentera” i Sök och klicka på resultatet ”defragmentera och optimera enheter”.
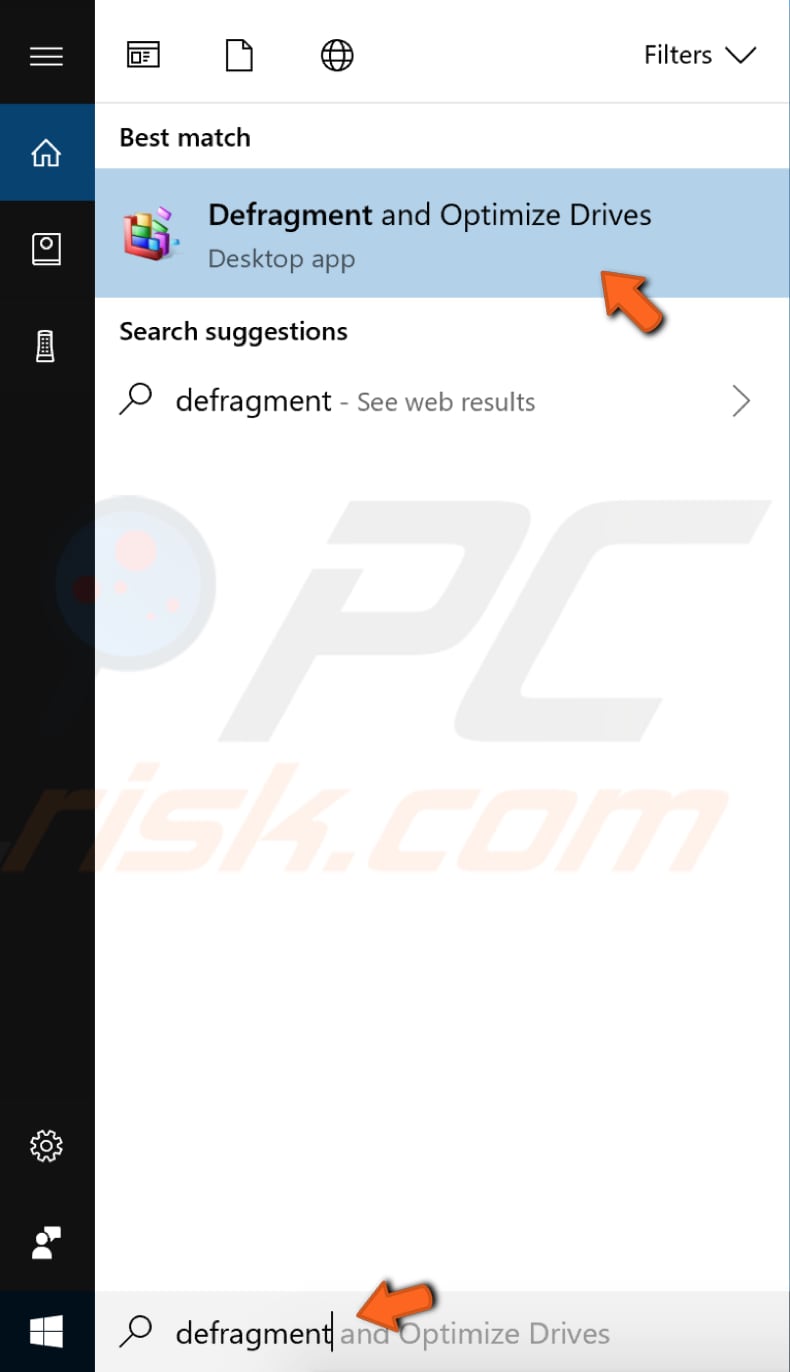
du kommer att se en lista över enheter som är anslutna till datorn. Välj hårddisken och klicka på ”Optimera”. Optimeringsprocessen bör ta ett tag. Vänta tills det är klart. Starta sedan om datorn och se om detta löser problemet med ntoskrnl.exe process med för mycket CPU eller Disk.
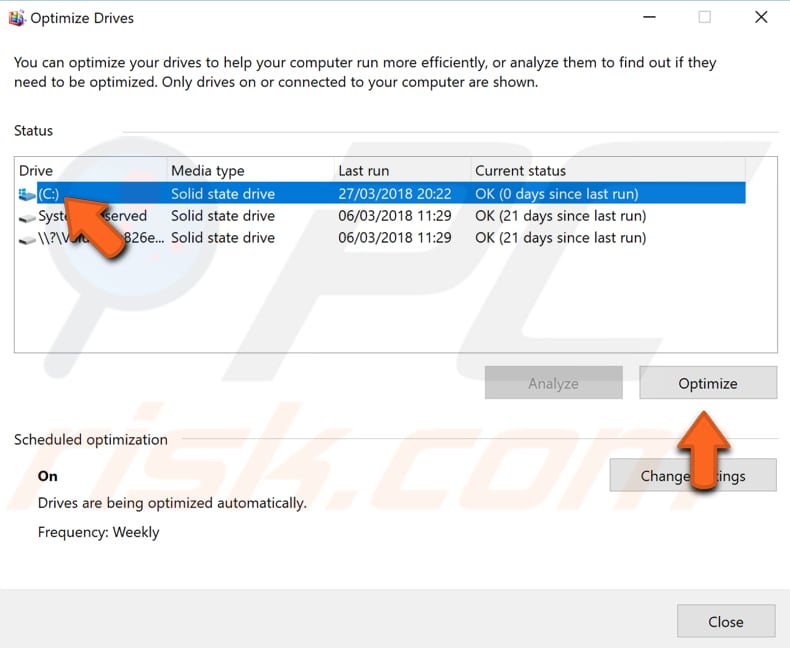
Skanna ditt System för virus
Malware kan orsaka olika problem på datorer, inklusive problem med hög CPU eller diskanvändning. Utför en fullständig systemsökning och se om den upptäcker skadlig kod på datorn. Du kan använda Windows Defender (ett inbyggt antivirusprogram) som skyddar datorer från virus, spionprogram och annan skadlig programvara. Alternativt kan du använda annan antivirusprogram från tredje part. För att köra en fullständig systemsökning med Windows Defender, skriv ”virus” i sökningen och klicka på ”Virus hotskydd” resultat.

I fönstret Virus hotskydd klickar du på”avancerad skanning”.
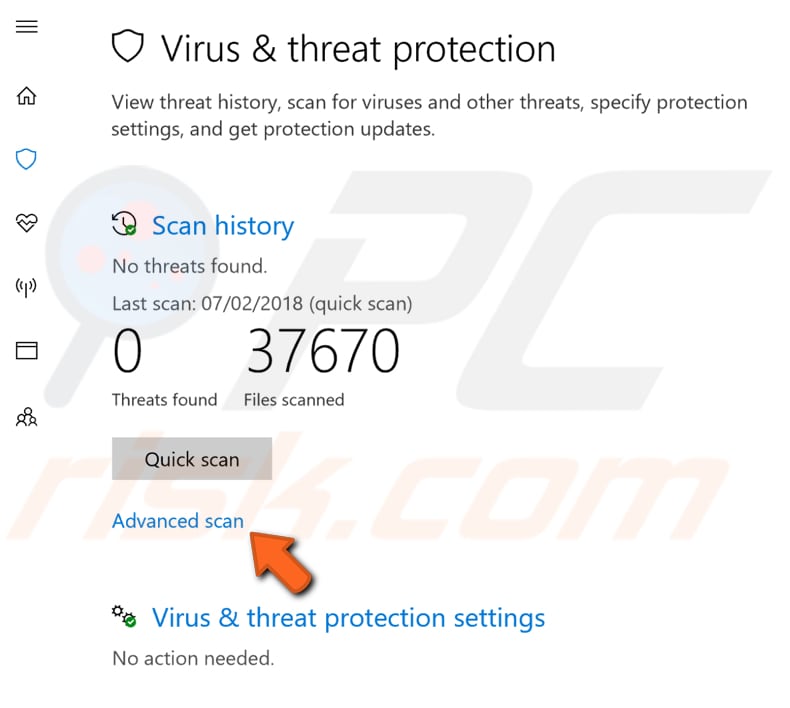
välj” Full scan ”och klicka på”Skanna nu”. Detta kommer att börja skanna ditt system för skadlig kod. Om det finns några virus, ta bort dem och se om problemet är löst.

du kan välja en annan virus-och malware-skanner från vår bästa anti-malware-lista. Listan består av välkända topp spyware removers och hjälper dig att välja rätt programvara för datorns skydd. Du hittar listan genom att klicka på den här länken.
inaktivera Runtime Broker
Runtime Broker är en Microsoft Windows-process som först dök upp i Windows 8 och finns fortfarande i Windows 10. Denna process avgör om de universella apparna från Microsoft Store förklarar alla sina behörigheter (till exempel att kunna komma åt mikrofonen eller platsen). För att inaktivera det, gå till Inställningar och klicka på ”System”.
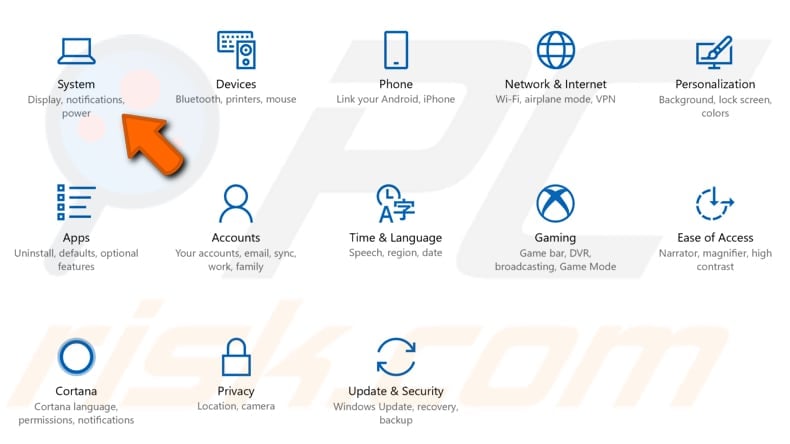
I Systeminställningar väljer du avsnittet”Meddelanden åtgärder ”och inaktiverar” få tips, tricks och förslag när du använder Windows ”och” få meddelanden från appar och andra avsändare”. Starta om datorn och se om detta löser problemet med ntoskrnl.exe process med för mycket CPU eller Disk.
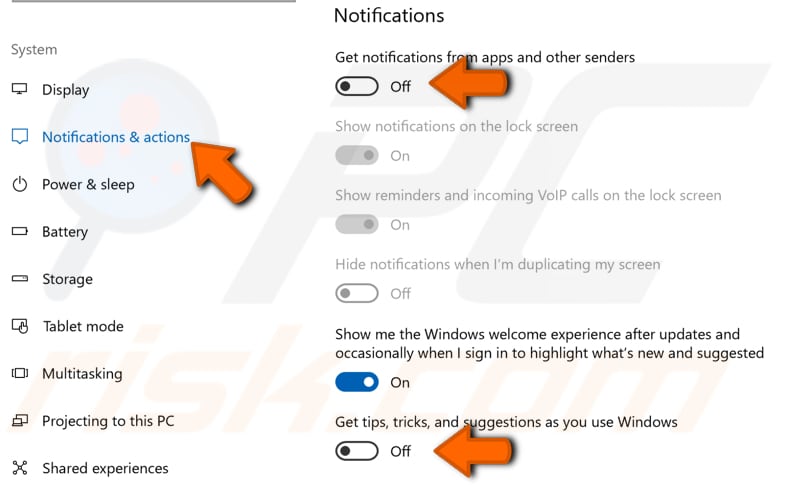
inaktivera Superfetch
Superfetch är en Windows-tjänst som är avsedd att påskynda programstart och förbättra systemets lyhördhet. Den cachar data så att den omedelbart kan vara tillgänglig för din ansökan. Superfetch uppnår detta genom att förinstallera ofta använda program i RAM så att de inte behöver ringas från hårddisken. Detta kan ibland påverka prestanda och sakta ner systemet. För att inaktivera Superfetch, öppna dialogrutan Kör genom att skriva ”kör” i Sök och klicka på ”Kör” – resultatet. Alternativt kan du använda snabbtangenten Windows key + R för att öppna den. Skriv ”tjänster i dialogrutan Kör.msc ”och tryck på Enter på tangentbordet eller klicka på”OK”.
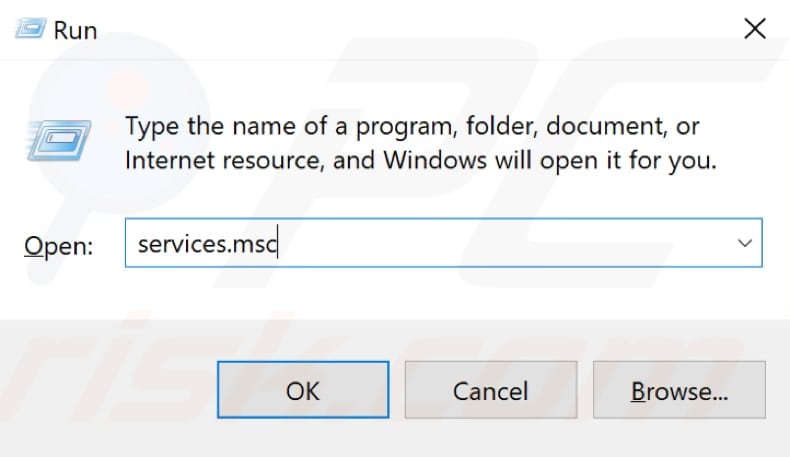
I fönstret Tjänster ser du en lista över lokala tjänster. Bläddra ner för att hitta ”Superfetch” och högerklicka på den. Välj ”Stopp” i rullgardinsmenyn för att stoppa Superfetch-tjänsten. Starta om datorn för att ändringarna ska träda i kraft. Efter att ha inaktiverat Superfetch-tjänsten och startat om datorn, bör CPU-och diskanvändningen återgå till normal. Om detta inte löser problemet med ntoskrnl.exe-processen, kanske du vill återaktivera Superfetch-tjänsten: Upprepa stegen, men välj ”Start” där du tidigare valt ”stopp”.
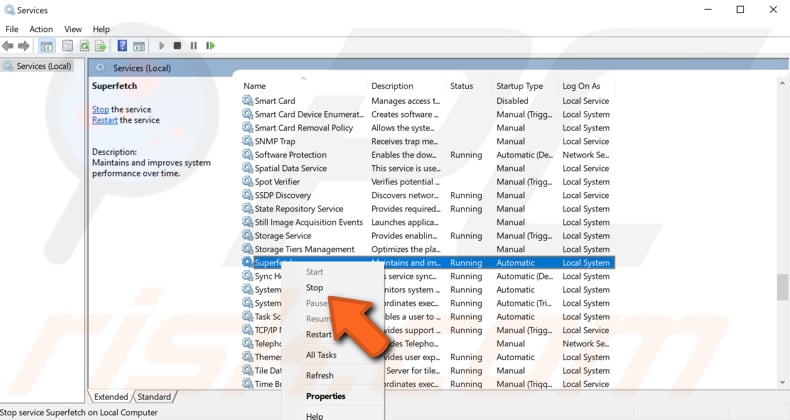
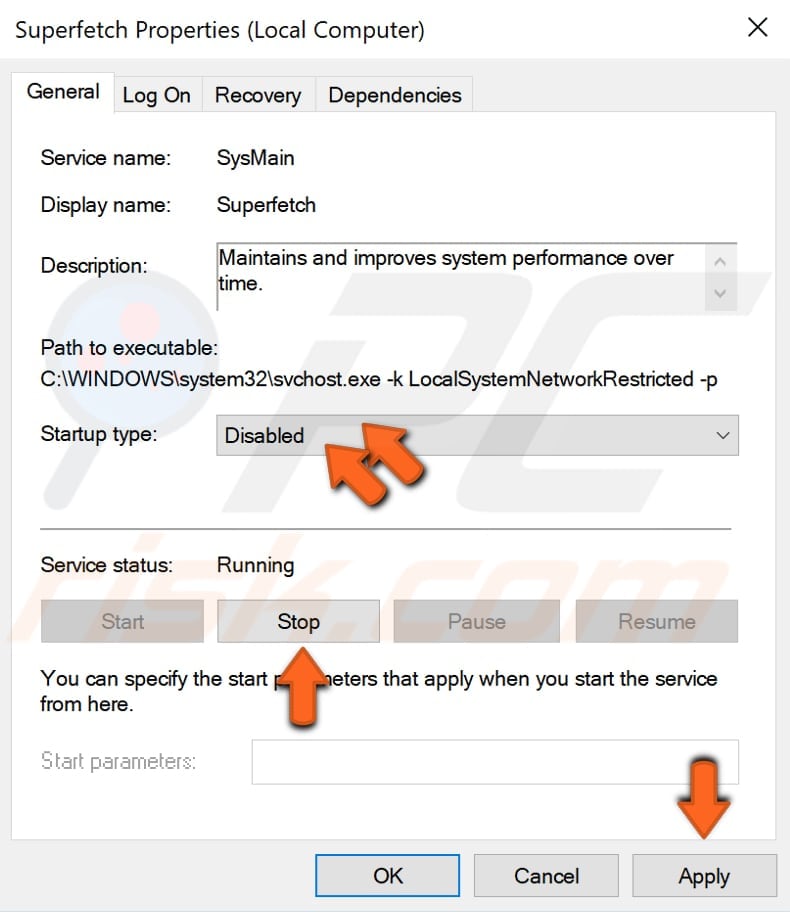
utför SFC-och DISM-skanningar
System File Checker (sfc) är ett verktyg i Windows som tillåter användare att söka efter korruption i Windows systemfiler och återställa skadade filer. Den här guiden beskriver hur du kör verktyget System File Checker (SFC.exe) för att skanna dina systemfiler och reparera saknade eller skadade systemfiler (inklusive .Dll-filer). Om en Windows Resource Protection (WRP) – fil saknas eller är skadad kanske Windows inte fungerar som förväntat. Till exempel kanske vissa Windows-funktioner inte fungerar, eller Windows kraschar. Alternativet ”sfc scannow” är en av flera specifika omkopplare tillgängliga med SFC-kommandot, Kommandotolken som används för att köra Systemfilsgranskaren. För att köra den, öppna Kommandotolken genom att skriva ”kommandotolken” i sökningen och högerklicka sedan på ”Kommandotolken”. Välj ”Kör som administratör” i rullgardinsmenyn för att köra kommandotolken med administratörsbehörighet. Du måste köra en upphöjd kommandotolk för att kunna utföra en SFC-skanning.
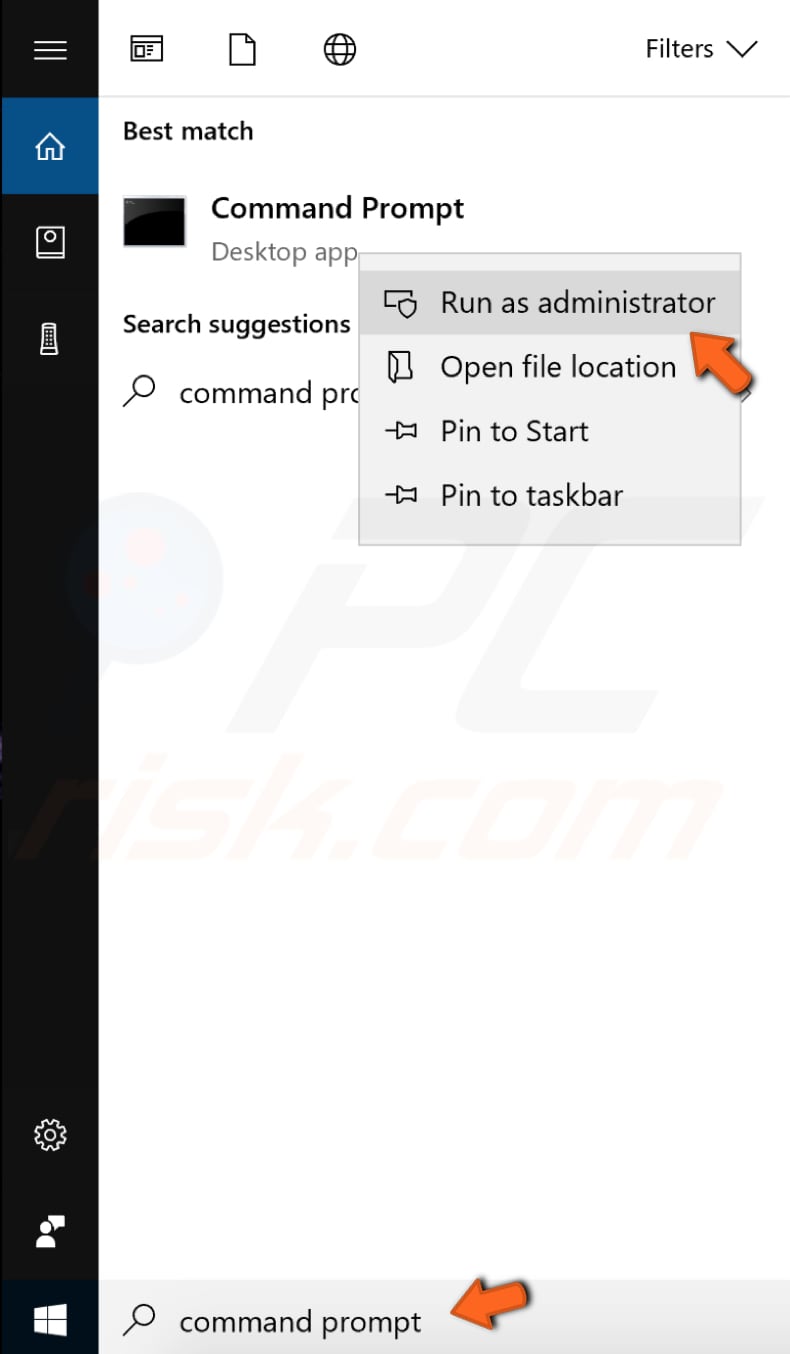
I kommandotolken skriver du ”sfc / scannow” och trycker på Enter på tangentbordet för att utföra detta kommando. Systemfilsgranskaren startar och bör ta lite tid att slutföra skanningen (cirka 15 minuter). Vänta tills skanningsprocessen är klar och starta sedan om datorn.
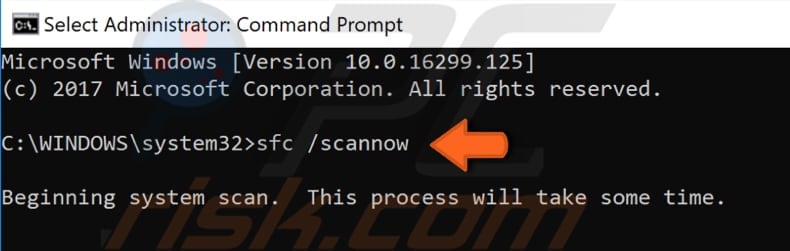
om SFC-skanningen inte löser problemet med ntoskrnl.exe-processen med för mycket CPU eller Disk, eller av någon anledning kunde du inte köra SFC-skanningen, försök att köra en Deployment Image Service and Management (DISM) – skanning och försök sedan köra SFC-skanningen igen.
en DISM-skanning kan användas för att reparera och förbereda Windows-bilder, inklusive Windows Recovery Environment, Windows Setup och Windows PE. För att köra en DISM-skanning, öppna Kommandotolken som administratör och skriv det här kommandot: ”DISM /Online /Cleanup-Image /RestoreHealth”. Tryck på Enter på tangentbordet för att utföra det.
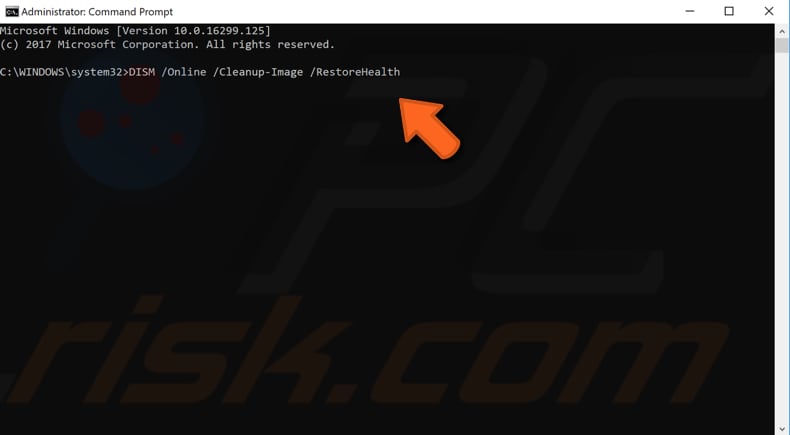
vi hoppas att en av dessa lösningar löser problemet och att din CPU/Diskanvändning återgår till normal. Om du känner till andra metoder som löser problemet med ntoskrnl.exe process med många CPU eller Disk recources, Vänligen dela dem med oss genom att lämna en kommentar i avsnittet nedan.
Video som visar hur man fixar hög CPU eller diskanvändning orsakad av ntoskrnl.exe Process:
Leave a Reply