installera och konfigurera Windows Terminal
- 01/28/2021
- 2 minuter att läsa
-
-
 c
c -
 m
m -
 w
w -
 m
m
-
installation
Du kan installera Windows Terminal från Microsoft Store.
om du inte har tillgång till Microsoft Store publiceras byggnaderna på GitHub releases-sidan. Om du installerar från GitHub uppdateras inte terminalen automatiskt med nya versioner.
kör först
Efter installationen, när du öppnar terminalen, börjar den med PowerShell som standardprofil på fliken Öppna.

dynamiska profiler
terminalen skapar automatiskt profiler för dig om du har WSL distros eller flera versioner av PowerShell installerade. Läs mer om dynamiska profiler på sidan dynamiska profiler.
öppna en ny flik
Du kan öppna en ny flik i standardprofilen genom att trycka på Ctrl+Shift+T eller genom att välja + (plus) – knappen. För att öppna en annan profil, välj (pilen) bredvid + – knappen för att öppna rullgardinsmenyn. Därifrån kan du välja vilken profil som ska öppnas.
anropa kommandopaletten
Du kan åberopa de flesta funktionerna i Windows Terminal via kommandopaletten. Standardtangentkombinationen för att åberopa den är Ctrl + Shift + P.
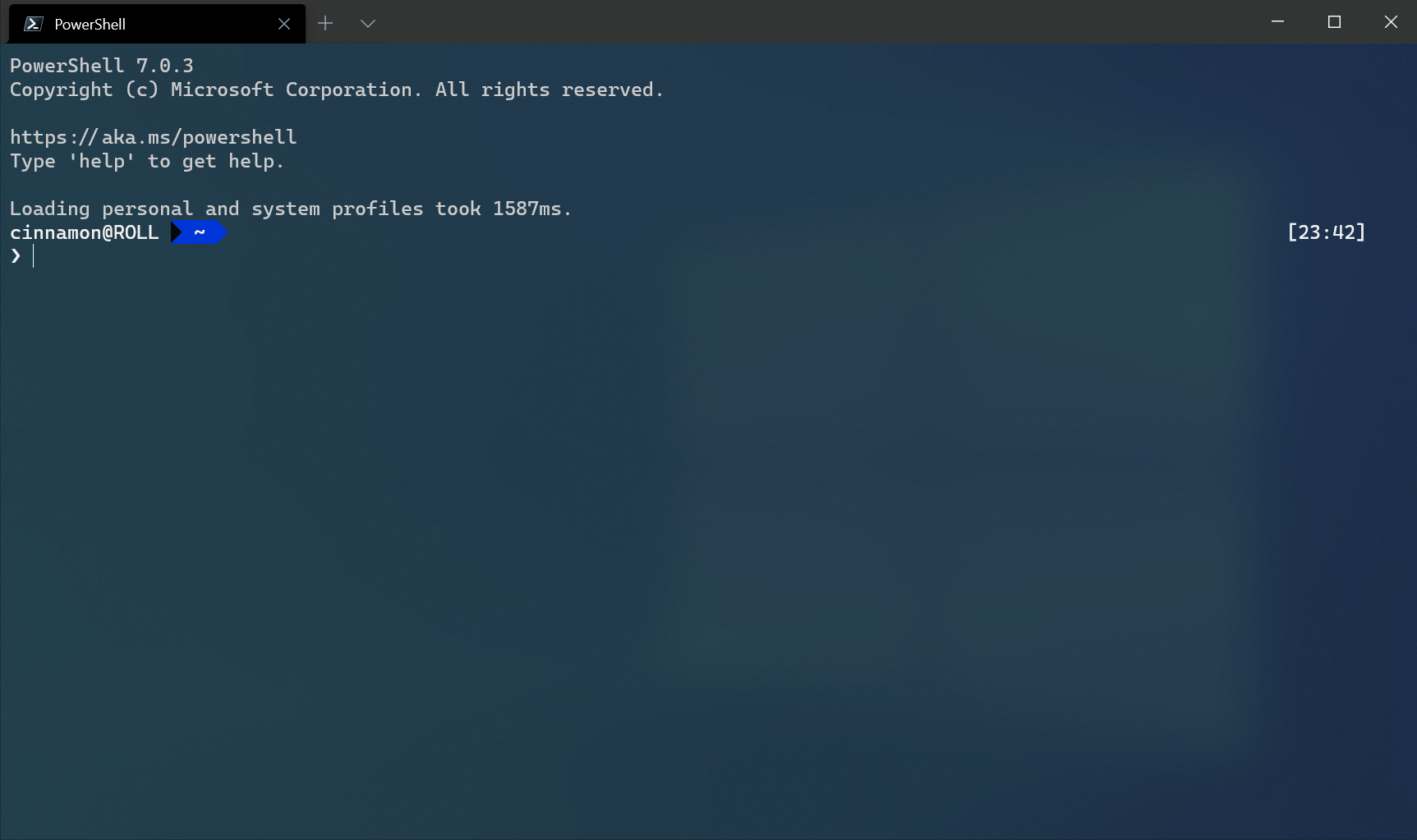
öppna en ny ruta
Du kan köra flera skal sida vid sida med hjälp av rutor. För att öppna en ruta kan du använda Alt+Shift++ för en vertikal ruta eller Alt+Shift+- för en horisontell. Du kan också använda Alt+Shift+D för att öppna en dubblett av din fokuserade profil. Läs mer om rutor på sidan rutor.
konfiguration
om du vill anpassa inställningarna för din Windows-Terminal väljer du Inställningar i rullgardinsmenyn. Detta öppnar filen settings.json I din standardtextredigerare. (Standardtextredigeraren definieras i dina Windows-inställningar.)
terminalen stöder anpassning av globala egenskaper som påverkar hela applikationen, profilegenskaper som påverkar inställningarna för varje profil och åtgärder som gör att du kan interagera med terminalen med tangentbordet eller kommandopaletten.
tips
Du kan också använda inställningsgränssnittet för att konfigurera dina inställningar om du använder Windows Terminal Preview. Du kan lära dig hur du öppnar inställningsgränssnittet på sidan åtgärder.
kommandoradsargument
Du kan starta terminalen i en specifik konfiguration med kommandoradsargument. Dessa argument låter dig öppna terminalen med specifika flikar och rutor med anpassade profilinställningar. Läs mer om kommandoradsargument på sidan kommandoradsargument.
Leave a Reply