Hur man uppdaterar Ubuntu-paket på Ubuntu 20.04 Focal Fossa Linux
en av huvudattraktionerna i Linux måste vara det faktum att operativsystemet och programvaran det körs är gratis. Till skillnad från proprietära system är programuppdateringar på Ubuntu helt gratis – du behöver aldrig oroa dig för att beskjuta pengar för de senaste och bästa applikationerna eller uppgraderingarna.
i den här guiden ska vi ta en titt på hur Ubuntu släpper uppdateringar. Ubuntus operativsystemuppdateringar följer en viss cykel, men släppschemat kan vara lite förvirrande för de oinitierade. Vi kommer också att gå igenom de metoder du kan använda för att hålla ditt system uppdaterat, både via kommandoraden och GUI.
i den här handledningen lär du dig:
- förstå Ubuntus släppschema
- hur man kontrollerar uppgraderingsinformation om Ubuntu
- hur man uppgraderar Ubuntu via kommandoraden
- hur man uppgraderar Ubuntu via grafiskt användargränssnitt

| Category | Requirements, Conventions or Software Version Used |
|---|---|
| System | Installed or upgraded Ubuntu 20.04 Focal Fossa |
| Software | None |
| Other | Privileged access to your Linux system as root or via the sudo command. |
| konventioner | # – kräver att givna linux – kommandon körs med root-privilegier antingen direkt som root-användare eller med hjälp av sudo kommando $ – kräver att givna linux-kommandon körs som en vanlig icke-privilegierad användare |
Ubuntus utgivningscykel
Uaf Geophysical Institute, letar efter en erfaren Linux – systemanalytiker för att gå med i deras team av forskningsanalytiker och ingenjörer. Plats: Fairbanks, Alaska, USA
Ansök nu
Ubuntu publicerar LTS (Long Term Support) släpper vartannat år. Varje LTS-utgåva stöds fullt ut med säkerhetsuppdateringar och nya uppdateringar i fem år. Då, om du inte redan har gjort det, bör du uppgradera din installation till den senaste LTS-utgåvan så att sakerna fortsätter att fungera smidigt. Denna process är gratis och tar i allmänhet bara några minuter (med en anständig internetanslutning).
det är möjligt att fortsätta använda en LTS-release och ta emot säkerhetsuppdateringar utöver femårsfönstret genom att prenumerera på Ubuntus ESM-program (Extended Security Maintenance). Att göra det bör endast vara tillämpligt i mycket få edge – fall, och den genomsnittliga användaren behöver inte oroa sig för det-bara uppgradera till den senaste LTS gratis.
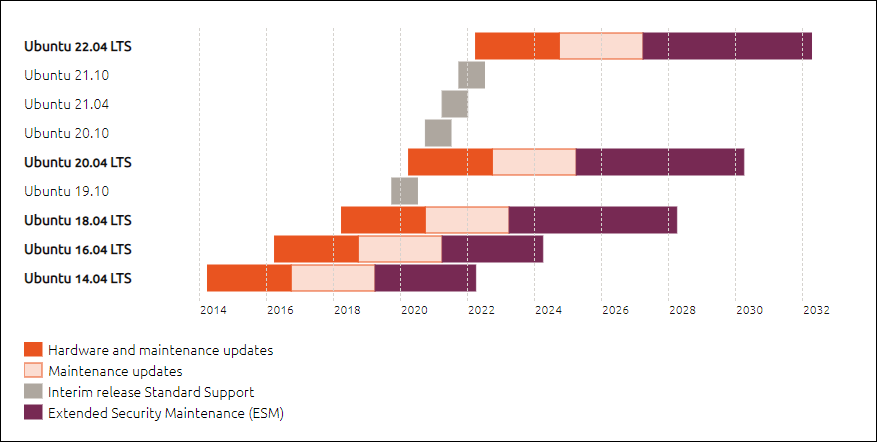
källa: ubuntu.com/about / release-cycle
skärmdumpen ovan visar supportfönstret för några av de senaste LTS-utgåvorna, men listar också några andra versioner som Ubuntu kallar tillfälliga utgåvor. Dessa tillfälliga utgåvor är som betaversioner av kommande LTS-utgåvor, avsedda för utvecklare och företag att testa det kommande operativsystemet med den nuvarande programvaran de litar på. Det är bra att verifiera att allt fungerar smidigt innan den fullständiga versionen äntligen släpps.
Canonical (utgivaren av Ubuntu) säger att 95% av Ubuntu-installationerna är LTS-utgåvor. De flesta kommer aldrig att behöva oroa sig för tillfälliga utgåvor; de är bara praktiska om du behöver en förhandstitt på vad som kommer upp i nästa stora utgåva av Ubuntu. Interimsutgåvor stöds bara i nio månader, eftersom de egentligen bara är avsedda för korta teständamål.
kontrollera uppdateringsinformation
Du kan alltid kontrollera supportens varaktighet för din nuvarande Ubuntu-installation med följande kommando:
$ ubuntu-support-status
skärmdumpen nedan visar supportens utgång för vår nuvarande installerade Ubuntu 20.04 Focal Fossa. Det här råkar vara en tillfällig release, och skärmdumpen indikerar stöd för de kommande nio månaderna:

Om du snabbt vill bestämma vilken version av Ubuntu du kör så att du kan jämföra den med vad som finns tillgängligt på Canonicals webbplats, följer följande Linux kommandot ger dig den information du letar efter:
$ lsb_release -a
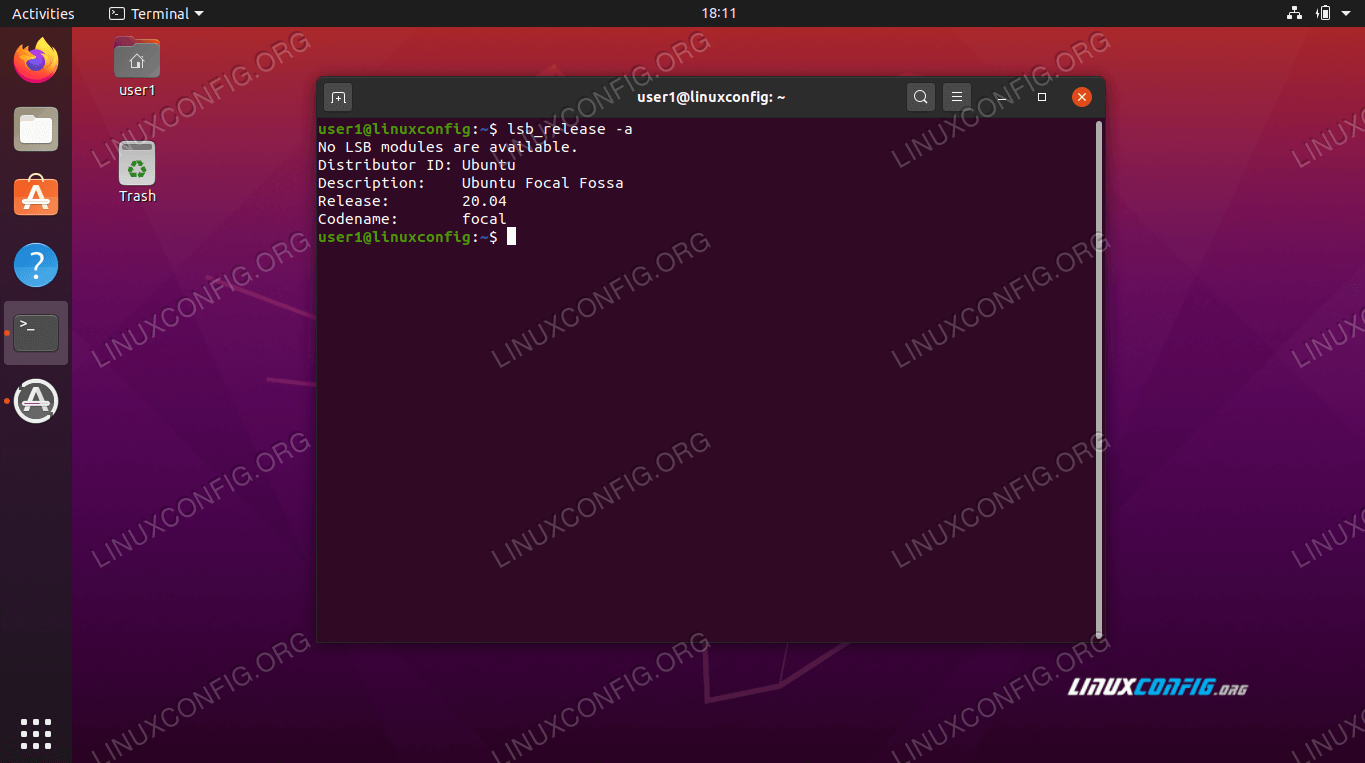
uppdatera Ubuntu via kommandoraden
Ubuntu har en grafisk applikation speciellt för att tillämpa uppdateringar, men uppdatering med kommandoraden ger oss lite mer öppenhet och kontroll. Ändå, om du föredrar GUI-rutten, täcker vi det i nästa avsnitt.
- öppna först ett terminalfönster och skriv följande kommando för att uppdatera paketindexlistan:
$ sudo apt update
- denna del är inte nödvändig, men om du vill se vilka paket som ska uppdateras kan du skriva det här kommandot:
$ apt list --upgradable
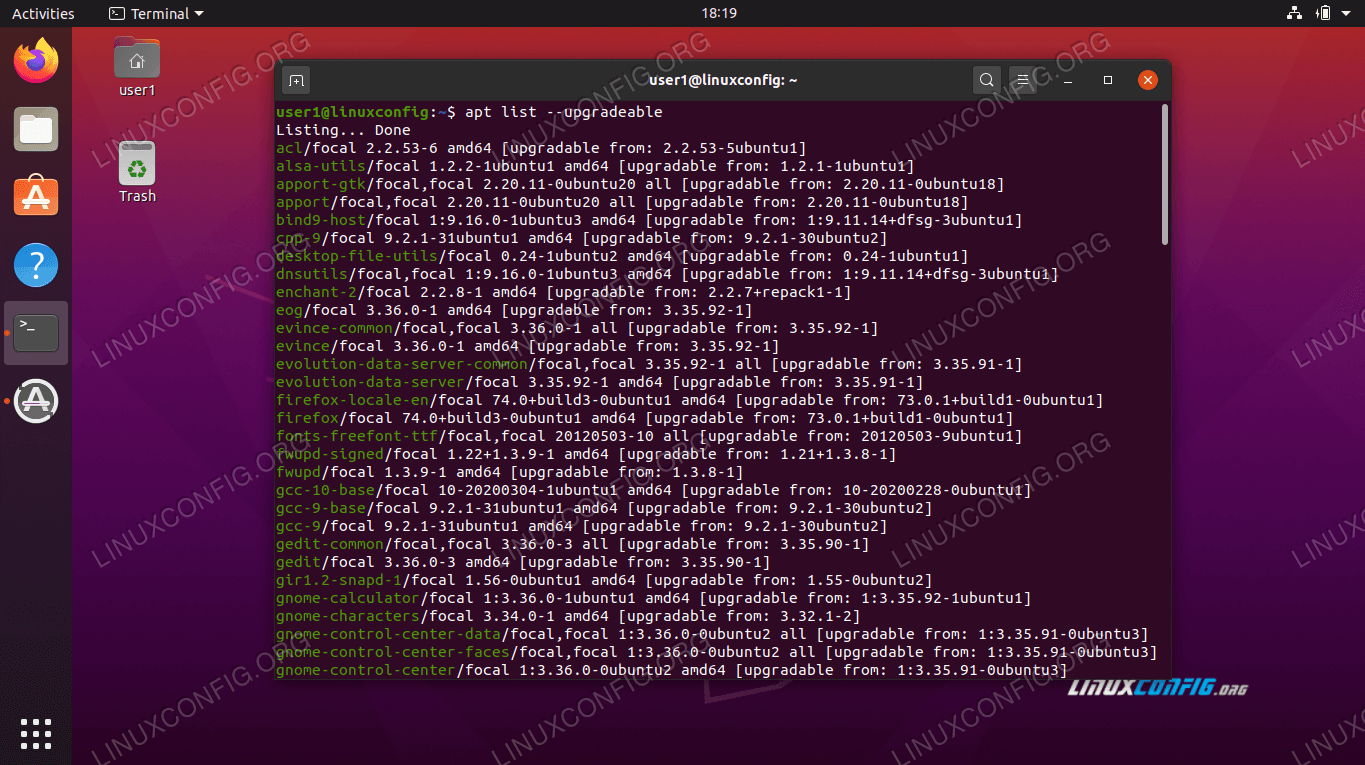 en fullständig lista över uppgraderbara paketuppgraderbara paket
en fullständig lista över uppgraderbara paketuppgraderbara paket
Uaf Geophysical Institute, letar efter en erfaren Linux – systemanalytiker för att gå med i deras team av forskningsanalytiker och ingenjörer. Plats: Fairbanks, Alaska, USA
Ansök nu
apt install PACKAGE-NAME. Eller, för att installera uppdateringar för alla paket på ditt system, skriv:
$ sudo apt upgrade
När paketuppdateringarna har installerats är ditt operativsystem helt uppgraderat.
förvarade paket
vissa paket är beroende av andra paket för att fungera korrekt. Om du har instanser av detta på ditt operativsystem kan vissa uppdateringar ”hållas tillbaka” för att behålla funktionaliteten med andra paket. I det här fallet kan du uppdatera dessa paket individuellt eller köra följande kommando för att uppdatera dem alla:
$ sudo apt dist-upgrade
inte längre nödvändiga paket
uppgraderingskommandot som vi körde tidigare tar inte bort föråldrade/föråldrade eller oanvända paket. Vi måste köra ett annat kommando om vi vill ta bort paket från vårt system som vi inte längre behöver:
$ sudo apt autoremove

uppdatera Ubuntu via grafiskt användargränssnitt
Om du föredrar att kringgå kommandot Line, Det är också möjligt att uppdatera Ubuntu via GUI.
- för att komma igång, öppna programmenyn och hitta Programuppdateraren.
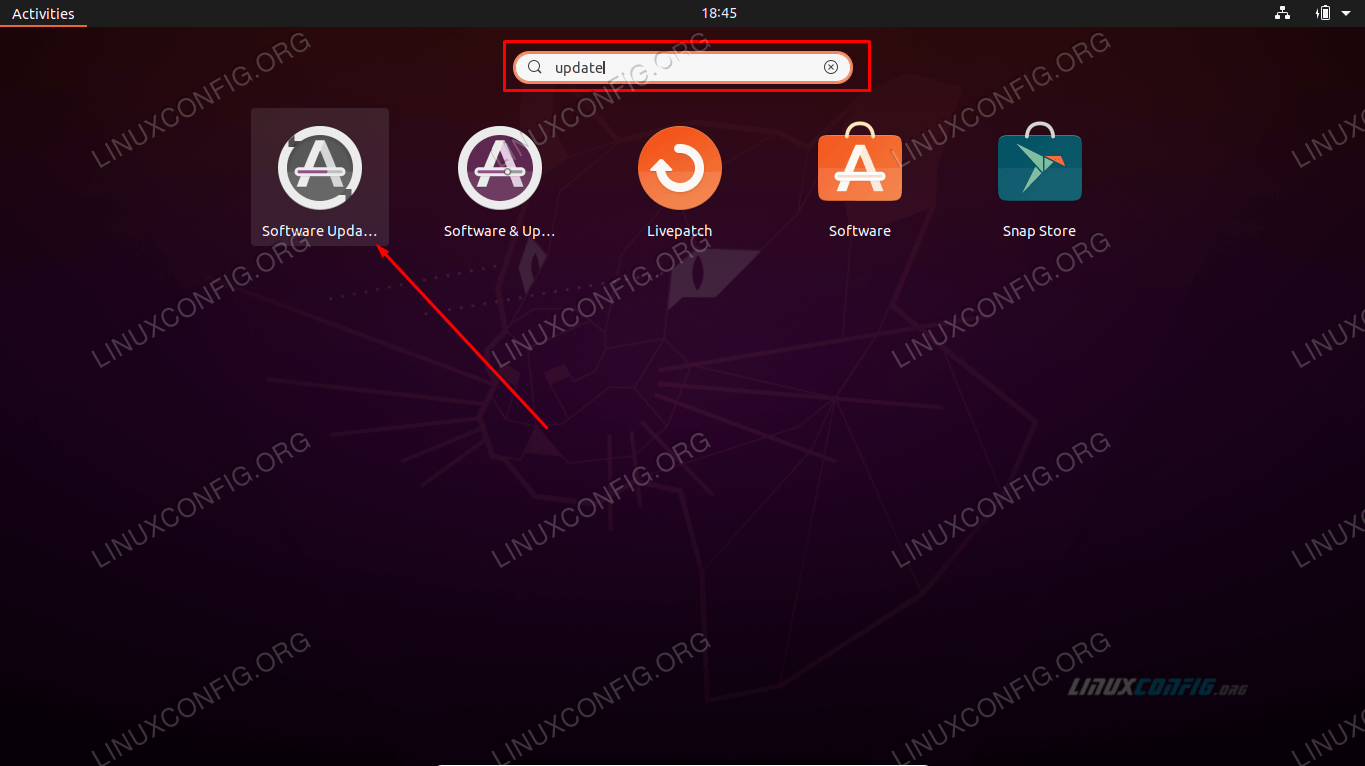 klicka på Software Updater
klicka på Software Updater - öppna Software Updater och vänta tills den söker efter nya uppdateringar.
 Ubuntu Software Updater måste först ladda ner en uppdaterad paketindexlista
Ubuntu Software Updater måste först ladda ner en uppdaterad paketindexlista - eventuellt kan du klicka på ”detaljer om uppdateringar” för att få en specificerad lista över vad Ubuntu planerar att uppdatera.
 visa information om uppdateringar
visa information om uppdateringar - i den här menyn kan du välja eller avmarkera de enskilda paket du vill uppdatera (eller inte). För mer information om en paketuppdatering, markera paketet i fråga och klicka på ”teknisk beskrivning.”
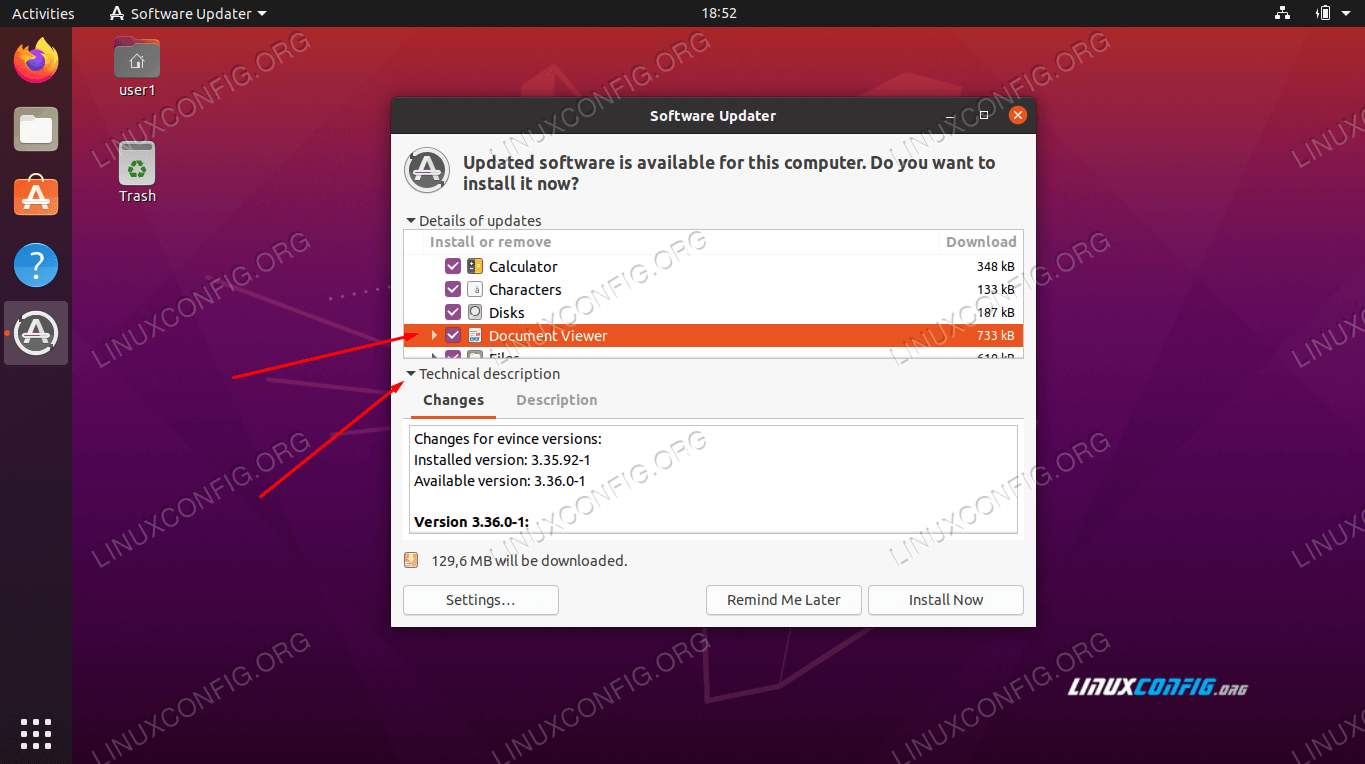 visa teknisk beskrivning av uppdateringar
visa teknisk beskrivning av uppdateringar - när du är klar klickar du på ”Installera nu” för att påbörja uppgraderingen.
- Du måste ange ditt administratörslösenord innan du fortsätter.
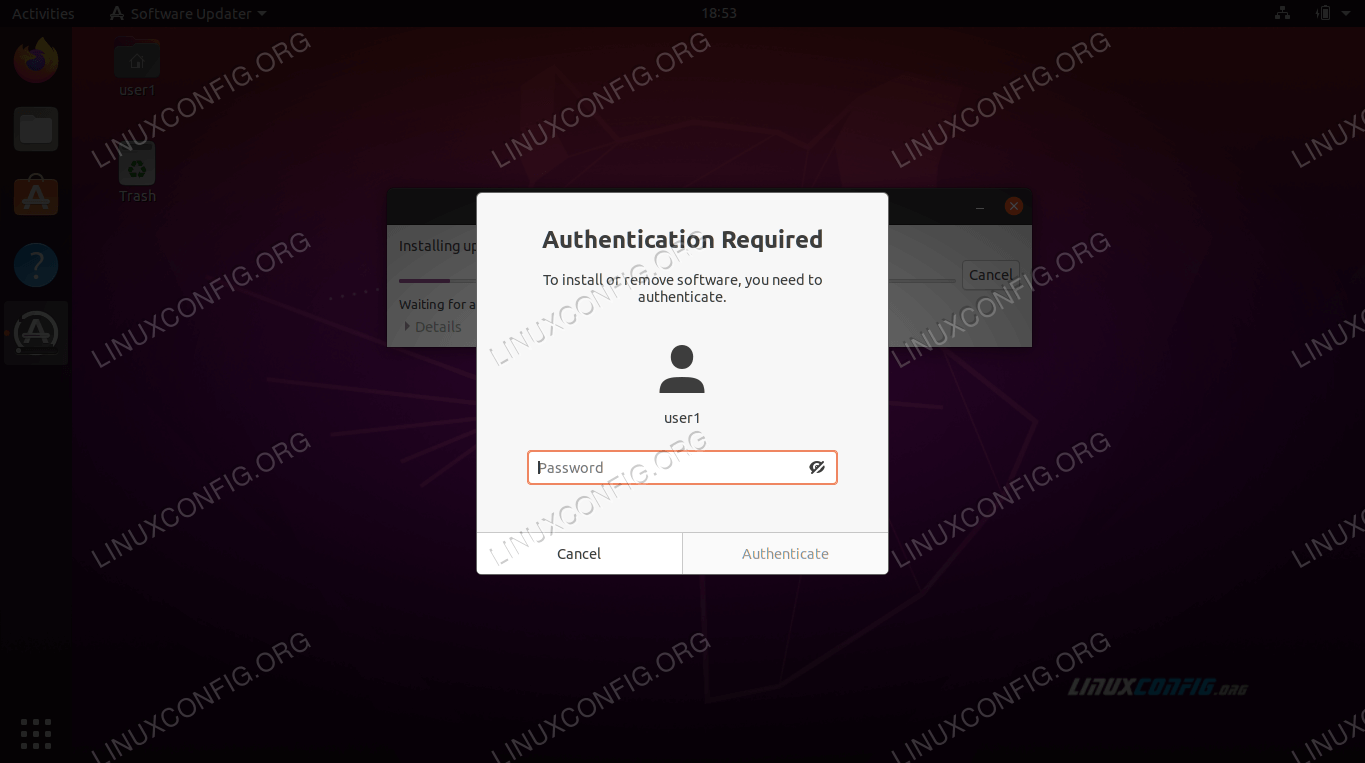 Root-lösenord krävs för programuppdateringar
Root-lösenord krävs för programuppdateringar- Ubuntu-uppdateringen ska nu vara igång. Klicka på” Detaljer ” för att se mer information om systemuppdateringen som körs.
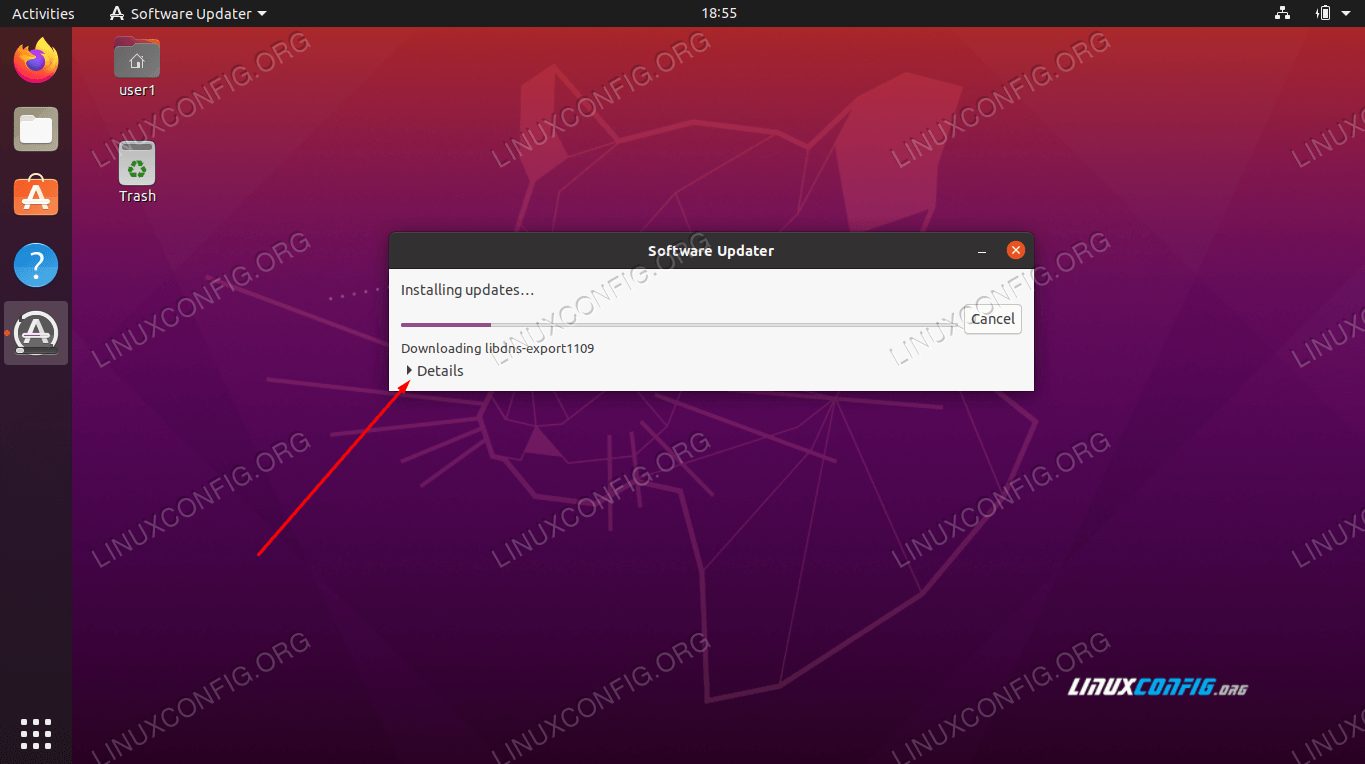 klicka på Detaljer för att se mer information
klicka på Detaljer för att se mer information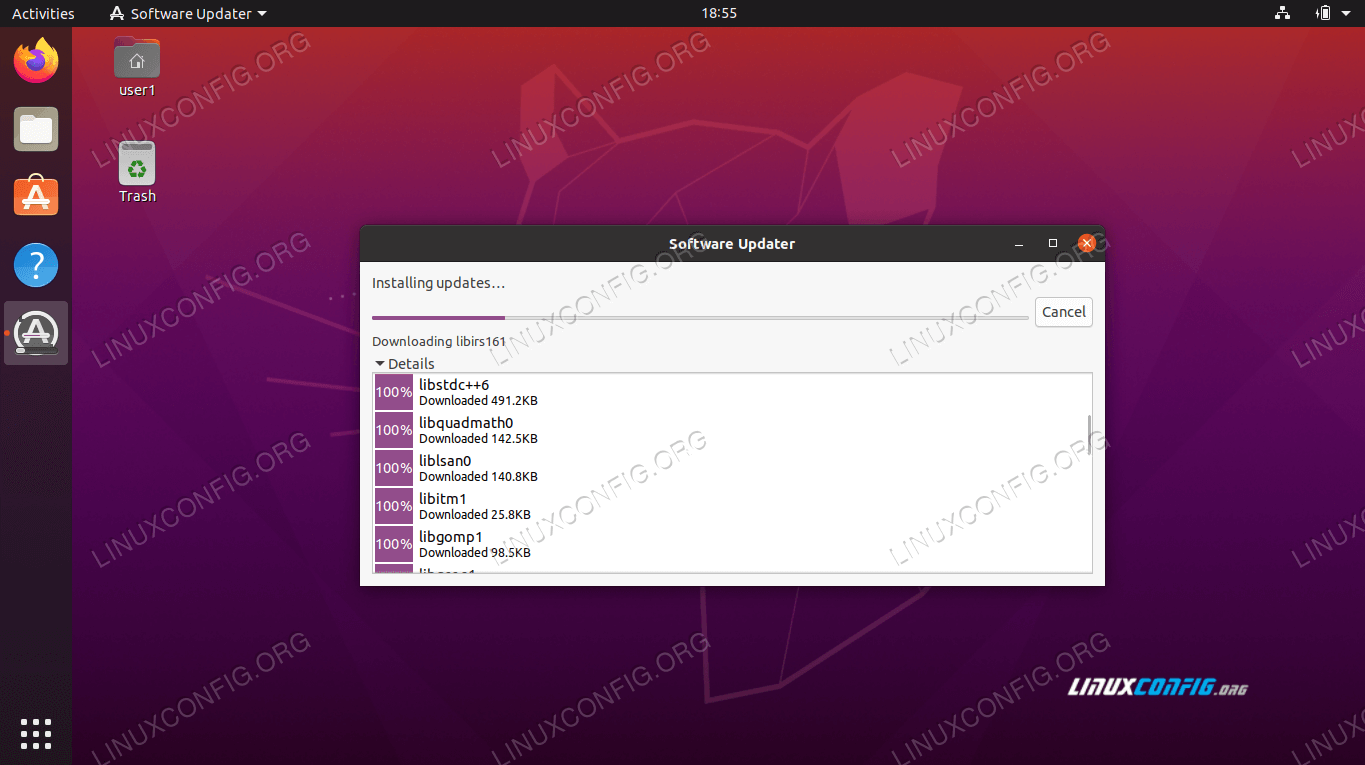 Visa mer information om vad Ubuntu Software Updater gördiv>
Visa mer information om vad Ubuntu Software Updater gördiv>söker Linux systemanalytiker !
Uaf Geophysical Institute, letar efter en erfaren Linux – systemanalytiker för att gå med i deras team av forskningsanalytiker och ingenjörer. Plats: Fairbanks, Alaska, USA
Ansök nu- Grattis, ditt Ubuntu-system är nu uppdaterat, som det sista fönstret ska bekräfta. Software Updater kan råda dig att starta om systemet för att uppgraderingen ska slutföras.
 uppdateringar har slutförts på Ubuntu 20.04
uppdateringar har slutförts på Ubuntu 20.04slutsats
i den här guiden såg vi hur du uppgraderar vårt Ubuntu-operativsystem via kommandoraden och grafiskt användargränssnitt. Vi lärde oss också om Ubuntus släppschema och hur man kan fastställa information om vårt eget operativsystems supportfönster.
utrustad med denna information förstår du nu Ubuntus uppdateringsschema och hur du håller ditt eget system uppgraderat med de viktigaste systemuppdateringarna.
- Ubuntu-uppdateringen ska nu vara igång. Klicka på” Detaljer ” för att se mer information om systemuppdateringen som körs.
Uaf Geophysical Institute, letar efter en erfaren Linux – systemanalytiker för att gå med i deras team av forskningsanalytiker och ingenjörer. Plats: Fairbanks, Alaska, USA
Ansök nu
Leave a Reply