Hur man skapar ett fantastiskt Akvarellkonstverk i Photoshop / Photoshop Tutorials
skapa den här vårinspirerade abstrakta fotomanipulationen av Jenny Le! Denna handledning visar hur du kombinerar stockfoton och splatterborstar tillsammans, applicerar texturer och mer.
förhandsvisning av slutliga resultat

handledning resurser
- Modell
- papper 1
- papper 2
- akvarell 1
- akvarell 2
- akvarell 3
- akvarell 4
- akvarell 5
- grenar 1
- grenar 2
- blommor
- fjärilar
- halvton bilder
- wiresframes
- Splatter borstar
steg 1
skapa en ny dokumentera och fyll det med vitt. Jag använder storleken med 1200×800 men känn dig fri att göra din egen. Öppna papper 1 lager, flytta den till vår vita duk sedan rotera den (välj Redigera-omvandla-rotera 90 CCW). Högerklicka på det här lagret, välj Konvertera till smarta objekt. Välj sedan Flip horisontell:

lägre opacitet till 30%:
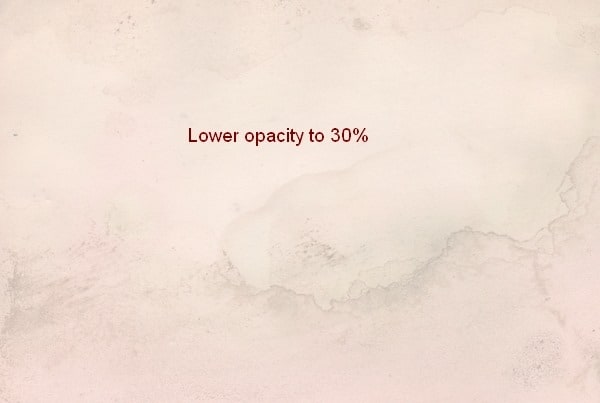
steg 2
öppna papper 2 lager, använd Rektangulärt markeringsverktyg för att göra ett val längst upp till vänster och använd Move Tool (v) för att dra det till vår bild och sänka opaciteten till 30%:

steg 3
Jag använder ett justeringslager för att ändra bildens färg. Gå till Layer-New Adjustment Layer-Hue / Saturation:
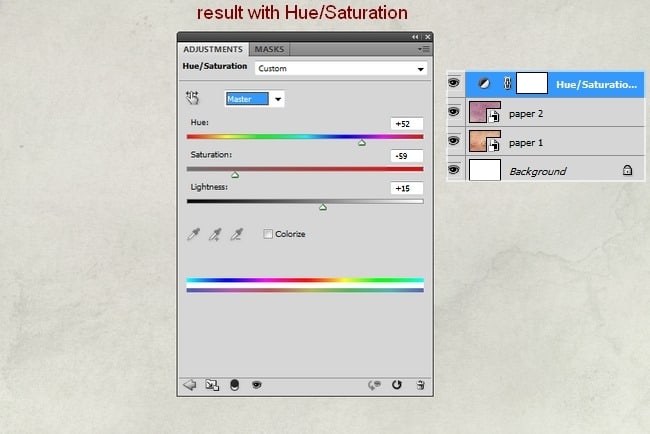
steg 4
Extract model and place her at the center section then I use layer mask to remove hard edges and blend her with background:

Steg 5
Jag använder några justeringslager (Nyans/Mättnad, färgbalans, kurvor) med klippmask för modell för att minska mättnad och lysa upp henne:

då använder jag mjuk svart borste med opacitet 100% och 20-30% för att radera vissa delar på curves Layer Mask. Du kan se hur jag gjorde det på masken och resultatet på bilden:

steg 6
dra akvarell 1 till toppen av vår bild, placera den under modelllager. Konvertera det till smarta objekt och ändra läget för att multiplicera 100% och ta sedan bort några hårda kanter med lagermask:

duplicera detta lager och flytta det åt höger efter att ha vänt det horisontellt. Använd layer mask för att skapa utseendet nedan:

Steg 7
ta akvarell 2 och ställ in den under modelllager och rensa sedan oönskade delar med lagermask:

duplicera detta lager och vänd det horisontellt. Jag använder lagermask för att ta bort vissa delar och nu har vi fin axelliknande effekt:

steg 8
isolera grenar 1 och placera den på toppen av modellhuvudet efter att du har konverterat den till smarta objekt och minskat den (fortfarande under modelllager). Lägg till lagermask till den här och använd Polygonal Lasso Tool (L) för att göra ett val vid kanten av grenarna och använd sedan hård svart borste (använd inte mjuk borste) för att ta bort botten och några grenar som visas:

steg 9
jag lägger till ett Kurvlager (klippmask) för att lysa upp grenarna lite:

steg 10
öppna grenar 2 lager. Jag tar en del från den här bilden och placerar den längst upp till höger på modellhuvudet, duplicerar den sedan två gånger, namnge dem från 1 till 3. Jag vänder 2: a horisontellt och placerar dem sedan runt modellhuvuddelen. Jag använder lagermask för att radera botten av den tredje:


steg 11
dessa grenar ser mörkare ut från bakgrunden så jag vill lysa dem tillsammans. För att göra det, gör dessa lager valda och tryck sedan på Cmd/Ctrl+G för att skapa grupp för dem. Ändra läget för denna grupp från Pass Through (standardgruppläge) till normalt 100%. På 3 lager, gå till lager-Nytt justeringslager-kurvor:

eftersom läget ändras till normalt 100% så påverkar detta Kurvlager endast lagren i denna grupp (grenar 2 sådana).

steg 12
gör ett nytt lager på toppen. Ställ in förgrund och bakgrund till #a8ba81 och #012955. Använd Rektangulärt markeringsverktyg för att göra en fyrkant på bilden och gå sedan till Filter-Render-Clouds. När du har applicerat Molnfilter väljer du Filter-Pixelate-Mosaic:
Leave a Reply