Hur man placerar Text över en grafik i Microsoft Word
- Marshall Gunnell
@Marshall_G08
- September 25, 2018, 11:23AM EDT

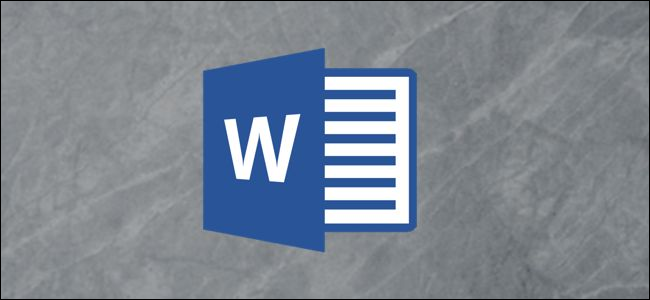
det finns flera anledningar till varför du kanske vill placera text över en bild i ett Word-dokument. Kanske vill du placera din företagslogo i bakgrunden till ett dokument du skriver för arbete, eller kanske behöver du ett ”konfidentiellt” vattenstämpel på ett dokument som innehåller känslig information. Oavsett orsaken kan du göra det enkelt i Microsoft Word.
placera en Illustration bakom vanlig Text
en illustration i Word hänvisar till något av objekten du kan infoga från gruppen ”illustrationer” på words flik ”infoga”. Vi kommer att använda en enkel bild i vårt exempel här, men samma teknik gäller för någon av dessa illustrationstyper.
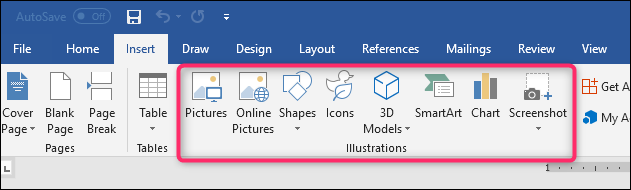
för att få text att visas ovanpå en illustration ändrar du alternativet textomslagning på illustrationen så att den visas bakom din text.
relaterat: Så här sätter du in Text runt bilder och andra illustrationer i Microsoft Word
Om du inte redan har lagt in ditt objekt i ditt Word-dokument, fortsätt och gör det nu. När du infogar de flesta av dessa illustrationstyper—bilder, ikoner, SmartArt, diagram och skärmdumpar—placeras objektet som standard i linje med din text. Undantagen från detta är 3D-modeller och former, som är placerade framför text som standard.
det spelar ingen roll eftersom du kommer att ändra från den standard för att få objektet bakom din text, men var medveten om att saker kan se lite annorlunda ut till att börja med beroende på vad du sätter in.
När du har satt in ditt objekt klickar du på det för att välja det. Du kommer att märka en liten ikon längst upp till höger.

detta är ikonen ”layoutalternativ”. Gå vidare och klicka på det för att dyka upp en liten lista med layoutalternativ. Välj knappen ”bakom Text” under avsnittet ”med textförpackning”. När du gör det, kommer någon text på Word-dokumentet som flyttades runt när du sätter in bilden att gå tillbaka till sin ursprungliga position.

Lägg märke till att när du väljer ”bakom Text” blir ytterligare två alternativ tillgängliga. Alternativet ”Flytta med text” låter din grafik Flytta på sidan när du lägger till eller tar bort text. Alternativet ”Fix position på sidan” håller din grafik på samma plats på sidan när du lägger till eller tar bort text. Det kan vara lite förvirrande hur detta fungerar, men vi har en guide om positionering av bilder och andra objekt i Word om du vill lära dig mer.
RELATED: Hur man placerar bilder och andra objekt i Microsoft Word
i alla fall, nu när du har det alternativet ”bakom Text” aktiverat visas all din vanliga stycketext framför ditt objekt.

infoga en textruta över en bild
det finns också ett annat sätt att få text att visas framför en bild eller ett annat objekt—en textruta. När du skapar en textruta fungerar den som alla andra illustrationsobjekt. Du kan dra runt den och få den att dyka upp framför ett annat objekt som en bild. Denna teknik är praktisk när du vill använda något annat än vanlig stycketext.
gå vidare och få din bild eller annan illustration infogad först. För att infoga en textruta, växla till fliken ”Infoga” och klicka på ”textruta” – knappen. På rullgardinsmenyn väljer du vilken typ av textruta du vill ha. Här går vi med alternativet ”enkel textruta”.

efter införandet väljs textrutan automatiskt så att du kan gå vidare och skriva in din text. Dra sedan den över din bild. Du kommer att sluta med något så här:

Du kommer att märka att det finns en kant runt rutan och bakgrunden till textrutan är solid vit. Låt oss gå vidare och ta bort gränsen och bakgrundsfyllningen.
klicka på gränsen till textrutan. Du kommer att märka en ny flik” Format ” visas. Gå vidare och klicka på den fliken. Det finns två alternativ i avsnittet ”Shape Style”som vi ska använda—” Shape Fill ”och” Shape Outline.”

När du klickar på knappen” formfyllning ” visas en rullgardinsmeny med olika färger och temaalternativ. Klicka på alternativet ”ingen fyllning”.

bakgrunden till din textruta är nu borta.

Klicka sedan på knappen” Shape Outline ”och välj alternativet” No Outline ” från den rullgardinsmenyn.

Nu ser du att gränsen har tagits bort.

det är allt som finns till det. Den stora fördelen med denna metod är att du drar den textrutan runt men du vill få din text uppradade precis rätt med din bild.
Marshall Gunnell är en författare med erfarenhet inom datalagringsindustrin. Han arbetade på Synology, och senast som CMO och teknisk personalförfattare på StorageReview. Han är för närvarande en API/programvara teknisk författare på LINE Corporation i Tokyo, Japan, Driver ITEnterpriser, ett datalagrings-och cybersäkerhetsfokuserat onlinemedia och spelar med utveckling, med sin RAID-kalkylator som sitt första offentliga projekt.Läs hela Bio ”
Leave a Reply