Hur man delar upp eller kombinerar textceller med Google Sheets
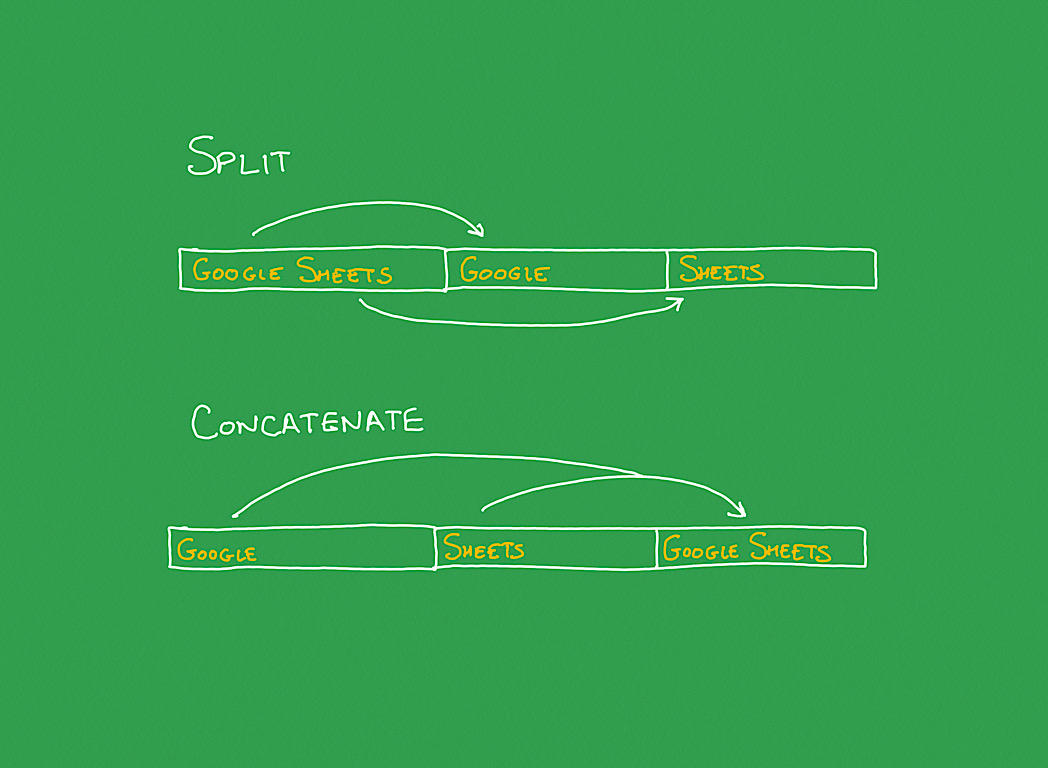
många använder Google Sheets för att ta text från en enda cell och dela innehållet i olika celler i olika kolumner, eller utföra omvänd åtgärd, där du tar text från separata celler och kombinerar den till en. Du kan till exempel dela celler för att separera namn (t. ex. förnamn, efternamn) eller kombinera innehåll för att förbereda text som ska exporteras för användning i ett Google-Dokument (t. ex., för att kombinera en beskrivning med detaljerad text).
men alltför ofta delar eller kombinerar människor text manuellt. Välj ett segment, kopiera det och klistra in det i en annan cell. Eller, noggrant r-e-t-y-p-e t-E-x-t, c-h-a-r-a-c-t-e-r b-y c-h-a-r-A-c-t-e-R för varje cell du vill dela eller kombinera. Båda dessa manuella metoder t-A-k-e t-I-m-e.
se: Toppmolnleverantörer 2020: AWS, Microsoft Azure och Google Cloud, hybrid, SaaS-spelare (TechRepublic Premium)
Google Sheets på webben erbjuder ett menyalternativ som låter dig dela text snabbt. Men i mobilapparna, för att kombinera cellinnehåll eller för att dela text, måste du ange en funktion (figur a).
Figur A
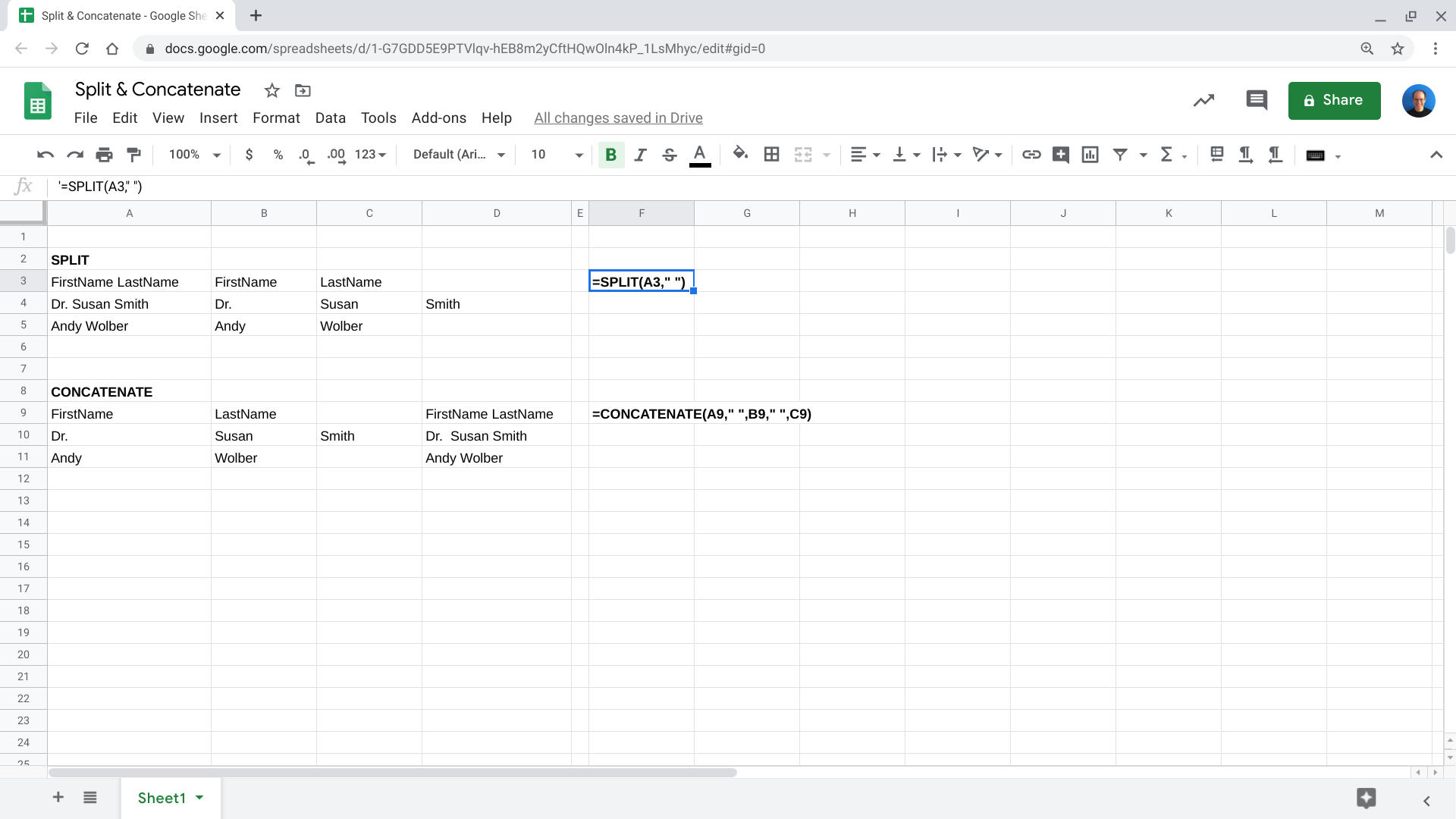
funktioner kan du dela eller kombinera text i en lista över funktioner: Google Sheets. Använd = SPLIT för att separera text från en cell till separata objekt i separata celler. Använd = sammanfoga för att lägga till text från celler till en enda cell.
innan du börjar öppnar du arket med textinnehållet du vill dela eller kombinera och följ sedan stegen nedan.
hur man delar upp text i separata celler
funktionen delad Text i Google Sheets tar textinnehållet i en cell, delar sedan upp det i segment och placerar dessa segment i separata kolumner till höger om den ursprungliga kolumnen. Du kan ange det tecken du vill använda för att segmentera textsektioner eller låta systemet automatiskt välja separatorer. Till exempel kommer du ofta att avmarkera textsegment med ett mellanslag (t. ex., ””), men andra standardavgränsningsalternativ inkluderar ett komma, semikolon eller period.
i en webbläsare för skrivbordsklass kan du komma åt delad text som ett menyalternativ.
1. Välj det cell-eller cellområde du vill dela upp.
2. Välj Data / Dela Text Till Kolumner (Figur B).
Figur B

i Google Sheets på webben väljer du celler och väljer sedan Data | Dela Text till kolumner.
3. Om du vill ange det tecken som används för att avgränsa segment väljer du rullgardinsmenyn och väljer sedan antingen från separatorlistan eller väljer anpassad för att ange en alternativ separator.
4. Google Sheets delar upp din text som angivet.
granska innehållet i texten i de separerade cellerna. I vissa fall kanske du vill göra mindre justeringar. Om du till exempel använder ett mellanslag som separator, skulle ”Dr Susan Smith”, ”Susan Smith, PhD” och ”Sam Smith III” dela upp text i tre celler. Om de flesta av dina andra källceller bara innehåller ”Förnamn Efternamn” kan du behöva ändra resultaten manuellt.
i Google Sheets på mobila enheter (Android och iOS) anger du delningsfunktionen i en cell för att separera strängsegment (figur C).
figur C

i en cell bredvid innehållet du vill dela anger du =SPLIT-funktionen och anger en cell och avgränsare. Systemet fyller sedan i celler med de delade textsegmenten.
Ange denna formel till höger om källcellen du vill dela. Till exempel, om A2 i arket är den cell du vill dela där åtskilda av ett mellanslag, skulle du ange (i cell B2):
=SPLIT(A2," ")
placera separatorn du vill använda inom citat i funktionen (t. ex., ”-”, ”,”, ”.”, eller”;”, etc.). Kopiera och klistra in funktionen efter behov i hela kalkylbladet.
hur man kombinerar text i en cell
om du vill kombinera text från två eller flera celler till en enda cell använder du funktionen CONCATENATE, som du kan ange i Google Sheets på webben (figur D) samt mobilapparna. Detta gör att du kan ange källceller och även lägga till text och eller separatorer före, mellan eller efter cellerna som du väljer att kombinera.
figur D
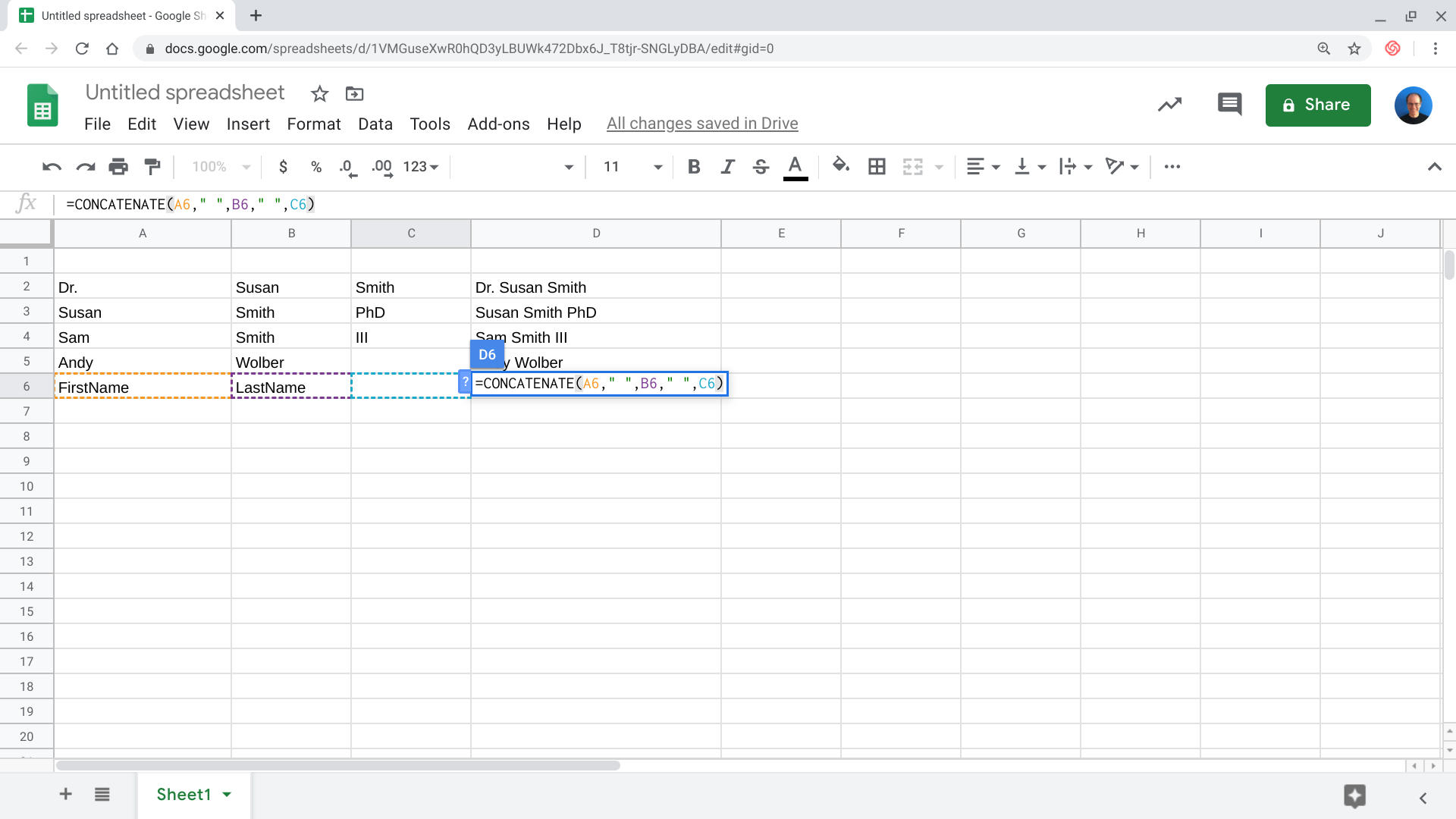
Ange =CONCATENATE-funktionen för att lägga till innehåll från två eller flera celler i en enda cell. I den här skärmdumpen kombineras innehåll från kolumnerna A, B och C till en post i kolumn D.
till exempel använde jag funktionen concatenate i ett kalkylark för jämförelse av programfunktioner. En kolumn innehöll funktionsnamn, medan en annan kolumn innehöll applikationsdetaljer. Jag kombinerade dessa och lade till en kolonseparator och kopierade sedan den texten till ett Google Doc, med följande funktion:
=CONCATENATE(A3,": ",B3)
detta tar innehållet i A3, lägger till ett kolon och utrymme, följt av innehållet i cell B3. Det kombinerade innehållet placeras i cellen där jag gick in i funktionen (dvs. cell C3). Ange celler genom att ange cellreferenser, separerade med kommatecken och omge alla mellanslag och/eller separatorer som du vill lägga till med citat.
din upplevelse?
har du manuellt delat eller kombinerat cellinnehåll med Google Sheets? Eller har Split Text, =SPLIT eller =CONCATENATE hjälpt dig att snabbt separera eller kombinera textcellsinnehåll? Låt mig veta hur dessa funktioner har hjälpt dig att hantera data i Google Sheets antingen i kommentarerna nedan eller på Twitter (@awolber).
Se även
- 5 viktiga uppgifter för G Suite-administratörer (TechRepublic)
- 9 fantastiska G Suite-funktioner som dess designers önskar att fler visste om (ZDNet)
- Zoom vs. Google Hangouts: videochattappar för att arbeta och hålla kontakten jämfört (CNET)
- Microsoft Office vs Google Docs Suite vs LibreOffice (ladda ner.Tips: mer lätt att följa tutorials (TechRepublic på Flipboard)
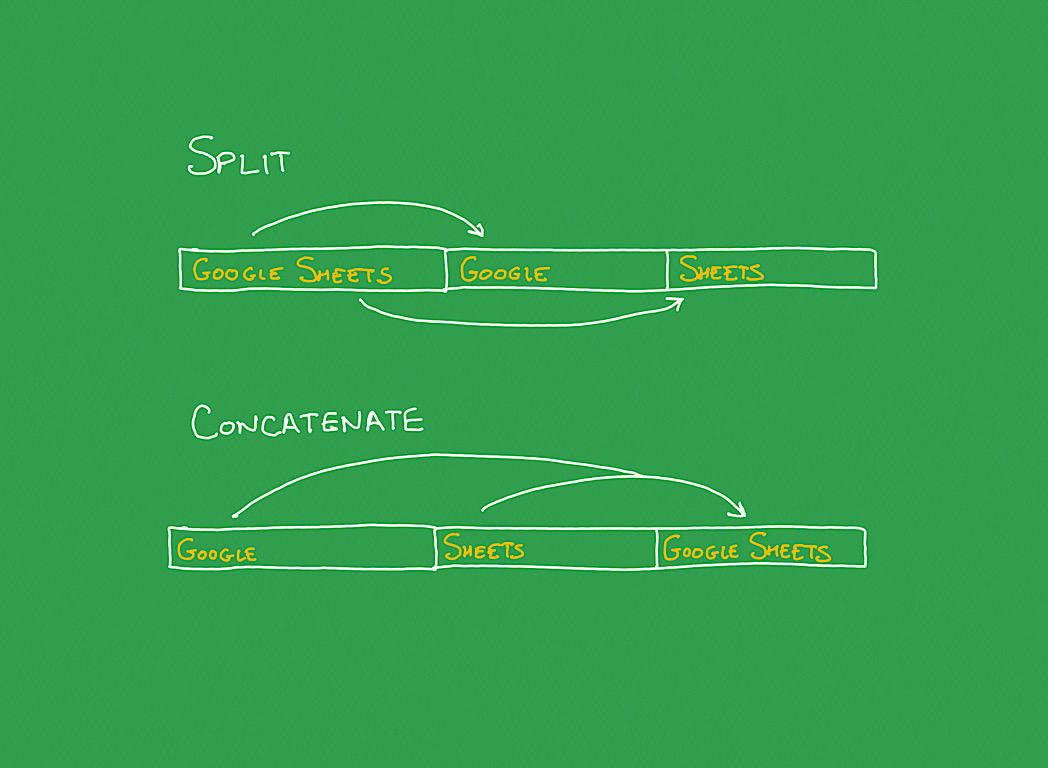
Leave a Reply