Hur konverterar man en mp3-eller M4A-fil till en iPhone ringsignal
Så vad är en iPhone ringsignal ändå? Tja i fakta är det helt enkelt bara en vanlig iTunes ”AAC” ljudfil med ett något annorlunda tilläggsnamn. I det här exemplet skulle iTunes – ljudfilen eller låten ha tillägget ”m4a” i slutet (exempel: song.m4a).
Om du vill göra det till en ringsignal behöver du bara ändra tillägget till ” m4r ” (exempel: song.m4r). Så hur gör vi det eller ännu bättre, hur skulle vi ändra en iTunes ”mp3” ljudfil till och ”m4r” ringsignal för en iPhone.
Låt oss börja från början med en mp3-ljudfil, så om du redan har din ljudfil eller låt i ”AAC-m4a” – format kan du hoppa till steg nummer 4.
För detta exempel kommer vi att använda switch. mp3 som vår bas” mp3 ” – låt för omplacering som en iPhone ringsignal.
Steg 1-Hämta låtar till iTunes
om din låt inte redan finns i iTunes drar du den till fönstret musikbibliotek.
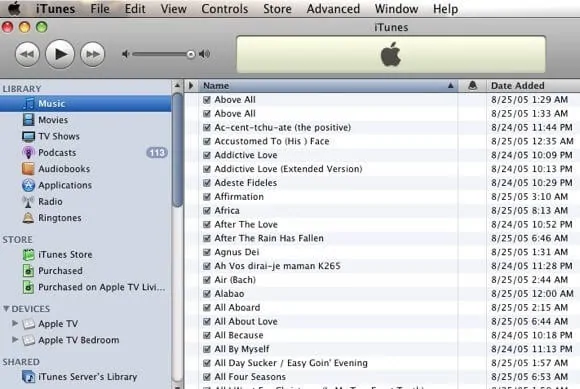
steg 2 – importinställningar
kontrollera att dina importinställningar är inställda på AAC (detta är standardinställningen så för de flesta bör du var ok) för att göra detta gå in i dina iTunes-inställningar – > allmänt och leta efter knappen Importera inställningar nära mitten till höger.
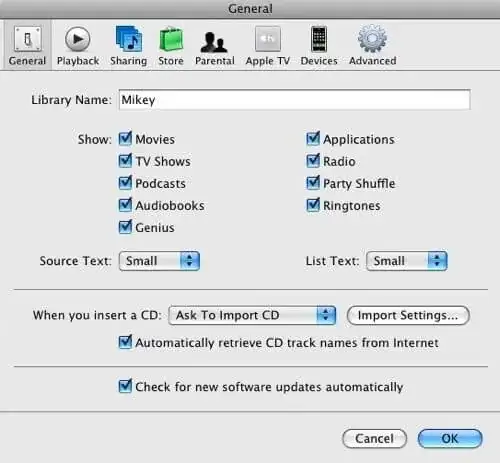
välj alternativet AAC-kodare i den övre rullgardinsmenyn, kvalitetsinställningarna är upp till dig.
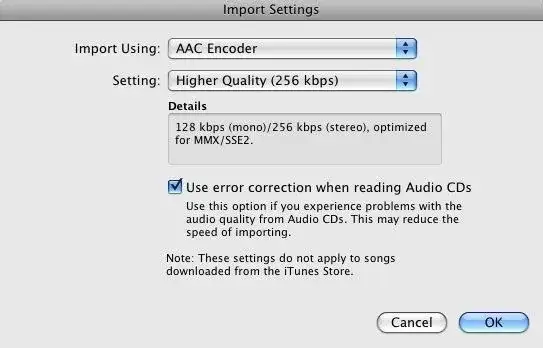
steg 3 – Konvertera låt till AAC
gå tillbaka och hitta switch.mp3-låten du drog in tidigare med iTunes-sökningen verktyg.
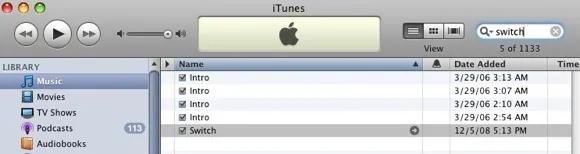
se till att din låt är vald och använd sedan iTunes Advanced-menyn, navigera för att skapa AAC-Version.
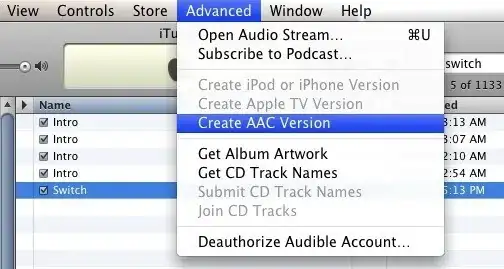
Du kommer nu att ha två kopior av din låt i ditt iTunes-bibliotek, den som är markerad är den icke-AAC-versionen. Om du är osäker kan du få information om filerna med tangentbordskombination Apple Key + i på ditt Mac-tangentbord.
steg 4 – konvertera ”m4a” till ”m4r”
dra nu den nyskapade AAC-versionen av din låt från iTunes Music Library-fönstret till skrivbordet och tryck sedan på Apple Key + i combo igen för att få information om musikfilen. Du bör se något så här:
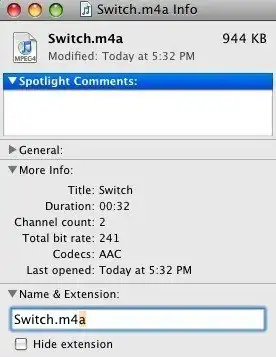
ändra det till detta:
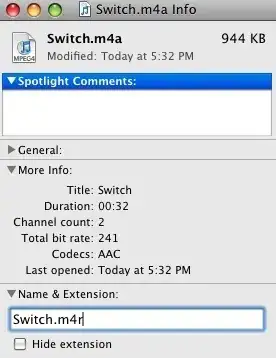
Du kan bli frågad om du är säker på att du vill ändra tillägget, Välj alternativet M4R och fortsätt.
Steg 5 – flytta tillbaka till iTunes
jag tar bort alla spår av mina ursprungliga förkonverterade låtar från iTunes genom att använda iTunes-sökverktyget för att hitta dem och tryck sedan på delete-tangenten för att radera dem.
dra nu din nya” m4r ” ringsignal till iTunes ringsignaler fönstret och din klar. Din ringsignal är nu redo att synkroniseras med din iPhone.
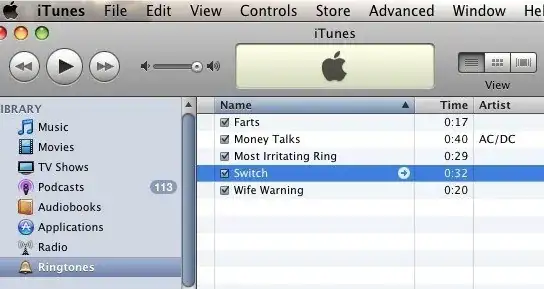
Leave a Reply