Hur fixar Minecraft-anslutningen Timed Out fel? [Komplett Guide]
sammanfattning
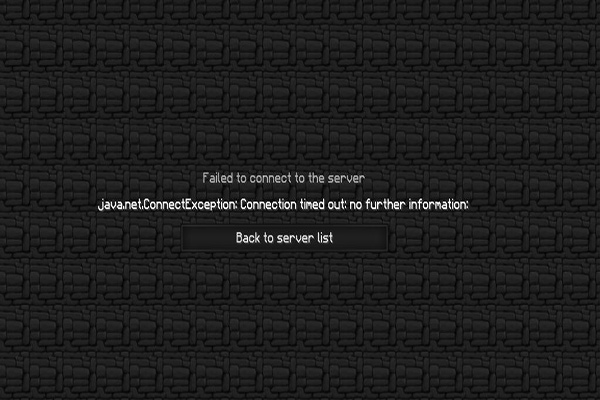
Minecraft-anslutningen timed out-felet visas ofta när du försöker ansluta till en Server medan du spelar Minecraft. Kämpar du fortfarande för att räkna ut det? I dagens artikel kommer MiniTool att introducera dig till flera effektiva metoder för att åtgärda serveranslutningsproblemet.
faktum är att det finns flera möjliga orsaker bakom anslutningen timed out Minecraft-fel som antivirusprogrammen på din dator, Windows-brandväggsinställningar eller router. Så du kan lösa problemet baserat på orsakerna.
många användare rapporterade att de fixade Minecraft-anslutningen timed ut problemet helt enkelt genom att starta om Minecraft-spelet. Om en enkel omstart inte fungerar kan du prova följande metoder.
Fix 1. Ändra Minecraft-versionen
Ibland är den aktuella Minecraft-versionen inte kompatibel med din Server. För närvarande måste du ändra sin version manuellt. Så här gör du det.
Steg 1. Öppna Minecraft launcher och klicka på Lanseringsalternativen.

steg 2. Klicka på Lägg till ny på popup-skärmen.
steg 3. Sedan kan du välja en annan Minecraft-version från rullgardinsmenyn.
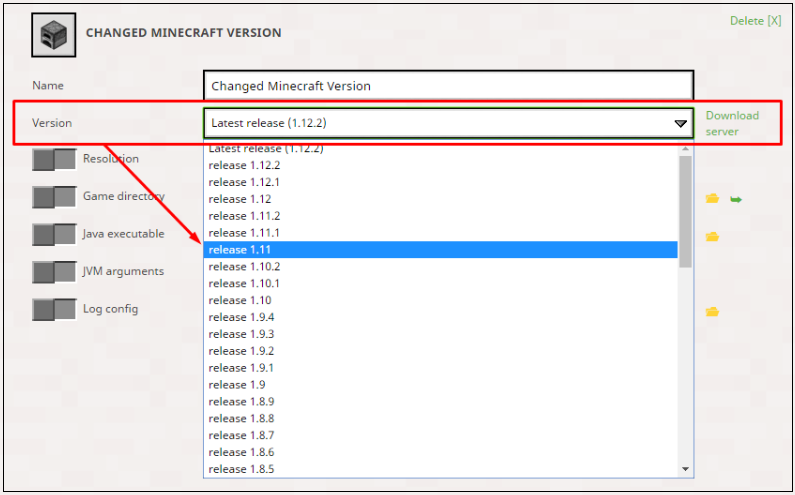
steg 4. Navigera nu till fliken Nyheter och klicka sedan på pilen bredvid PLAY-knappen och välj profilen som innehåller Minecraft-versionen som du har ändrat.
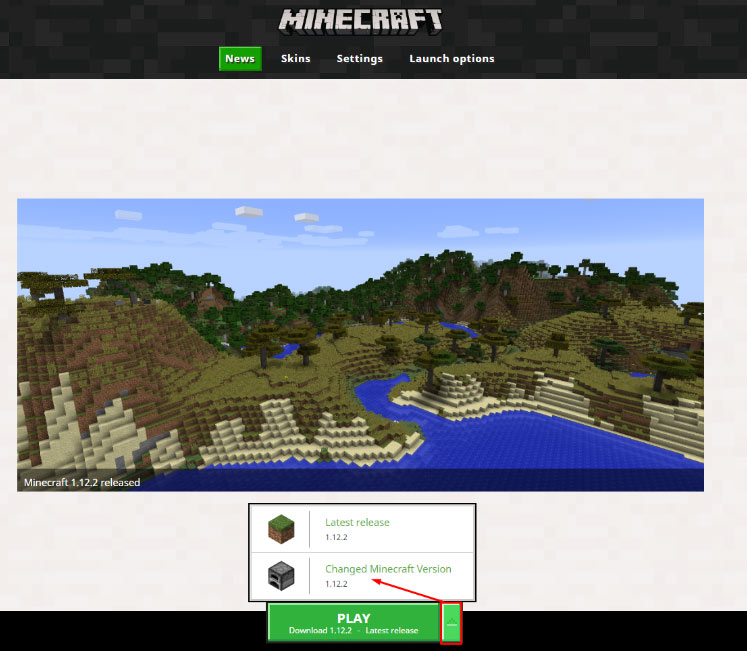
När du har ändrat Minecraft-versionen kan du kontrollera om Minecraft-anslutningen tog slut problemet är löst eller inte.

När det gäller spel, Minecraft Windows 10 eller Java edition, vilken är bättre? Det här inlägget kommer att analysera flera viktiga faktorer som hjälper dig att välja en lämplig.
Fix 2. Avinstallera antivirusprogrammet tillfälligt
Ibland kommer ditt antivirusprogram att förhindra korrekt internetåtkomst när Minecraft-spelet inte känns igen som ett äkta program, vilket kan leda till att Minecraft inte kunde ansluta till Serverproblemet. Så du kan försöka avinstallera det aktuella antivirusprogrammet eller använda ett annat antivirusprogram.
Steg 1. Högerklicka på Start-knappen och välj appen och funktionerna (program och funktioner).
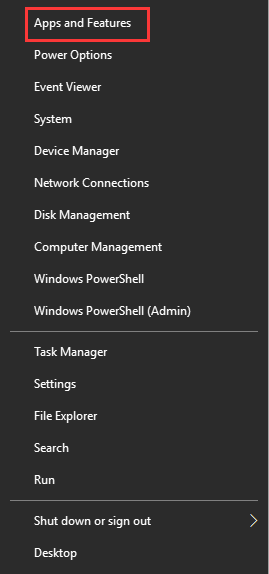
steg 2. Dubbelklicka på antivirusprogrammet i inställningsfönstret och klicka på Avinstallera-knappen.
steg 3. Följ anvisningarna på skärmen för att slutföra avinstallationen. Därefter kan du starta om datorn och se om det inte gick att ansluta till server Minecraft-felet är fixat.
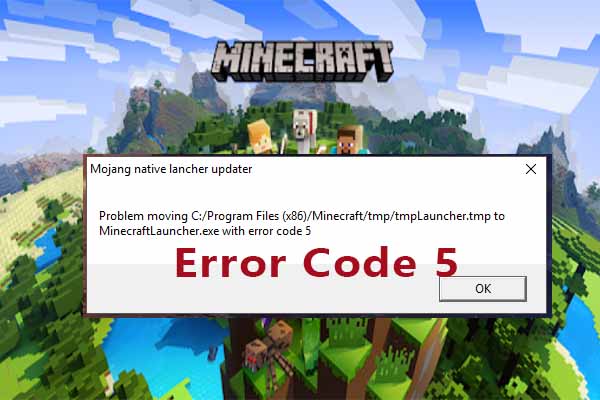
har du stött på Minecraft felkod 5 När du startar Minecraft? Om du störs av detta irriterande problem kan det här inlägget hjälpa dig att lösa det.
Fix 3. Tillåt 25565-porten i din Windows-brandvägg
Minecraft-spelet i serverdatorn behöver dessa öppnade portar för att fungera korrekt. Du kan vidarebefordra dessa portar i Windows-brandväggen för att åtgärda problemet med Minecraft-serveranslutningen. Följ nu de detaljerade stegen nedan.
Steg 1. Skriv brandvägg i sökrutan och välj Windows Defender-brandväggen från toppresultatet.
steg 2. I popup-fönstret väljer du alternativet Avancerade inställningar på vänster sida och klickar på de inkommande reglerna på skärmen.
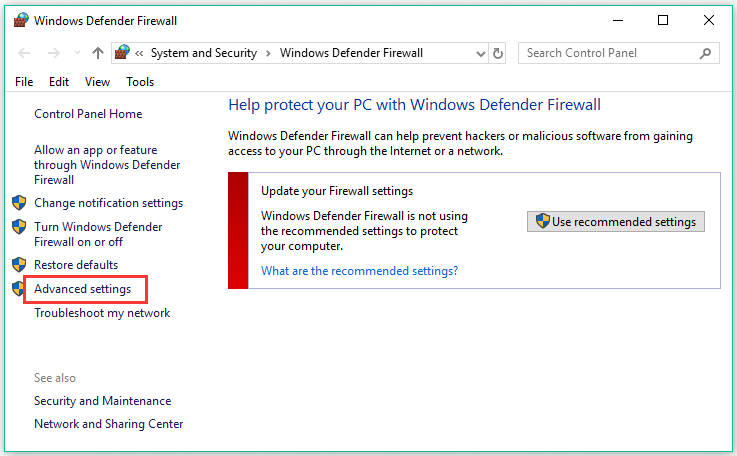
steg 3. Högerklicka på Inkommande regler och välj Ny regel. Välj sedan porten under avsnittet regeltyp.
steg 4. Välj TCP-eller UDP-typen från den första uppsättningen radioknappar, som beror på vilken port du använder, och byt sedan den andra radioknappen till specifika lokala portar.
Steg 5. Välj alternativknappen Tillåt anslutningen och klicka på Nästa för att fortsätta.
steg 6. Välj nätverkstyp när du tillämpar denna regel. Om du vill använda en annan nätverksanslutning kan du behålla alla alternativ du har markerat innan du klickar på knappen Nästa.
När du har ställt in 25565-porten för Inkommande regler måste du upprepa ovanstående steg (Välj Utgående regler i steg 2) för Utgående regler.
Leave a Reply