Hur du delar din Internetanslutning
internet fungerar inte alltid bara. Försök som du kan ansluta, ibland flygplats och Hotell Wi-Fi-nätverk kommer inte att låta dig få online eller de begränsar dig till bara en anslutning—och, om du är något som jag, ditt hem och kontor internet verkar alltid gå ut på värsta möjliga tid.
oroa dig inte. Oddsen är, du har en backup internetuppkoppling i fickan. Med en enhet ansluten till internet kan du och din familj, vänner eller medarbetare alla använda den enda anslutningen för att komma online från flera enheter.
Vi har använt dessa knep på Hotell där det bara fanns en trådbunden internetanslutning men behövde få bärbara datorer, telefoner och surfplattor online—liksom på konferenser där endast en telefon hade mobildata men alla i laget behövde få saker gjorda. Och det är så vi får jobbet gjort på kaffebutiker när gratis Wi-Fi inte skär det.
Så här delar du din mobildata eller en trådbunden ethernet—anslutning-och gör din egen Wi-Fi-hotspot från vilken enhet som helst.
vad du behöver för att dela din Internetanslutning
goda nyheter: varje större operativsystem stöder Internetdelning idag. Har du en iPhone, iPad, Android-enhet, Windows PC eller surfplatta eller Mac? Alla låter dig enkelt dela din internetanslutning.
allt du behöver är ett sätt att komma online. På din telefon eller 4G / LTE-utrustade surfplatta har du redan en Internetanslutning som är redo att dela. Beroende på din operatör och region kan du behöva köpa en extra mobil hotspot-plan för att möjliggöra datadelning. Annars, så länge det finns signal, är du redo att gå.
på en Mac eller PC kan du dela den med andra via Wi-Fi med samma steg om du har en trådbunden Internetanslutning. Eller om du har en mobil internet dongle—vanligtvis en liten USB—enhet med en SIM-kortplats för att lägga till mobilfunktioner till datorer-kan du också dela den anslutningen via Wi-Fi.
Obs: behöver du dela en 4G-anslutning via Wi-Fi ofta? Ett bättre alternativ kan vara att köpa en pocket Wi-Fi (även känd som en mobil hotspot) enhet. De är små enheter med egen mobilanslutning som är utformad för att dela Wi-Fi med flera enheter samtidigt. De är särskilt användbara för att hålla kontakten när du reser utan att tömma ditt telefon-eller bärbara batteri. Kontrollera Wirecutter mobila Wi-Fi hotspot recensioner för bästa alternativen för den amerikanska marknaden, eller kontrollera med din lokala operatör för alternativ på andra marknader.
hur man delar Wi-Fi från iOS med personlig Hotspot
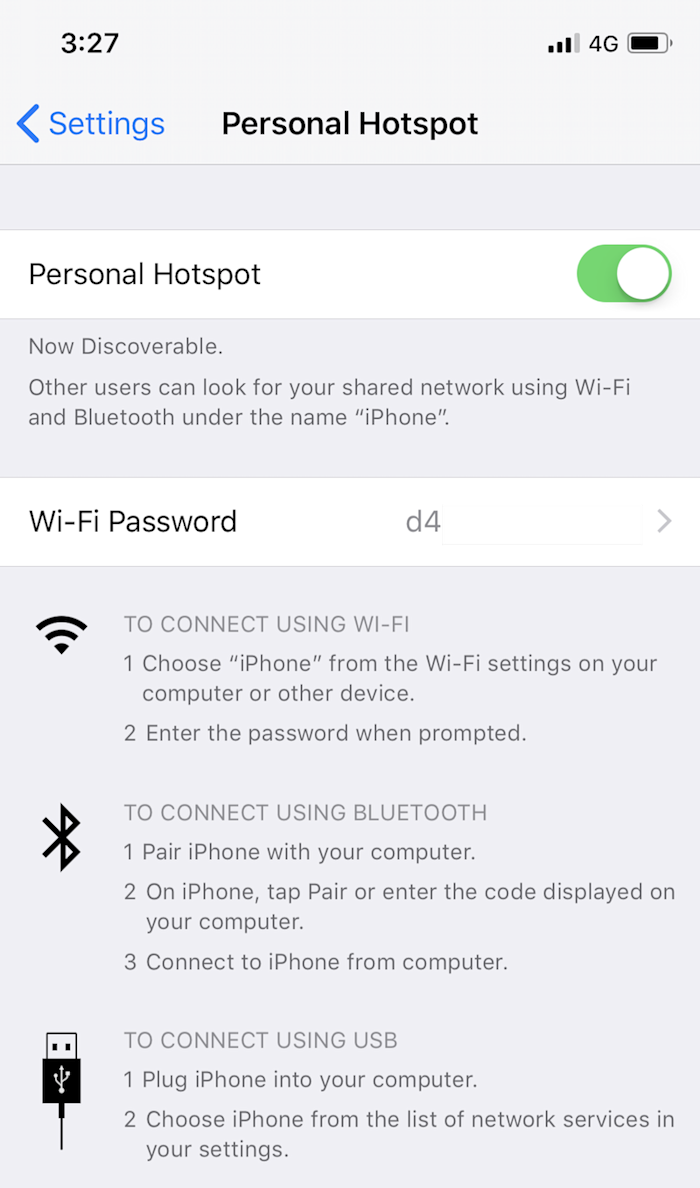
har du en iPhone eller en iPad med en mobilanslutning? Den inbyggda personliga Hotspot-funktionen gör det enkelt att dela din anslutning.
för att aktivera det, öppna Inställningar, Välj alternativet personlig Hotspot nära toppen och tryck sedan på skjutreglaget för att slå på det. Som standard kommer din enhet att dela internet via ett nytt Wi-Fi-nätverk med enhetens namn (som du kan ställa in ditt allmänna -> om -> Namninställningar) och lösenordet precis under på/av-reglaget.
När du har aktiverat personal hotspot kan du snabbt slå på den från Control Center i iOS 11. Öppna Control Center, 3D touch (tryck hårt) på nätverksalternativen och tryck sedan på den personliga Hotspot-knappen för att slå på den.
så här delar du din Internetanslutning från en iPhone eller iPad via Bluetooth
eller så kan du dela ditt internet via Bluetooth eller USB. Så här:
-
Aktivera Bluetooth på både din telefon och datorn du vill ansluta från
-
slå på personlig Hotspot från dina iPhone-inställningar som tidigare
-
i datorns Bluetooth-meny bör du se din telefon i enhetslistan. Anslut till din telefon där, bekräfta pin-numret för att ansluta, då ska din dator vara online med telefonens Internetanslutning.
hur du delar din Internetanslutning från en iPhone eller iPad med en USB-kabel
delning via USB är kanske det enklaste. Slå på den personliga Hotspot-funktionen, Anslut sedan din iPhone eller iPad till din dator med USB-kabeln och datorn ska automatiskt ansluta till internet. Det är verkligen så enkelt. Bäst av allt, din telefon laddas från din dator så att du inte behöver oroa dig för att det dränerar datorns batteri (så länge det är anslutet).
Läs mer från Apples iOS personliga Hotspot dokumentation.
hur man delar Wi-Fi från Android med mobil Hotspot
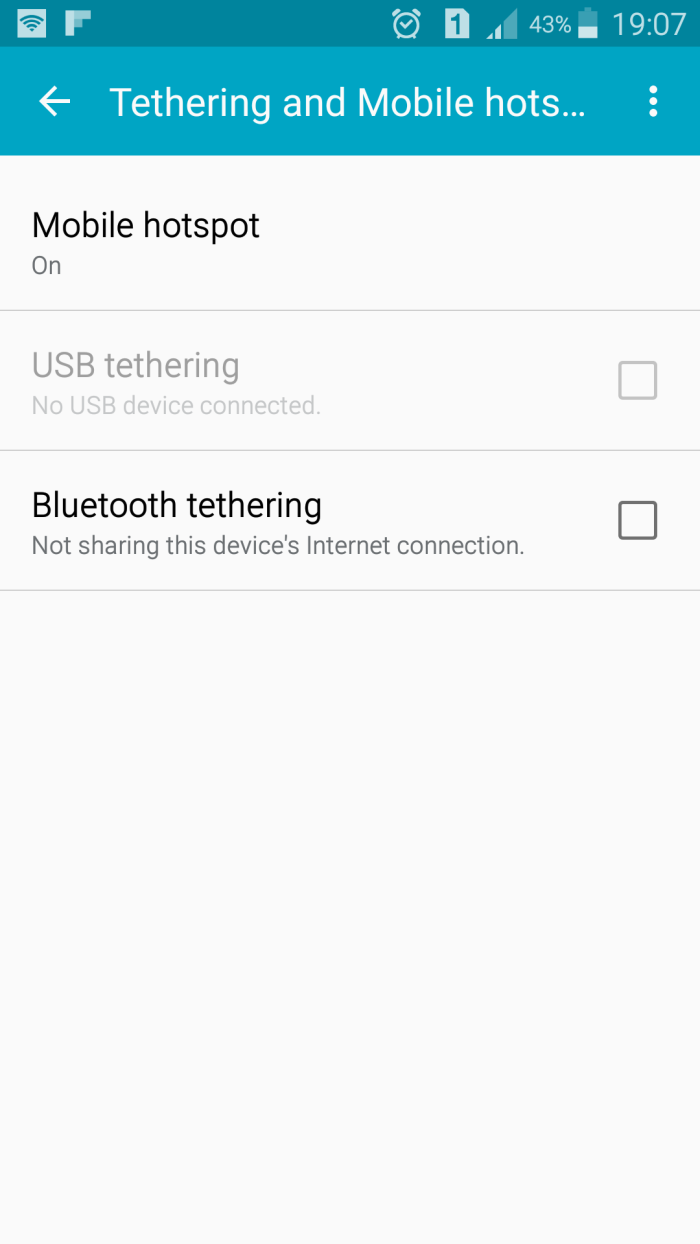
din Android-telefon eller surfplatta levereras med en liknande funktion: mobil Hotspot. De exakta alternativen eller stegen för att få den konfigurerad varierar beroende på din enhet, men det fungerar på samma sätt, så att du kan dela din mobilanslutning via Wi-Fi, Bluetooth eller USB.
på standard Android-enheter, till exempel en Nexus-enhet, Öppna appen Inställningar, välj Nätverk& Internet, tryck på Hotspot& tethering och välj sedan bärbar Wi-Fi-hotspot. För att justera hur det fungerar, välj alternativen Ställ in Wi-Fi-hotspot under.
inställningarna kan variera beroende på din enhet. På en Samsung Galaxy S8, till exempel, välj Anslutningar, tryck sedan på Mobile hotspot och tethering (och på en äldre Samsung-enhet, bilden ovan, var inställningarna under Tethering och Mobile hotspot). Där ser du reglage för att aktivera Wi-Fi, Bluetooth eller USB-Internetdelning för att aktivera exakt hur du vill dela din anslutning.
Om du inte hittar inställningen på din enhet, kolla din manual eller Fråga din operatör—du kanske inte ser alternativen om du inte har en plan som stöder mobil hotspot.läs mer om Googles Pixel Mobile Hotspot-dokumentation eller Samsungs Mobile Hotspot guide.
så här delar du Wi-Fi från Windows med mobil Hotspot
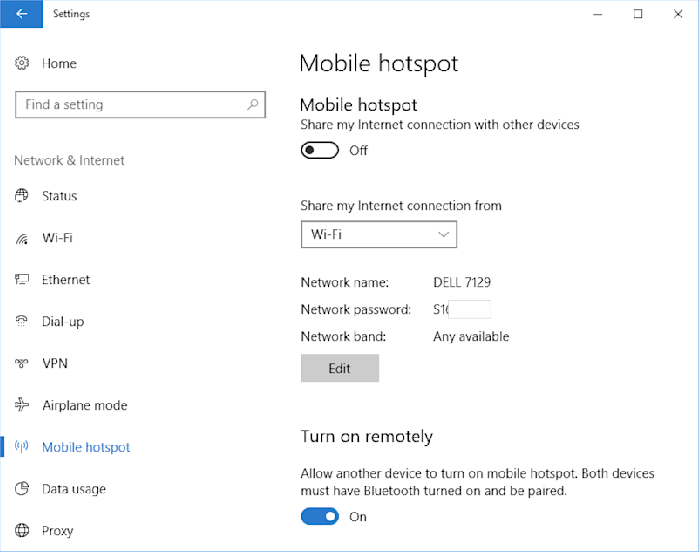
Windows 10 levereras med en mobil Hotspot—funktion—ungefär som Android-som låter dig dela mobilanslutningen från din Surface eller annan Windows-surfplatta eller en trådbunden Internetanslutning från en dator.
Öppna datorns inställningar från Start-menyn, välj Nätverk & Internet och klicka sedan på mobil Hotspot. Där väljer du vilket nätverk du vill dela och klickar på Redigera för att ställa in Wi-Fi-nätverksnamn och lösenord. Klicka sedan på skjutreglaget nära toppen för att aktivera ditt nya Wi-Fi-nätverk.
behöver du slå på eller stänga av hotspot senare? Öppna bara din Wi-Fi-nätverkslista från systemfältet nära klockan, och du kan växla mobil Hotspot med ett klick.
Vill du ha fler alternativ? Installera Connectify (från $19.98) för att dela en Wi-Fi-anslutning i ett annat nätverk (kanske för att skapa ett separat nätverk för dina spelkonsoler), Använd din dator som en repeater för att utöka ditt befintliga Wi-Fi-nätverk och mer.läs mer från Microsofts Windows Mobile Hotspot-dokumentation
så här delar du Wi-Fi från macOS med Internetdelning
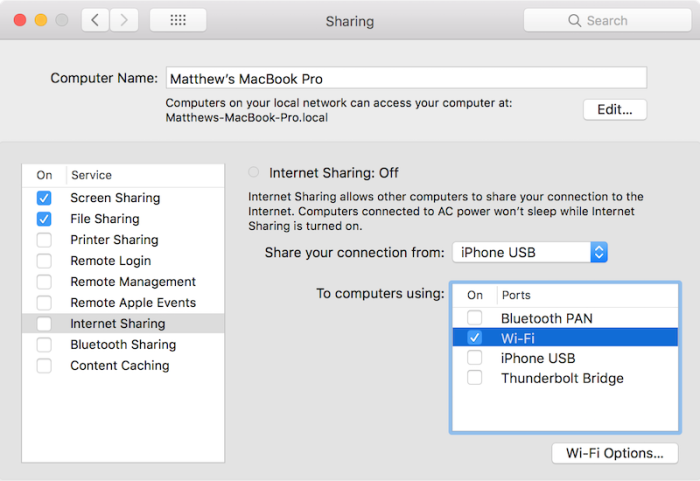
Mac-datorer inkluderar inte mobilt internet, men om du har en USB-mobil dongle eller vill dela din trådbundna Ethernet-anslutning, MacOS kan också göra det till en Wi-Fi-hotspot.
öppna din Macs Systeminställningar och välj delningsalternativen. Där ser du en lista över saker du kan dela, från skrivare till fjärrinloggning så att du kan komma åt din Mac när du är borta. Nära botten ser du Internetdelning. Klicka på det, välj sedan det nätverk du vill dela och hur du vill dela det. Ställ in nätverksnamnet och lösenordet från Wi-Fi-alternativknappen. När du är klar klickar du på kryssrutan bredvid Internetdelning för att aktivera din nya hotspot.
Vill du dela ditt internet med en iPhone eller iPad, kanske för att ladda ner uppdateringar snabbare via Ethernet? Det finns ett annat alternativ under Innehåll Caching. Markera det och markera sedan rutan Dela internetanslutning innan du markerar rutan Innehållscachning. Anslut nu din iOS-enhet till din Mac med en USB-kabel och den växlar över till din Macs anslutning för att ladda ner innehåll.
Läs mer från Apples macOS Internet Sharing-dokumentation.
Nu när du vet hur du delar din internetanslutning, så här löser du några av dina andra frustrerande personliga IT-problem:
-
behöver du skriva ut saker? Så här gör du en skrivare till en smart, Wi-Fi-aktiverad skrivare med Google Cloud Print.
-
ge en presentation? Så här delar du skärmen och presenterar med en Chromecast.
-
Vill du använda ett offentligt Wi-Fi-nätverk? Så här får du en Wi-Fi-anslutning att fungera när den inte kommer.
-
behöver du säkerhetskopiera din dator? Här är de bästa sätten att säkerhetskopiera din dator och appar.
-
behöver du faxa ett dokument? Här är de bästa apparna för att digitalt signera och faxa dokument utan att behöva en faxmaskin.
Leave a Reply