Android papperskorgen – Hur återställa filer från Android? [MiniTool Tips]
sammanfattning :

det finns en papperskorg på windows, så några av er kanske frågar finns det en Android papperskorg på Android-enheten? Vet du hur du återställer data från Android papperskorgen? MiniTool kommer att berätta de saker du vill veta om Android papperskorgen och Android Data recovery i det här inlägget.
Del 1: finns det en Android-papperskorg på din telefon?
När du använder din Android-telefon kan du ta bort några viktiga filer av misstag. I den här situationen vill du få tillbaka dessa raderade filer. Kanske kommer du att tänka på den här frågan först: finns det en Android-papperskorg på din telefon?
som ni vet, i computing, det finns en papperskorg (även känd som Papperskorgen) som är en tillfällig lagringsplats för de filer som har tagits bort från datorns hårddisk men inte permanent raderas från filsystemet.
i allmänhet kan du ange papperskorgen för att bläddra i radera filer och återställa filerna som raderas av misstag eller radera filerna permanent.
På samma sätt, om det finns Android-papperskorgen på din telefon, kommer du att kunna återställa vissa filer efter att du har tagit bort dem av misstag. Men faktum är att det inte finns någon sådan funktion på din Android-telefon.
Så om du vill veta hur du återställer raderade filer från Android-papperskorgen kommer vi att berätta att det är ett falskt förslag.
men om det inte finns någon Android – papperskorg, var lagras raderade filer på android-telefonen? Faktum är att de raderade filerna inte raderas från din Android-enhet eller SD-kort omedelbart. De sektorer de upptar är bara markerade som tomma, så alla nya data kan skrivas in.
innan dessa raderade filer skrivs över av nya data kan du använda en gratis Android-dataåterställningsprogramvara för att få dem tillbaka.
hur återställer du permanent raderade filer från Android? I det här inlägget rekommenderar vi att du använder detta professionella verktyg – MiniTool Mobile Recovery for Android.
Läs nu del 2 för att lära dig hur du använder den här programvaran för att enkelt få dina raderade Android-data tillbaka.
del 2: Hur hämtar du raderade filer från Android-telefonen?
MiniTool Mobile Recovery för Android är ett slags program som är speciellt utformat för att återställa alla dina förlorade och raderade filer inklusive textdata som meddelanden, kontakter, samtalshistoriker, WhatsApp, dokumentdata; och mediedata som foton, APPFOTON, videor, ljud och WhatsApp-bilagor från din Android-telefon och surfplatta, liksom dess SD-kort.
dessutom kan denna programvara användas på nästan alla märken och modeller av Android-telefon och surfplatta, som Samsung, Sony, LG, HTC och mer.

om du är intresserad av Samsung Galaxy S6 Data recovery problem, läs den här artikeln och då kommer du att lära dig dess 6 vanliga fall i ditt dagliga liv.
detta freeware låter dig återställa 10 filer av en typ varje gång. Om du använder Windows 10 / 8 / 7 kan du ladda ner och sedan installera Gratisutgåvan av den här programvaran till din dator för att prova nu.
Gratis nedladdning
denna programvara har två återställningsmoduler: Återhämta sig från telefonen och återhämta sig från SD-kort. Sedan presenterar vi dem en efter en enligt följande.
Modul 1: Återställ dina raderade filer från Android-enhet direkt
Om du vill återställa de raderade filerna från din Android-telefon eller surfplatta direkt, bör du använda Recover from Phone-modulen. Innan du använder denna återställningsmodul i denna programvara finns det några frågor du bör vara uppmärksam på:
- Android Data recovery software används för att återställa raderade data som inte skrivs över av nya filer. Denna programvara är inte ett undantag. Så sluta bara använda din Android-enhet så snart som möjligt efter att du har tagit bort filerna av misstag. Annars blir dessa filer oåterkalleliga.
- Du måste se till att din Android-enhet har rotats. Annars fungerar den här programvaran inte normalt för att extrahera data på Android.
- Du måste stänga någon annan Android programvara när du använder denna programvara för att hämta raderade Android data. Eller kanske, den här programvaran fungerar inte framgångsrikt.
Steg 1: för det första bör du ansluta din Android-enhet till din dator via USB-kabel. Sedan kan du öppna programvaran för att ange dess huvudgränssnitt enligt följande. Här ser du dess två återställningsmoduler. Klicka bara på Återställ från telefonmodul för att fortsätta.

steg 2: i det här steget kommer programvaran att uppmana dig att identifiera din Android-enhet.
För det första måste du aktivera USB-felsökning av din Android-enhet. Faktum är att olika Android-versioner har olika sätt att göra detta arbete. Du kan välja rätt version från det här gränssnittet och följ sedan de detaljerade stegen för att aktivera USB-felsökning.
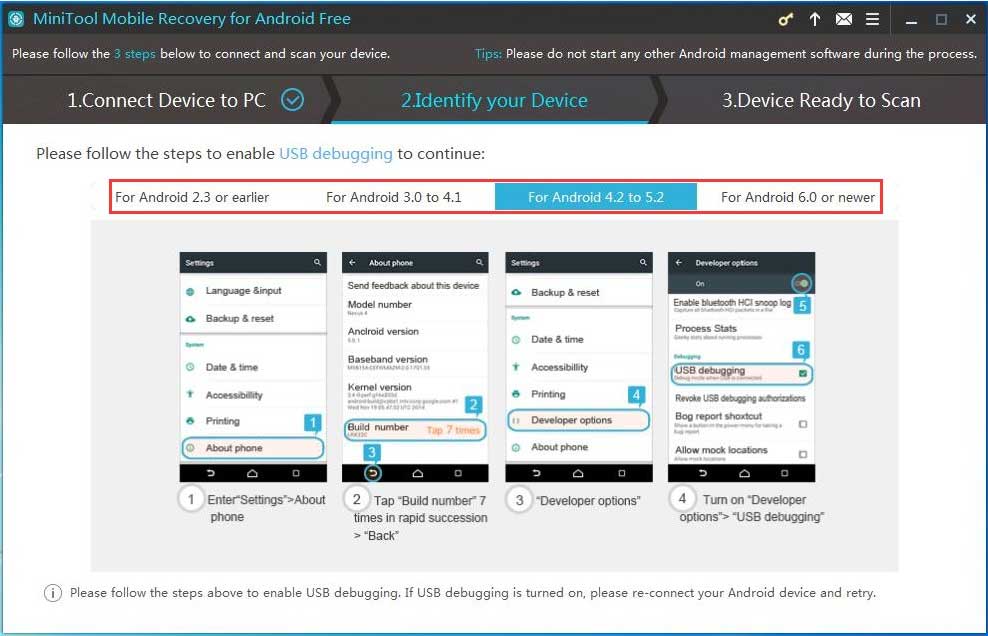
Om du till exempel kör Android 5.2 ska du klicka på för Android 4.2 till 5.2. Sedan, denna programvara kommer att visa dig fyra steg: ① Ange inställningar > Om telefon ② tryck på byggnummer 7 gånger i snabb följd >tillbaka ③ Utvecklaralternativ ② aktivera utvecklaralternativ> USB-felsökning. Gör som stegen säger.
För det andra måste du tillåta USB-felsökning från datorn du ska använda. Här bör du göra den här åtgärden på din Android-enhet: Kontrollera bara Tillåt alltid från det här datoralternativet på din Android och tryck på OK för att fortsätta.
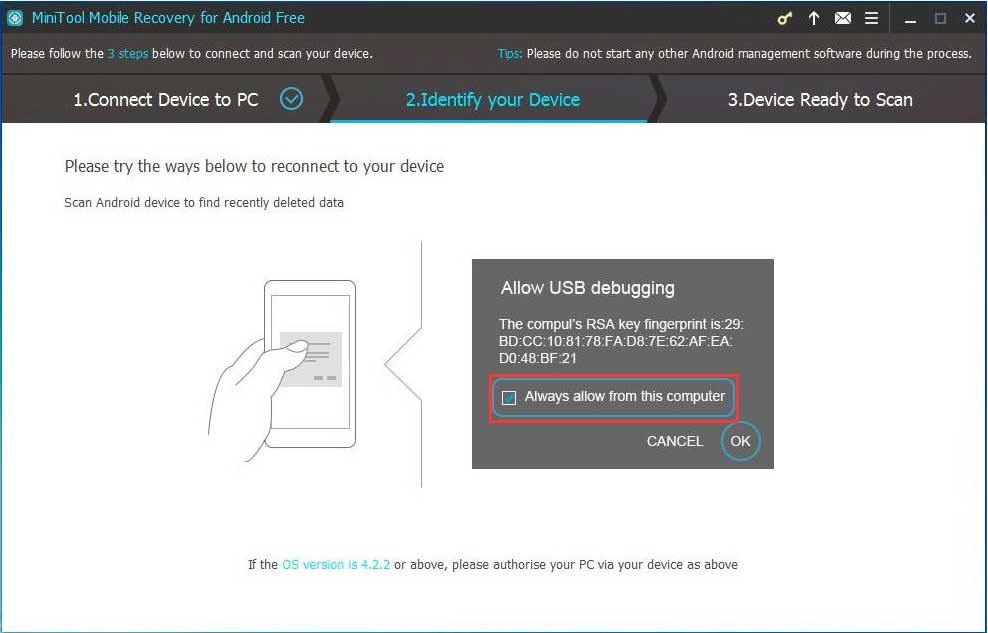
steg 3: Då ser du enheten redo att skanna gränssnittet. Här kan du se vilka filtyper den här programvaran kan återställa och två skanningsmetoder den kan erbjuda.

om du väljer Snabbsökningsmetod, textdatatyper, såsom kontakter, meddelanden, samtalshistorik och WhatsApp meddelanden & bilagor kontrolleras som standard. Samtidigt kan du avmarkera de onödiga typerna i det här gränssnittet.
Om du väljer att använda Deep Scan-metoden kontrolleras alla datatyper som standard och du får inte avmarkera de datatyper du inte vill återställa. Således kommer denna skanningsmetod att kosta dig mer tid att avsluta skanningsprocessen. Du borde ha tålamod.
När du har valt rätt skanningsmetod bör du klicka på Nästa för att fortsätta.
steg 4: sedan startar denna programvara sin skanningsprocess. Därefter ser du skanningsresultatgränssnittet. Det är listan datatyp på vänster sida av gränssnittet. Du kan klicka på en datatyp så att den här programvaran bara visar de angivna filerna i det här gränssnittet.
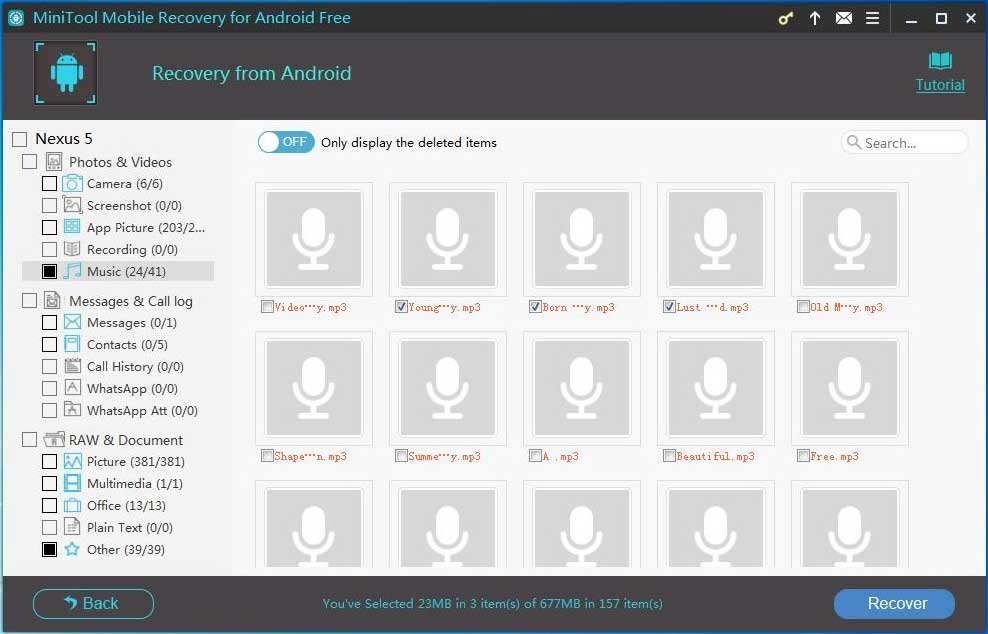
Om du till exempel vill återställa de raderade musikfilerna från din Android-enhet måste du välja musik från vänster sida, kontrollera filerna du vill återställa och klicka på Återställ knappen för att fortsätta.
Steg 5: programvaran visar ett popup-fönster med en standardlagringsväg.
Om du inte vill ändra lagringsvägen kan du direkt klicka på Återställ-knappen i fönstret.

om du vill spara de valda filerna till en annan sökväg på din dator måste du klicka på Bläddra-knappen och sedan välja en annan sökväg på din dator från den andra pop-ut fönstret för att spara dessa filer.
slutligen kan du öppna den angivna lagringsvägen på din dator och använda dessa återställda filer omedelbart.
Klicka för att tweet
nu bör vi påminna dig om att den fria utgåvan av denna programvara har vissa begränsningar. Om du vill bryta dessa begränsningar för att hämta mer data på Android kan du uppdatera detta gratisprogram till en avancerad version.
Modul 2: Återställ raderade Data från Android SD-kort
anta att du vill återställa dina raderade filer från SD-kortet på din Android-telefon, du måste använda Recover from SD-Card-modulen i MiniTool Mobile Recovery for Android.
På samma sätt måste du sluta använda ditt SD-kort så snart som möjligt efter att du har tagit bort de viktiga filerna av misstag för att förhindra att data skrivs över.
innan du använder denna återställningsmodul måste du ta bort SD-kortet från din Android-telefon och sätta in det i en SD-kortläsare. Efter det, anslut SD-kortläsaren till datorn som du har installerat denna Android Data recovery programvara.
sedan kan du följa dessa steg för att få dina raderade SD-kortdata tillbaka.
Steg 1: Öppna programvaran för att komma in i huvudgränssnittet för denna programvara. Sedan måste du klicka på Återställ från SD-kortmodul för att fortsätta.

steg 2: Denna programvara visar mål SD-kortet i följande gränssnitt. Du kan välja den och klicka på Nästa för att starta skanningsprocessen.

steg 3: Efter skanningsprocessen ser du följande skanningsresultatgränssnitt. Ändå är den vänstra sidan listan datatyper. Du kan välja en datatyp från listan och visa de detaljerade skannade objekten i det här gränssnittet.

samtidigt kan du klicka på den blå knappen för att stänga av den från AV till på för att bara visa de raderade filerna.
sedan kan du kontrollera målfilerna du vill återställa i detta scan resultatgränssnitt och klicka på Recover-knappen.
steg 4: ändå visar programvaran ett popup-fönster med standardlagringsplatsen. Du kan välja att spara de valda filerna till den platsen genom att klicka på Recover-knappen direkt eller så kan du klicka på Browse-knappen för att välja en annan lämplig sökväg på din dator för att spara dem.
äntligen öppnar du den angivna lagringsvägen för att kontrollera om de valda filerna hålls bra eller inte.
Klicka för att tweet
Vill du använda denna Android Data Recovery program för att hämta mer data från din Android SD-kort utan begränsningar? Du kan välja att få den avancerade versionen av denna programvara från MiniTool officiella webbplats.
andra rekommendationer om Android SD-kort dataåterställning:
MiniTool erbjuder dig också ytterligare två bitar av dataåterställningsprogramvara för att hjälpa dig att återställa raderade data från ditt Android SD-kort, och de är MiniTool Power Data Recovery och MiniTool Photo Recovery.
1. MiniTool Power Data Recovery är speciellt utformad för att återställa förlorade och raderade data från olika typer av digitala datalagringsenheter, som intern hårddisk, extern hårddisk, USB-minne, minneskort, SD-kort och så vidare.
den har fyra återställningsmoduler: Denna dator, flyttbar hårddisk, hårddisk och CD/DVD-enhet. Bland dem kan flyttbar hårddisk modul hjälpa dig att hämta filer från Android SD-kort.
med testversionen av denna programvara kan du kontrollera om den kan hitta de data du vill återställa. Således kan du först prova det, och om du bestämmer dig för att återställa din Android SD-data med den här programvaran kan du använda hela utgåvan.
Gratis nedladdning
2. MiniTool Photo Recovery kan användas för att hämta dina raderade bilder, ljud och videor från digitalkamera, minneskort, USB-disk, hårddisk och så vidare. Således, om du bara vill att dina förlorade och raderade bilder, ljud och videor Tillbaka, du kan använda denna programvara.
med den fria upplagan av denna programvara, kan du återställa 200MB data totalt. För att återställa dina data utan begränsning måste du uppdatera freeware till en avancerad utgåva.
Gratis nedladdning
Du kan bara välja en dataåterställningsprogramvara för att återställa dina Android-data enligt din faktiska situation.
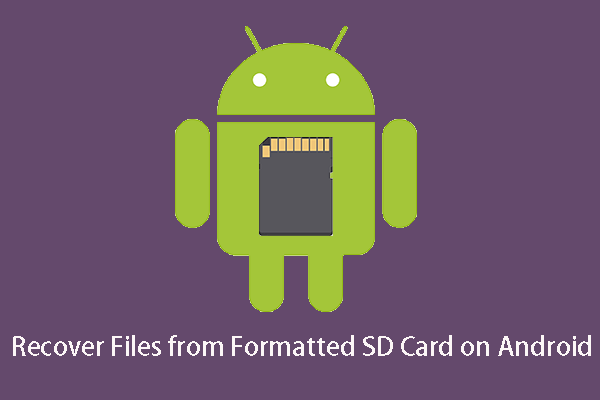
vill du återställa filer från formaterat SD-kort Android? Denna artikel kommer att presentera några användbara lösningar för att göra formaterade SD – kort återhämtning Android.
del 3: Bottom Line
det är en sanning att det inte finns någon Android-papperskorg på din telefon. Det är dock fortfarande möjligt att återställa dina förlorade och raderade Android-data så länge de inte skrivs över av nya data. Du kan prova dessa tre verktyg som nämns i det här inlägget för att göra Android data recovery.
Om du har några frågor när du använder MiniTool programvara, är du välkommen att kontakta oss genom att skicka ett mail till . Du kan också dela dina frågor och lösningar med oss i följande kommentarzon.
Leave a Reply