7 Solutions to Fix Windows 10 Won’t Update. #6 Is Fantastic [MiniTool Tips]
English
Français
Deutsch
日本語
Summary :

Windows uppdaterar inte problemet har varit ett vanligt problem för många datoranvändare. Men för att lösa Windows 10 uppdateringsproblem har det varit en tuff uppgift. Denna artikel kommer dock att introducera 7-lösningar till Windows 10 kommer inte att uppdatera problemet.
varför Windows 10 inte uppdaterar
Windows update är nödvändigt för många datoranvändare eftersom uppdatering av nytt operativsystem kan Perfekta den gamla och övervinna några buggar för att skydda datorer och data säkert. Men vissa användare klagar på att de har stött på Windows 10 kommer inte att uppdatera problemet.
Här listar vi några situationer som kan leda till att Windows update misslyckades.
- Windows 10 hämtar inte uppdateringar.
- Windows 10 update misslyckades med att installera.
- Windows 10 uppdatering fastnat.
- Windows 10 uppdateras inte vid omstart.
- Windows 10 uppdateras inte på grund av BIOS.
Vi listar bara några faktorer som kan leda till att Windows 10-uppdateringen misslyckades. Det är uppenbart att andra skäl också kan leda till Windows 10 uppgraderingsfel. Men oavsett vilka orsaker som leder till att Windows 10 inte uppdaterar problem kan du försöka använda följande 7 metoder för att prova.
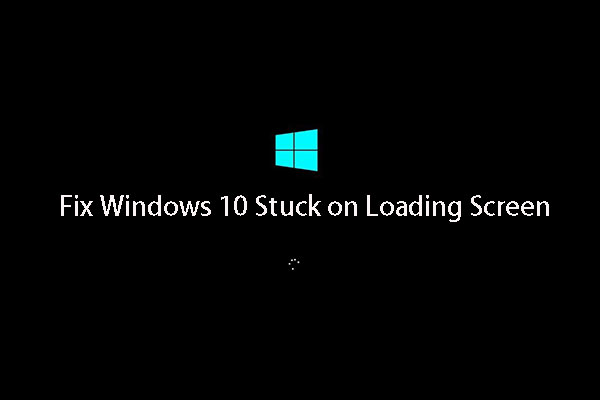
Windows 10 fastnat på laddningsskärmen? Topp 10 lösningar är här för att hjälpa dig ur Windows 10 svart skärm med laddningscirkel och markör.
Om du stöter på problemet Windows 10 inte uppdateras kan du prova dessa lösningar en efter en.
snabb Video Guide:
ta bort säkerhetsprogram från tredje part
först och främst kan en del säkerhetsprogram från tredje part skydda din dator mot virusattack eller andra säkerhetshot, men det kan också leda till att vissa program är onormala.
Om du har installerat en del säkerhetsprogram från tredje part kan du ta bort det tillfälligt och sedan köra Windows Update igen. Då kommer vi att prata om hur du enkelt avinstallerar programvara från tredje part.
Steg 1: Högerklicka på Start-menyn och välj sedan Kontrollpanelen.
steg 2: Klicka på Program och funktioner och välj den programvara från tredje part som behöver avinstalleras, högerklicka sedan på den och välj Avinstallera för att fortsätta. Därefter kan du starta om datorn och försöka kontrollera om Windows 10 inte uppdaterar problemet är löst.
Kontrollera Windows Update Utility manuellt
Windows Update är en Microsoft-tjänst för Windows-operativsystemet, som automatiserar nedladdning och installation av programuppdateringar via Internet. Tjänsten levererar programuppdateringar för Windows, liksom de olika Microsoft-antivirusprodukterna, inklusive Windows Defender och Microsoft Security Essentials.
om Windows 10 inte uppdateras kan du försöka kontrollera om Windows Update-verktyget fungerar. Då presenterar vi hur du kontrollerar Windows Update-verktyget.
Steg 1: Starta inställningsapp från Windows 10 Start-menyn eller tryck på Windows-tangenten + i-tangenten tillsammans och klicka på Uppdatera & säkerhet.
steg 2: Du kommer att se följande popup-fönster. Om det är något fel och Windows vet vad det är så kan du hitta detaljer här. Således måste du klicka på Åtgärda problem och Windows Update-verktyget hjälper till att slutföra uppdateringen automatiskt.
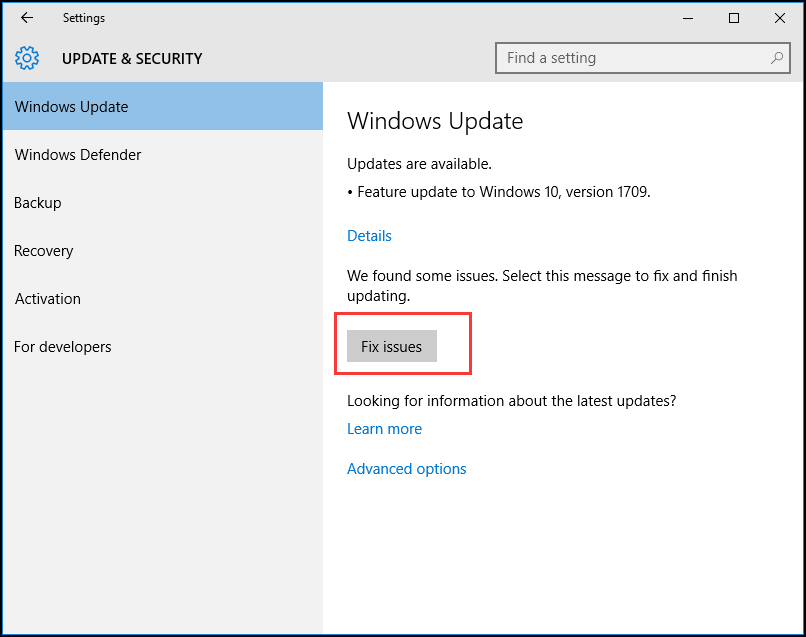
steg 3: Du kan också klicka på Avancerade alternativ för att veta mer information. Det rekommenderas att välja Automatisk.

När alla steg har slutförts kan du försöka starta om våra datorer och kontrollera om problemet Windows inte hämtar uppdateringar är löst.
Håll alla tjänster om Windows Update igång
om alla tjänster om Windows update inte körs kan du också möta problemet Windows 10 uppdateras inte.
Nu presenterar vi hur du håller alla tjänster om Windows update igång Steg för steg.
Steg 1: Högerklicka på Start-knappen i Windows och välj Kör eller tryck på Windows + R-tangenterna. Sedan inmatningstjänster.msc i rutan och klicka på OK för att fortsätta.
steg 2: i popup-fönstret väljer du Windows Update och högerklickar och väljer sedan Egenskaper.
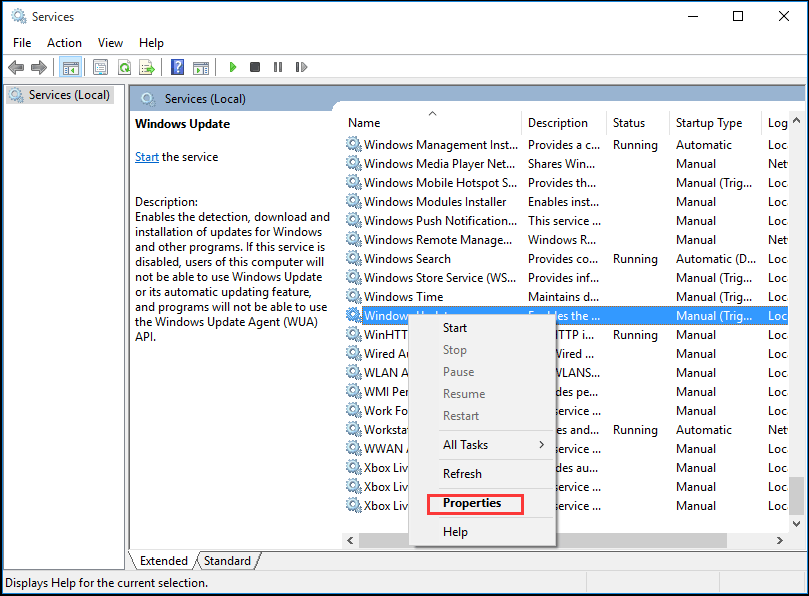
steg 3: i popup-fönstret ställer du in starttypen som automatisk. Om servicestatusen är stoppad klickar du på Start för att starta den och klickar sedan på Apply och OK för att bekräfta den.
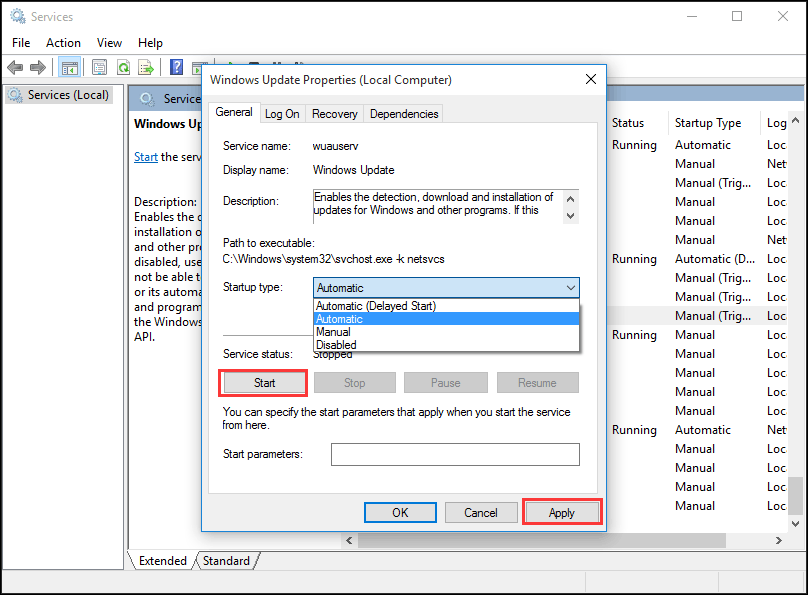
steg 4: leta upp och högerklicka Bakgrund Intelligent Transfer Service (BITS), välj sedan Egenskaper. Här ställer du in Starttyp som automatisk och ser till att servicestatusen är igång. Klicka sedan på OK för att fortsätta.
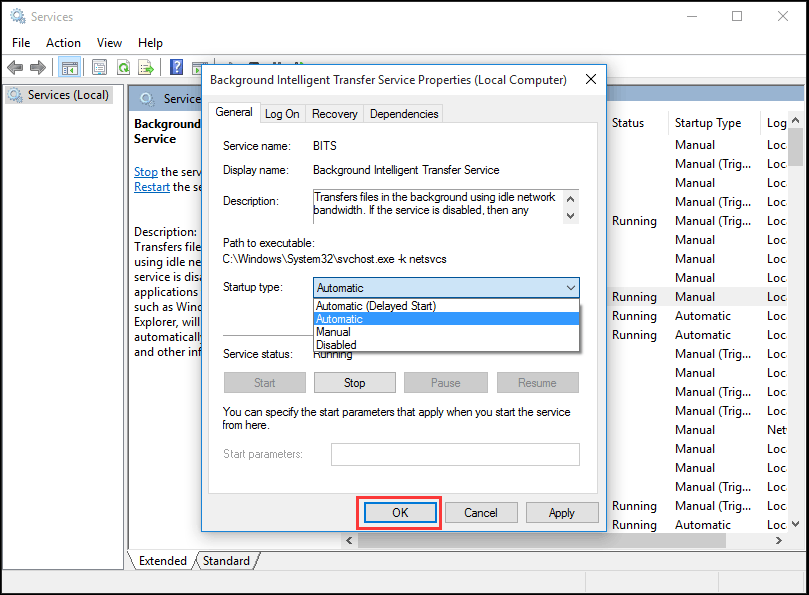
Steg 5: leta upp och högerklicka kryptografisk tjänst och välj Egenskaper. Ställ sedan in Starttyp som automatisk. Upprepa sedan processen för att avsluta inställningen.
När alla steg är färdiga kan du starta om datorer och kontrollera om Windows 10 update-felet fortfarande uppstår.
om Windows Update-verktyget är normalt, men Windows 10 fortfarande inte uppdateras, måste du gå till nästa metod för att köra Windows Update Felsökare.
rekommenderas: ska jag uppgradera till Windows 10 – Hur bestämmer jag?
kör Windows Update Felsökare
Microsoft tillhandahåller ett automatiserat diagnostiskt verktyg som heter Windows Update felsökare som kan användas för att fixa Windows 10 hämtar inte uppdateringsproblem. Nu kommer vi att presentera hur du använder Felsökare för att fixa uppdateringsfel i fönster 10.
Steg 1: Högerklicka på Start-menyn och välj Kontrollpanelen för att fortsätta.
steg 2: i det övre högra hörnet byter du alternativet Visa efter till stora ikoner och väljer felsökning.
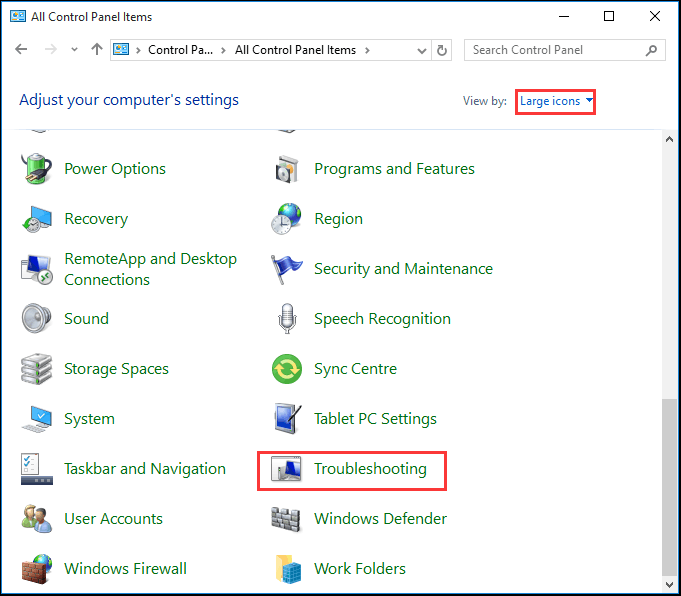
steg 3: Klicka på Visa alla för att fortsätta och välj Windows Update. Kör det för att komma in i huvudgränssnittet och klicka sedan på Nästa för att fortsätta.
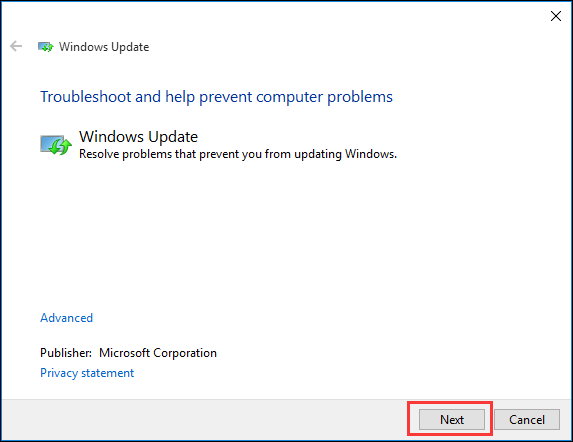
steg 4: Klicka på försök felsökning som administratör för att fortsätta.
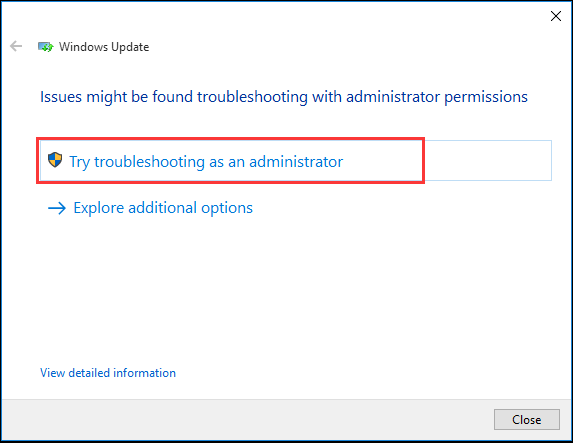
Steg 5: Vänta tills den här programvaran upptäcker och åtgärdar fel. Klicka sedan på Stäng för att avsluta felsökaren för Windows Update.
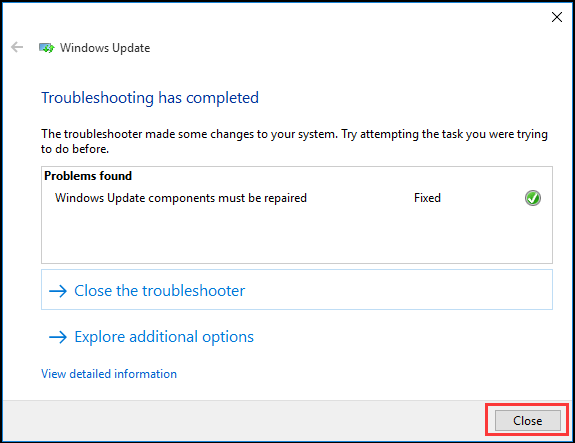
steg 6: Avsluta Windows Update Felsökare, starta om datorn och försök igen uppdatera Windows 10.
starta om Windows Update Service av CMD
om Windows 10 inte uppdateras kan du försöka starta om Windows Update services. Följande är de detaljerade driftsmetoderna.
Steg 1: Högerklicka på Start-menyn i Windows 10 eller tryck på Windows key + X key tillsammans och välj sedan Kommandotolken(Admin).
steg 2: Skriv följande kommando i popup-fönstret och tryck på Enter efter varje kommando. Vänta tills varje process är klar innan du fortsätter till nästa.
net stop wuauserv
net stop cryptSvc
net stop bits
net stop msiserver
ren C:\Windows\SoftwareDistribution SoftwareDistribution.gamla
ren C:\Windows\System32\catroot2 catroot2.gamla
net start wuauserv
net start cryptSvc
net start bitar
net start msiserver
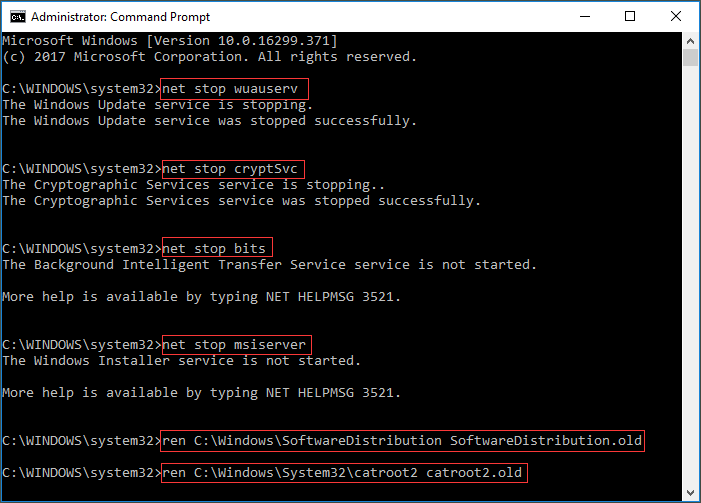

När vi har avslutat alla kommandon kan vi starta om datorn och försöka kontrollera om Windows 10 inte hämtar uppdateringsproblemet är löst.
öka ledigt utrymme på systemenheten
Ibland kan problemet Windows 10 inte installera eller ladda ner uppdateringen orsakas av liten kapacitet på systemenheten. Således hade du bättre ökat ledigt utrymme på systemenheten för att installera Windows 10.
det finns flera sätt att öka kapaciteten på systemenheten. Vi kommer att presentera två sätt, som är Diskrensning och utöka partitionen.
Diskrensning
Diskrensning är mycket användbar för att frigöra diskutrymme och ta bort onödiga filer på en dators hårddisk, som inte bara upptar minnet på systemets hårddisk utan också saktar ner vår dator.
då presenterar vi hur man rengör disken steg för steg.
Steg 1: Högerklicka på Start-menyn i Windows 10 och välj Kör och mata in diskmgmt.msc i lådan. Klicka sedan på OK eller tryck Enter för att fortsätta.

steg 2: Ange huvudgränssnittet för Diskhantering. Välj sedan systemenheten och välj Egenskaper från snabbmenyn.
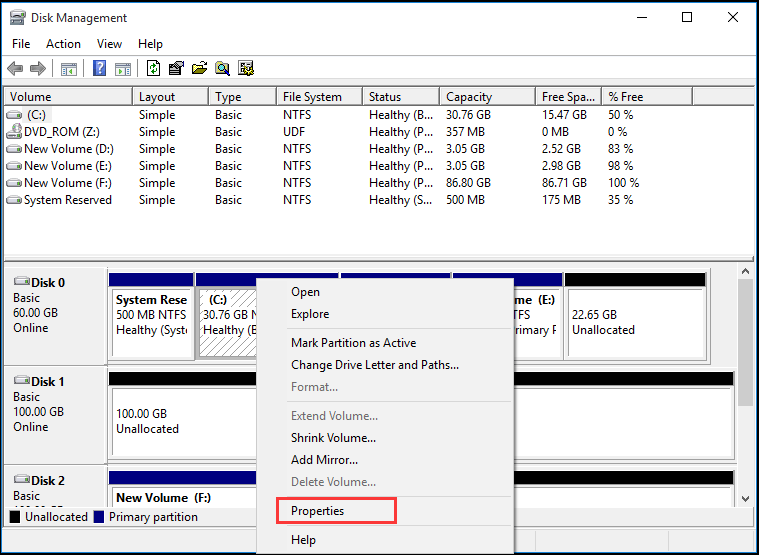
steg 3: Du kommer att se ett popup-fönster och klicka på Diskrensningen för att fortsätta.

steg 4: Diskrensning tar några minuter att beräkna ledigt utrymme men den specifika tiden beror på hur mycket filer disken har. Då kan du kryssa för filerna som behöver raderas. Sist, Klicka på OK för att fortsätta.
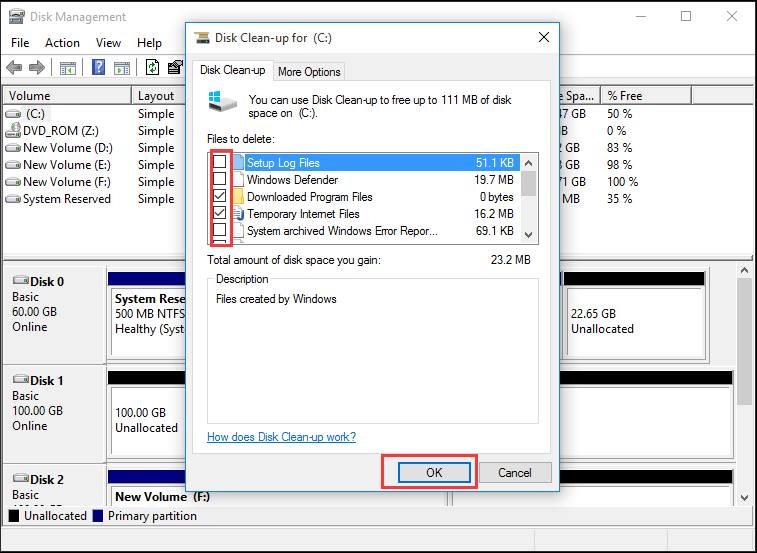
Steg 5: Du kan se ett popup-meddelande är du säker på att du vill radera dessa filer permanent och klicka på Radera filer för att fortsätta. Då kan Diskrensningen slutföras.
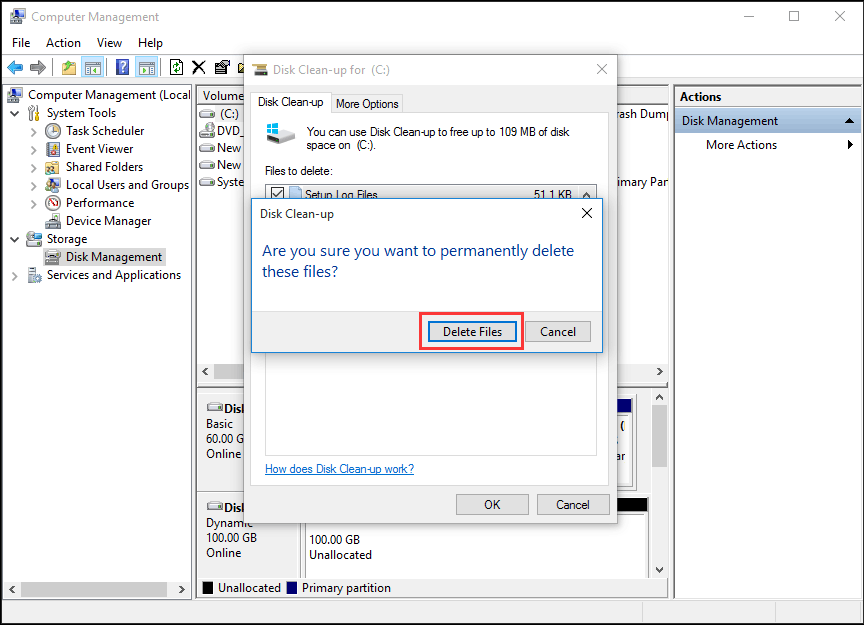
MiniTool Partition Wizard
faktum är att när du rengör disken kan du upptäcka att kapaciteten på systemenheten bara kan ökas lite. Om storleken på det nya operativsystemet är stort, är kapaciteten på systemenheten inte tillräcklig för att installera den (här är en artikel som introducerar Windows 10-storleken).
därför kan det vara till hjälp att tillämpa bästa partitionsprogramvara för att förlänga partitionen. MiniTool Partition Wizard har varit valet av tusentals användare. Detta högpresterande verktyg hjälper till att göra den optimala fördelningen av diskutrymme och säkerställa en idealisk hårddiskstruktur.
Köp nu
Steg 1: för att utöka systempartitionen hade du bättre använt den startbara upplagan. Så starta MiniTool Partition Wizard för att komma in i dess huvudgränssnitt och klicka sedan på Boottable Media Builder för att skapa en startenhet.
steg 2: Anslut den till din dator och starta från den.
steg 3: Välj systemenheten. Välj sedan utöka Partition från vänster ruta eller välj utöka från snabbmenyn.

steg 4: Öppna sedan rullgardinsmenyn från menyn ta ledigt utrymme från och välj valfri partition eller odelat utrymme på samma enhet för att ta ledigt utrymme.
under tiden kan du också dra glidhandtaget för att bestämma hur mycket ledigt utrymme du vill ta. Tryck sedan på OK-knappen för att fortsätta.

Steg 5: Välj Apply-knappen längst upp i menyn för att utöka systempartitionen.
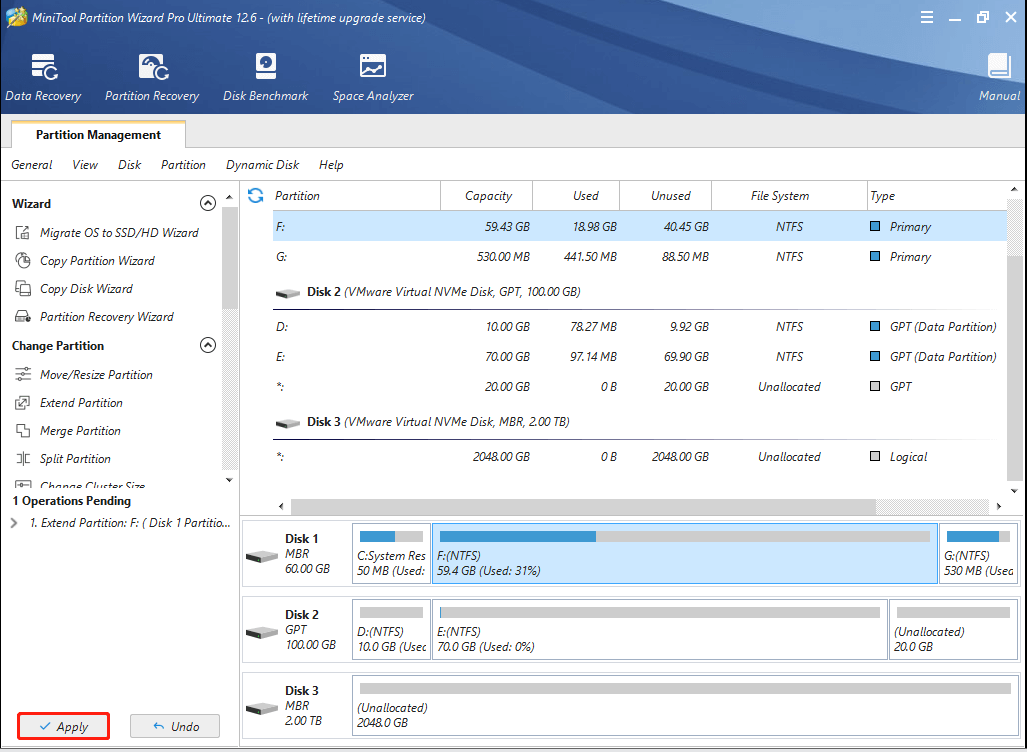
det är alla operationsmetoder för att utöka partitionen med MiniTool Partition Wizard Pro. Det kan förlänga partitionen utan dataförlust.
jämfört med att utöka volymen genom Diskhantering kan MiniTool Partition Wizard förlänga partitionen även om det inte finns något intilliggande odelat utrymme till höger om systempartitionen. Därför är MiniTool Partition Wizard bekvämare att förlänga partitionen.
Efter att ha ökat kapaciteten på system drive kan du starta om våra datorer och försöka få den nya Windows update för att kontrollera om problemet Windows 10 inte uppdateras är löst.
” Jag använde MiniTool Partition Wizard för att hjälpa mig att förlänga min systemenhet utan dataförlust och jag kan uppdatera Windows 10. Det kan ta plats från det icke-angränsande odelade utrymmet.”Klicka för att tweet
reparera skadade systemfiler
problemet Windows 10 uppdateras inte kan orsakas av de skadade systemfilerna. Så för att lösa detta problem kan du köra System File Checker för att kontrollera och reparera de skadade systemfilerna.
och nu visar vi dig de detaljerade stegen.
Steg 1: skriv kommandotolken i sökrutan i Windows 10 och högerklicka på den för att välja Kör som administratör.
steg 2: i kommandotolken skriver du kommandot sfc /scannow och trycker på Enter för att fortsätta.
efter det börjar skanningsprocessen och stäng inte kommandoradsfönstret förrän du ser meddelandeverifieringen 100% klar. När processen är klar kan du starta om datorn och kontrollera om problemdatorn inte uppdaterar Windows 10 är löst.
relaterad artikel: snabbt fixa – sfc Scannow fungerar inte (fokusera på 2 Fall)
men om ingen av ovanstående metoder fungerar kan du behöva installera om Windows 10.
” Jag har lyckats fixa Windows 10 uppdateringsproblem efter att ha hållit alla tjänster om Windows Update igång. Och det är lätt att använda.”Klicka för att tweet
nedre raden
är du fortfarande orolig av Windows 10 uppdateringsfel efter att ha läst det här inlägget? Det är din tur att prova ovanstående metoder en efter en. När du utökar partitionen, försök att använda MiniTool Partition Wizard. Samtidigt, kom ihåg att säkerhetskopiera alla filer innan du vill prova någon metod för att undvika en olycka.
Om du har några frågor när du använder MiniTool Partition Wizard, kan du kontakta oss genom att skicka e-post till . Eller om du har en bra lösning på att Windows 10 inte uppgraderar kan du dela den i kommentarzonen.
Windows 10 uppdaterar inte FAQ
- ta bort säkerhetsprogram från tredje part.
- Kontrollera Windows update-verktyget manuellt.
- Håll alla tjänster om Windows update igång.
- kör Windows update Felsökare.
- starta om Windows update service av CMD.
- öka ledigt utrymme på systemenheten.
- reparera skadade systemfiler.
- öppna Kommandotolken som administratör.
- skriv kommandot wuauclt.exe / updatenow och tryck Enter för att fortsätta.
- Öppna Inställningar och välj Uppdatera & säkerhet.
- gå till fliken Windows Update och klicka på Sök efter uppdateringar.
- vänta eller starta om datorn.
- Frigör diskutrymme.
- inaktivera alla icke-Microsoft-program.
- Stäng av brandväggen tillfälligt.
- kör Windows update Felsökare.
- starta om Windows update-tjänsten.
- kör antivirus.
Leave a Reply