10 iPhone kamerainställningar varje fotograf ska använda
iPhone inbyggda kamera app är laddad med fantastiska funktioner som hjälper dig att ta fantastiska bilder. I den här handledningen kommer du att upptäcka 10 iPhone-kamerainställningar som omedelbart förbättrar din fotografering. Läs vidare för att lära dig hur du använder dessa iPhone kamerainställningar för att skjuta otroliga bilder varje gång du trycker på slutaren!
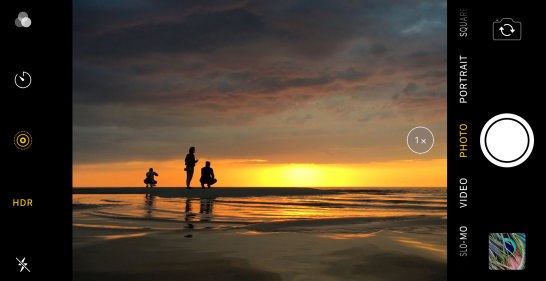
Innehållsförteckning: hur man använder iPhone kamerainställningar
klicka på någon titel länk nedan för att gå direkt till den delen av artikeln:
1. Ställ in fokus för Tack-skarpa bilder
2. Justera exponeringen för att uppnå perfekt ljusstyrka
3. Växla mellan iPhone-objektiv för att zooma in &Out
4. Använd nattläge för otroligt svagt ljus foton
5. Oskärpa bakgrunden i dina foton med porträttläge
6. Använd Porträttbelysning för att lägga till Studioljuseffekter till dina foton
7. Aktivera Burst-läge för käftande actionbilder
8. Skjut levande bilder för att bevara de speciella ögonblicken
9. Ställ in timern för handsfree-fotografering
10. Slå på nätet i iPhone kamerainställningar för bättre kompositioner
Ställ in fokus för Tack-skarpa foton
det första steget för att fotografera fantastiska iPhone-foton är att se till att motivet är i skarpt fokus.


om motivet inte är i fokus kan du inte fånga dess invecklade detaljer.
ett foto med ett motiv utanför fokus kommer att se ut som en amatörbild. Och det kommer inte att ha den inverkan du hade hoppats på.
Lyckligtvis gör iPhone-kameraappen det superlätt att ställa in fokus.


men om du inte vet vad du letar efter kanske du inte ens inser att kameran har en Fokusinställning.
det är en av de dolda iPhone-kamerafunktionerna som de flesta inte vet om.
Så, hur ställer du in fokus på iPhone-kameran?
Rama bara in ditt skott och tryck sedan på skärmen där du vill ställa in fokus. En gul ruta visas för att indikera fokuspunkten.


När du tar fotot visas det område du ställer in fokus på skarpt och skarpt.
att ställa in fokuspunkten är särskilt viktigt när du fotograferar närbilder.


varför? För när kameran är nära motivet kommer skärpedjupet på fotot att vara grunt.
ett grunt skärpedjup betyder att endast en liten del av bilden är i fokus. Allt framför eller bakom fokuspunkten verkar suddigt.

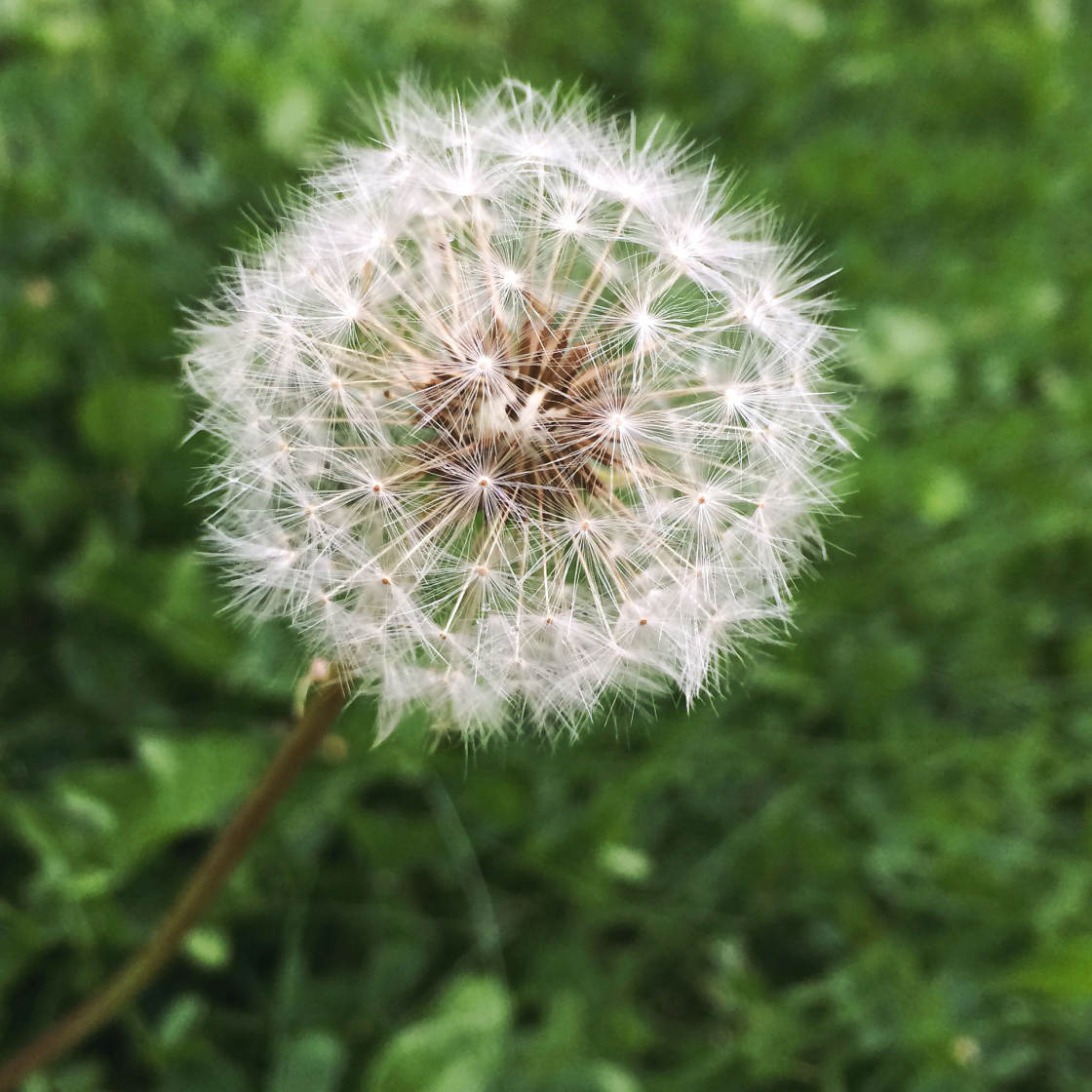
inställning fokus är en av de bästa iPhone kamera tricks Du kan lära dig.
och det är en av de enklaste iPhone-kamerainställningarna att använda.
det tar bara en sekund att ställa in fokus. Men det kommer att göra en enorm skillnad för kvaliteten på dina foton.
justera exponeringen för att uppnå perfekt ljusstyrka
exponering avser bildens ljusstyrka.
om du inte får exponeringen rätt kommer ditt foto antingen att vara för ljust (överexponerat) eller för mörkt (underexponerat).


om fotot är underexponerat kommer det att sakna detaljer i skuggorna (mörka områden). Och höjdpunkterna (ljusa områden) kan verka tråkiga.
om fotot är överexponerat kan höjdpunkterna (ljusa områden) verka helt vita utan detaljer alls. Och skuggorna blir alltför ljusa.
vissa exponeringsproblem kan åtgärdas vid redigering (som att lysa upp skuggor). Men du kommer aldrig att kunna få tillbaka detaljer i de överexponerade vita.
så det är viktigt att få exponeringen direkt i kameran.


justera exponeringen är lätt. Men som focus-funktionen är exponering en av de dolda iPhone-kamerainställningarna. Och de flesta inser inte ens att det finns.
så, Hur justerar du exponeringen i kameraappen?


först måste du trycka på för att ställa in fokus på motivet.dra sedan upp eller ner på skärmen för att justera exponeringen.
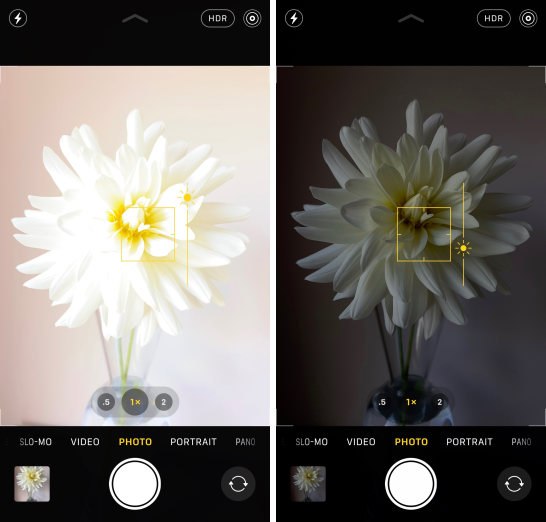
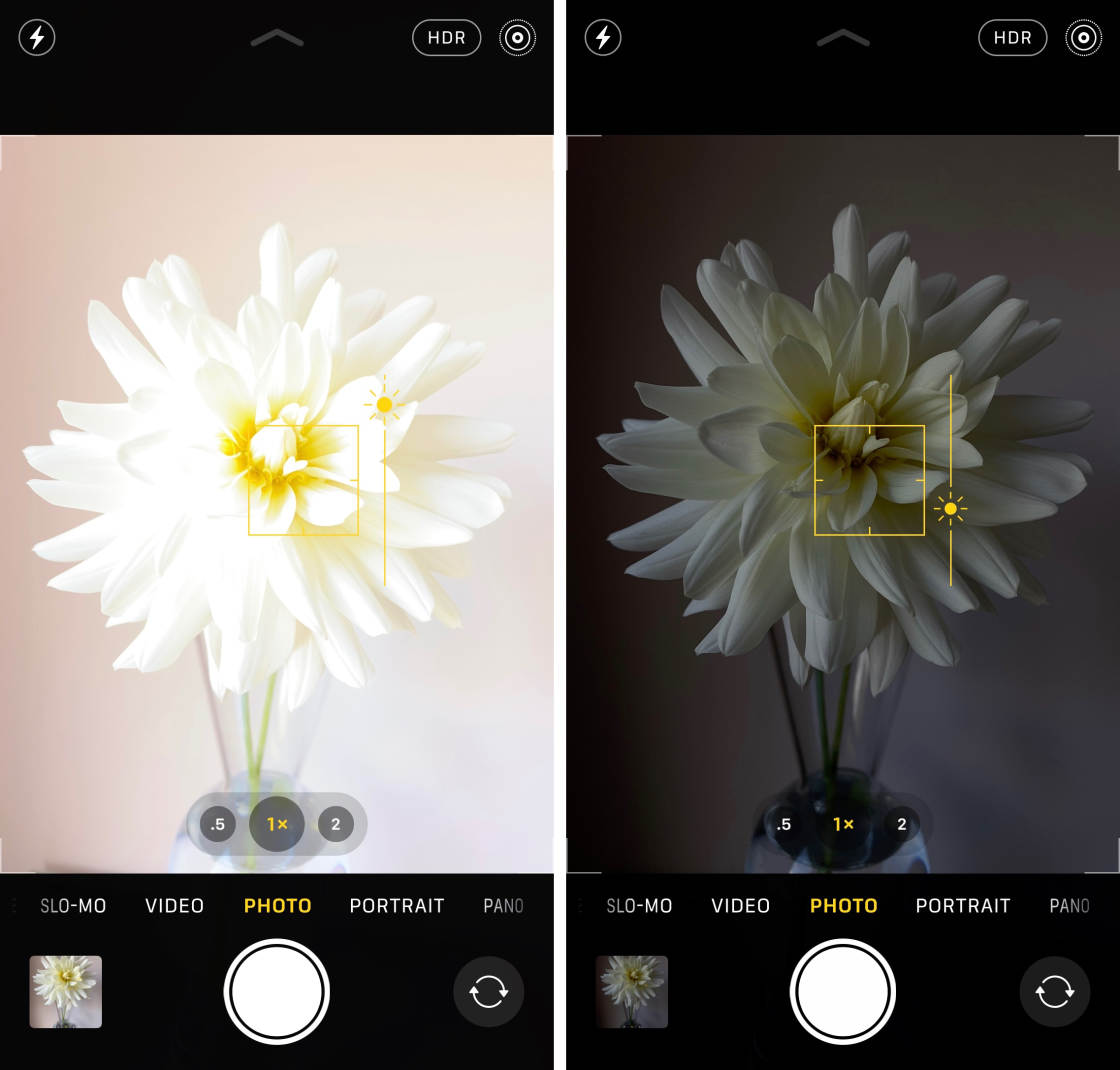
Svep uppåt för att göra bilden ljusare. Eller dra ner för att göra det mörkare.
i allmänhet bör du sträva efter att fånga så mycket färg och detaljer som möjligt. Försök att undvika överexponerade höjdpunkter och underexponerade skuggor.


i vissa fall kanske du medvetet vill under eller överexponera ditt foto.
till exempel, för att fånga ett silhuettfoto måste du underexponera så att motivet verkar helt svart.


innan du tar ett foto, Kontrollera alltid om ljusstyrkan ser bra ut.
om bilden ser för ljus eller för mörk ut, justera exponeringen innan du trycker på avtryckaren.
växla mellan iPhone-objektiv för att zooma in & Out
har du en av iphonerna med dubbla linser eller trippellinser?


om så är fallet kan du zooma in och ut på din scen genom att växla mellan iPhone kameralinser.
iPhone 11 Pro och iPhone 11 Pro Max har tre linser: Ultra Wide, Wide och Telephoto.


iPhone 11 har två linser: Ultra bred och bred.


äldre dubbla objektiv iPhones (iPhone XS, XS Max, X, 8 Plus och 7 Plus) har breda och teleobjektiv.
Om du har en iPhone med en lins, har du bara den vanliga breda linsen.
Så, hur växlar du mellan linser på iPhones med dubbla och trippellinser?
i iPhone Camera-appen ser du några nummer längst ner i sökaren. Det här är zoomalternativen som låter dig växla mellan linser.
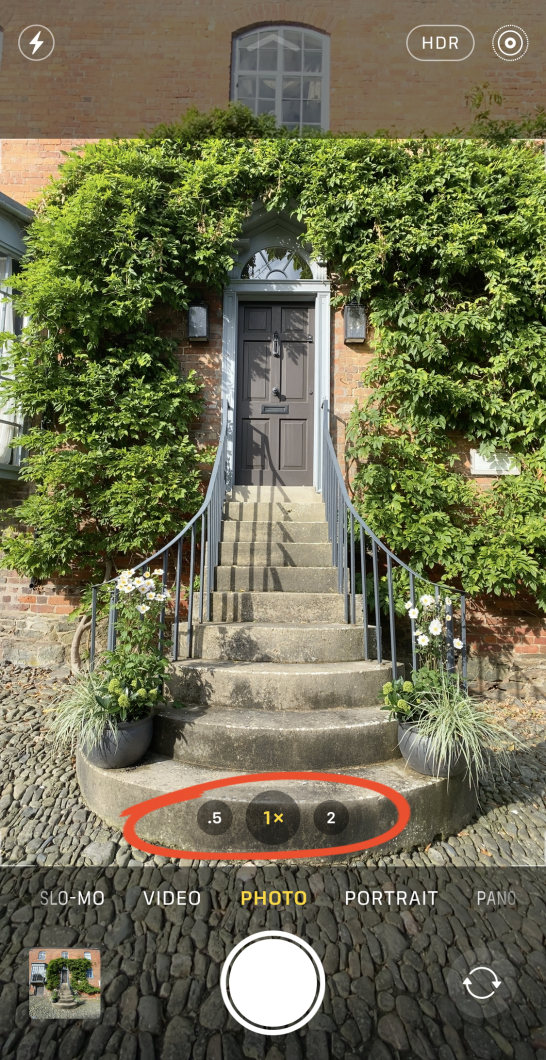

0.5 X är den Ultra breda linsen. 1x är den breda linsen. Och 2x är Teleobjektivet.
om du vill använda det ultrabreda objektivet trycker du på 0,5 x.


om du vill byta till det breda objektivet trycker du på 1x.
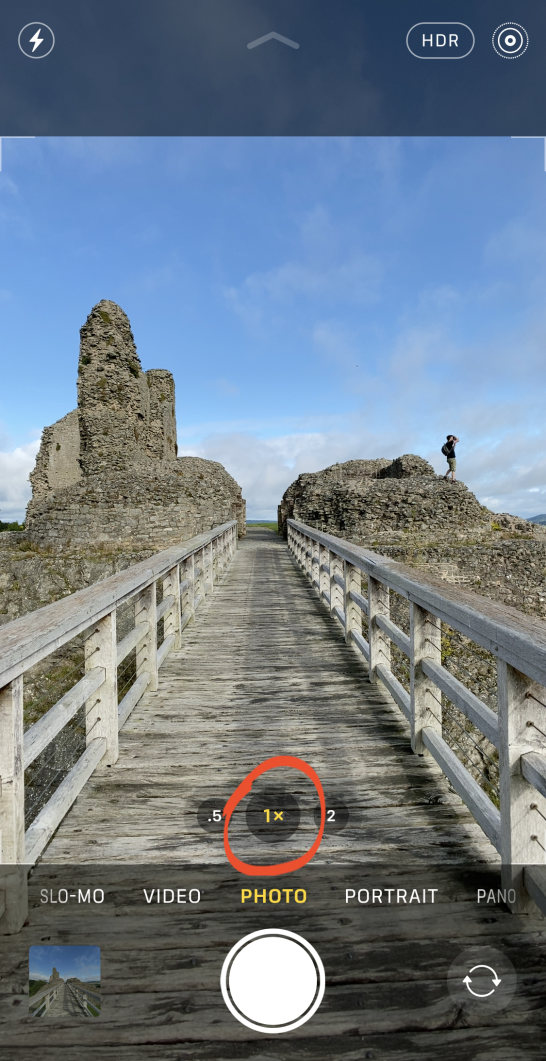
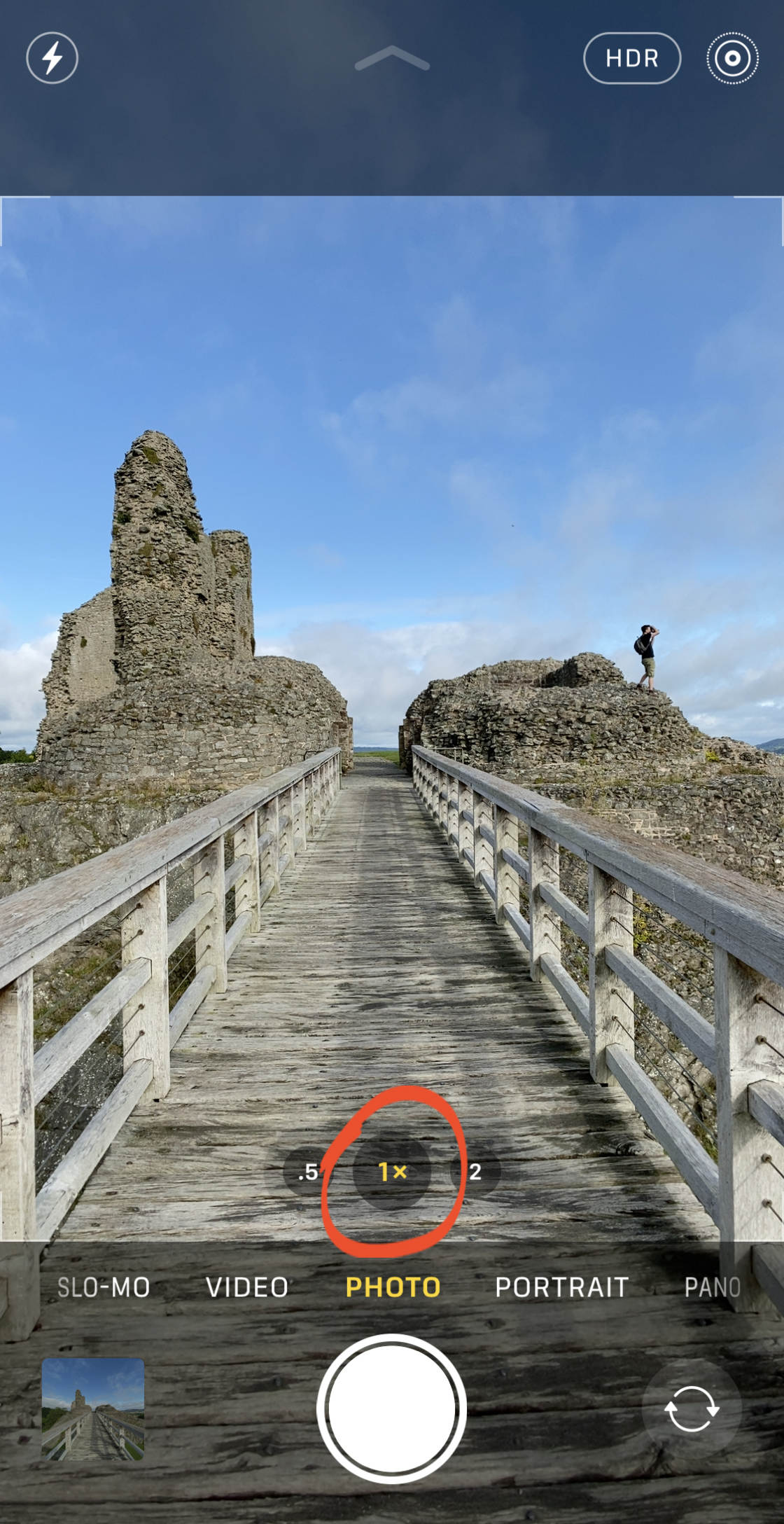
för teleobjektivet trycker du på 2x.


Du vet hur du växlar mellan linser. Men vilken ska du välja för din scen?
den 1x breda linsen har ett måttligt brett synfält. Detta gör den lämplig för de flesta fotograferingssituationer.


0.5 X Ultra Wide-linsen har en extremt vid synvinkel. Detta gör att du kan fånga superbreda foton som innehåller mycket mer av scenen. Det är bra för att skjuta breda landskap, stadsbilder och arkitektur.


med 2x Teleobjektivet kan du fånga en närmare bild av avlägsna objekt. Använd den för att zooma in när du inte fysiskt kan komma närmare ditt ämne.


som du kan se kan samma scen se väldigt annorlunda ut när den fångas med breda, ultrabreda och teleobjektiv.
att ha möjlighet att zooma in och Ut gör att du kan vara mer kreativ och mångsidig när du fotograferar.
använd nattläge för otroligt svagt ljus foton
kämpar du för att ta bra bilder när du fotograferar på natten? Ser dina foton med svagt ljus tråkiga och korniga ut?
Tja, om du har iPhone 11, iPhone 11 Pro eller iPhone 11 Pro Max, kommer nattfotografering aldrig att bli ett problem igen!
iPhone 11 Kamera app har en otrolig ny funktion som kallas Nattläge.
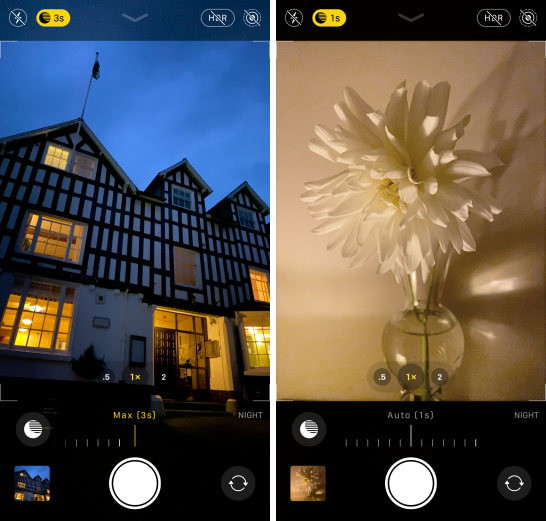
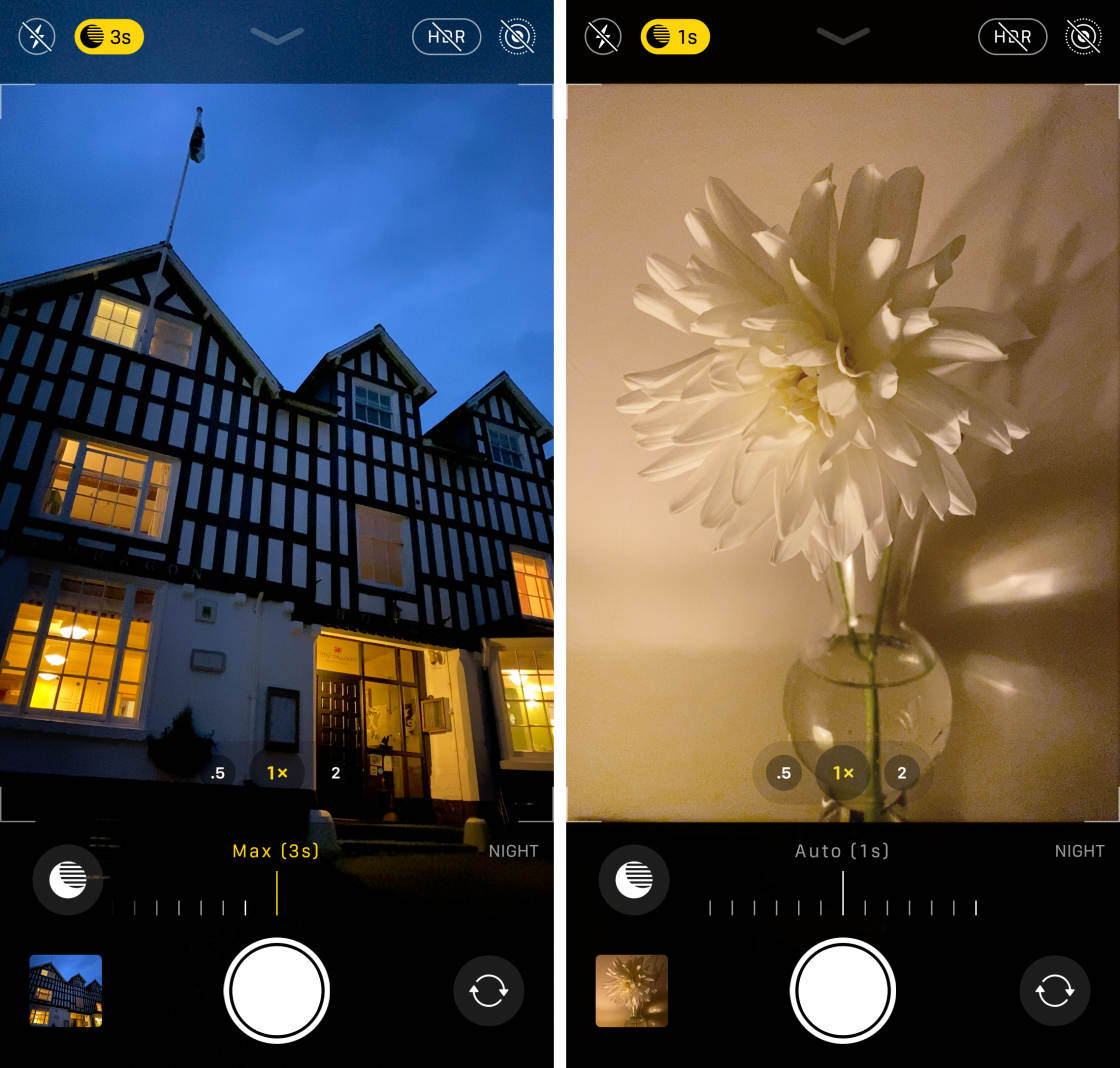
nattläge använder intelligent kameraprogramvara för att fånga mer färg och detaljer i dina nattfoton.
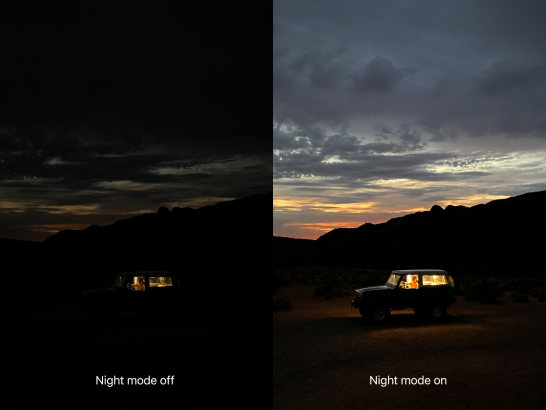
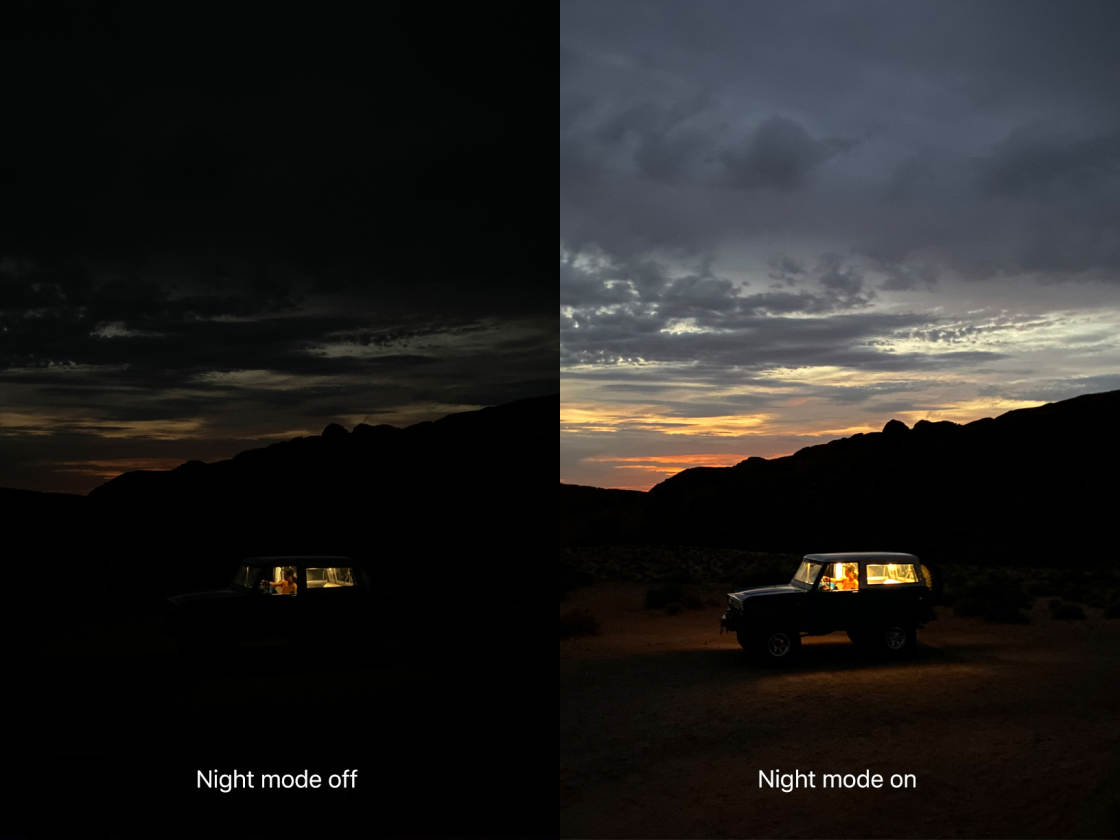
Så, hur använder du nattläge på iPhone 11?
se först till att du fotograferar med antingen 1x bred lins eller 2x teleobjektiv. (Nattläge fungerar inte med 0,5 x ultrabred lins.)
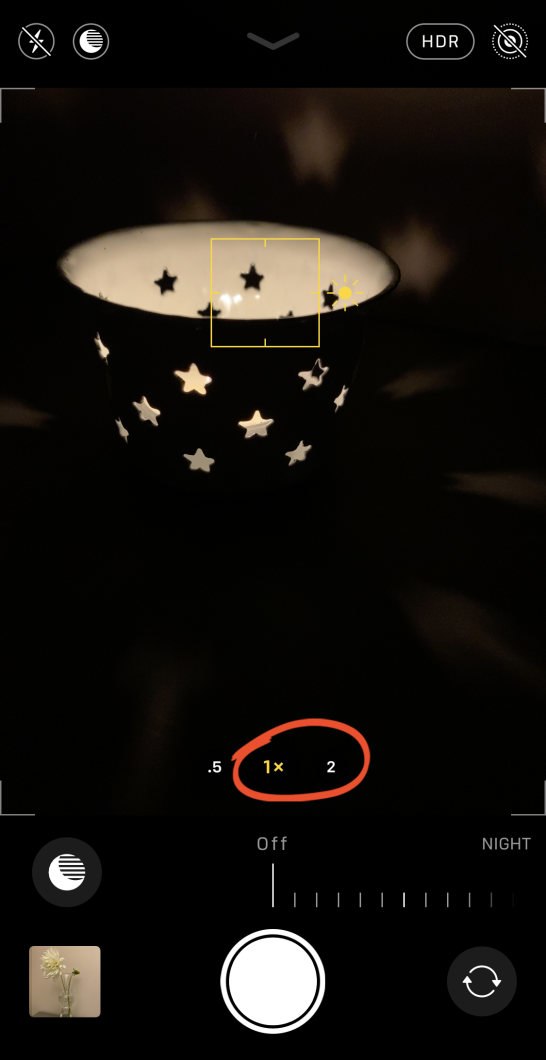
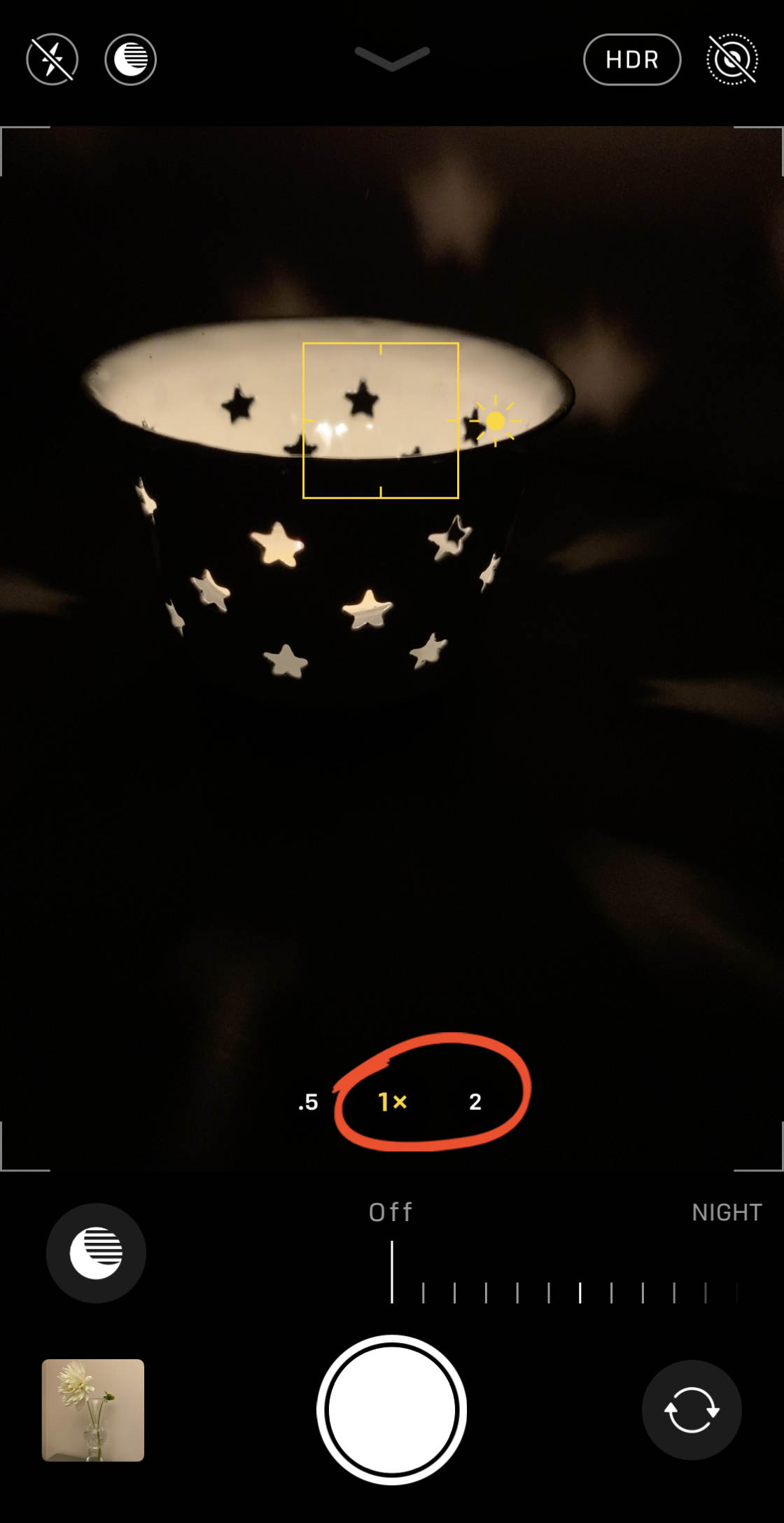
nattläge tänds automatiskt när du fotograferar i svagt ljus.
Om ljuset är ganska lågt (men inte särskilt mörkt) blir ikonen Nattläge (måne) vit.

den vita ikonen betyder att Nattläge är tillgängligt att använda, men det är ännu inte aktivt. För att aktivera den, tryck på Nattlägesikonen så att den verkar gul.
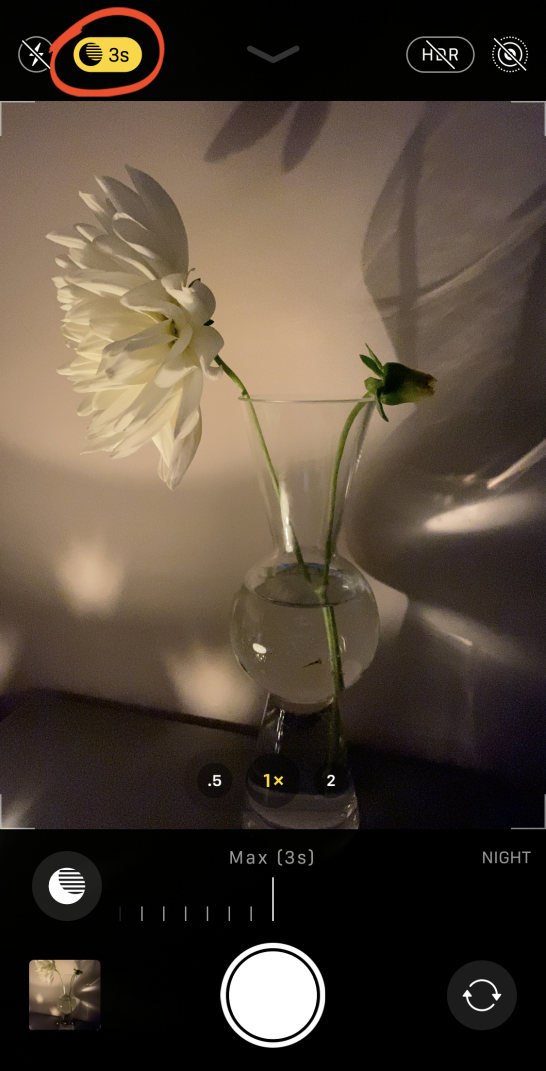
om scenen är mycket mörk aktiveras nattläget automatiskt (ikonen visas gul).
När nattläget är aktivt visas ett nummer på den gula Nattlägesikonen. Detta nummer anger exponeringstiden, e.g., 1 sekund, 3 sekunder, 7 sekunder, etc. Det är den tid det tar att fånga bilden.
den automatiska exponeringstiden är den tid som rekommenderas av kameran.
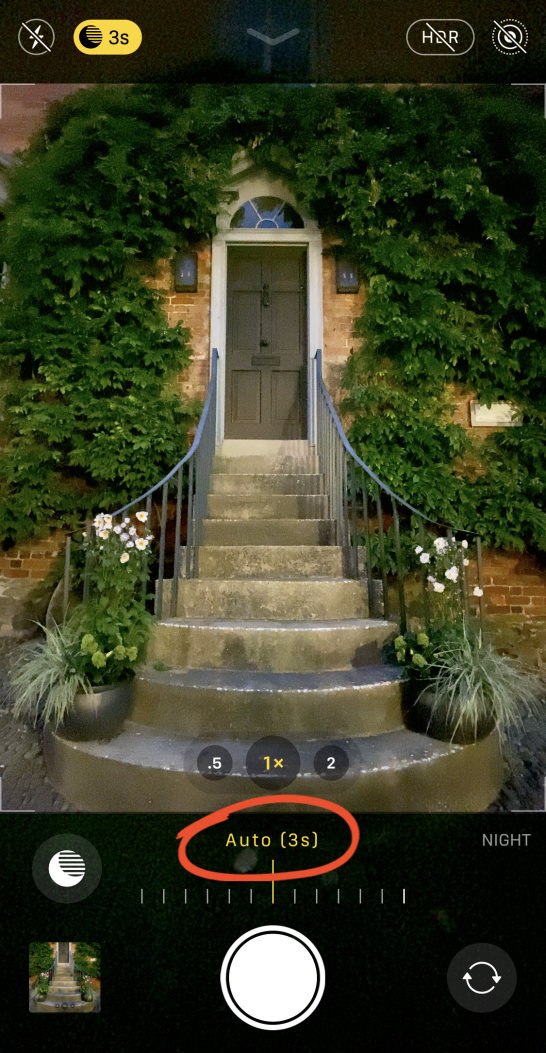
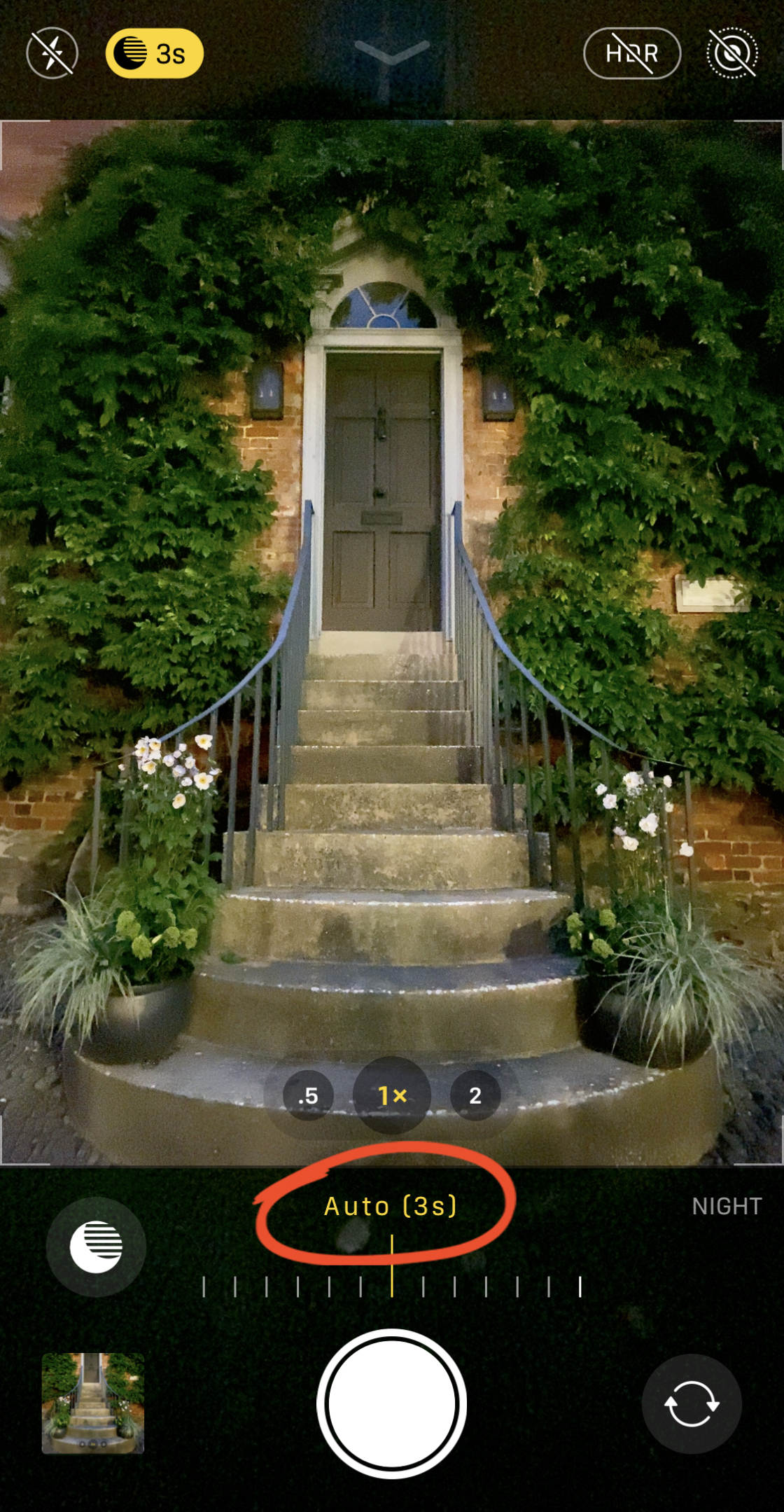
Du kan dock öka exponeringstiden om du vill. Dra bara reglaget exponeringstid rätt till Max-inställningen.
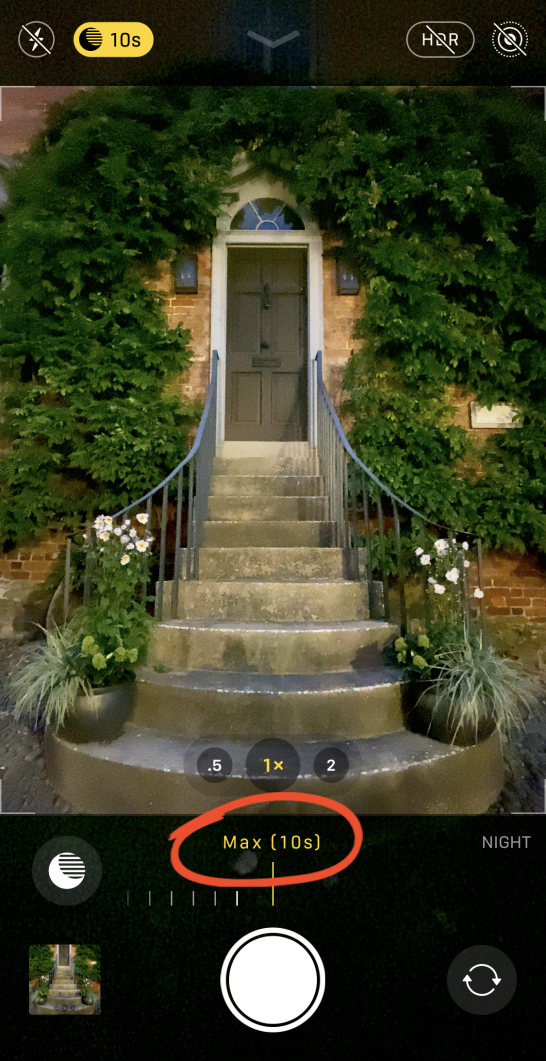
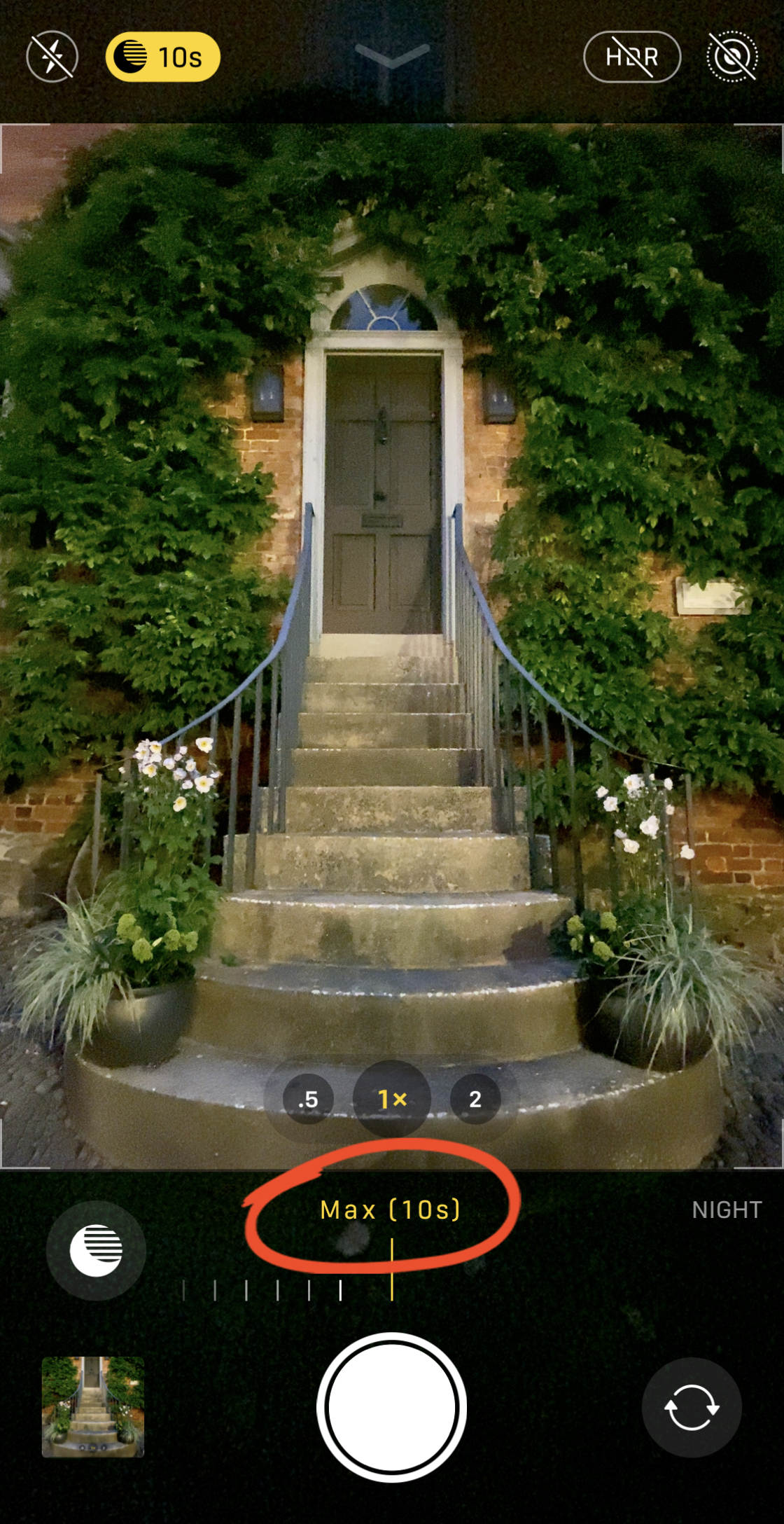
om du föredrar att inte använda Nattläge drar du reglaget till vänster till av-inställningen.
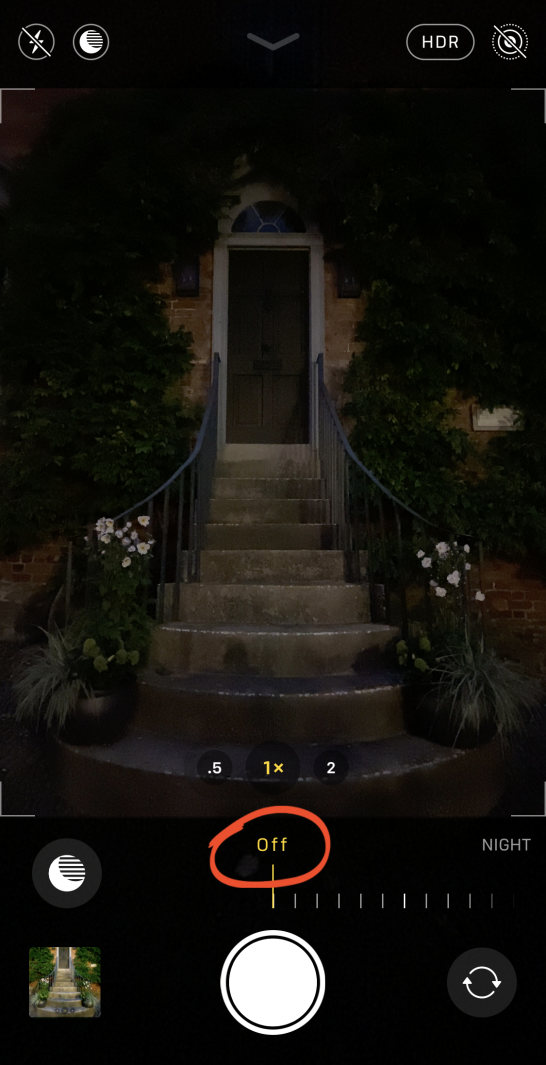
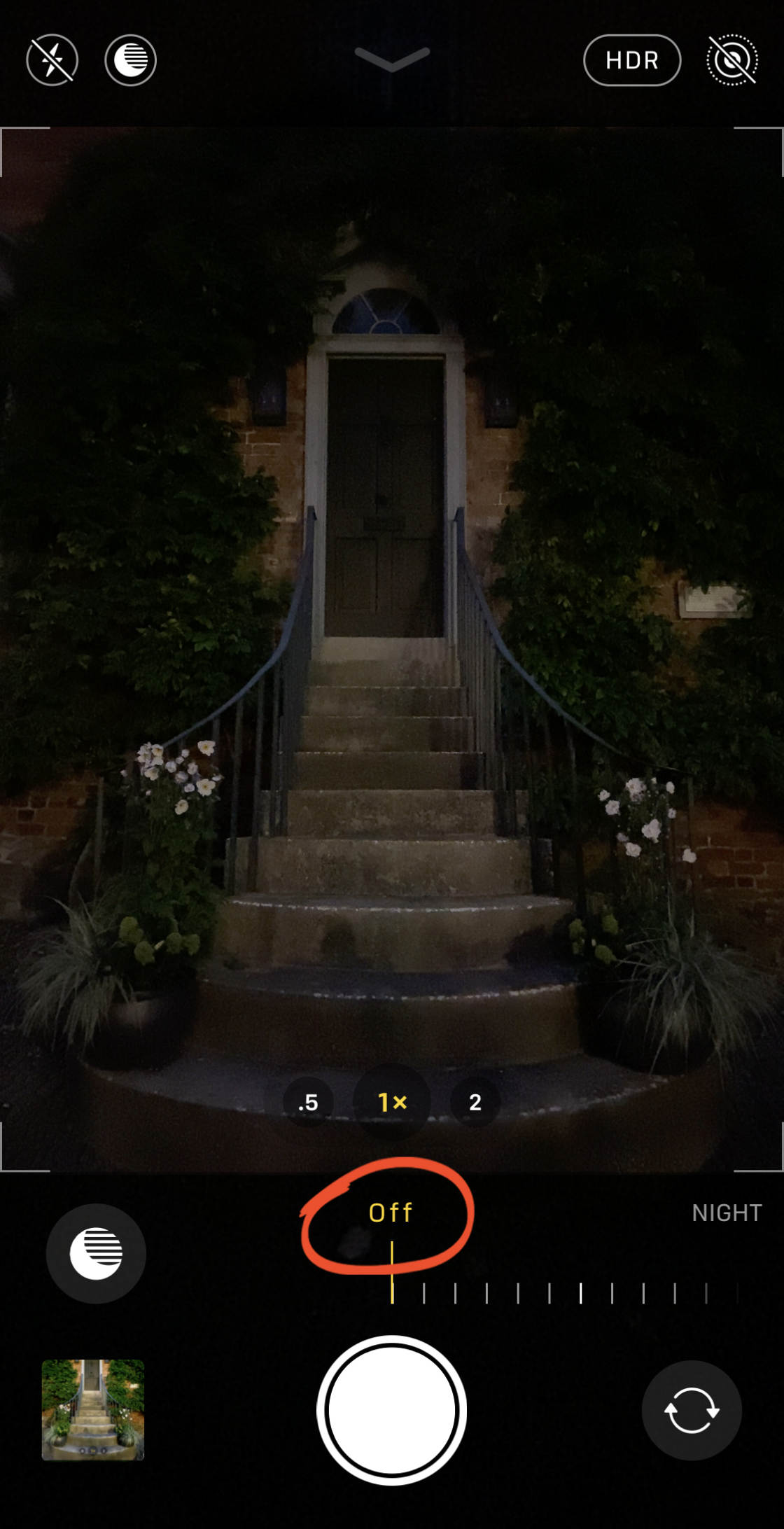
När du har valt exponeringstid för nattläge trycker du på avtryckaren för att ta bilden.
Håll din iPhone verkligen stilla tills exponeringen är klar. Om du flyttar kameran kanske ditt foto inte är skarpt.

ovanstående foto togs med nattläge. Det togs på natten med bara ett par gatlyktor som lyser upp scenen.
För jämförelse, nedan är samma byggnad utan Nattläge.

som du kan se kan du fånga en ljusare bild med livfulla färger och skarpa detaljer.
Så, om du har en av iPhone 11-modellerna, var inte rädd för att skjuta på natten. Du kommer att bli förvånad över resultaten!
Observera att om du fotograferar i medium till svagt ljus och nattläget inte är aktiverat kan kameran använda Deep Fusion istället. Deep Fusion är en automatisk kamerafunktion (du kan inte styra den) som fångar mer struktur och detaljer i medium till svagt ljus scener.
oskärpa bakgrunden i dina foton med porträttläge
har du någonsin undrat hur du suddar bakgrunden i dina porträttfoton?


med iPhone-kameran är det enkelt. Du behöver bara skjuta i stående läge.
porträttläge finns i den inbyggda kameraappen på följande iPhones:
iPhone 11, iPhone 11 Pro, iPhone 11 Pro Max, iPhone XS, iPhone XS Max, iPhone XR, iPhone X, iPhone 8 Plus och iPhone 7 Plus.


porträttläge använder djup-effekt programvara för att oskärpa bakgrunden i dina foton.
detta innebär att du enkelt kan skapa professionella porträttfoton med din iPhone.


Så, hur använder du porträttläge?
svep först över fotograferingslägena längst ner på skärmen och välj porträtt.


se till att motivet är mellan två och åtta meter bort. Om de är för nära eller för långt borta fungerar inte djupeffekten.
När porträttläget är klart ser du orden naturligt ljus i gult.
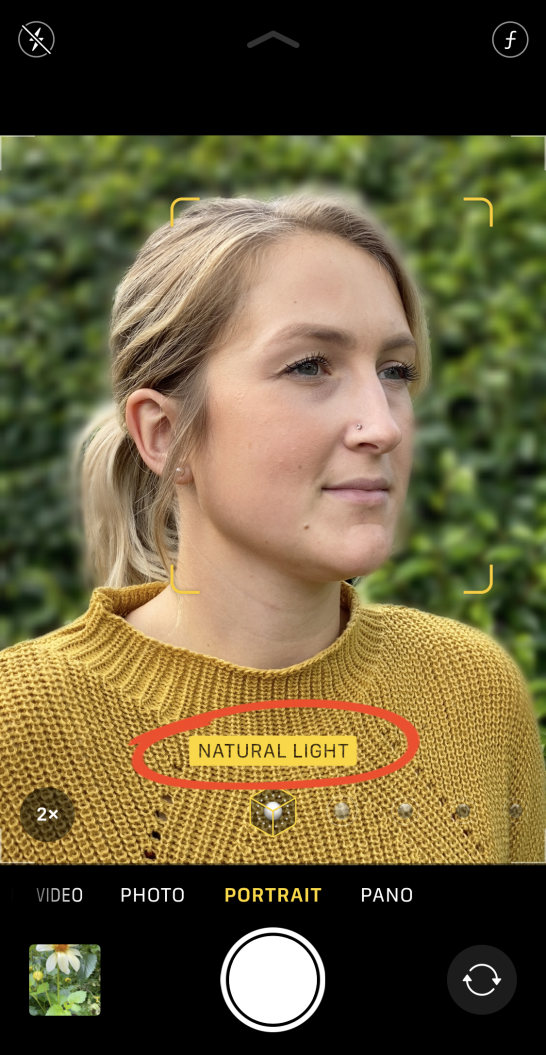
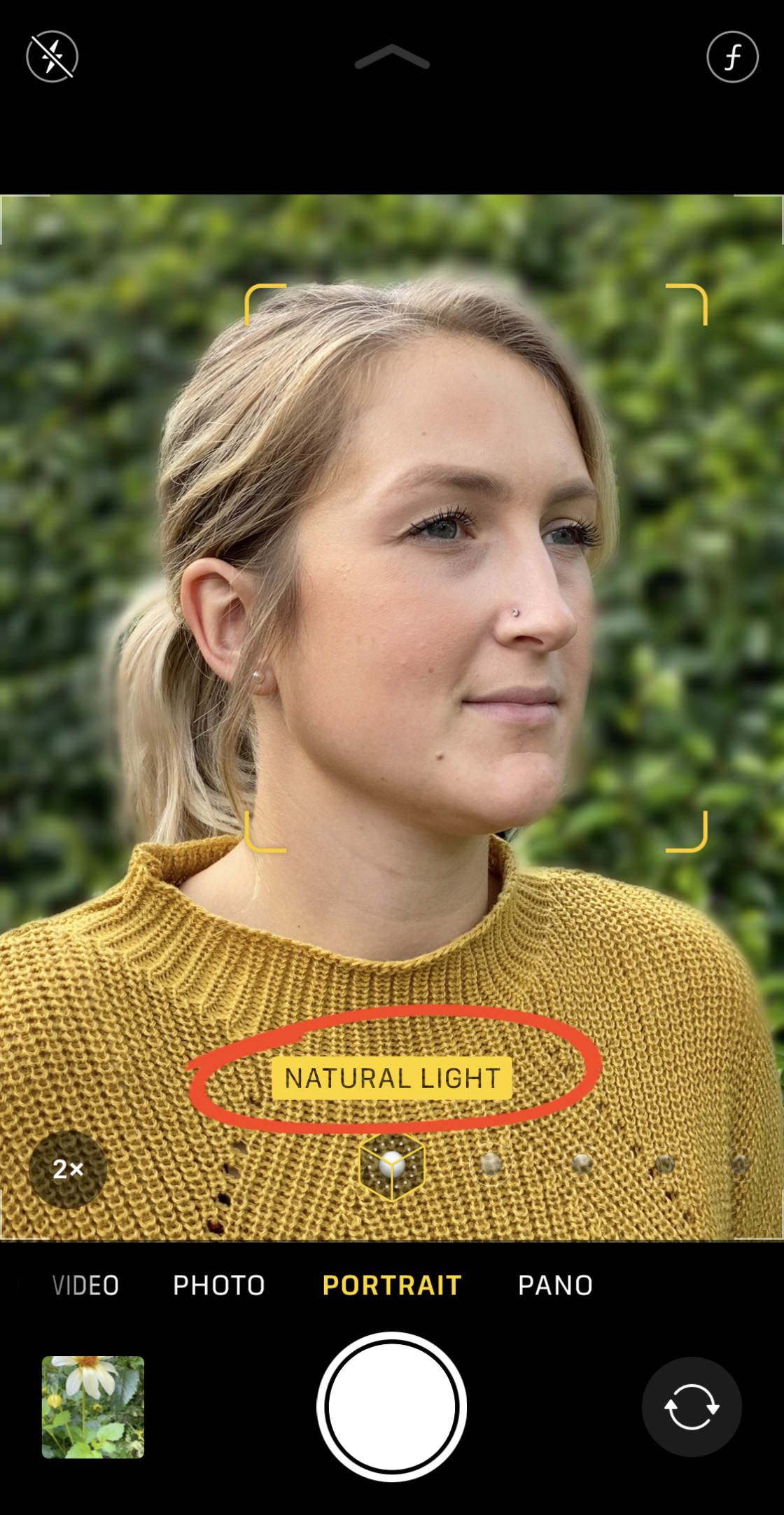
Tryck nu på avtryckaren för att ta ett fantastiskt porträtt med en underbar suddig bakgrund!

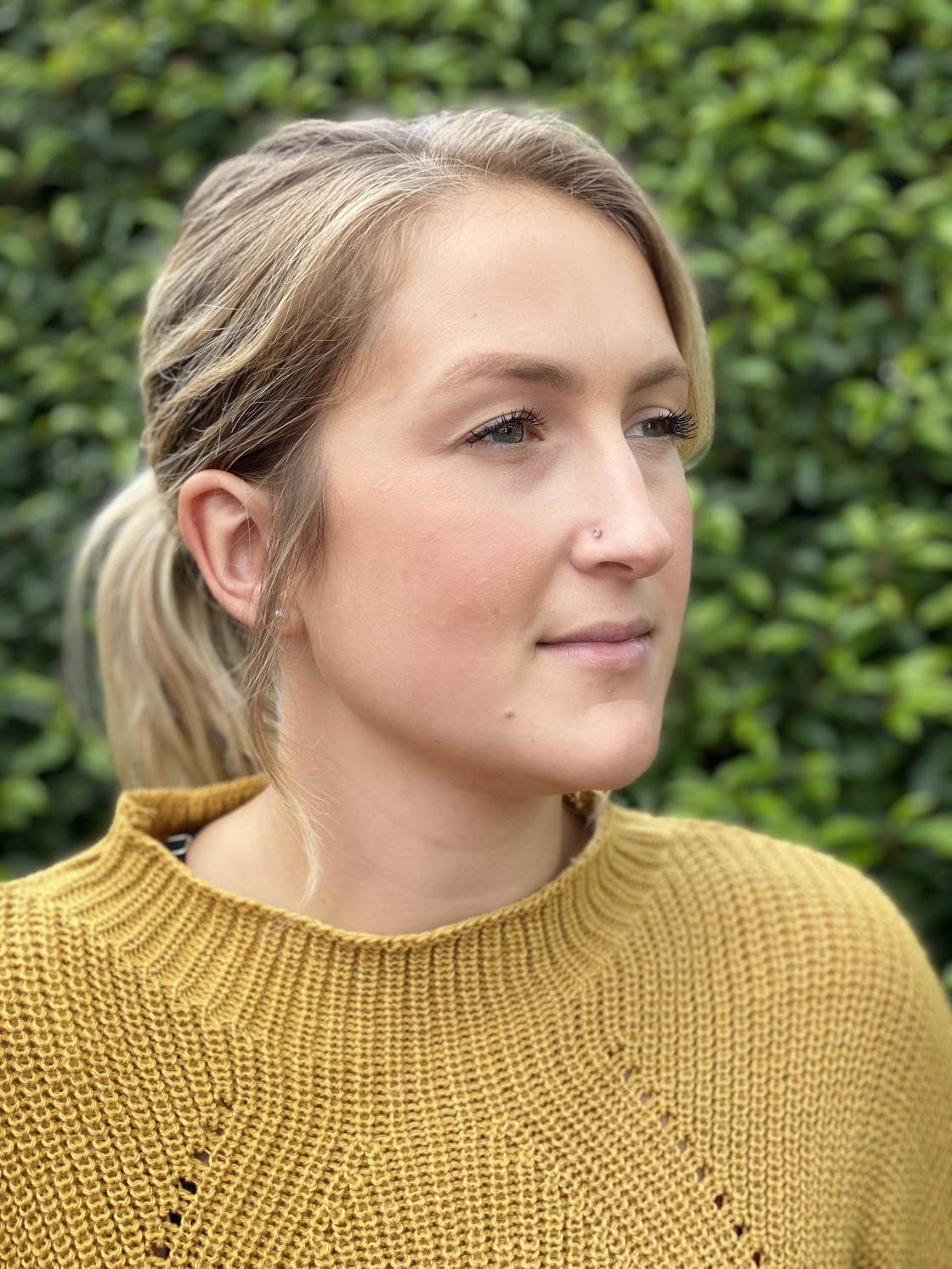
men vad händer om du ändrar dig och bestämmer att fotot skulle se bättre ut utan den suddiga bakgrunden?
iPhone gör det enkelt att ta bort djupeffekten efter att ha tagit ett foto.
om du vill ta bort den suddiga bakgrunden öppnar du ditt porträttfoto i appen Foton och trycker sedan på Redigera.


Tryck på den gula Porträttikonen längst upp på skärmen för att ta bort oskärpa. Du kan när som helst applicera den suddiga bakgrunden igen genom att trycka på Porträttikonen igen.
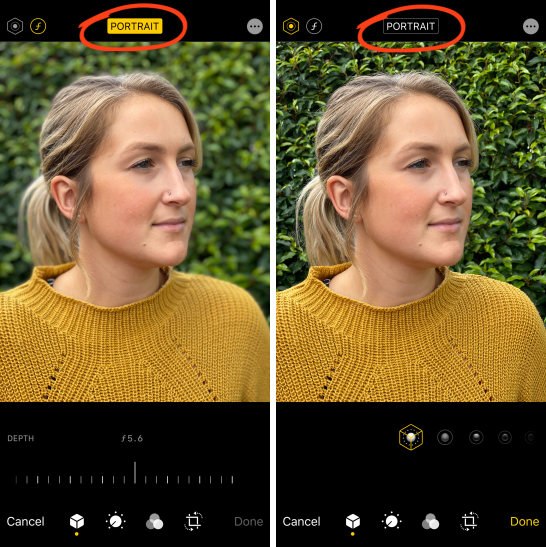
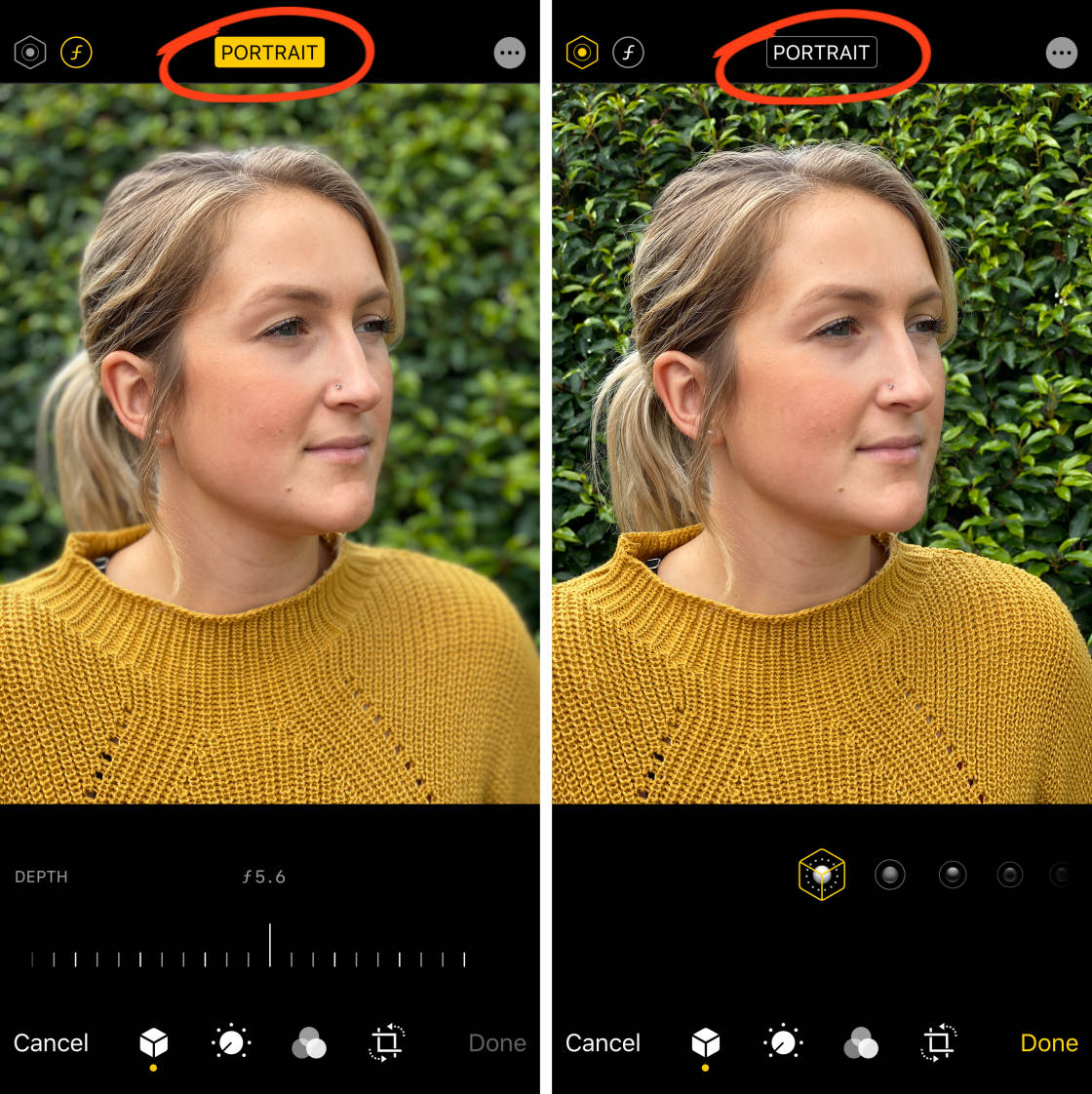
Tryck på Klar för att spara ändringarna.
Om du har iPhone 11, 11 Pro, 11 Pro Max, XR, XS eller XS Max kan du gå ännu längre med alternativen för porträttläge.
på dessa iPhones kan du styra styrkan på bakgrundssudden … efter att du har tagit bilden.


först måste du öppna ditt porträttfoto i appen Foton och trycka på Redigera.


tryck sedan på ikonen f/nummer längst upp till vänster.


djupreglaget visas under ditt foto. Dra skjutreglaget åt vänster eller höger för att göra bakgrunden suddig starkare eller svagare.
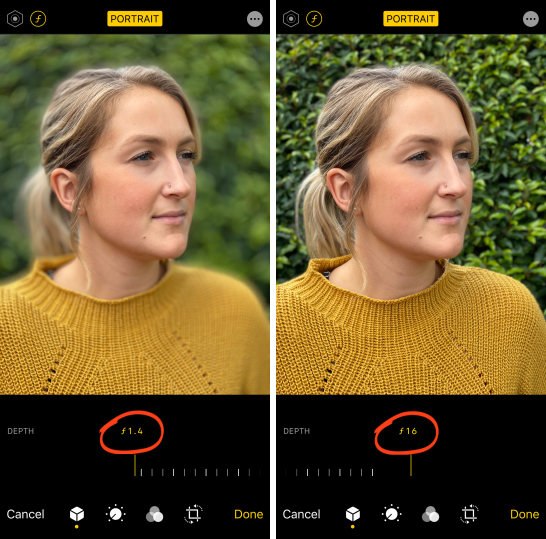

Tryck på Klar för att spara ändringarna.
porträttläge låter dig ta bilder med vackra, suddiga bakgrunder.
men det finns ännu mer till porträttläge än detta!
läs vidare för att ta reda på hur du gör dina porträttfoton ännu mer fantastiska …
använd Porträttbelysning för att lägga till Studioljuseffekter till dina foton
vill du lägga till professionella studioljuseffekter till dina porträttfoton?
Du kan göra just det med iPhone: s Porträttbelysningsfunktion.


Du kan använda olika ljuseffekter när du fotograferar i stående läge. Men det är lättare att experimentera med effekterna efter att du har tagit fotot.
så när du har tagit ett foto med porträttläge öppnar du det i appen Foton och trycker på Redigera.


se till att ikonen för Porträttbelysning (hexagon) väljs längst upp till vänster. Ikonerna för Porträttbelysning visas under ditt foto.


dra över ikonerna för Porträttbelysning för att se de olika effekterna, t.ex. studioljus, Konturljus, scenljus etc.
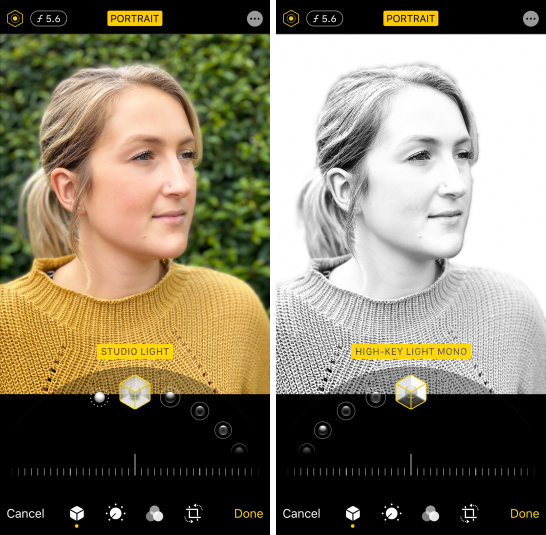
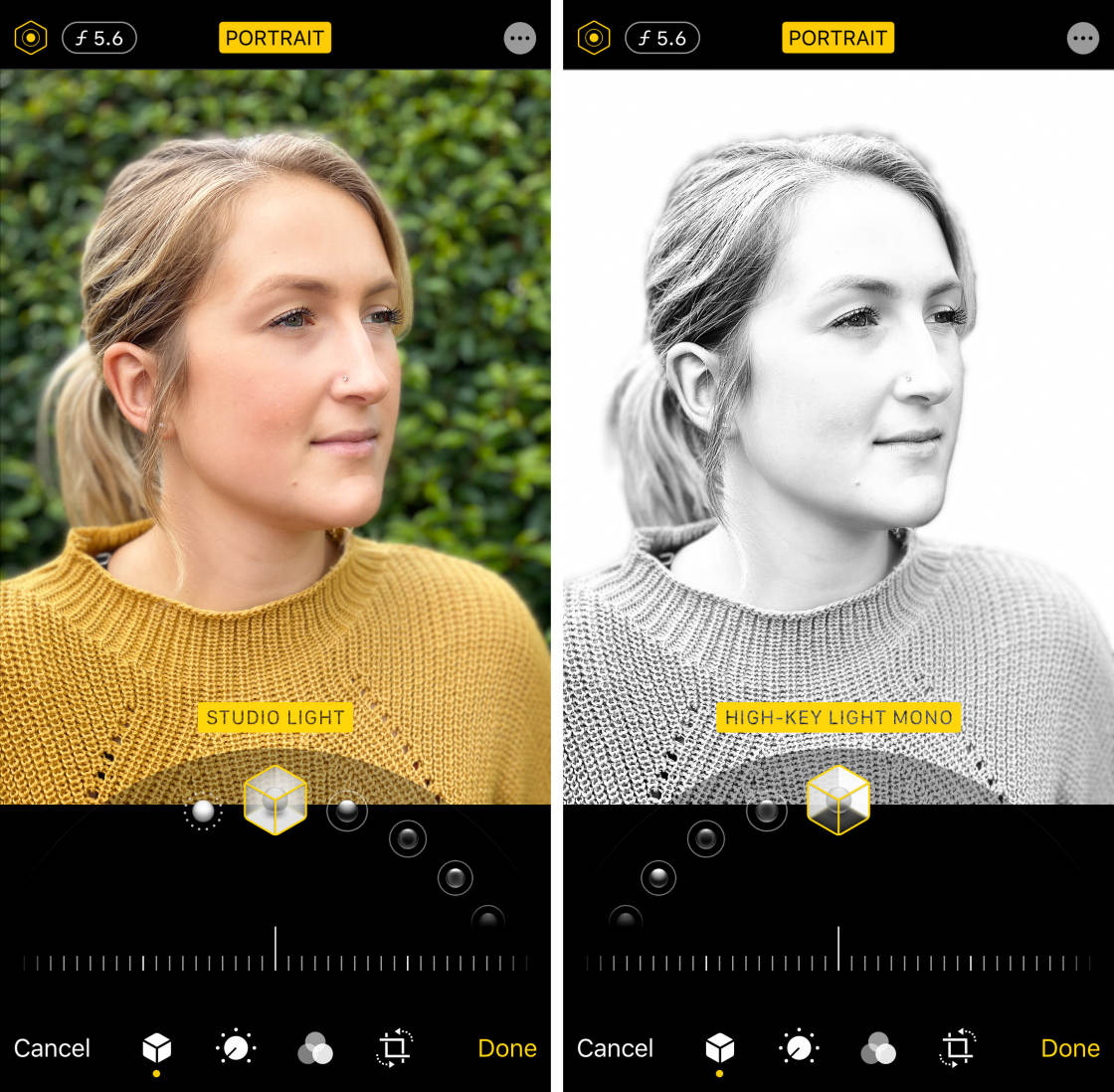
använd reglaget längst ner på skärmen för att justera styrkan för din valda ljuseffekt.


Tryck på Klar för att spara dina ändringar.
Porträttbelysning erbjuder ett kraftfullt sätt att snabbt förbättra dina porträttfoton. Och det kan verkligen få ditt ämne att sticka ut!


aktivera Burst-läge för käftande actionbilder
kämpar du för att ta bra bilder av rörliga motiv?
slutar du trycka på avtryckaren för tidigt eller för sent, saknar det perfekta ögonblicket?


det behöver inte vara så här!
din iPhone-kamera har en lite känd funktion som heter burst mode.


och när du vet hur du använder det, kommer du att kunna ta perfekta actionbilder varje gång!
Burst-läget tar cirka tio bilder per sekund. Detta ger dig den bästa chansen att få minst ett foto av ditt ämne i perfekt läge eller pose.


Så, hur aktiverar du burst-läge på din iPhone?
det är faktiskt väldigt enkelt.
på iPhone 11, 11 Pro eller 11 Pro Max, skjut avtryckaren åt vänster. Kameran fortsätter att ta bilder tills du släpper fingret.


på iPhone XS och äldre håller du bara ner avtryckaren (skjut inte den åt vänster).


När du har tagit en explosion kan du välja de bästa bilderna för att behålla och kassera resten.
för att välja de bästa bilderna, öppna appen Foton. Hitta din burst och tryck för att öppna den.
Tryck på Välj längst ner på skärmen. Bläddra igenom bilderna och tryck på de du vill behålla. Tryck sedan på Klar och välj att bara behålla favoriter.
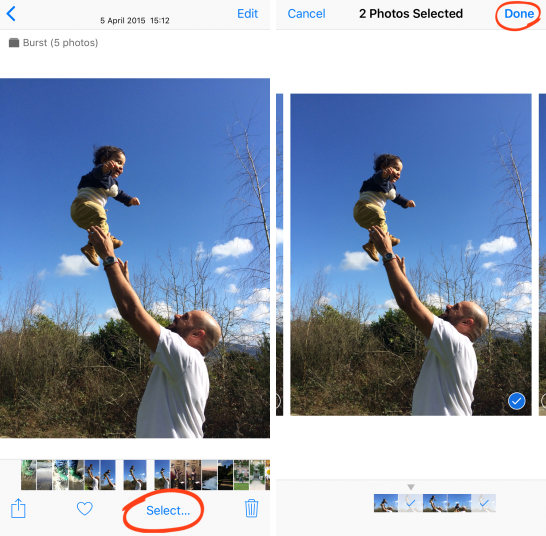
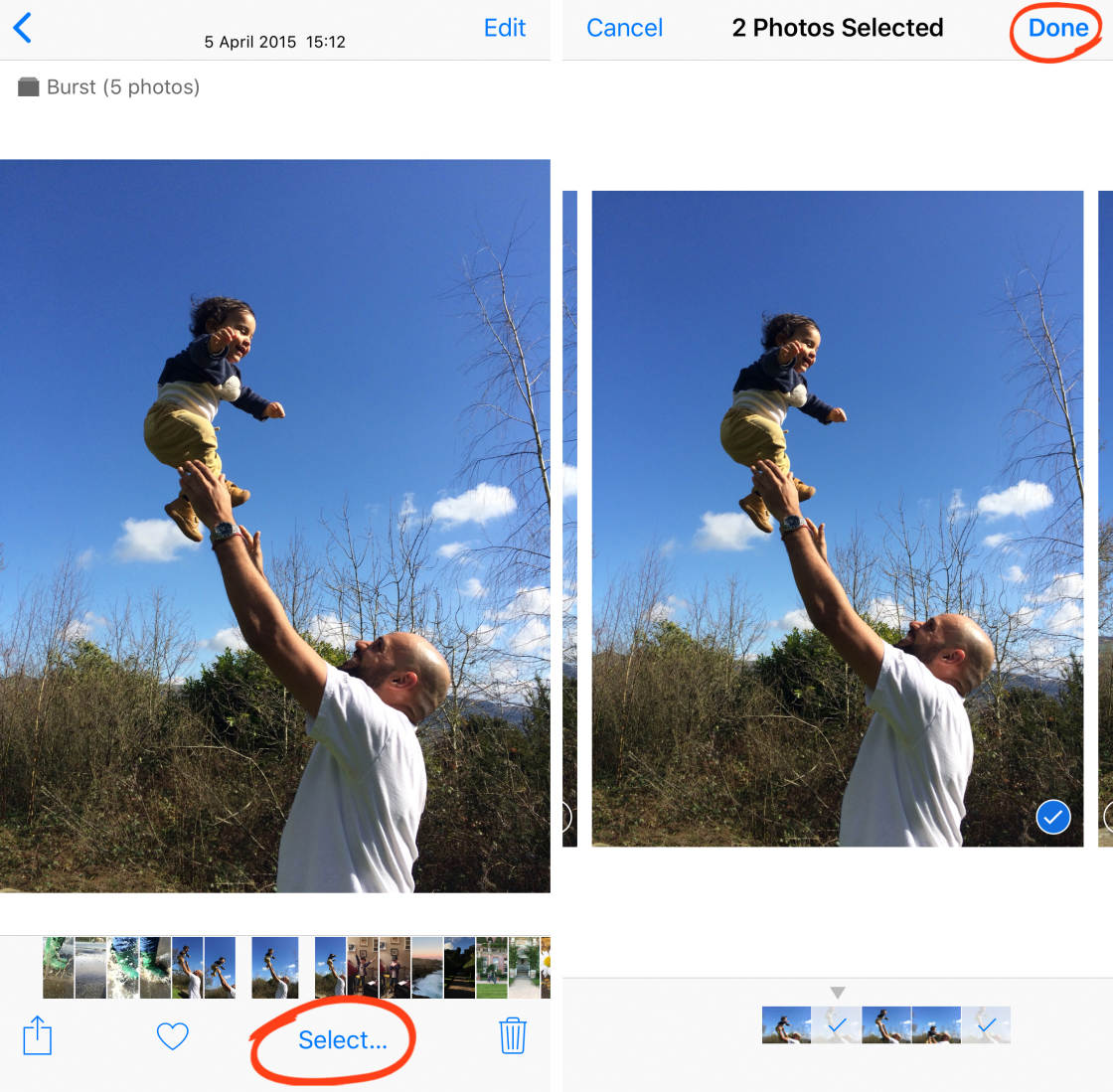
Burst läge kommer omedelbart att förbättra din iPhone action fotografering. Du bör använda den när det finns någon rörelse eller oförutsägbarhet i scenen.
det är bra för fotografering av barn och djur. Och det är perfekt för gatufotografering eller fånga människor som går, springer, hoppar eller cyklar.


fotografera levande foton för att bevara de speciella ögonblicken
iPhone Live Photo-funktionen ger dina bilder liv genom att skapa en 3-sekunders rörlig bild.
istället för att frysa ett ögonblick i tiden med ett stillfoto, använd Live Photos för att fånga rörelse och ljud.
Tryck på Play på videon nedan för att se hur detta levande foto fångar strandens rörelse och ljud.
Live Photos är perfekta för att bevara de speciella små ögonblicken som du inte kunde fånga i ett vanligt stillfoto.
använd den när du fotograferar rörliga motiv, barn, vatten, roliga stunder eller någon scen som har intressanta ljud.
för att fotografera ett livefoto, se till att ikonen Live Photos längst upp på skärmen är inställd på on. (Om ikonen har en linje genom den är den avstängd.)


tryck sedan helt enkelt på avtryckaren för att fånga ditt levande foto.
Kom ihåg att kameran automatiskt tar 1,5 sekunders video före och efter att du tagit bilden. Så håll kameran stilla i några sekunder före och efter att du tryckt på slutaren.
för att spela upp ditt livefoto, öppna det i appen Foton och håll sedan fingret nedåt på skärmen.
i appen Foton kan du använda olika effekter på ditt livefoto, till exempel Loop, Bounce och Long Exposure.
för att komma åt dessa effekter, öppna ditt levande foto och svep sedan uppåt.
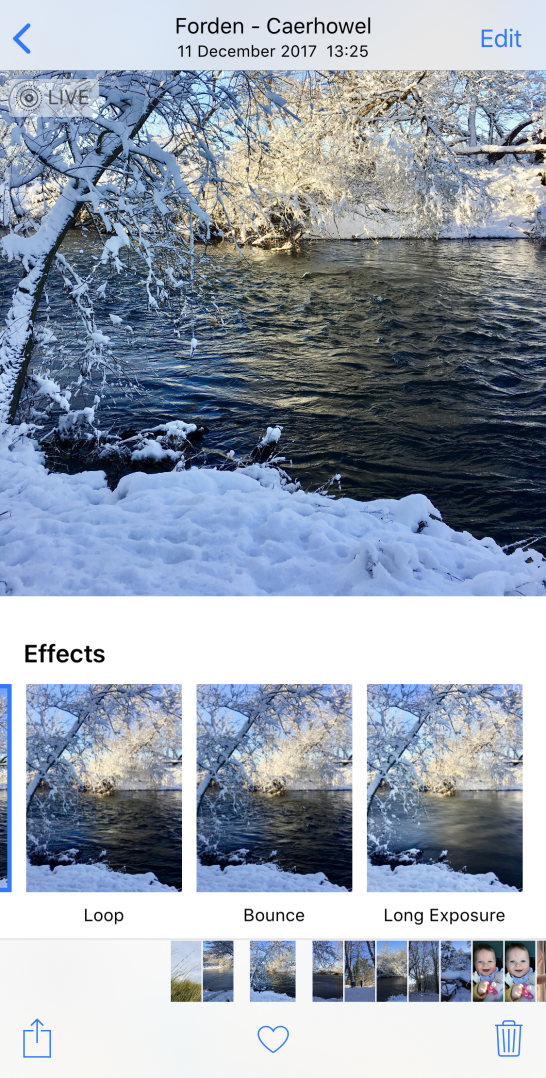
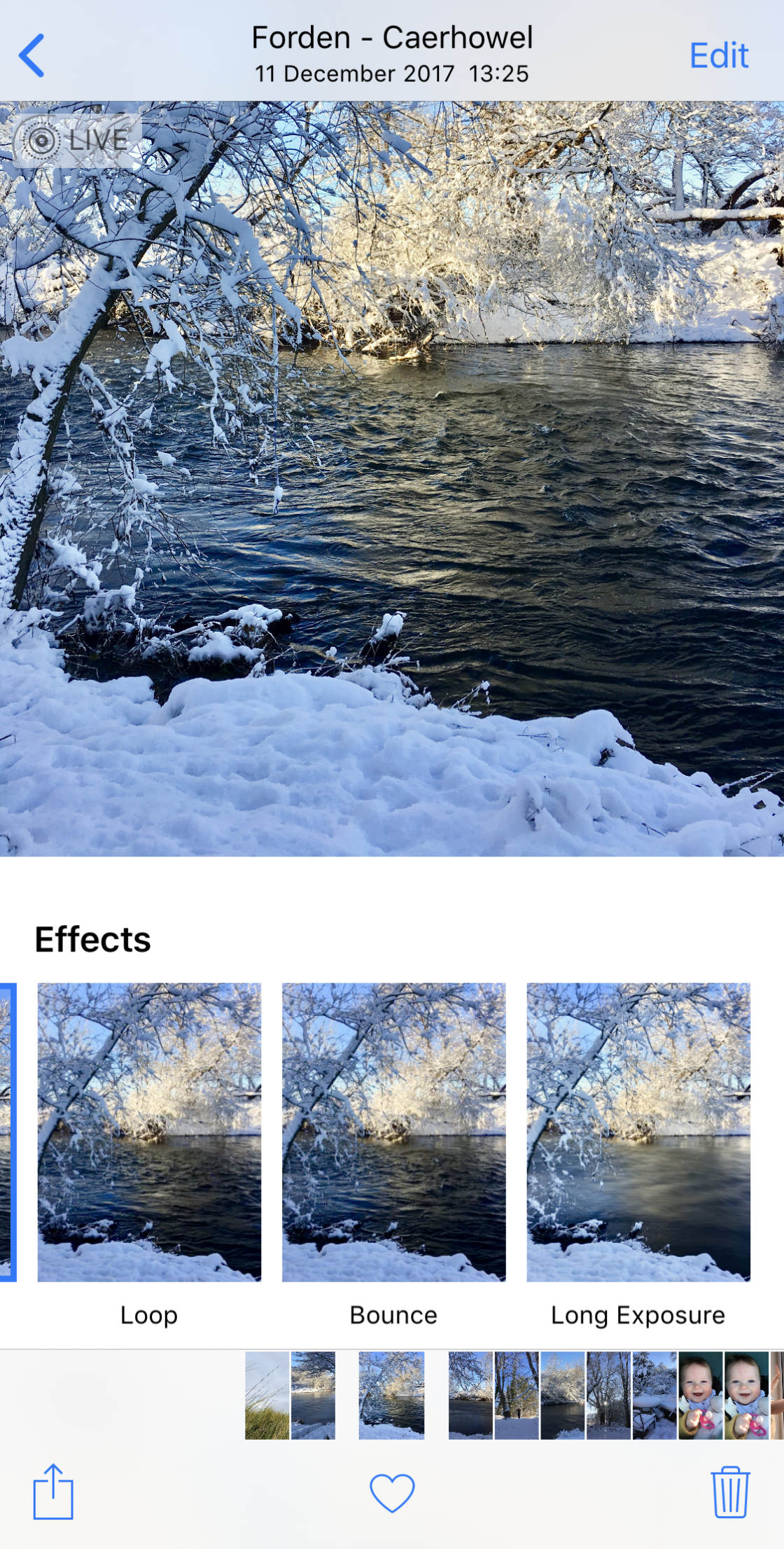
dra över effekterna under ditt foto och tryck på den du vill använda.
Loop förvandlar ditt livefoto till en kontinuerlig videoslinga. Bounce gör ditt levande foto spela framåt och sedan bakåt.
lång exponering skapar en långsam slutareffekt, vilket suddar ut alla rörelser som fångats. Detta är perfekt för att skapa en silkeslen effekt på floder och vattenfall.
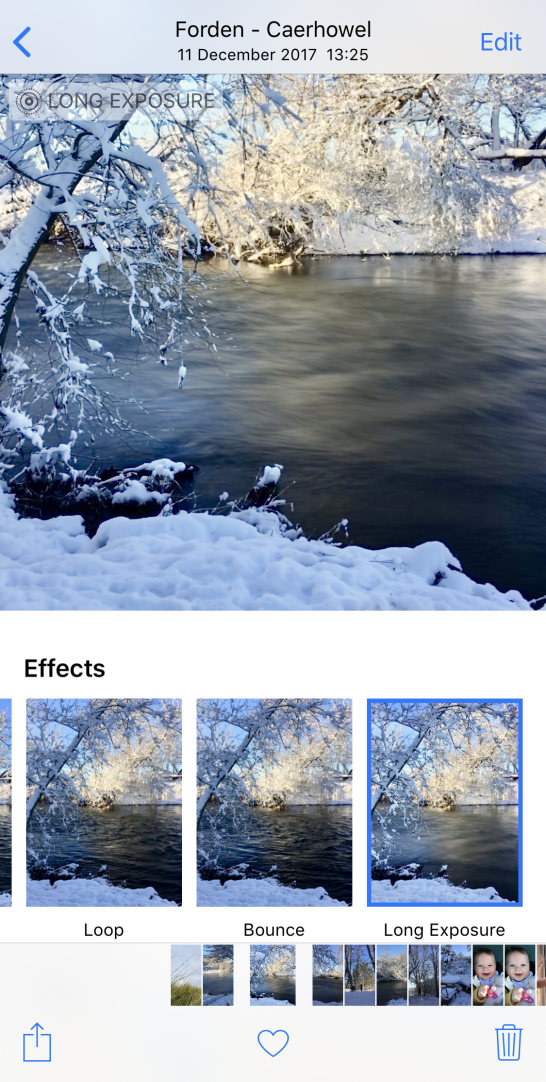
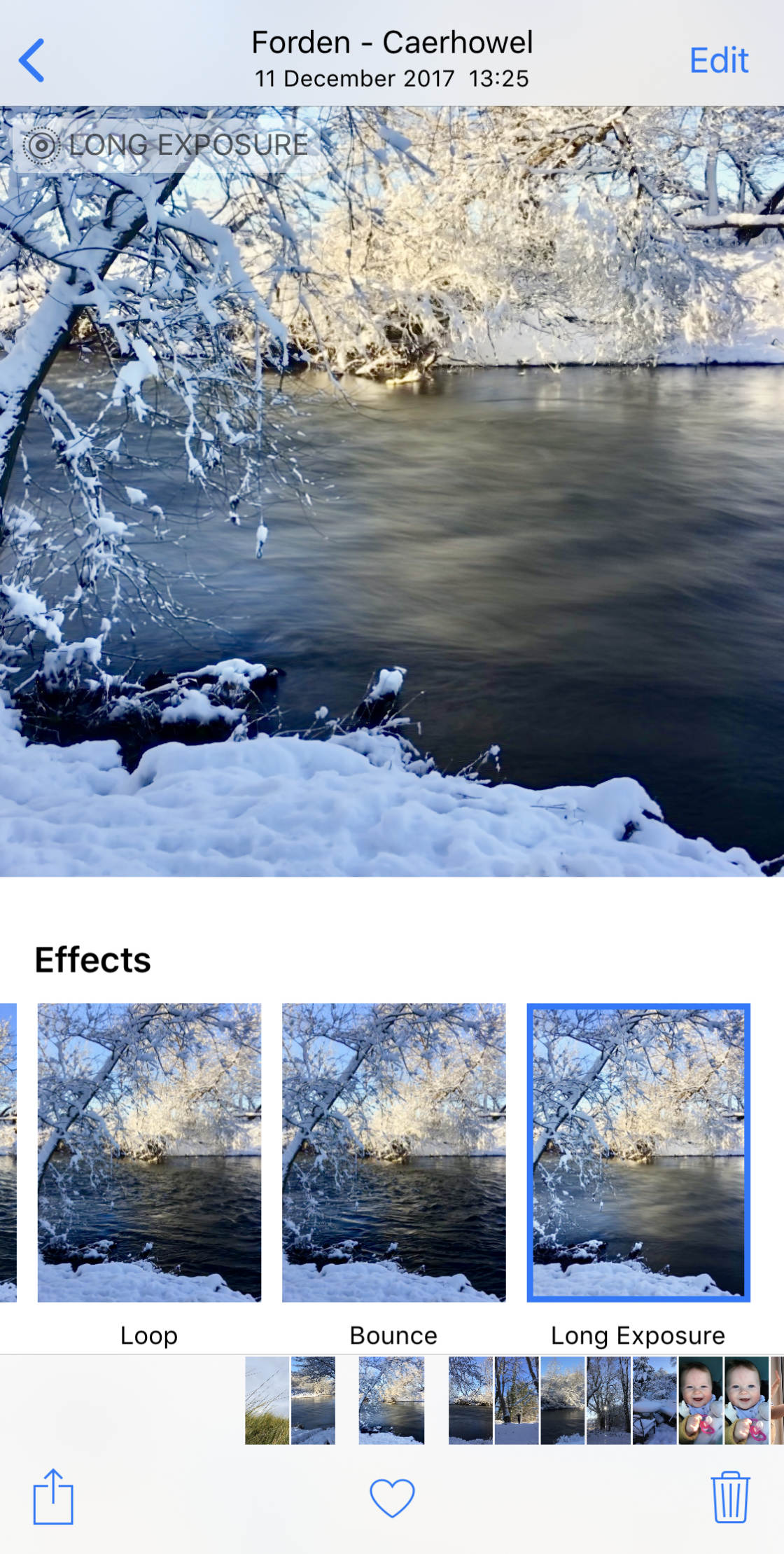
Om du föredrar att konvertera ditt Live-foto till en stillbild trycker du på Redigera högst upp på live-fotot.


Tryck på live-ikonen längst ner på skärmen. Tryck sedan på den gula Live-ikonen längst upp på skärmen.
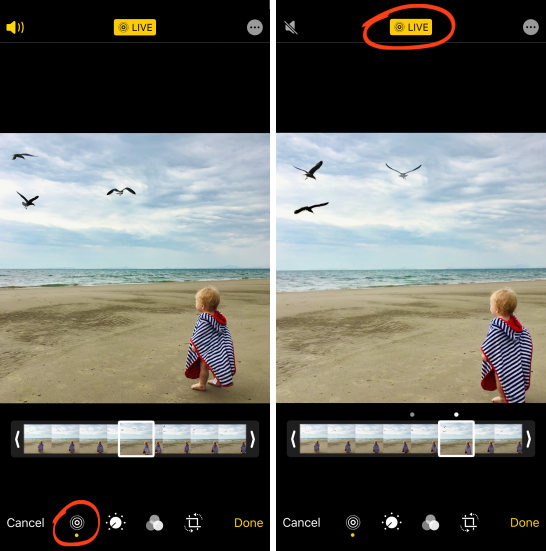
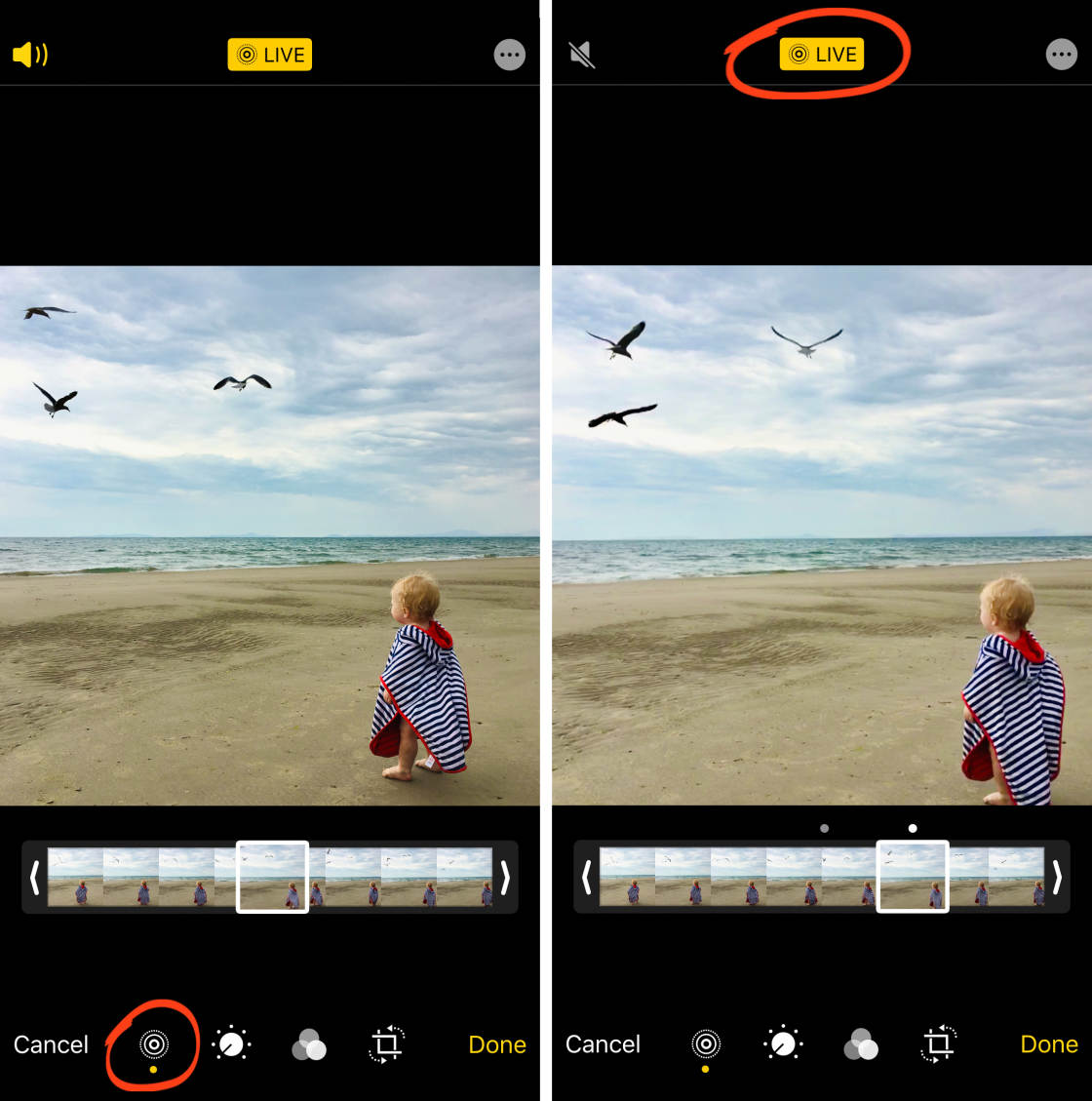
Live Photos animation och ljud är nu avstängda. Men du kan konvertera det tillbaka till ett levande foto när som helst genom att trycka på Live högst upp på skärmen.
Ställ in timern för handsfree-fotografering
självutlösaren i kameraappen låter dig ställa in en fördröjning mellan att trycka på avtryckaren och fotot som tas.
detta innebär att du kan skjuta handsfree… och visas på bilden själv.


Ställ först in telefonen på ett iPhone-stativ (eller någon fast yta) och komponera ditt skott.
i iPhone 11-kameraappen trycker du på uppåtpilen för att visa fler iPhone-kamerainställningar längst ner på skärmen. Välj sedan Timerikonen.
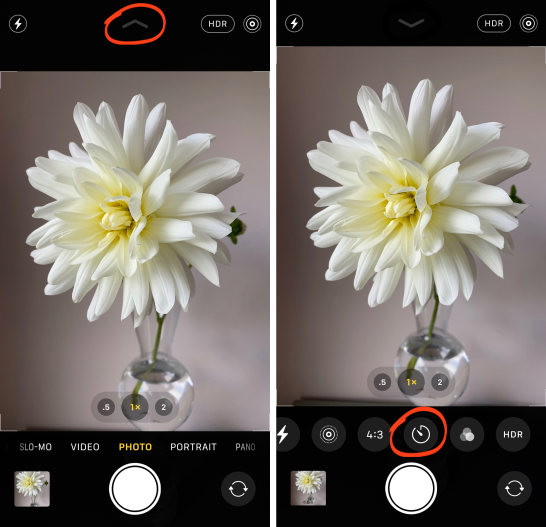
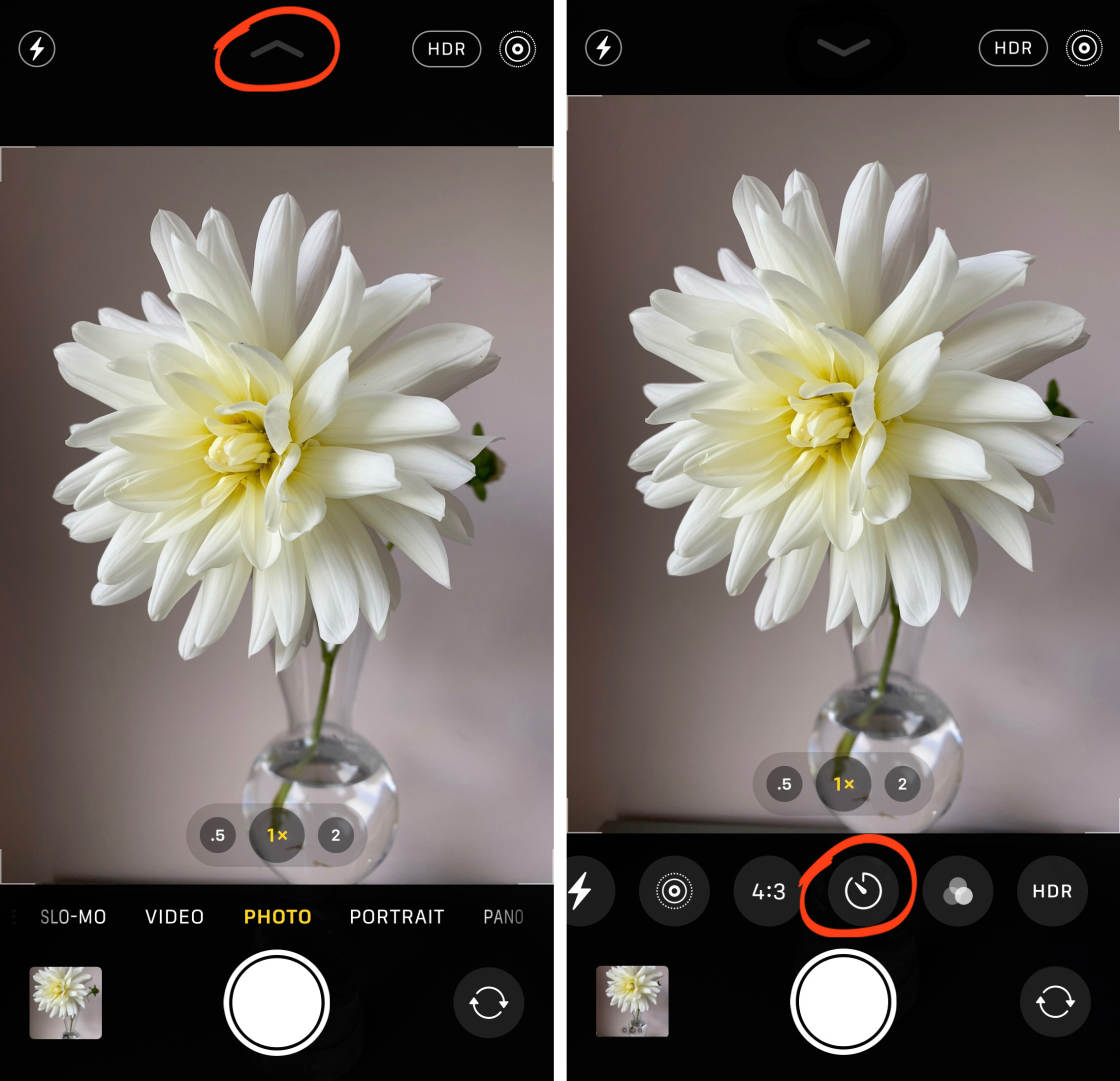
på iPhone XS och äldre hittar du Timerikonen längst upp på skärmen (som visas nedan).
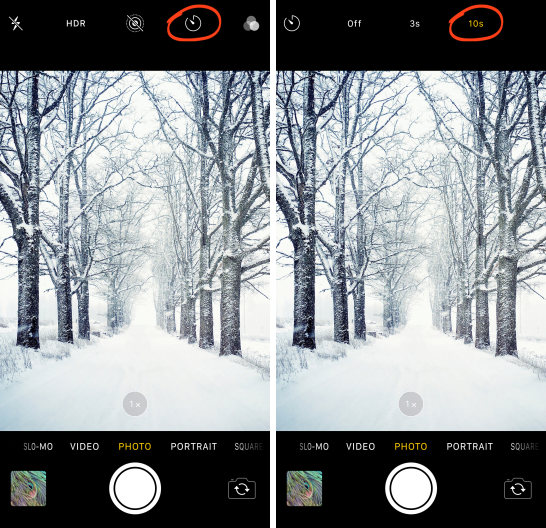
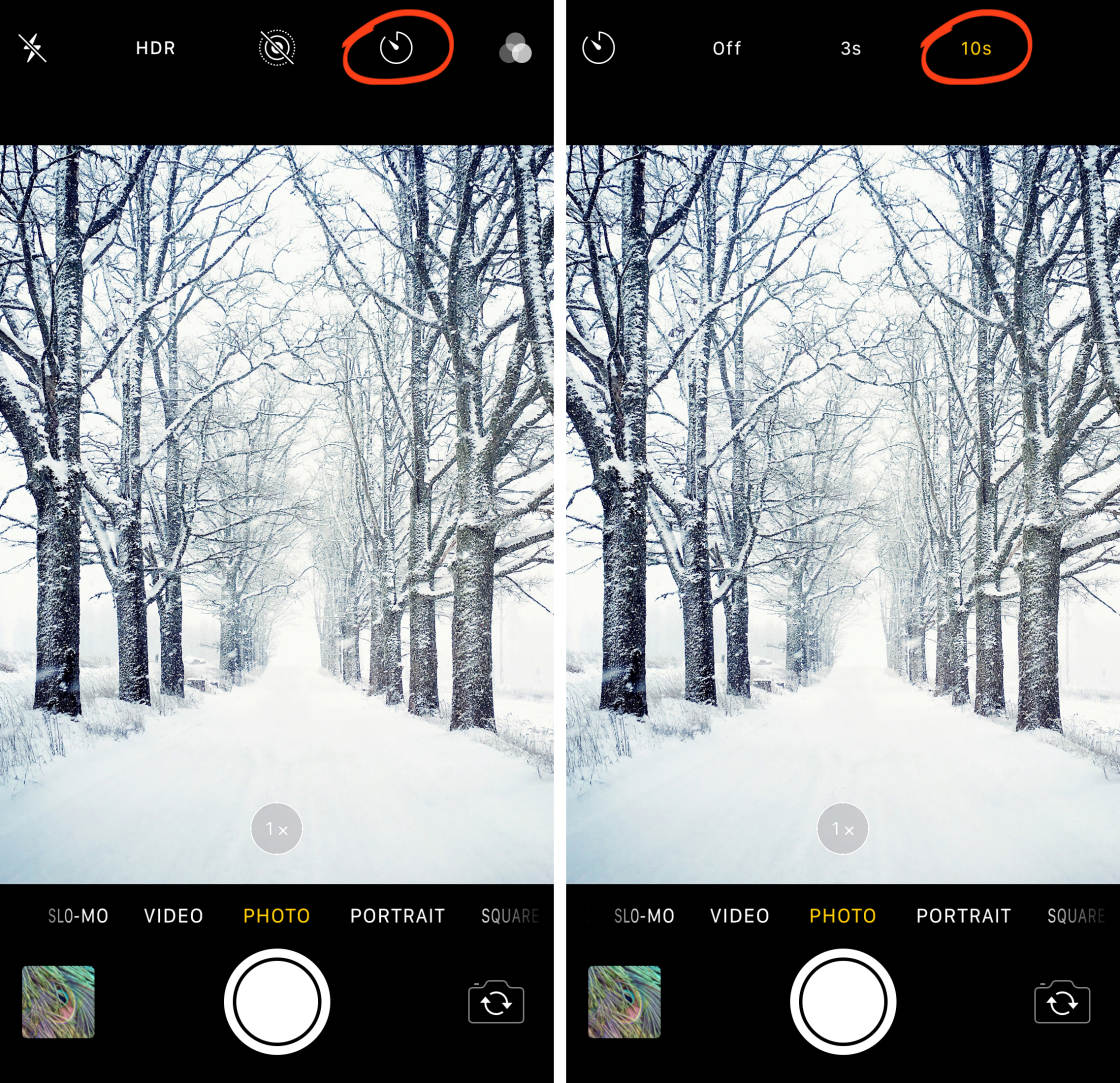
Välj antingen en fördröjning på 3 sekunder eller 10 sekunder.
När du trycker på avtryckaren börjar kameran räkna ner sekunderna.
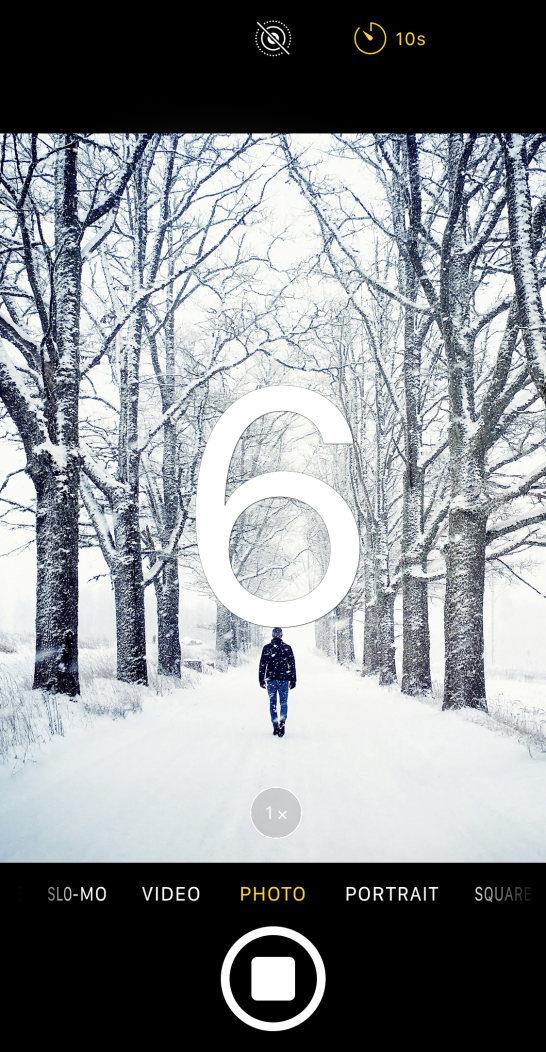
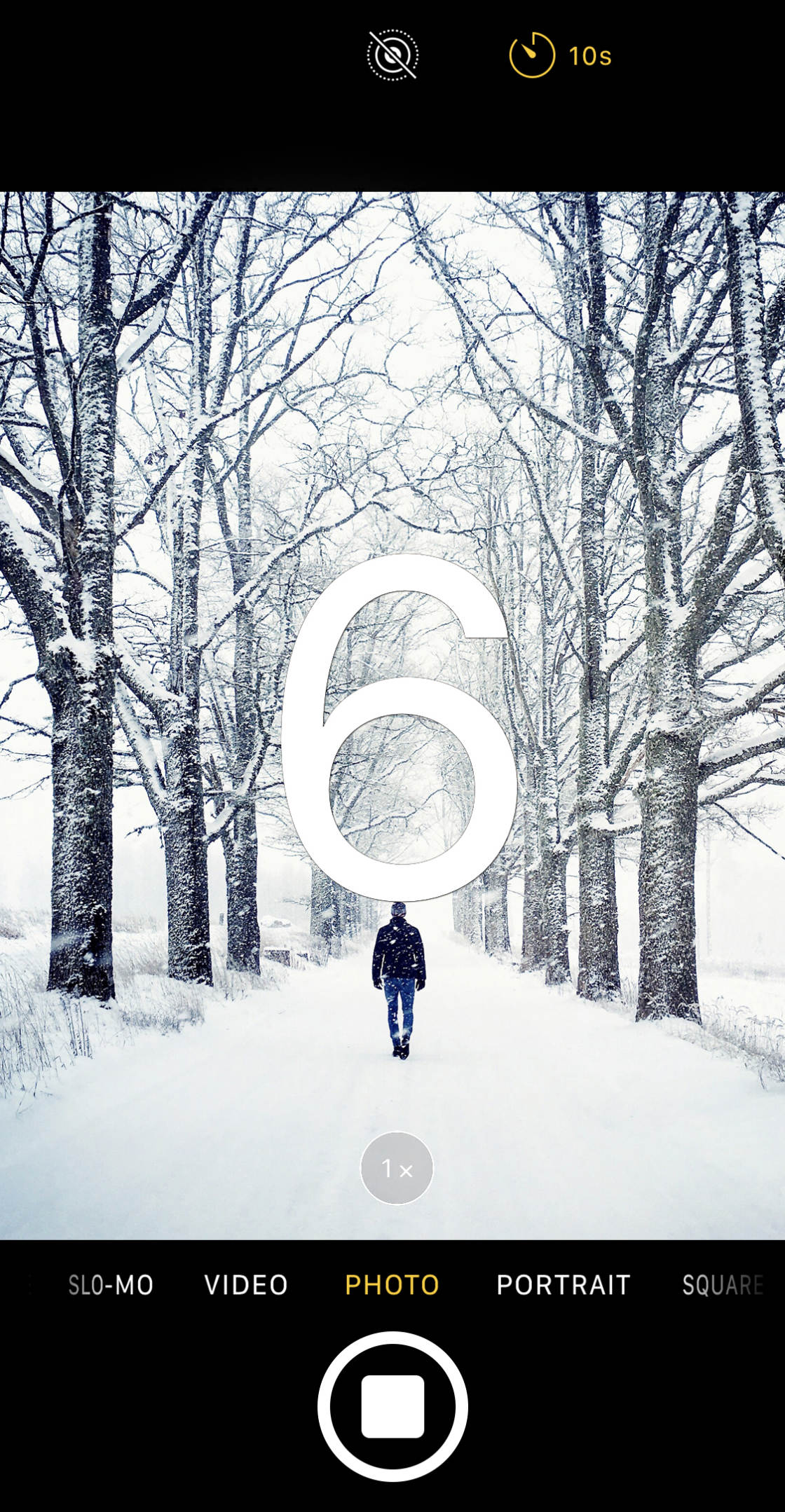
Nu kan du komma i position framför kameran.
när slutaren avfyrar tar kameran en explosion på 10 bilder.
Du kan sedan välja de bästa bilderna från sekvensen och ta bort resten (precis som du gör när du väljer dina favoritbilder i burstläge).


använda timern betyder att du aldrig behöver ta ett tråkigt foto igen.
Du kan alltid lägga till intresse för ditt foto genom att visas i scenen själv!
slå på nätet i iPhone kamerainställningar för bättre kompositioner
visste du att du kan visa gridlines i iPhone kamera app?
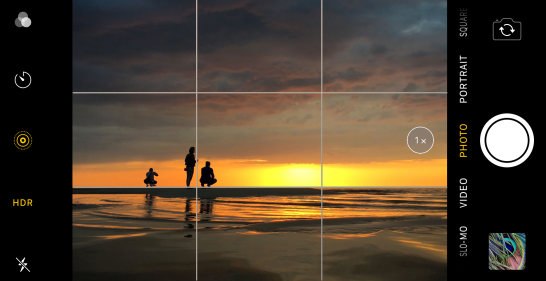
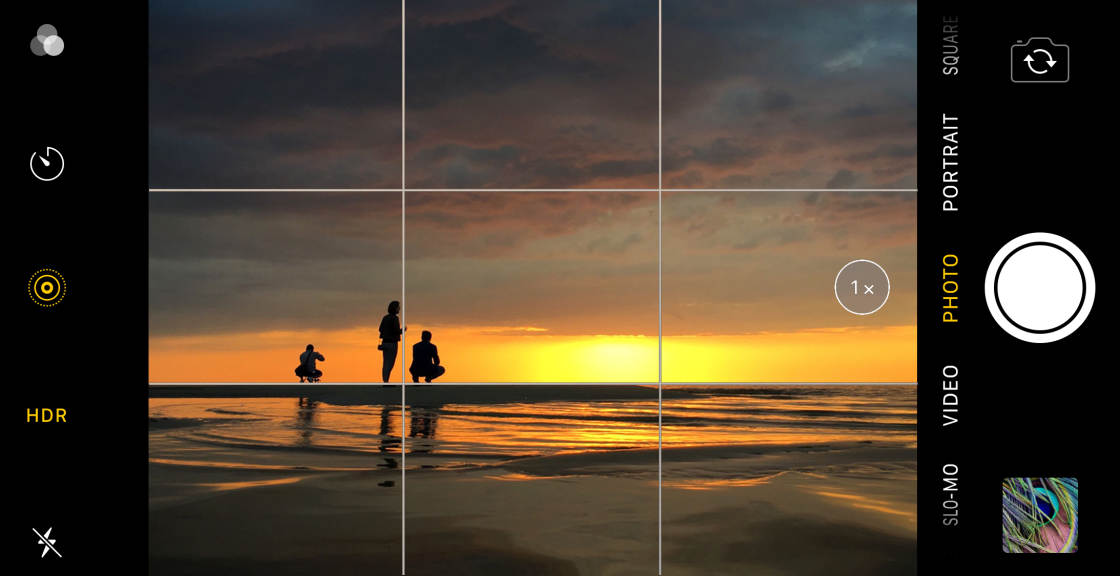
dessa gridlines hjälper dig att skapa fantastiska kompositioner som verkligen fångar betraktarens öga.
Du kan använda kamerans gridlines för att:
- Håll horisontnivån i landskapsfoton
- se till att linjerna är raka eller jämna i arkitekturfoton
- dela ramen i tre sektioner för en klassisk regel med tredjedelssammansättning
- komponera ett perfekt symmetriskt foto
för att slå på rutnätet öppnar du appen Inställningar och väljer sedan kamera. Se till att alternativet rutnät är påslagen.
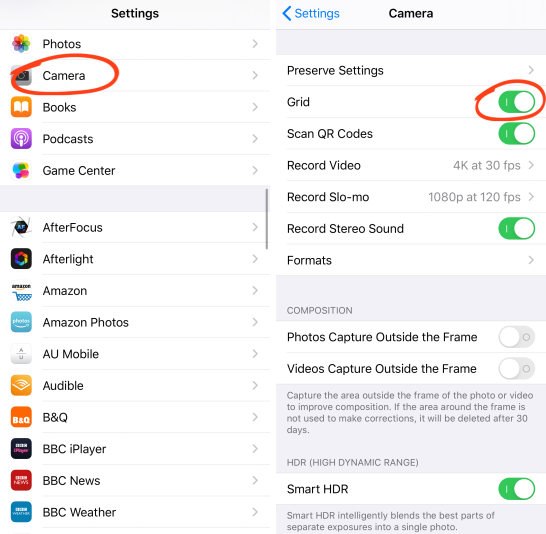
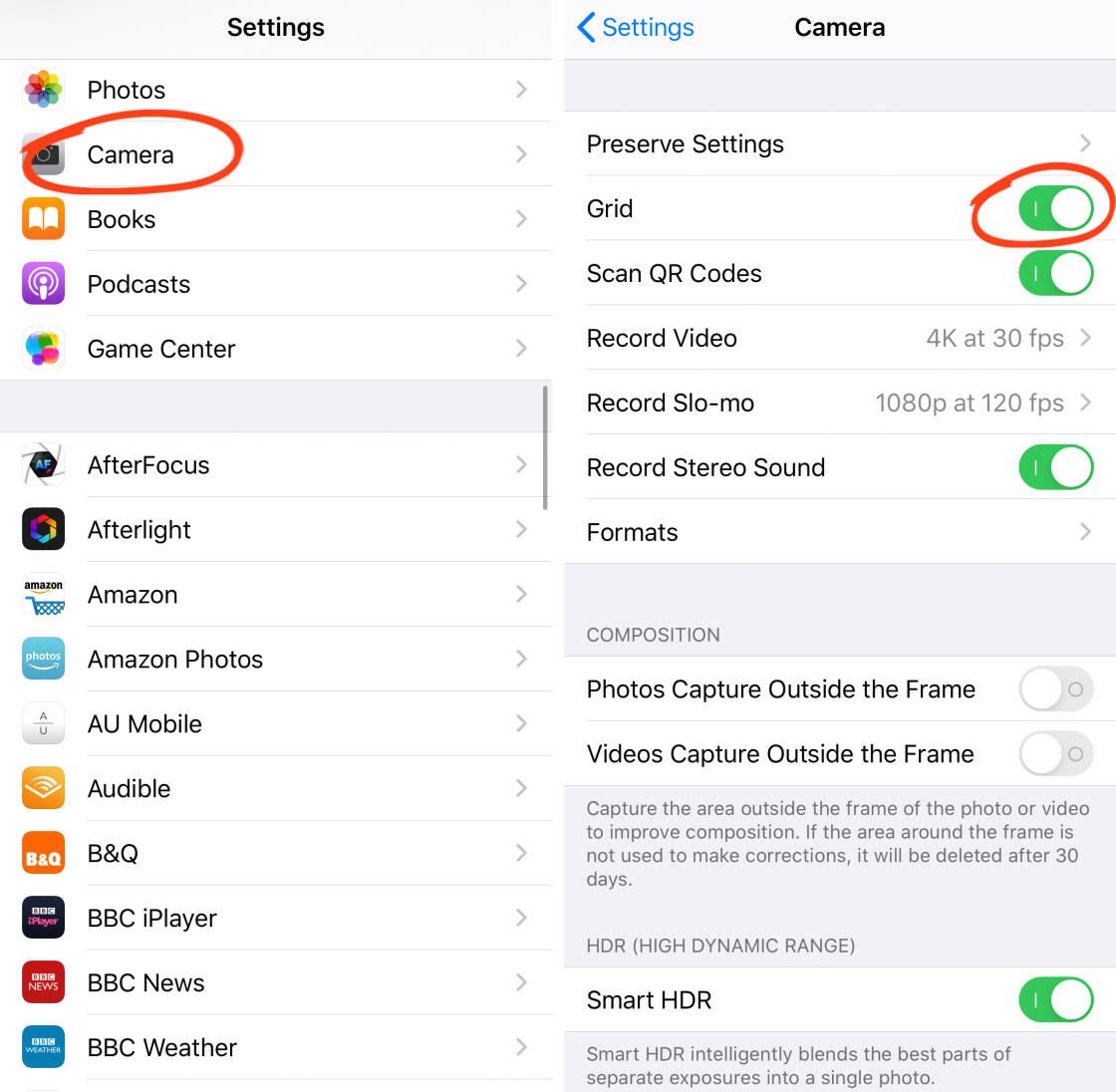
Stäng iPhone kamerainställningarna och öppna sedan kameraappen. Du ser två horisontella och två vertikala linjer i sökaren.


Använd dessa rader för att hjälpa dig att placera huvudelementen i scenen för en tilltalande komposition.
Placera ditt huvudmotiv på en av de vertikala rutlinjerna (eller där två rader möts) för att skapa en off-center ”rule of thirds” – komposition.


eller justera horisonten längs den övre eller nedre raden. Detta kommer att säkerställa att horisonten är helt jämn.


och din komposition blir mer tilltalande än om du hade placerat horisonten över mitten av ramen.
så, slå på kamerarätet. Och börja använda den för att komponera käftande iPhone-foton!


Leave a Reply