Wi-Fi nu funcționează pe laptop, ci funcționează pe telefon [rezolvat]
rulați depanatorul Windows
- faceți clic dreapta pe pictograma Wi-Fi din partea de jos și faceți clic pe Depanarea problemelor.
- Urmați instrucțiunile până când depanatorul rezolvă problema sau cel puțin o diagnostichează.
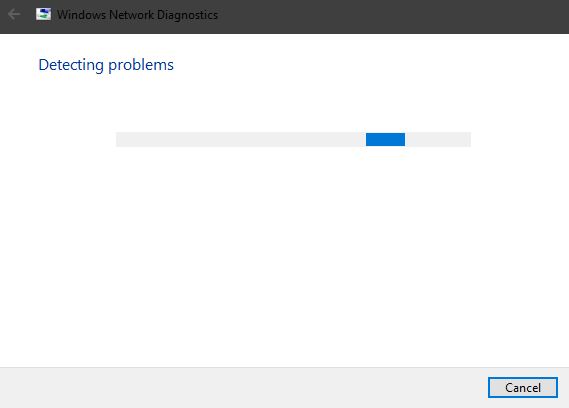
- închideți depanatorul.
Windows Troubleshooter este frecvent trecute cu vederea atunci când apar probleme. Acum, s-ar putea spune că ratele de rezoluție nu sunt tocmai ridicate.
cu toate acestea, există și identificarea erorii care ar putea fi utilă cu pașii ulteriori.
uneori este conflictul IP, alteori este radioul Wi-fi (îndreptat spre drivere sau comutator fizic), SSID (problemă de rețea) sau poate ISP-ul (furnizorul de servicii Internet) are probleme.
desigur, în scenariul în care chiar și calculatoarele se pot conecta la Internet prin Wi-Fi și laptopul nu se poate, posibilii vinovați sunt destul de limitați.
deci, nu evitați Depanatoarele unificate și încercați-le înainte de a trece la soluții mai adaptabile. În cazul în care încă nu vă puteți conecta, deplasați-vă în jos prin listă.
nu știți cum să remediați problemele Windows 10 Creators Update folosind instrumentul de depanare? Aflați cum se face chiar aici!
reînnoiți IP-ul și spălați DNS
- În bara de căutare Windows, tastați cmd, faceți clic dreapta pe Command prompt și rulați-l ca administrator.
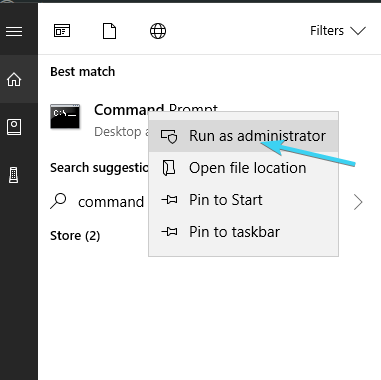
- în linia de comandă, tastați următoarele comenzi și apăsați Enter după fiecare:
- ipconfig /release
- ipconfig /renew
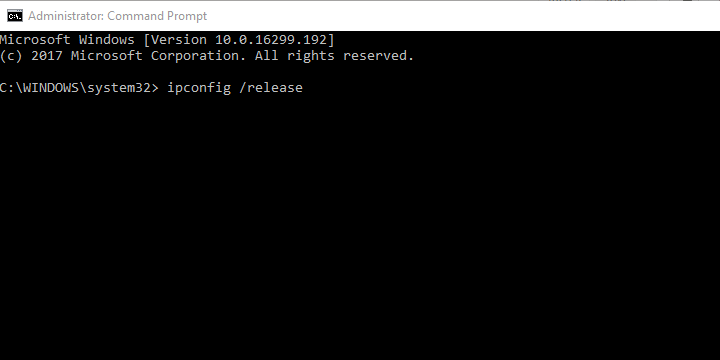
- așteptați ceva timp și apoi tastați această comandă și apăsați Enter:
- ipconfig /flushdns
- închideți promptul de comandă și încercați să vă conectați la Wi-Fi fi din nou.
dacă IP-ul este în conflict cu unul dintre celelalte dispozitive conectate, îl puteți reporni oricând (când reporniți routerul, acesta reatribuie IP) și treceți de acolo.
cu toate acestea, accentul special este pus pe memoria cache DNS care colectează datele dvs. de domeniu și poate afecta negativ conexiunea.
DNS este acolo pentru a traduce numele de gazdă în IP și IP în nume de gazdă. Toate traducerile colectate sunt stocate în memoria cache DNS, iar acumularea poate rupe conexiunea ocazional.
Din fericire, puteți reseta DNS și reînnoi IP și pentru a muta de acolo, așa cum este descris mai sus.
Unhide și redenumi SSID
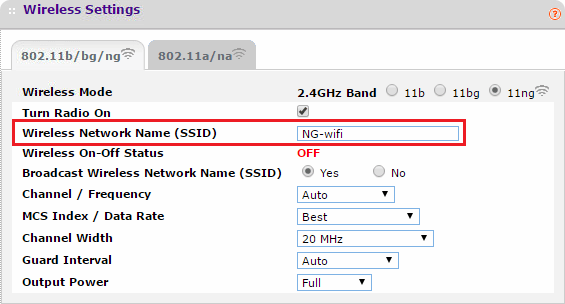
cu aceasta, suntem ușor eșuare în zona ciudat. Din anumite motive, utilizatorii nu s-au putut conecta la rețele cu nume neobișnuite, ceea ce înseamnă că s-ar putea reconsidera redenumirea lor la ceva mai puțin umflat.
deci, asigurați-vă că utilizați numai simboluri alfanumerice standard, fără emoticoane și caractere Unicode în numele SSID și încercați din nou.
chiar dacă alte dispozitive îl localizează clar, cu laptopul ca o singură excepție, încercați.
în plus, uneori SSID-ul ascuns care trebuie introdus manual în timpul conectării poate fi, de asemenea, o problemă. Faceți-l vizibil temporar și încercați din nou.
care a rezolvat problema pentru unii utilizatori și au putut să se conecteze fără dificultăți.
utilizați banda de 2,4 GHz în loc de banda de 5 GHz pe routerele cu bandă duală
- apăsați Windows + s, tastați Control și deschideți Panoul de Control.
- din vizualizarea Categorie, rețea deschisă și Internet.
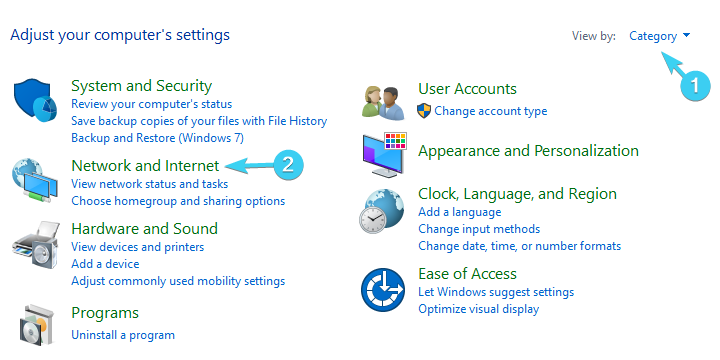
- Deschideți Centrul de rețea și partajare.
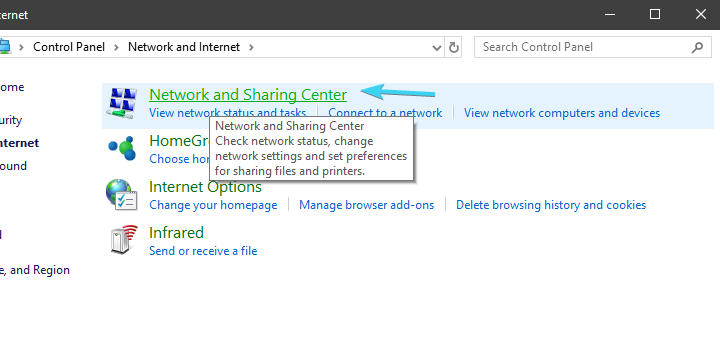
- selectați Modificați setările adaptorului din panoul din stânga.
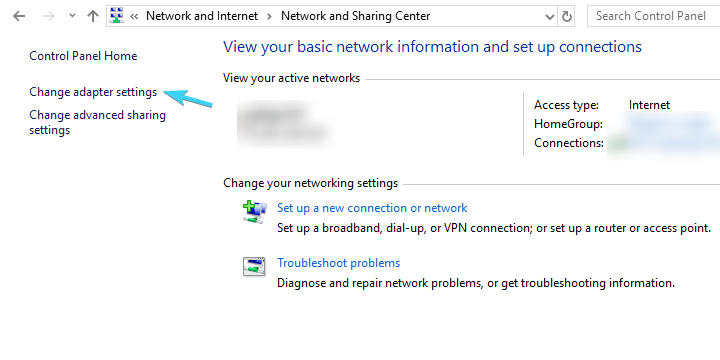
- faceți clic dreapta pe adaptorul Wireless (conexiune) și deschideți proprietățile.

- Faceți clic pe butonul Configurare.
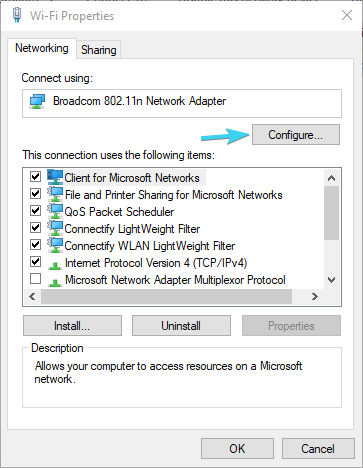
- selectați fila Avansat.
- în panoul din stânga, defilați la WZC IBSS Number Channel.
- din meniul derulant din dreapta, alegeți canalele 1, 6 sau 11.
- confirmați modificările.
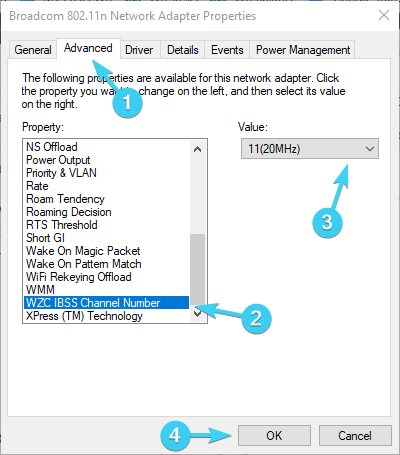
povestea a două benzi este destul de simplă. Banda de 5 GHz este mult mai bună în aproape toate privințele. Este mai rapid, este mai puțin aglomerat, deoarece majoritatea celorlalte dispozitive non-Wi-Fi folosesc 2.4 GHz, este mai stabil.
cu toate acestea, există două lucruri care sunt mai bune cu 2,4 GHz. În primul rând, semnalul său merge mai departe și frânează mai ușor pereții jgheabului. În al doilea rând, acceptă dispozitive mai vechi cu standarde wireless mai vechi.
deci, dacă toate dispozitivele din gospodărie (dispozitive portabile și inteligente sau PC-uri) sunt conectate la 5 GHz și funcționează bine, Asigurați-vă că încercați să vă conectați la banda de 2,4 GHz cu laptopul.
De asemenea, dacă aveți software adecvat, asigurați-vă că alegeți canalele 1, 6 sau 11. Nu se suprapun între ele. Puteți face acest lucru și în setările adaptorului avansat.
dornici de a găsi cele mai bune monitoare de lățime de bandă Pentru Windows 10? Iată o listă cu alegerile noastre de top.
schimbați setările de alimentare ale adaptorului
- faceți clic dreapta pe pictograma bateriei din zona de notificare și deschideți Opțiuni de alimentare.
- prin planul de alimentare preferat (echilibrat, în cazul meu), faceți clic pe Modificați setările planului.
- Faceți clic pe Modificare setări avansate de alimentare.
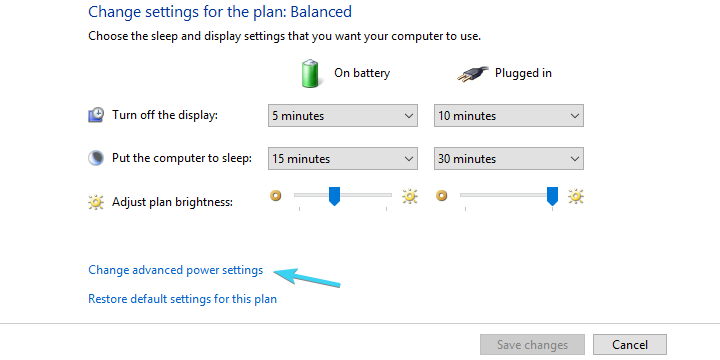
- extindeți setările adaptorului Wireless și apoi modul de economisire a energiei.
- setați modul de economisire a energiei atât pe baterie, cât și în timp ce este conectat la o priză de perete la performanțe maxime.
- confirmați modificările și închideți fereastra.
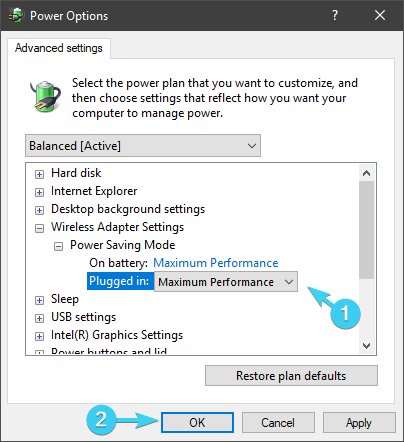
pe de altă parte, dacă problema nu se află în setările de alimentare, treceți la pasul următor.
există mai multe opțiuni legate de alimentare care vor afecta modul în care funcționează Wi-Fi. Unii dintre ei Îl vor bloca pentru a reduce consumul de energie, alții vor bloca complet Wi-Fi.
setările de alimentare sunt deosebit de importante pe laptopuri, deoarece sunt dispozitive mobile care se bazează pe baterii în diferite scenarii.
puteți seta planul de alimentare de înaltă performanță sau puteți modifica preferințele individuale legate de adaptorul de rețea.
urmați pașii de mai sus pentru a vă asigura că setările de alimentare nu vă vor afecta adaptorul Wireless și, astfel, vor provoca probleme de conexiune și așa mai departe.
reinstalați driverele de rețea
- faceți clic dreapta pe butonul Start și deschideți Device Manager.
- navigați la adaptoare de rețea.
- faceți clic dreapta pe dispozitivul Wi-Fi și faceți clic pe opțiunea Dezinstalare dispozitiv.
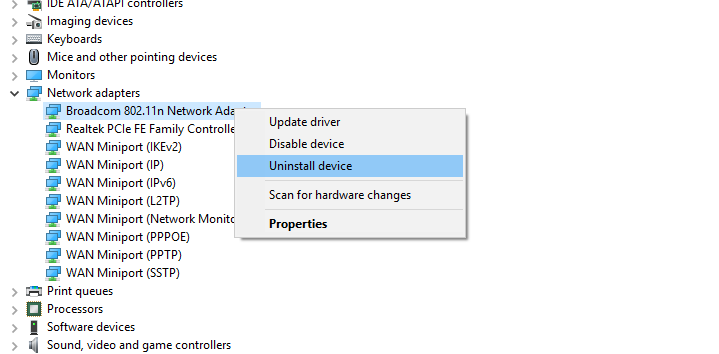
- reporniți computerul.
Nu putem încerca să abordăm problemele legate de rețea și să ignorăm driverele în acest proces. Există diferite modalități de a obține drivere adecvate pentru adaptoarele de rețea.
în Windows 10, driverele au fost instalate în cea mai mare parte automat prin Windows Update. Cu toate acestea, acești șoferi aplicați generic nu sunt întotdeauna cei mai buni pentru job.
Pe de altă parte, dacă ați făcut upgrade de la Windows 7 la Windows 10, asigurați-vă că le actualizați Pentru Windows 10.
sistemul trebuie să instaleze automat driverul lipsă pentru adaptorul de rețea. Dacă dintr-un motiv ciudat, Windows nu reușește să actualizeze driverul, îl puteți face manual. Urmați aceste instrucțiuni pentru a face acest lucru:
- faceți clic dreapta pe Start și deschideți Device Manager din meniul Power User.
- extindeți adaptoarele de rețea.
- faceți clic dreapta pe adaptorul de rețea Wi-Fi și faceți clic pe actualizare driver.
aceasta ar trebui să rezolve problemele legate de driver. Cu toate acestea, știm cu toții cum driverele sunt importante pentru performanța stabilă și fiabilă a sistemului. Și tendința către șoferi nu este întotdeauna cea mai ușoară sarcină.
pentru a vă scuti de ceva timp și efort, vă recomandăm TweakBit Driver Updater. Vă va oferi drivere proaspete și de încredere în câteva secunde.
dezactivați temporar antivirusul

soluțiile antivirus terțe sunt, fără îndoială, o necesitate în starea actuală de frică cauzată de amenințări malware periculoase.
cu toate acestea, chiar dacă software-ul de protecție s-a îmbunătățit în timp cu funcții de detectare și protecție multi-amenințare, uneori ar putea acționa mai zelos pentru binele său.
ceea ce înseamnă că anumite caracteristici de securitate bazate pe firewall și / sau protecția rețelei vă pot bloca conexiunea Wi-Fi.
asta ne face să credem că dezactivarea temporară a antivirusului ar putea rezolva problema. De asemenea, puteți încerca să creați o excepție sau să faceți rețeaua dvs. de încredere mai târziu dacă problema este rezolvată.
interesat de descoperirea celor mai bune antivirusuri pentru PC-urile Windows cu specificații reduse? Găsiți alegerile noastre de top în această listă completă.
dezactivați IPv4 sau IPv6
- apăsați tasta Windows + I pentru a deschide aplicația Setări.
- rețea deschisă& Internet.
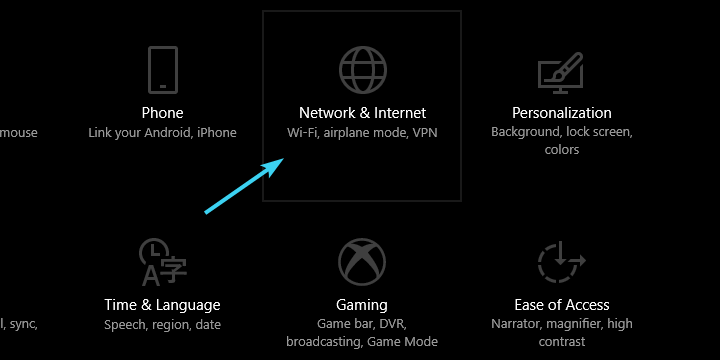
- în secțiunea Stare, selectați Modificați opțiunile adaptorului.
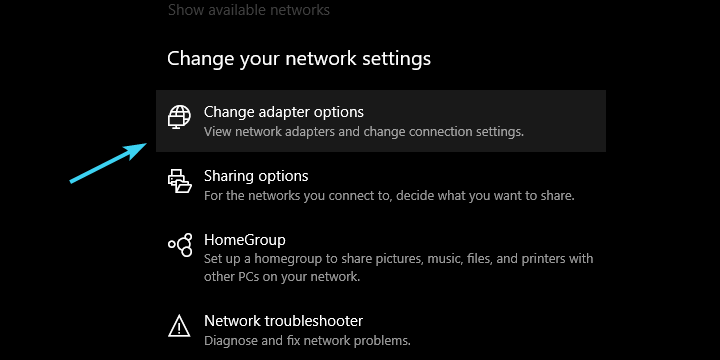
- faceți clic dreapta pe adaptorul Wi-Fi și deschideți proprietățile.

- dezactivați IPv4, confirmați modificările și încercați să vă conectați prin Wi-Fi.
- dacă problema este persistentă, reactivați IPv4 și dezactivați IPv6.
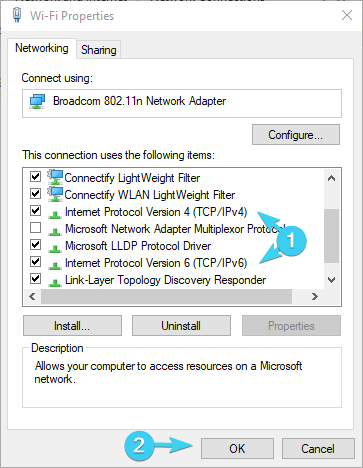
- Faceți clic pe OK și căutați modificări.
protocolul Internet IPv4 și succesorul său IPv6 funcționează în cea mai mare parte în simbioză, dar, luând în considerare configurația și adaptorul de rețea, fost sau din urmă, pot împiedica conexiunea.
ceea ce puteți încerca este să dezactivați fie IPv4, fie IPv6 (nu ambele protocoale în același timp, evident) și să căutați modificări.
Acest lucru nu ar trebui să reprezinte o sarcină grea, dar doar în cazul în care nu sunteți sigur cum se face, am furnizat pașii de mai jos:
rândul său, la opțiuni de recuperare
- tip de recuperare în bara de căutare Windows și deschideți recuperare.
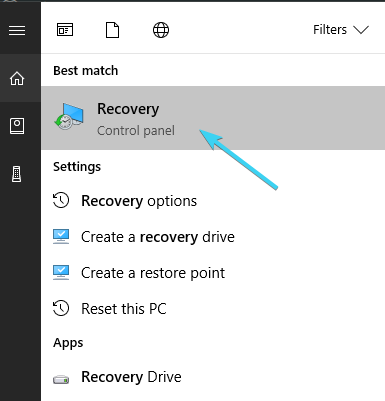
- Faceți clic pe Deschidere Restaurare sistem.
- Faceți clic pe Următorul în caseta de dialog.
- Selectați punctul de restaurare preferat (cel în care Wi-Fi a funcționat fără probleme).
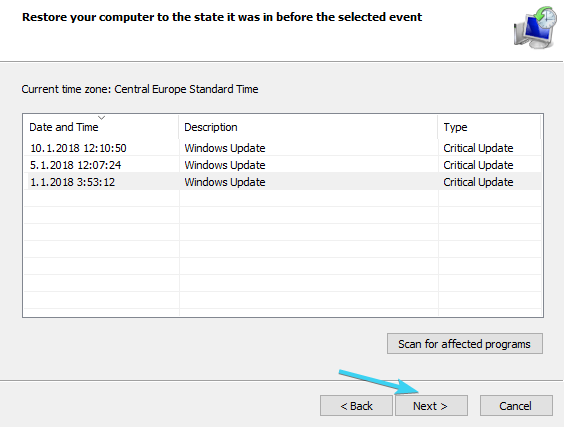
- Faceți clic pe Următorul și apoi terminați pentru ca procesul de restaurare să înceapă.
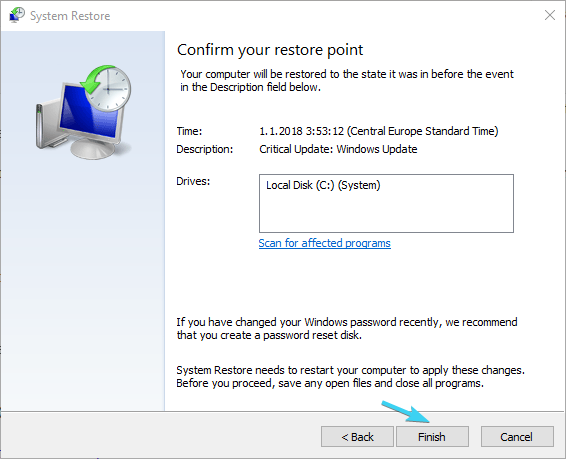
- procedura poate dura ceva timp, așa că aveți răbdare.
în cele din urmă, dacă niciunul dintre pașii anteriori nu a reușit să abordeze incapacitatea de a vă conecta la Wi-Fi pe laptop, există un ultim pas care îmi trece prin minte.
restaurarea sistemului a fost întotdeauna o carte bună de ieșire din închisoare atunci când ceva nu merge bine. Cu toate acestea, pe lângă restaurarea sistemului, Windows 10 oferă o opțiune de recuperare mai avansată care ar putea fi utilă.
dacă este ceva în neregulă cu sistemul dvs. și este suficient de grav pentru a rupe complet conectivitatea Wi-Fi, asigurați-vă că încercați opțiunile de recuperare prezentate mai sus.
de asemenea, puteți utiliza opțiunea Resetare acest PC în Windows 10:
- apăsați tasta Windows + I pentru a convoca aplicația Setări.
- deschideți secțiunea Actualizare& securitate.
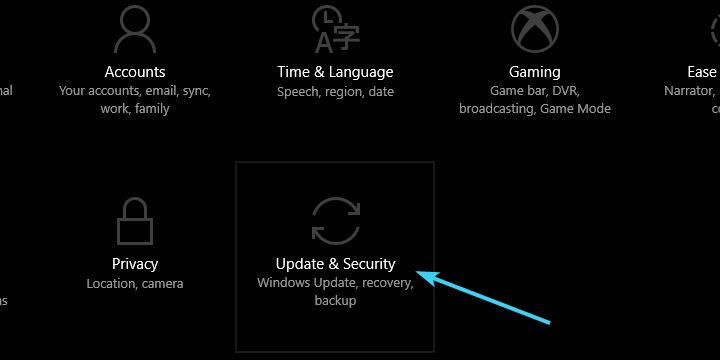
- selectați Recuperare din panoul din stânga.
- sub Resetați acest PC, faceți clic pe Începeți.
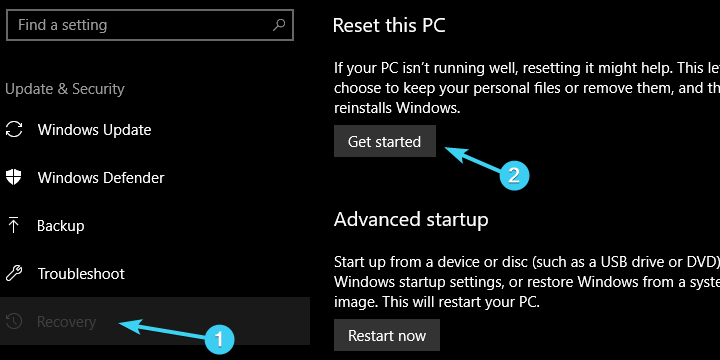
- alegeți să vă păstrați datele și să restaurați computerul la setările implicite.
asta e. Sperăm că ați reușit să vă rezolvați problemele cu una dintre soluțiile recomandate.desigur ,acestea sunt în principal soluții legate de software și nu vor fi de mare folos dacă hardware-ul dvs. este defect.vă rugăm să nu ezitați să împărtășiți experiența dvs. cu problema sau să adăugați soluții alternative. Secțiunea de comentarii este chiar mai jos.
Mai mult, rețineți că soluțiile de mai sus pot fi utilizate pentru a depăși toate aceste probleme comune:
- laptopul nu se va conecta la Wi-Fi, dar telefonul – atunci când întâmpinați această problemă, rețineți că este probabil legat de drivere incorecte sau de lipsa completă a driverelor.
- laptopul HP nu se conectează la wireless – multe mărci de laptopuri sunt de fapt afectate de aceeași problemă. Pentru a remedia problema, asigurați-vă că utilizați sfaturile de mai sus.
cu toate acestea, puteți aplica corecțiile găsite în acest ghid dedicat.
- Cum pot repara Wi-Fi pe laptop-ul meu?
pentru a repara Wi-Fi pe laptop, puteți aplica o mână de soluții. Am recomandat mai întâi repornirea echipamentului.
- cum îmi resetez conexiunea wireless pe laptop?
pentru a reseta conexiunea wireless, intrați în Setări> rețea& internet, apoi faceți clic pe Gestionare rețele cunoscute.
dacă nu puteți deschide aplicația Setări, urmați îndeaproape acest ghid detaliat.
Leave a Reply