Ntoskrnl.procesul exe cauzează utilizarea ridicată a procesorului sau a discului. Cum să o rezolvi?
cum să remediați cu ușurință utilizarea ridicată a procesorului sau a discului cauzată de ntoskrnl.procesul exe în Windows 10
utilizarea discului (DU) se referă la porțiunea sau procentul de stocare a computerului care este utilizat în prezent. Contrastează cu spațiul sau capacitatea pe disc, care este cantitatea totală de spațiu pe care un disc dat este capabil să o stocheze. Utilizarea procesorului indică cât de mult din CPU utilizează un anumit program sau proces. Dacă un program sau un proces utilizează prea multe resurse de disc sau CPU, este posibil să nu funcționeze corect. Există, de exemplu, adesea probleme cu ntoskrnl.proces exe luând prea multe resurse de disc sau CPU.
pentru a funcționa corect, Windows rulează diverse procese în fundal, inclusiv ntoskrnl.exe (kernel-ul sistemului de operare Windows NT), care este, de asemenea, cunoscut sub numele de imagine kernel. Este o parte fundamentală a sistemului de operare responsabil pentru diverse servicii de sistem, cum ar fi memoria și gestionarea proceselor, virtualizarea hardware etc. Procesul oferă, de asemenea, kernel-ul și straturile executive ale spațiului kernel-ului Windows NT.
deoarece una dintre responsabilitățile procesului este de a gestiona memoria, s-ar putea să vi se pară ciudat că un proces care gestionează memoria este cauza utilizării excesive. Când un program sau un proces necesită prea multe resurse CPU sau disc și încetinește computerul, de obicei îl puteți închide sau încheia procesul. Acest lucru nu este cazul cu ntoskrnl.exe, deoarece este o parte importantă a sistemului de operare Windows – închiderea acestuia ar putea duce la probleme mai grave.
pentru a adresa ntoskrnl.exe CPU/problemă de utilizare a discului, citiți ghidul de mai jos pentru soluții posibile.
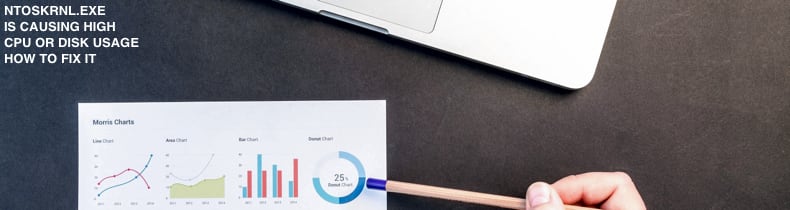
cuprins:
- Introducere
- editare Windows Registry
- îmbunătățirea performanței Windows
- dezactivați programele de pornire
- defragmentați hard disk
- Scanați sistemul pentru viruși
- dezactivați Runtime Broker
- dezactivați Superfetch
- efectuați scanări SFC și DISM
- video care arată cum să remediați utilizarea ridicată a procesorului sau a discului cauzată de ntoskrnl.procesul exe
editare Windows Registry
Windows Registry, de obicei, menționată ca doar „registrul”, este o colecție de baze de date de setări de configurare în sistemele de operare Microsoft Windows. Este utilizat pentru a stoca o mare parte din informații și setări pentru programe software, dispozitive hardware, Preferințe utilizator, configurații ale sistemului de operare și multe altele. Multe dintre opțiunile expuse în registru nu sunt accesibile în altă parte în Windows. Pentru a edita registrul, va trebui să utilizați Windows Registry Editor. Pentru a deschide Registry Editor, faceți clic dreapta pe butonul Start și selectați „Run” din meniul contextual.
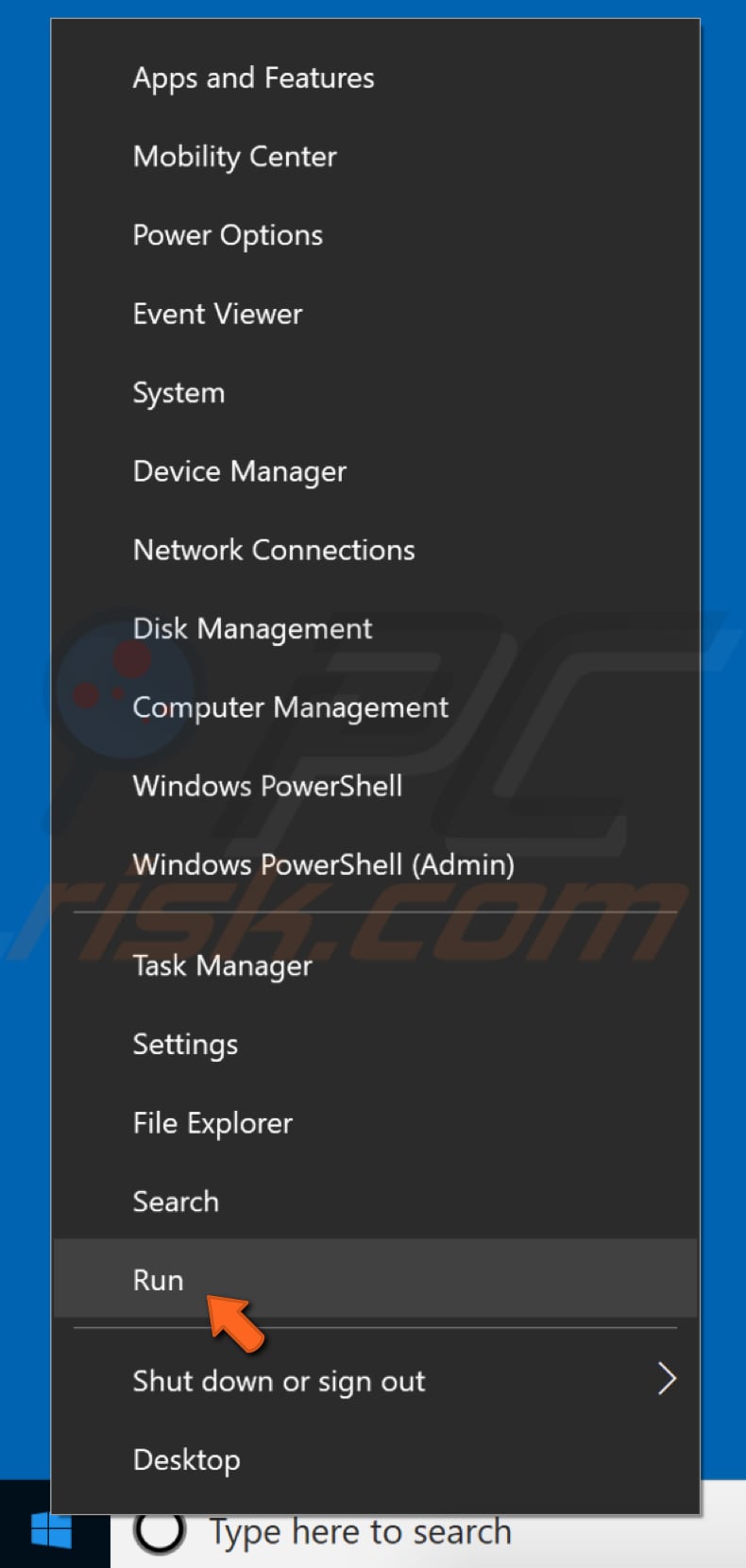
în caseta de dialog Run, tastați „regedit” și faceți clic pe „OK” sau apăsați Enter pe tastatură – aceasta va deschide Registry Editor.
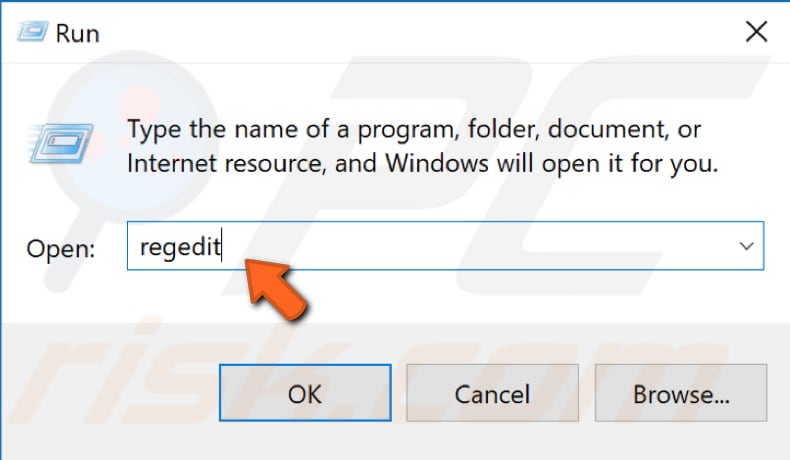
acum mergeți la „HKEY_LOCAL_MACHINE\SYSTEM\CurrentControlSet\Control\Session Manager\Memory Management”. Puteți pur și simplu să copiați și să lipiți această cale în bara editorului de registru sau să o accesați manual prin extinderea directoarelor. Faceți clic pe pictograma folderului” Gestionarea memoriei”. Veți vedea o listă de fișiere de registru în panoul din dreapta. Găsiți” ClearPageFileAtShutdown ” și faceți dublu clic pe el.
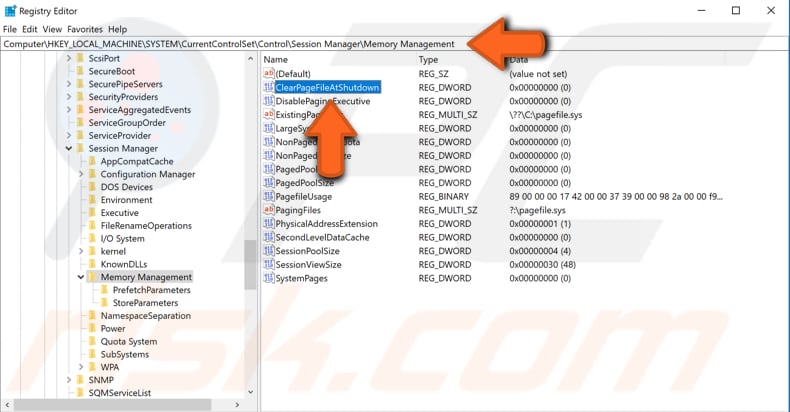
în fereastra Edit DWORD (pe 32 de biți) schimbați „Value data” la 1. Faceți clic pe” OK ” pentru a salva modificările și a vedea dacă acest lucru rezolvă problema cu ntoskrnl.proces exe folosind prea mult CPU sau disc.

îmbunătățirea performanței Windows
ajustați Windows 10 pentru cea mai bună performanță. Faceți clic dreapta pe pictograma acest PC (anterior „Computerul meu”) și selectați „Proprietăți” din meniul contextual. Dacă nu sunteți sigur unde să îl găsiți, deschideți File Explorer – ar trebui să îl vedeți în panoul din stânga al ferestrei.
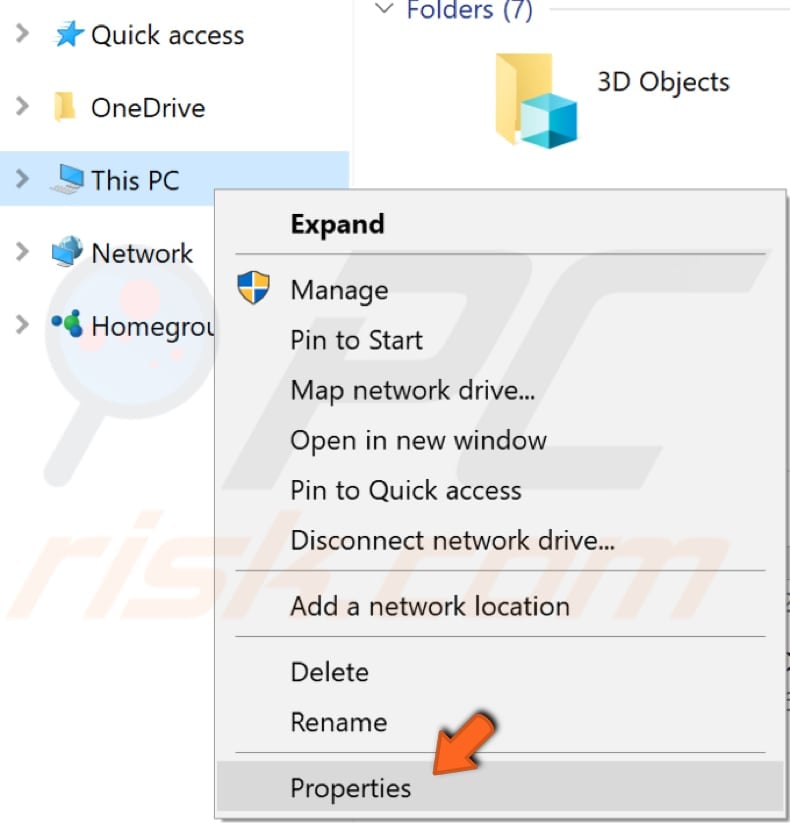
va apărea fereastra Proprietăți sistem. Găsiți și faceți clic pe „Setări avansate de sistem”.
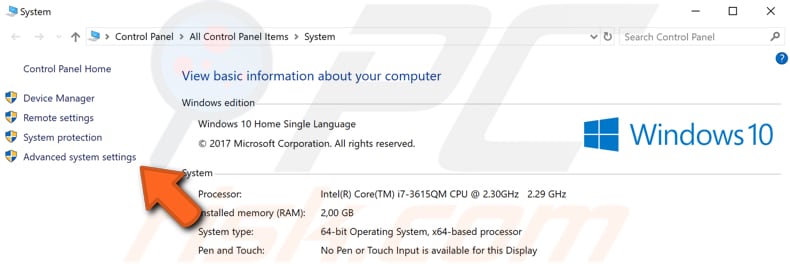
în fila Avansat, găsiți „Setări…”sub performanță și faceți clic pe el.
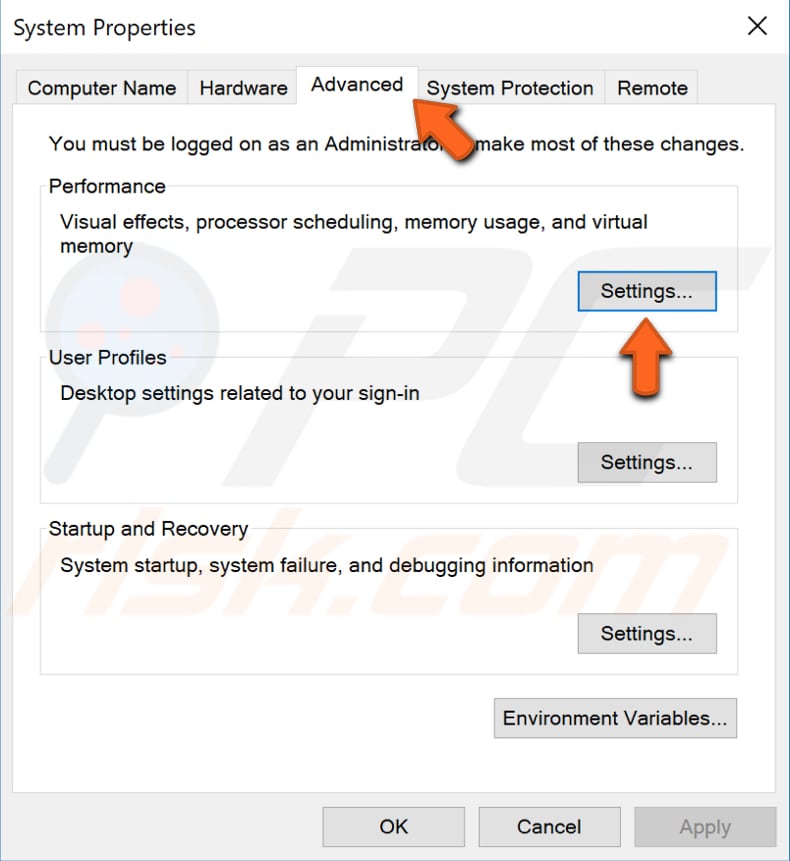
în fereastra Opțiuni de performanță, selectați opțiunea „ajustați pentru cea mai bună performanță” și faceți clic pe „Aplicați” pentru a salva modificările. Reporniți computerul și vedeți dacă acest lucru rezolvă problema cu ntoskrnl.proces exe folosind prea mult CPU sau disc.
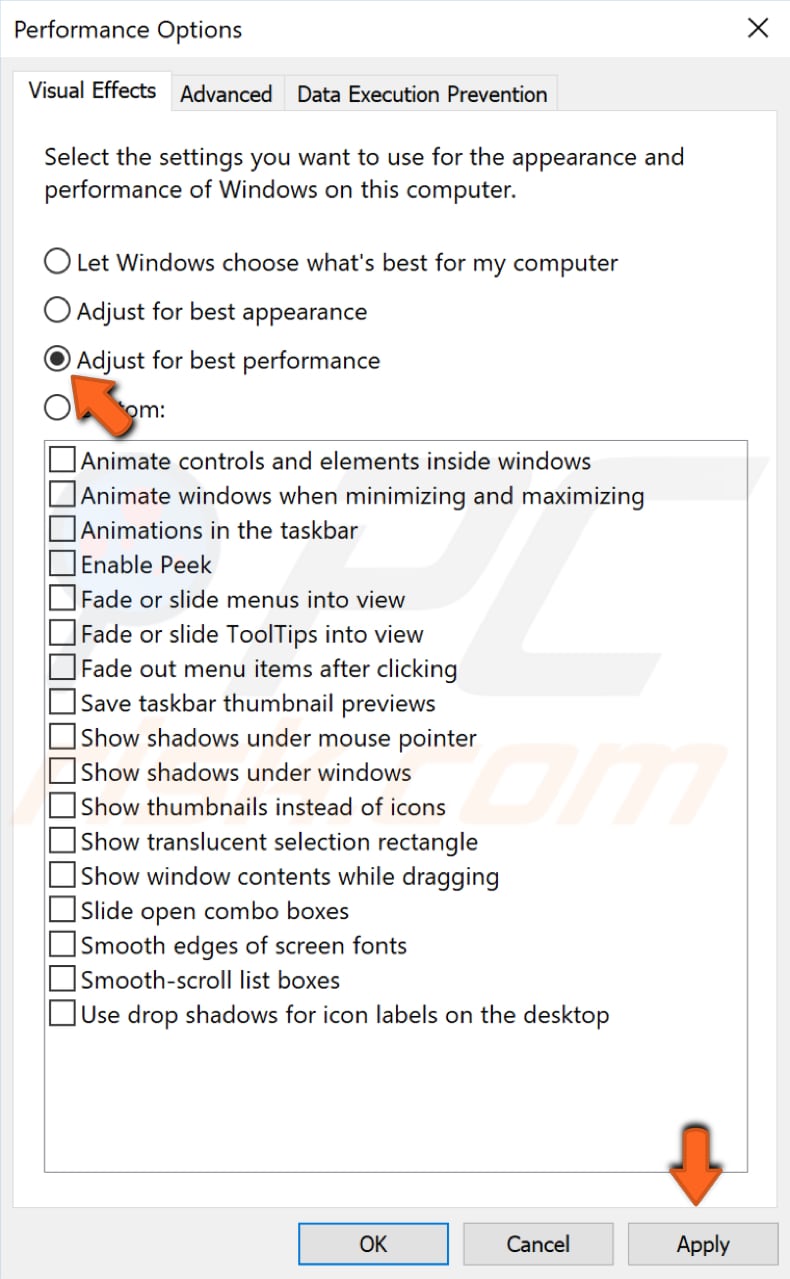
dezactivați programele de pornire
când porniți Windows utilizând o operație normală de pornire, mai multe aplicații și servicii pornesc automat și apoi rulează în fundal. Aceste programe includ procese de sistem de bază, software antivirus, aplicații utilitare de sistem și alte programe software care au fost instalate anterior. Aceste aplicații și servicii pot provoca conflicte software și pot încetini computerul luând prea multe resurse. Pentru a dezactiva programele de pornire, tastați” configurare sistem „în căutare și faceți clic pe rezultatul” Configurare sistem”.
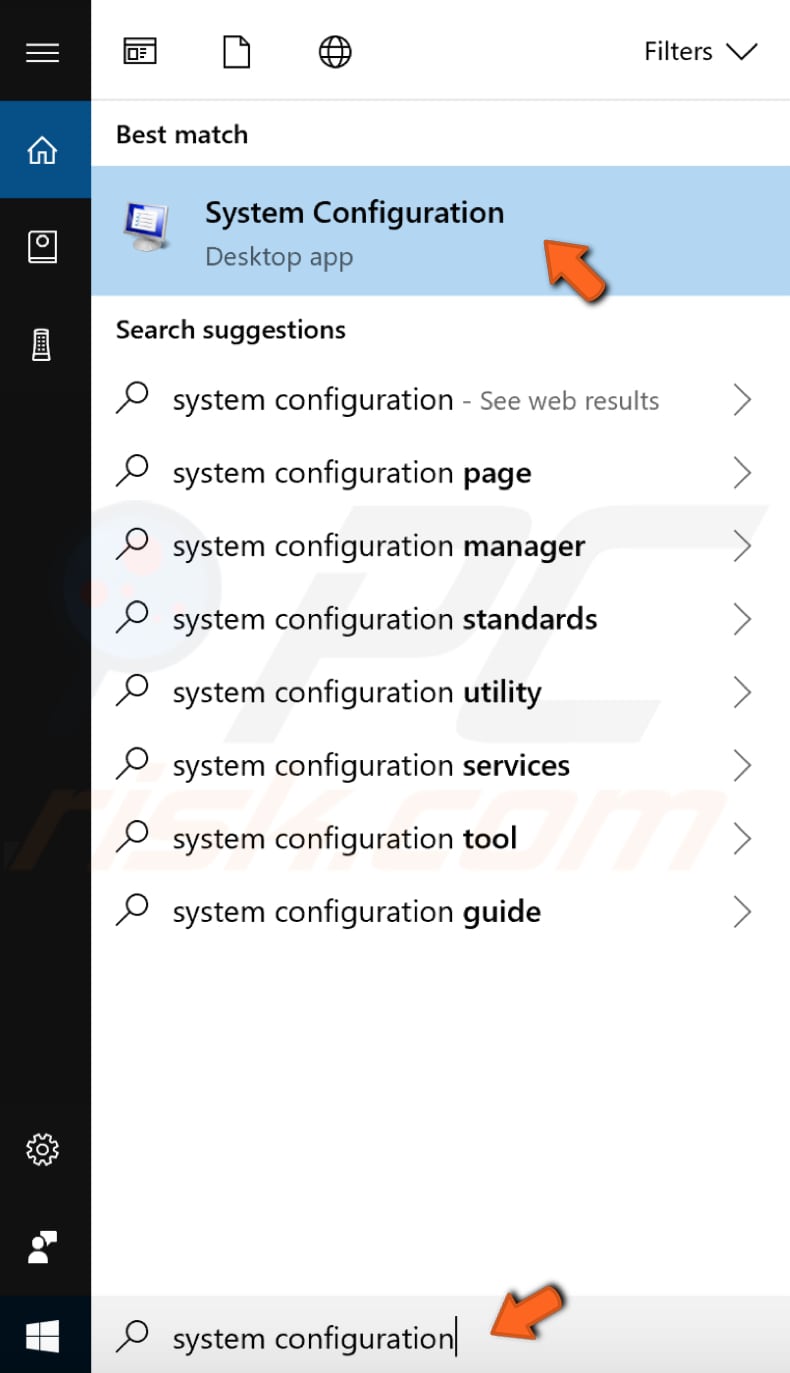
în fereastra de configurare a sistemului, faceți clic pe fila „Servicii” și apoi marcați caseta de selectare „ascundeți toate serviciile Microsoft”. Apoi, faceți clic pe”Dezactivați toate”.
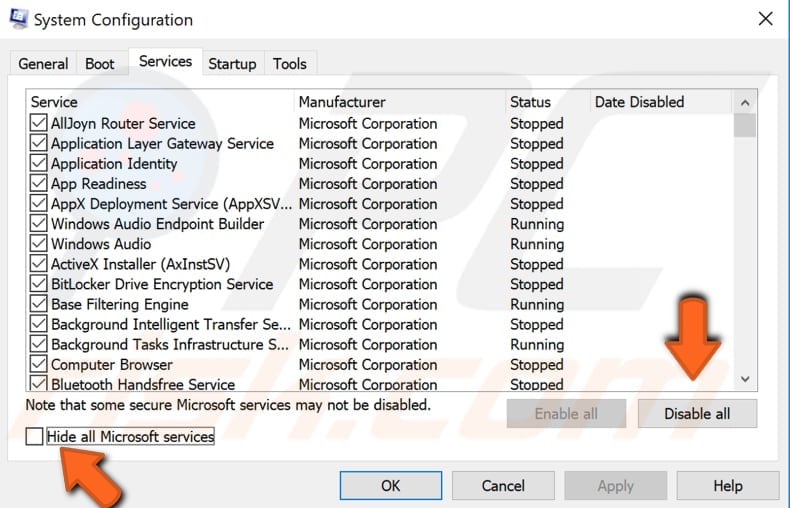
Faceți clic pe fila „Startup” și faceți clic pe „deschideți Task Manager”.
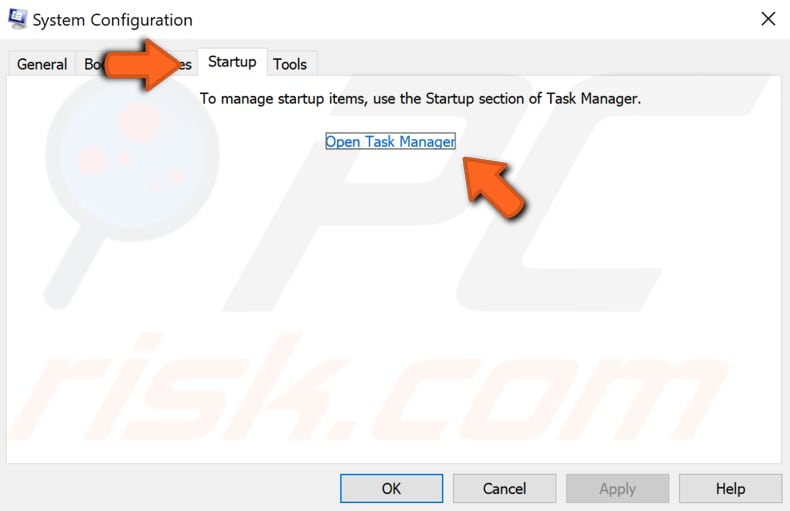
în fila de pornire a Managerului de activități, selectați prima aplicație și faceți clic pe „Dezactivare” pentru a o dezactiva. Dezactivați toate aplicațiile una câte una, repetând acest pas. După ce ați dezactivat toate programele, închideți Task Manager și faceți clic pe „OK” în fila Pornire Configurare sistem. Reporniți computerul pentru a vedea dacă acest lucru rezolvă problema cu ntoskrnl.proces exe folosind prea mult CPU sau disc.

defragmentați hard disk-ul
ntoskrnl.procesul exe ar putea utiliza prea multe resurse CPU sau disc dacă hard disk-ul necesită defragmentare. Funcția Windows încorporată ‘defragmentați și optimizați unitățile’ optimizează unitățile dvs. pentru a ajuta sistemul să funcționeze mai eficient (sau le analizează pentru a determina dacă necesită optimizare). Pentru a lansa instrumentul de defragmentare, tastați ” defragmentare „în căutare și faceți clic pe rezultatul” defragmentare și optimizare unități”.
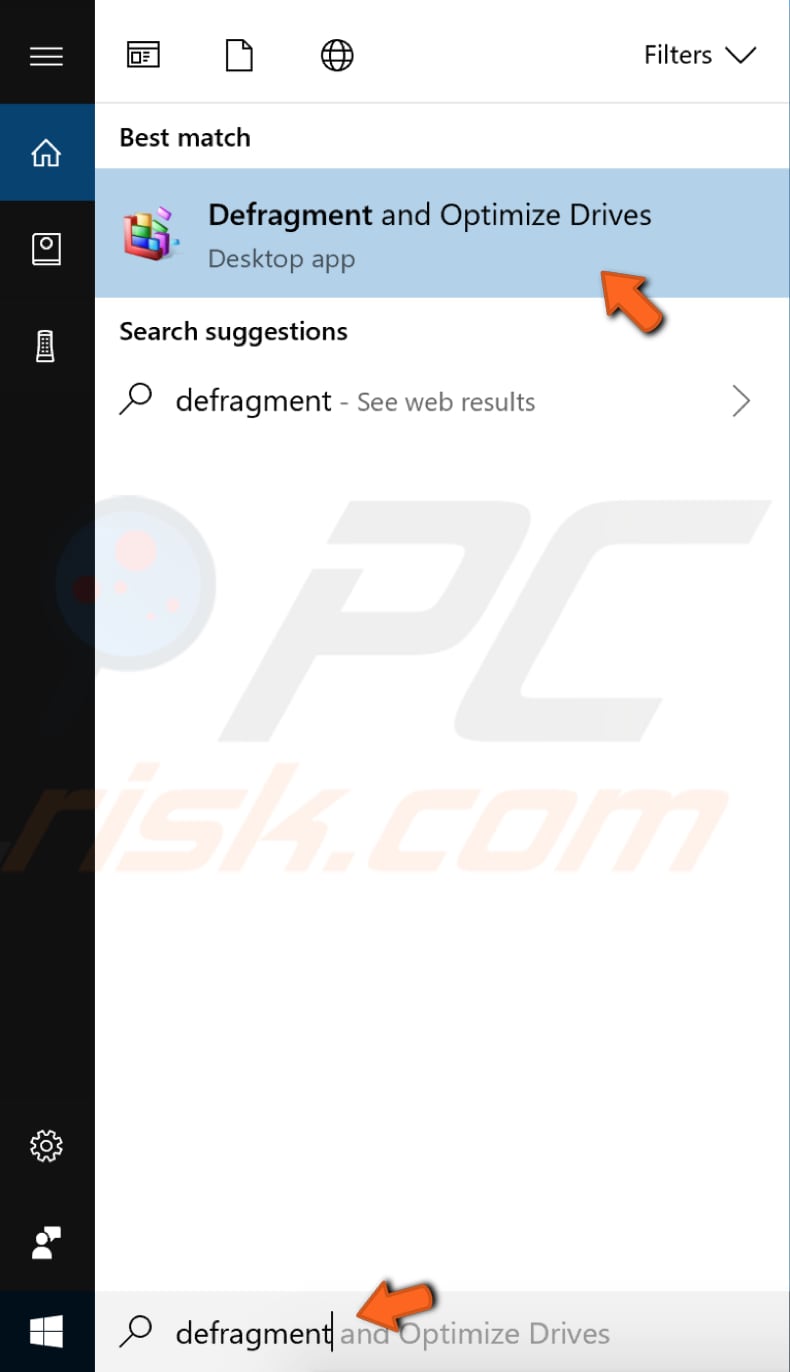
veți vedea o listă de unități conectate la computer. Selectați hard disk-ul și faceți clic pe „Optimizați”. Procesul de optimizare ar trebui să dureze ceva timp. Așteptați să se termine. Apoi, reporniți computerul și vedeți dacă acest lucru rezolvă problema cu ntoskrnl.proces exe folosind prea mult CPU sau disc.
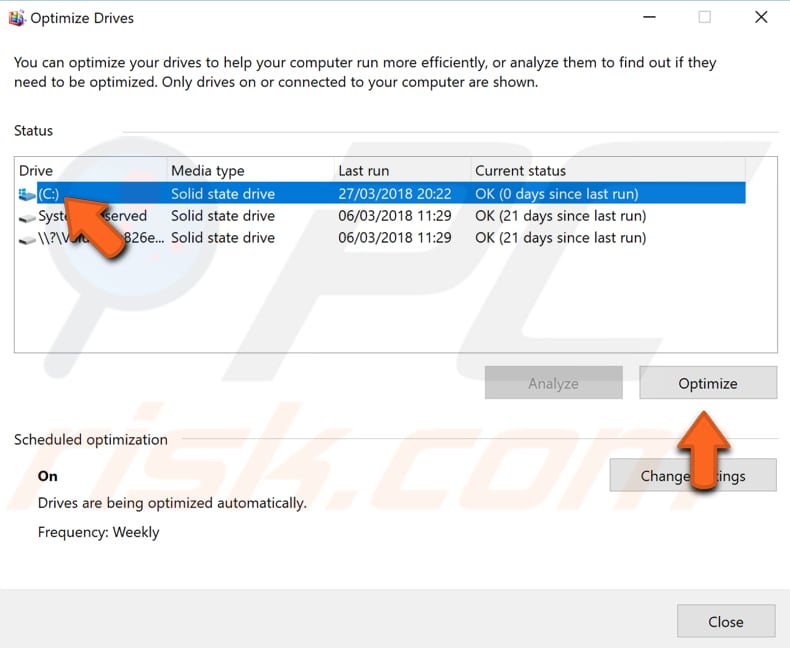
scanați-vă sistemul pentru viruși
Malware-ul poate provoca diverse probleme pe computere, inclusiv probleme cu utilizarea ridicată a procesorului sau a discului. Efectuați o Scanare completă a sistemului și vedeți dacă detectează vreun malware pe computer. Puteți utiliza Windows Defender (un program antivirus încorporat) care protejează computerele de viruși, spyware și alte programe software rău intenționate. Alternativ,puteți utiliza alte programe antivirus terțe. Pentru a rula o Scanare completă a sistemului utilizând Windows Defender, tastați „virus” în căutare și faceți clic pe rezultatul „Virus & protecție împotriva amenințărilor”.

în Virus & protecție împotriva amenințărilor fereastră, faceți clic pe „scanare avansată”.
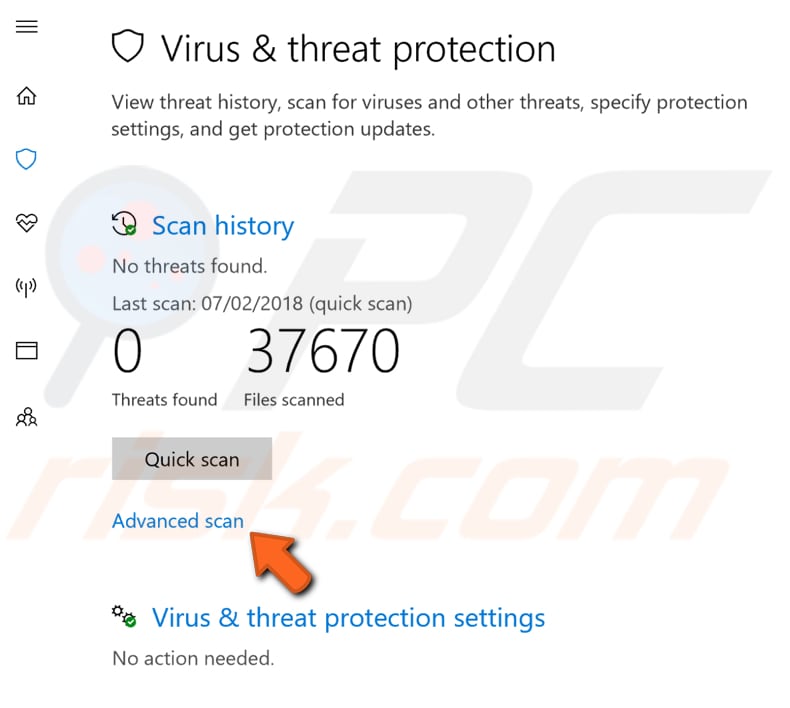
selectați „Scanare completă” și faceți clic pe „Scanează acum”. Aceasta va începe scanarea sistemului dvs. pentru malware. Dacă există viruși găsiți, ștergeți-I și vedeți dacă problema este rezolvată.

puteți alege un alt scaner de viruși și malware din lista noastră de top anti-malware. Lista este format din bine-cunoscute de top spyware removers și vă va ajuta să alegeți software-ul potrivit pentru protecția computerului. Puteți găsi lista făcând clic pe acest link.
Disable Runtime Broker
Runtime Broker este un proces Microsoft Windows care a apărut pentru prima dată în Windows 8 și este încă prezent în Windows 10. Acest proces determină dacă aplicațiile universale din Microsoft Store își declară toate permisiunile (cum ar fi posibilitatea de a accesa microfonul sau locația). Pentru ao dezactiva, accesați Setări și faceți clic pe „sistem”.
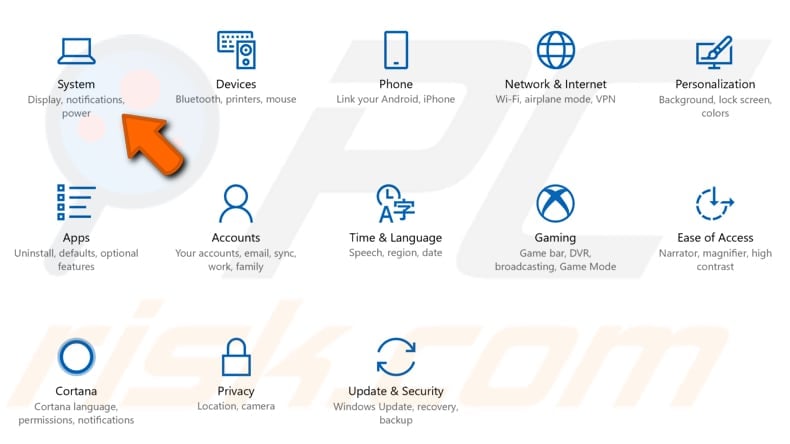
în setările de sistem, selectați secțiunea „Notificări& acțiuni” și dezactivați „obțineți sfaturi, trucuri și sugestii pe măsură ce utilizați Windows” și „obțineți notificări din aplicații și alți expeditori”. Reporniți computerul și vedeți dacă acest lucru rezolvă problema cu ntoskrnl.proces exe folosind prea mult CPU sau disc.
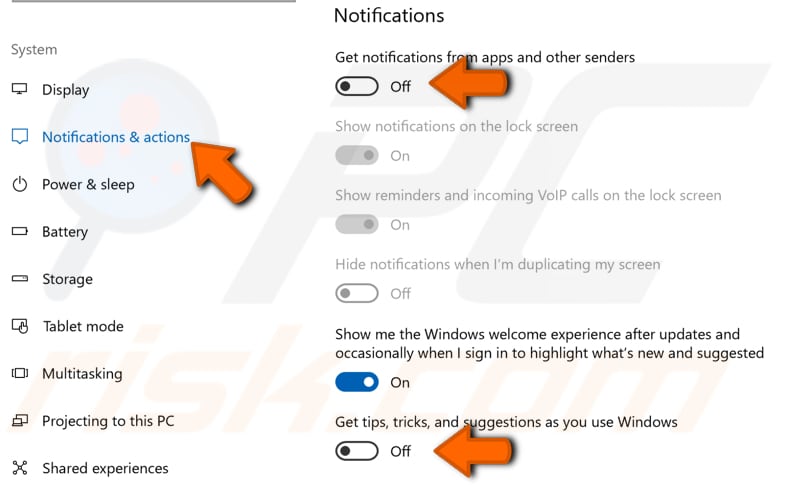
Disable Superfetch
Superfetch este un serviciu Windows care este destinat să accelereze lansarea aplicației și să îmbunătățească capacitatea de reacție a sistemului. Acesta cache de date, astfel încât să poată fi imediat disponibile pentru aplicația dumneavoastră. Superfetch realizează acest lucru prin preîncărcarea programelor utilizate frecvent în memoria RAM, astfel încât acestea să nu fie solicitate de pe hard disk. Acest lucru poate afecta uneori performanța și poate încetini sistemul. Pentru a dezactiva Superfetch, deschideți caseta de dialog Run tastând „run” În căutare și făcând clic pe rezultatul „Run”. Alternativ, puteți utiliza comanda rapidă de la tastatură Windows + R pentru ao deschide. În caseta de dialog Executare, tastați ” servicii.msc ” și apăsați Enter pe tastatură sau faceți clic pe „OK”.
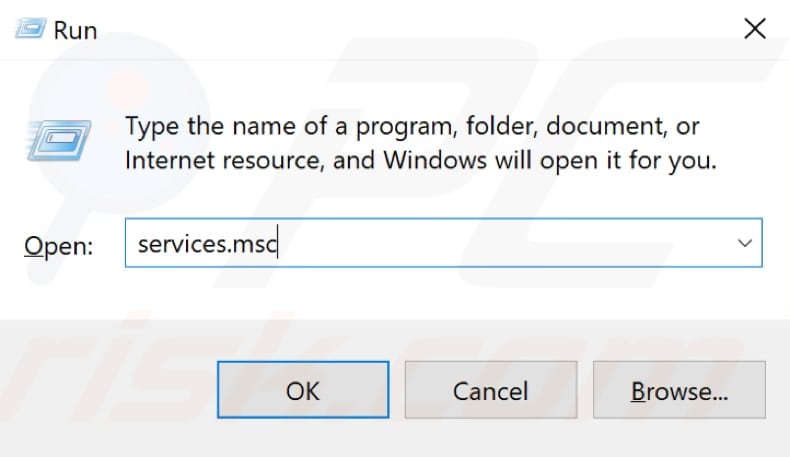
în fereastra Servicii, veți vedea o listă de servicii locale. Derulați în jos pentru a găsi „Superfetch” și faceți clic dreapta pe el. Selectați” Stop ” din meniul derulant pentru a opri serviciul Superfetch. Reporniți computerul pentru ca modificările să aibă efect. După dezactivarea serviciului Superfetch și repornirea computerului, utilizarea procesorului și a discului ar trebui să revină la normal. Dacă acest lucru nu rezolvă problema cu ntoskrnl.proces exe, poate doriți să reactivați serviciul Superfetch: repetați pașii, dar selectați „Start” unde ați selectat anterior „Stop”.
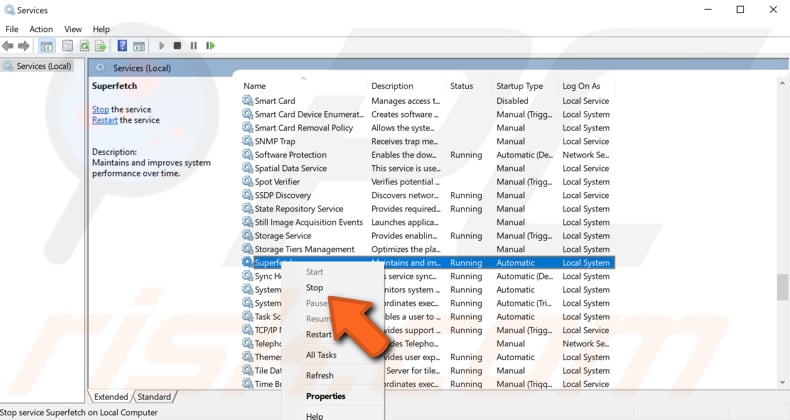
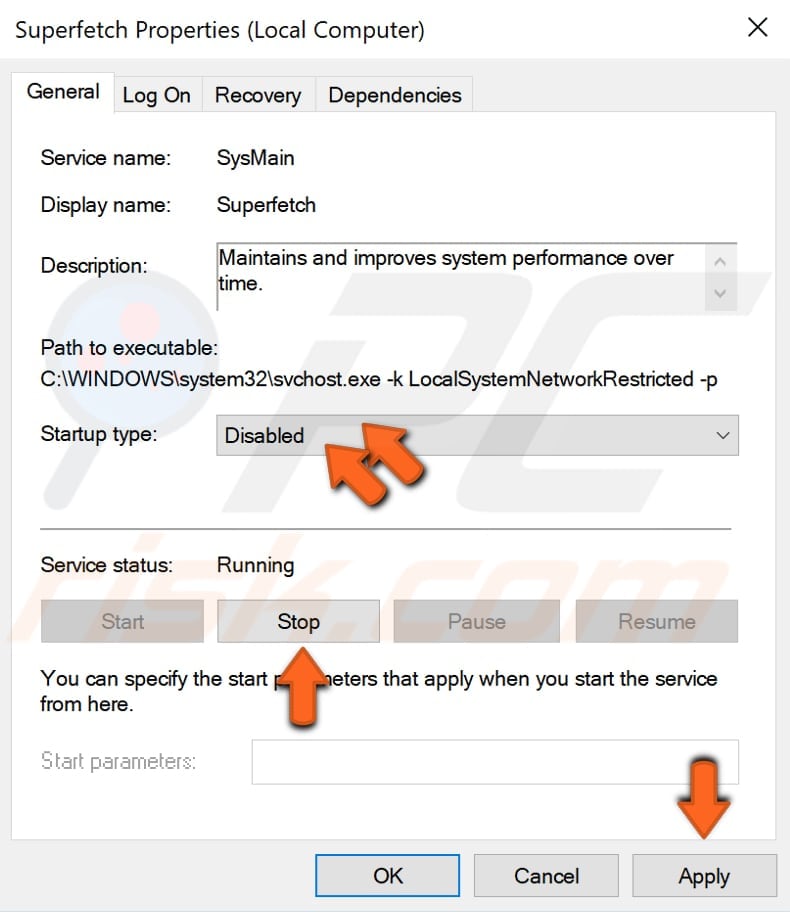
efectuați scanări SFC și DISM
System File Checker (SFC) este un utilitar în Windows care permite utilizatorilor să scaneze corupțiile din fișierele de sistem Windows și să restaureze fișierele corupte. Acest ghid descrie modul de rulare a instrumentului de verificare a fișierelor de sistem (SFC.exe) pentru a scana fișierele de sistem și pentru a repara fișierele de sistem lipsă sau corupte (inclusiv .Fișiere DLL). Dacă un fișier Windows Resource Protection (WRP) lipsește sau este corupt, este posibil ca Windows să nu se comporte conform așteptărilor. De exemplu, este posibil ca unele funcții Windows să nu funcționeze sau Windows se va bloca. Opțiunea „scannow sfc” este unul dintre mai multe comutatoare specifice disponibile cu comanda sfc, comanda promptă de comandă utilizată pentru a rula System File Checker. Pentru a-l rula, deschideți Command Prompt tastând „command prompt” în căutare și apoi faceți clic dreapta pe „Command Prompt”. Selectați” Rulați ca administrator ” din meniul derulant pentru a rula promptul de comandă cu privilegii de administrator. Trebuie să rulați un Prompt de comandă ridicat pentru a putea efectua o Scanare SFC.
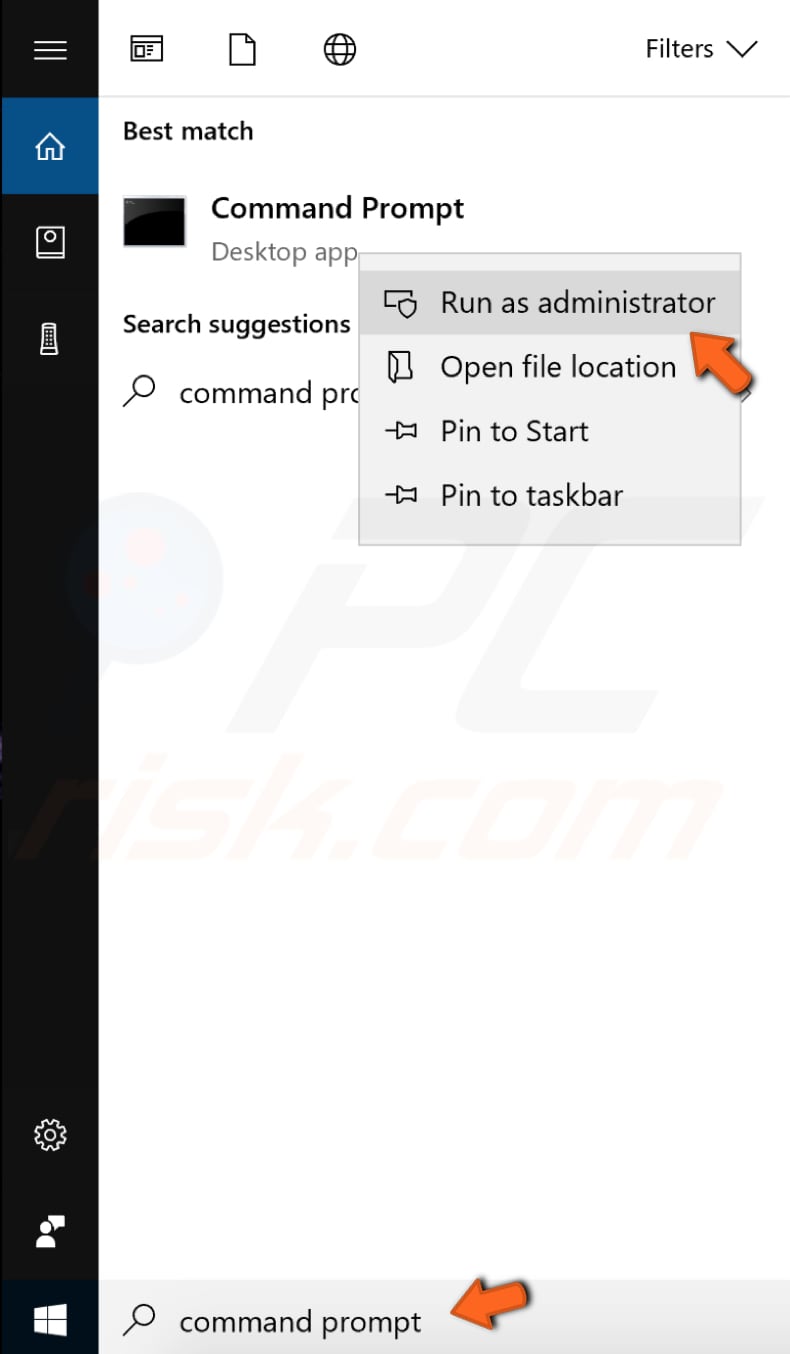
în fereastra de comandă, tastați „sfc / scannow” și apăsați Enter pe tastatură pentru a executa această comandă. System File Checker va începe și ar trebui să dureze ceva timp pentru a finaliza scanarea (aproximativ 15 minute). Așteptați finalizarea procesului de scanare și apoi reporniți computerul.
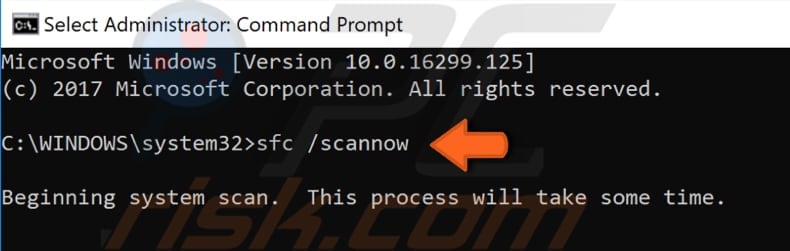
dacă scanarea SFC nu rezolvă rezolva problema cu ntoskrnl.proces exe folosind prea mult CPU sau disc sau, din anumite motive, nu ați putut rula scanarea SFC, încercați să rulați o scanare de service și gestionare a imaginilor de implementare (DISM) și apoi încercați să rulați din nou scanarea SFC.
o Scanare DISM poate fi utilizată pentru a repara și pregăti imagini Windows, inclusiv mediul de recuperare Windows, configurarea Windows și Windows pe. Pentru a rula o Scanare DISM, deschideți promptul de comandă ca administrator și tastați această comandă: „DISM /Online /Cleanup-Image /RestoreHealth”. Apăsați Enter pe tastatură pentru ao executa.
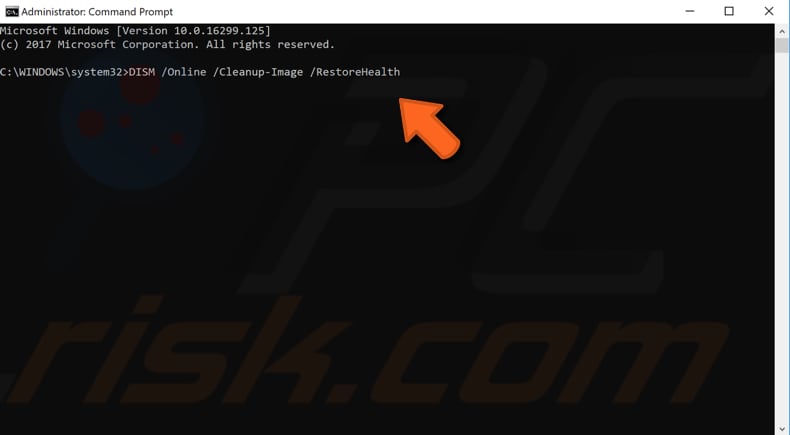
sperăm că una dintre aceste soluții rezolvă problema și uzanțele CPU / disc reveni la normal. Dacă știți de alte metode care rezolvă problema cu ntoskrnl.proces exe folosind la mai multe CPU sau disc resurse, vă rugăm să le împărtășiți cu noi lăsând un comentariu în secțiunea de mai jos.
Video care arată cum să remediați utilizarea ridicată a procesorului sau a discului cauzată de ntoskrnl.procesul exe:
Leave a Reply