groovyPost
există mai multe moduri de a scana un document sau o fotografie în Windows 10. S-ar putea să vă întrebați, cine trebuie să scaneze lucrurile în acest deceniu digital? Din păcate, există multe multe circumstanțe care hârtia este încă formatul preferat sau implicit. Documentele bancare și guvernamentale pentru impozite, de exemplu, apar încă la casă în formă de hârtie — ick.. în mod normal, ajungeți la casa mea
în acest articol, voi examina câteva moduri în care puteți scana un document folosind un scaner fizic sau aplicația gratuită Office Lens Pentru Windows 10. La urma urmei, cine vrea să fie îngropat sub un munte de documente de hârtie nedescoperite?
Windows 10 – scanează documente, cărți de vizită sau fotografii folosind un scaner
chiar și în 2017, este greu să învingi calitatea unui document dedicat sau a unui scaner plat. Pe Amazon, prețurile variază de la 50 la 400 USD, în funcție de caracteristici, viteză etc… Dacă doriți sfaturi, rămâneți cu marile mărci precum Canon, Epson sau Brother. Căutați cel mai mare număr de recenzii combinate cu un rating Amazon ridicat (4+ stele) și ar trebui să fiți bine. Deci, odată ce ați configurat imprimanta și ați configurat-o cu Windows 10, este timpul să începeți scanarea!
Windows 10 include un utilitar de scanare încorporat, pe care îl puteți accesa din meniul contextual al imprimantei.
Faceți clic pe Start, tastați: dispozitive și imprimantă, apoi apăsați Enter. Faceți clic cu butonul din dreapta pe scaner sau imprimantă, apoi faceți clic pe Start Scan.
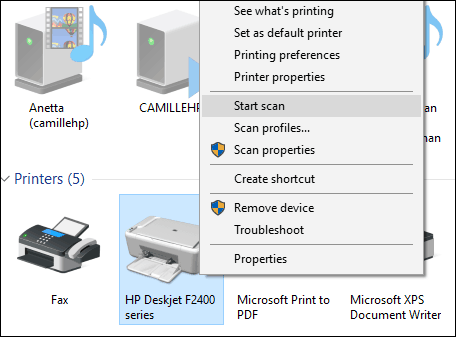
utilizatorii au mai multe opțiuni pe ecran care vă permit să previzualizați documentul, să alegeți un format de culoare (color sau alb-negru), să reglați luminozitatea, să setați rezoluția corespunzătoare și chiar să alegeți formatul în care doriți să îl salvați: JPEG, PDF sau PNG. Dacă sunteți mulțumit de rezultate după examinarea documentului, continuați să faceți clic pe Scanare.
faceți selecțiile, faceți clic pe Previzualizare pentru a vă asigura că totul arată bine, apoi faceți clic pe Scanare.
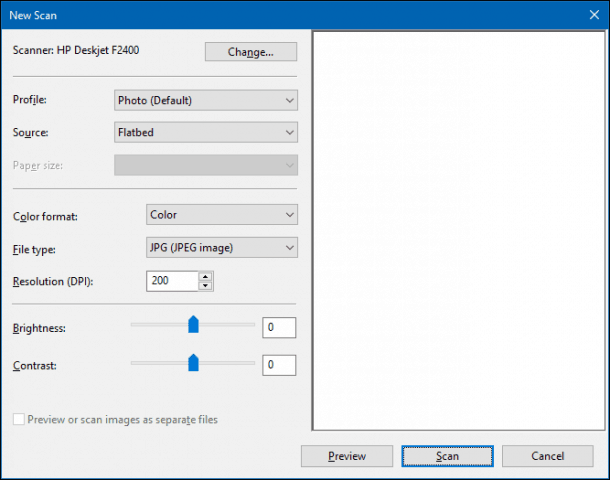
după ce dați un nume documentului scanat, adăugați câteva etichete pentru a facilita căutarea ulterioară. Faceți Clic Pe Import.
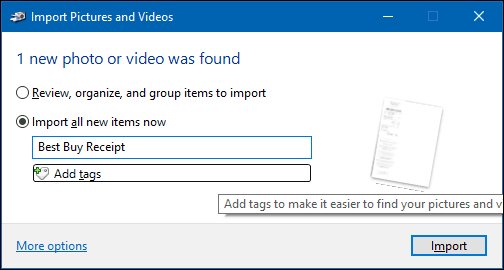
documentul scanat poate fi găsit în mod normal în imaginile din folderul fișiere scanate.
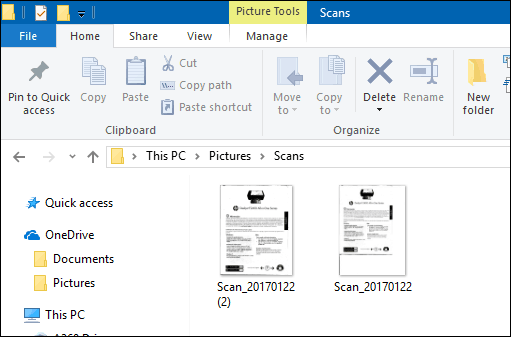
cu fiecare revizuire a Windows 10, Microsoft depreciază încet părți ale desktopului clasic și utilitarul de scanare încorporat ar putea deveni următoarea victimă. Microsoft a lansat o aplicație universală modernă pe care o puteți descărca din Magazinul Windows numită Windows Scan.
în funcție de momentul în care citiți acest articol, aplicația de scanare Windows ar putea fi cel mai bun loc pentru a începe scanarea documentelor pe hârtie sau a fotografiilor. Dacă ați actualizat la Windows 10 de la 8, este posibil să îl aveți instalat. Acestea fiind spuse, a trebuit să arunc aplicația din caseta mea Windows 10 și să o reinstalez din Magazinul Windows. Ceva trebuie să fi fost corupt în timpul actualizării Windows 8 la 10.

interfața este destul de similară cu utilitarul de scanare vechi. Puteți previzualiza documentul, decupa înainte de a scana documentul final, ajusta rezoluția, selectați formatele de fișiere corespunzătoare și alegeți locația de salvare.
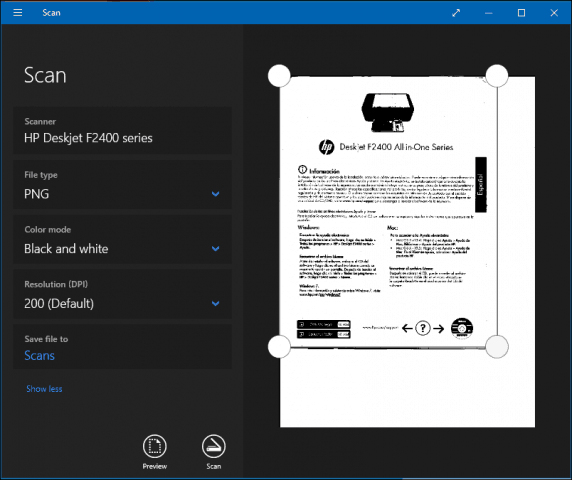
când este gata, faceți clic pe Scanare, apoi examinați documentul scanat.
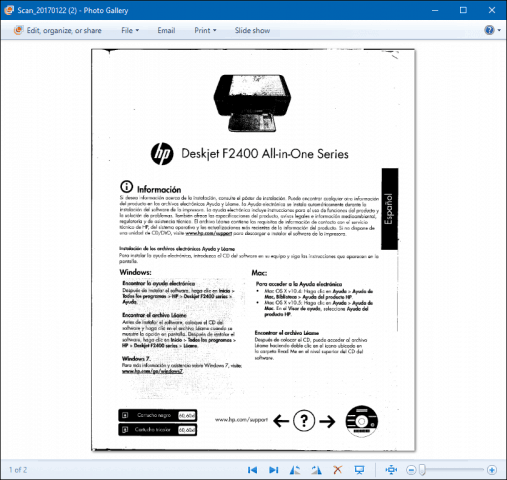
scanează documente, cărți de vizită sau fotografii sau table albe folosind un telefon mobil
deși odată foarte popular, mulți oameni pur și simplu nu mai cumpără scanere. Nu vă faceți griji, Microsoft face, de asemenea, o aplicație mobilă excelentă numită Office Lens. Am scris despre versiunea iPhone/iPad în detaliu, dar funcționează bine și pe Android.
Download Links:
- Office Lens pentru Apple iOS (iPhone/iPad)
- Office Lens pentru Android
- Office Lens pentru Windows
Office Lens scanează rapid și ușor fotografii, table albe, cărți de vizită și documente. Este complet integrat cu alte aplicații Microsoft, cum ar fi OneDrive, Word și OneNote.
este simplu de utilizat, trebuie doar să lansați Office Lens, să atingeți fila scaner, apoi să alegeți tipul de conținut de scanat. Office Lens își va optimiza setările și va crea un cadru în jurul documentului atunci când este recunoscut.

atingeți butonul camerei pentru a captura fișierul, previzualizați documentul, apoi efectuați ajustări suplimentare, cum ar fi decuparea sau salvarea acestuia în formatul dorit.
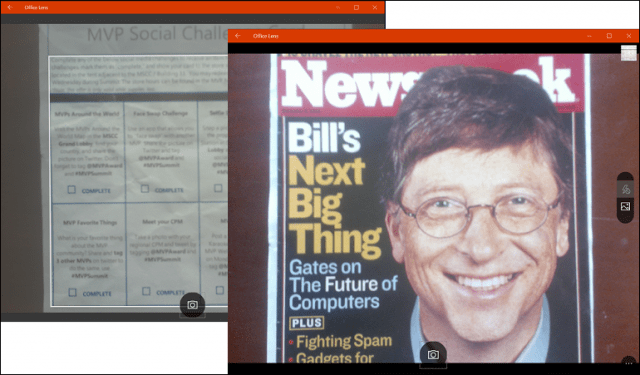
după scanarea documentului, există și alte activități pe care ați putea dori să le efectuați, cum ar fi adăugarea unei etichete, decuparea, ștergerea sau salvarea pentru utilizare în OneNote, OneDrive, Word sau PowerPoint.
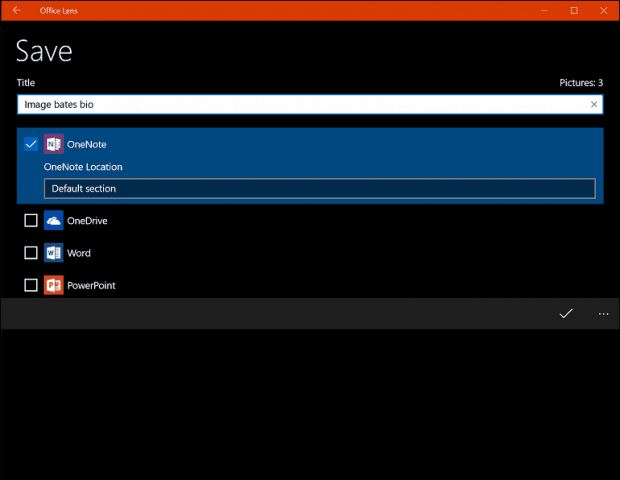
deci, aceasta este o privire la scanarea documentelor și fotografiilor în Windows 10, atât vechi, cât și noi. Trebuie să recunosc, utilizarea unui scaner plat dedicat rămâne în continuare cea mai bună alegere pentru scanarea documentelor; dacă doriți cea mai bună calitate. Acestea fiind spuse, este greu să învingi confortul și viteza unui telefon mobil combinat cu Onedrive. Sigur, calitatea ar putea să nu fie la fel de bună, dar, în majoritatea cazurilor, este probabil suficient de bună.
Leave a Reply