Cum se schimbă limba tastaturii în Android
Dacă doriți să schimbați limba tastaturii în Android, tastatura standard Gboard pe care o obțineți pe smartphone sau tabletă oferă peste 500 de limbi. Puteți adăuga cât mai multe limbi de intrare, după cum doriți să-l și comuta între ele cu ușurință. Acest tutorial ilustrează cum să adăugați și cum să schimbați limba tastaturii pe smartphone-ul sau tableta dvs. Cu toate acestea, pașii sunt aceiași pentru schimbarea în orice limbă doriți, inclusiv chineză, germană, arabă sau hindusă. Să începem:
notă: Acest ghid se aplică atât pentru Android 10, cât și pentru Android 9 Pie. Imaginile din stânga corespund unei versiuni stoc de Android 9, în timp ce cele din dreapta sunt de la Android 10. Dacă nu cunoașteți versiunea Android, citiți Cum să verificați versiunea Android de pe smartphone sau tabletă. Procedurile sunt similare pe toate dispozitivele cu Android, deși s-ar putea să întâlniți unele diferențe mici, în funcție de producător.
cum să accesați setările de limbă ale tastaturii în Android
tastatura Gboard implicită Google este preinstalată pe majoritatea dispozitivelor Android și acceptă peste 500 de limbi și 40 de sisteme de scriere din întreaga lume. Pentru a utiliza o limbă de introducere diferită de cea implicită a dispozitivului, trebuie mai întâi să o adăugați. Puteți face acest lucru accesând setările de limbă ale tastaturii Gboard din Android. Cel mai simplu mod de a ajunge la setările de limbă ale tastaturii este lansând mai întâi o aplicație care folosește tastatura, cum ar fi o aplicație de mesagerie. Gboard devine disponibil de îndată ce apăsați pe un câmp de tastare. Butonul de setări a roții dințate poate fi găsit în partea de sus a tastaturii.
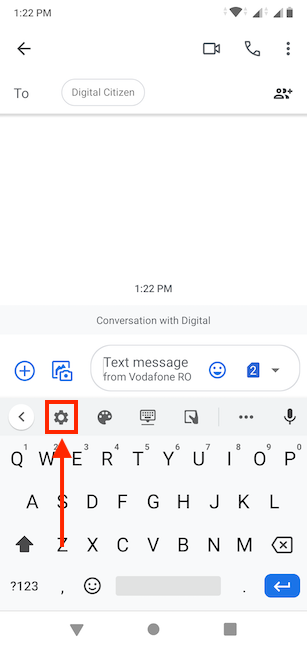
butonul cogwheel nu a făcut întotdeauna parte din aspectul Gboard, așa că, alternativ, puteți utiliza și modul clasic de deschidere a setărilor de limbă ale tastaturii pe dispozitivul dvs.
accesați setările Android, derulați în jos și atingeți sistem sau sistem& actualizări.
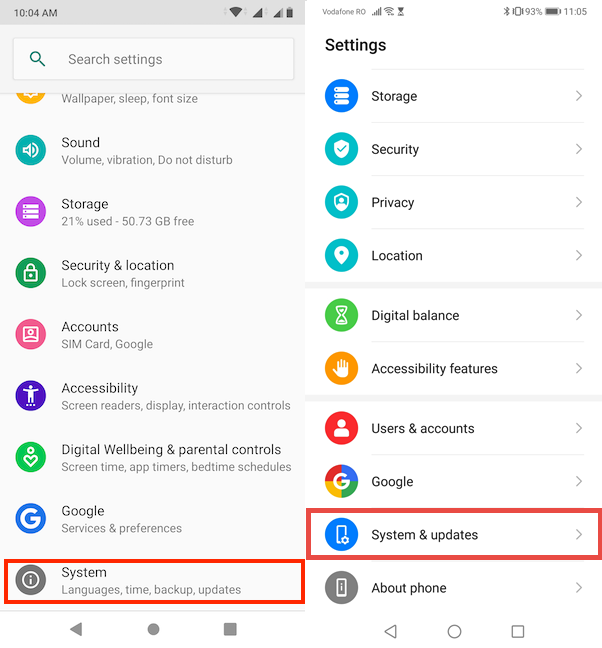
On the next screen, tap on Language(s) & input.
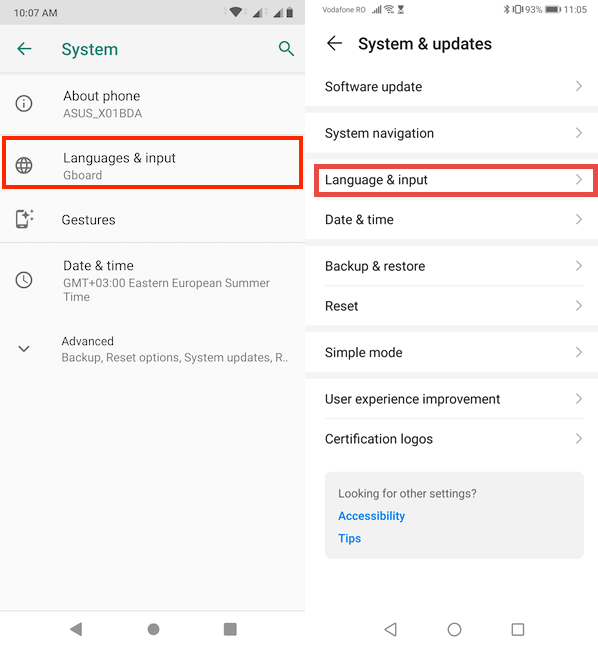
în limbi& intrare, puteți găsi toate setările legate de limbă ale dispozitivului dvs.
accesarea primei opțiuni de pe acest ecran – limbi sau Limbă și regiune – vă permite să schimbați limba de afișare a smartphone-ului sau tabletei dvs. Pentru a afla mai multe despre acest lucru, citiți Cum să schimbați limba în Android.
pentru a adăuga o nouă limbă de introducere a tastaturii, atingeți tastatura virtuală din secțiunea intrări&. Pe unele smartphone-uri, cum ar fi cele de la Huawei, acest pas nu există și puteți trece la următorul.
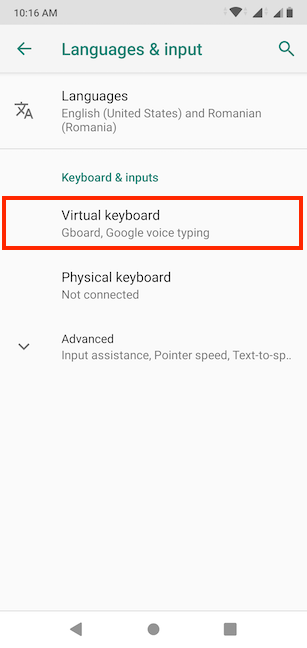
în ecranul următor, apăsați pe Gboard pentru a deschide setările. Dacă utilizați o anumită versiune Android care a fost personalizată de producătorul smartphone-ului dvs., este posibil ca opțiunea Gboard să nu fie disponibilă. Puteți instala Gboard din Magazinul Google Play sau puteți atinge numele tastaturii implicite preinstalate pe dispozitiv, cum ar fi Swiftkey.
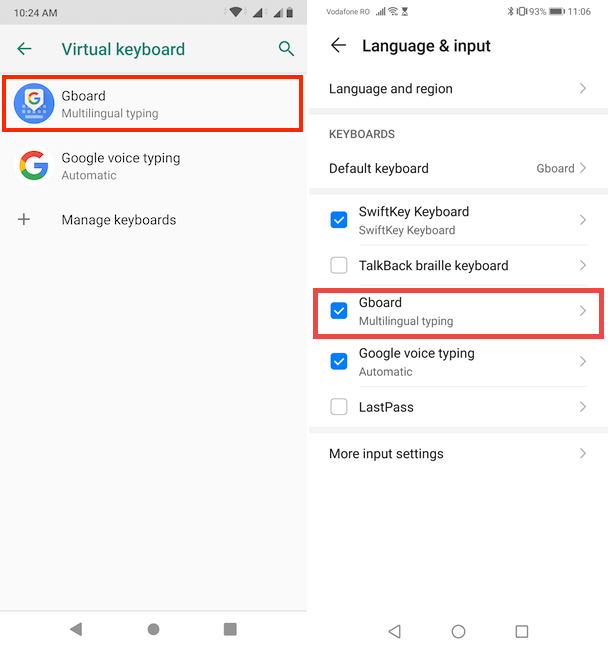
cum se adaugă o altă limbă la tastatură pe Android
deoarece Gboard este o aplicație, interfața sa arată la fel indiferent de dispozitivul sau versiunea Android pe care o utilizați. După accesarea setărilor Gboard utilizând oricare dintre cele două metode din secțiunea anterioară, atingeți limbi.
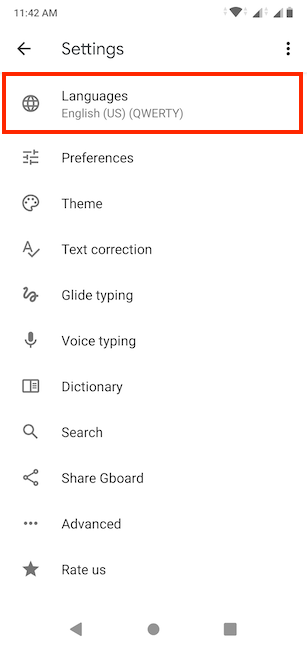
apăsați butonul Add keyboard pentru a accesa toate aspectele disponibil pentru panoul tastaturii.
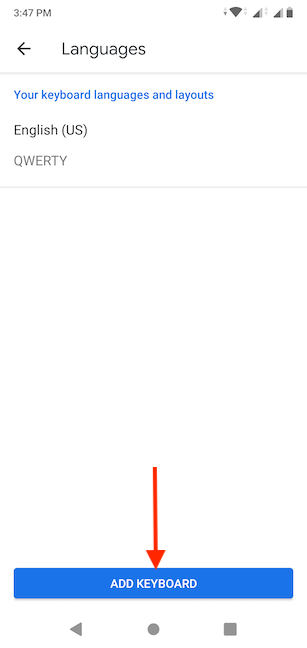
pe ecranul Add keyboard, veți obține unele limbi sugerate bazate pe setările efectuate pe smartphone sau tabletă. Dacă limba pe care doriți să o utilizați nu se numără printre acestea, puteți derula în jos pentru a o găsi în secțiunea ordonată alfabetic toate limbile de mai jos.
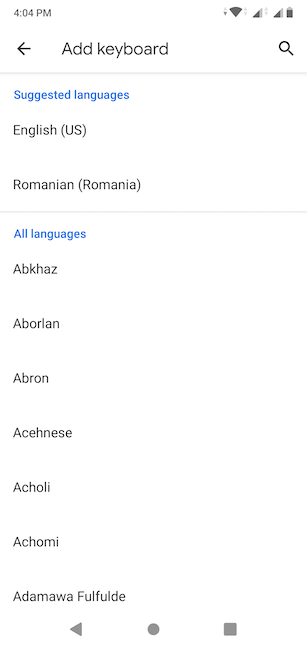
pentru unele limbi, trebuie să alegeți între versiunile de tastatură specifice diferitelor regiuni și țări. O săgeată este afișată lângă aceste limbi, indicând că sunt disponibile mai multe opțiuni. Limba pe care o folosim pentru acest tutorial, spaniola, este una dintre limbile care oferă mai multe machete. Atingeți limba pe care doriți să o adăugați.
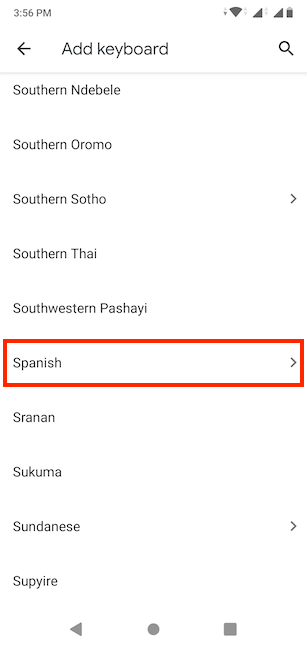
Dacă limba dvs. vine cu mai multe versiuni, pe ecranul următor, puteți alege cea pe care o preferați. În caz contrar, săriți peste acest pas. Am lovit pe spaniolă (SUA).
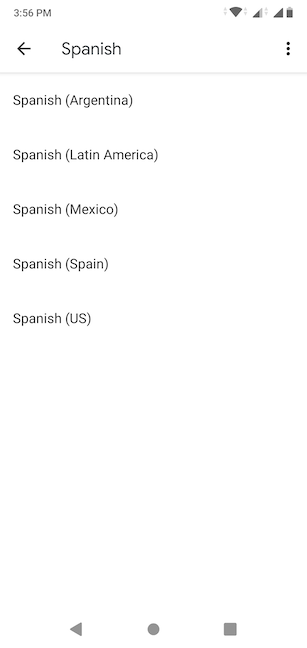
un mod mai rapid pentru a găsi limba dorită a tastaturii, atingeți pictograma lupă pentru a o căuta.
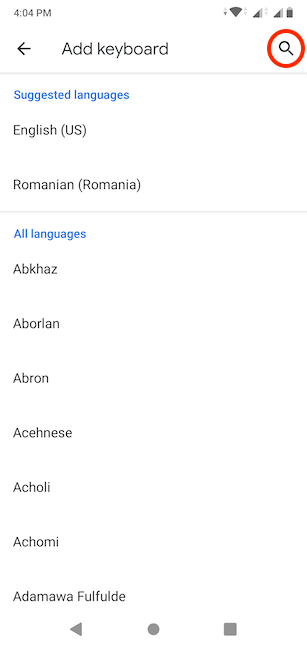
introduceți limba pe care o căutați pentru, și puteți vedea toate versiunile de tastatură disponibile pentru ea. Apăsați pe cel pe care doriți să îl utilizați.
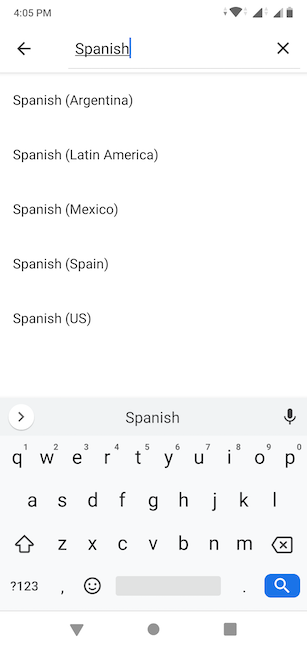
după ce ați decis limba dorită (și versiune), în secțiunea de sus a ecranului următor, puteți alege aspectul pe care îl preferați. Glisați pentru a vedea mai multe opțiuni și previzualizările acestora și selectați opțiunea pe care o considerați confortabilă.
în Setări de Limbă, puteți decide, de asemenea, dacă doriți să utilizați Tastarea multilingvă, afișând sugestii de cuvinte în timp ce tastați pentru limbile de mai jos. După ce ați făcut alegerile, atingeți Terminat, în partea de jos, pentru a termina adăugarea limbii.
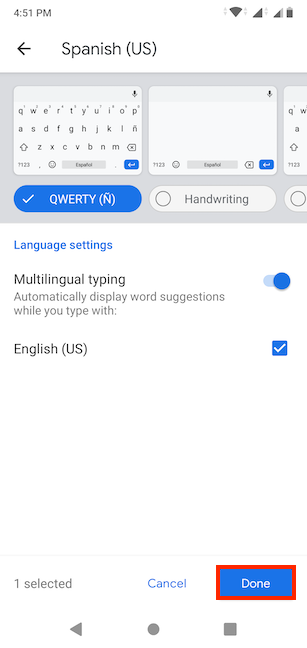
vă sunt returnate la ecranul de limbi, în cazul în care limba pe care tocmai ați adăugat este afișat sub „limbile și aspectele tastaturii.”
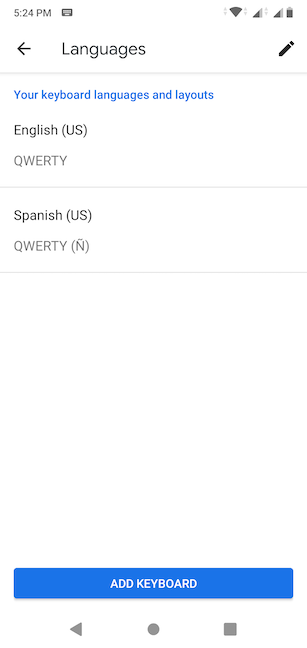
cum se schimbă limba tastaturii în Android
după adăugarea unei alte limbi de tastatură, există mai multe moduri de a comuta între aspectele disponibile. Deschideți o aplicație care necesită o tastatură, cum ar fi un messenger sau un browser, și atingeți un câmp de introducere a textului pentru a afișa panoul tastaturii. Limbile de intrare disponibile sunt afișate pe tasta Space, în partea de jos a tastaturii virtuale. Prima limbă afișată este cea pe care o folosește în prezent Android-ul dvs. atunci când introduceți text.
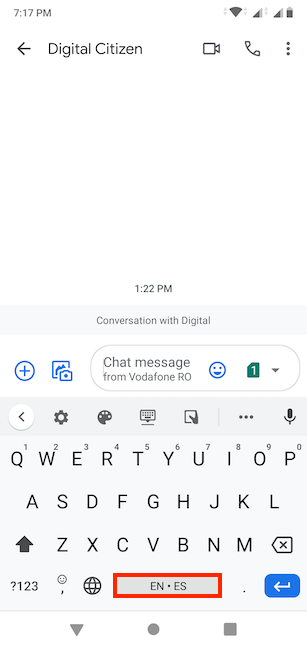
cel mai simplu mod de a schimba limba curentă este să atingeți tasta mondială, din stânga barei de spațiu. Fiecare atingere vă permite să alternați între limbile disponibile ale tastaturii.
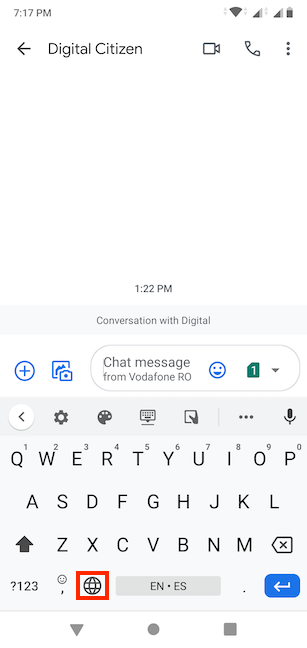
alternativ, puteți, de asemenea, să atingeți-și-țineți apăsat pe butonul lume sau bara de spațiu.
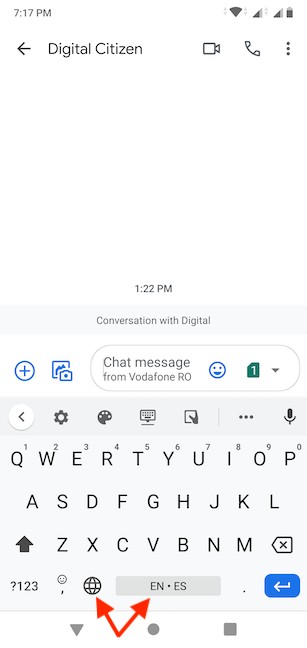
aceasta dezvăluie o schimbare tastatură pop-up, unde puteți selecta limba de introducere curentă pe care doriți să o utilizați pe dispozitivul dvs.
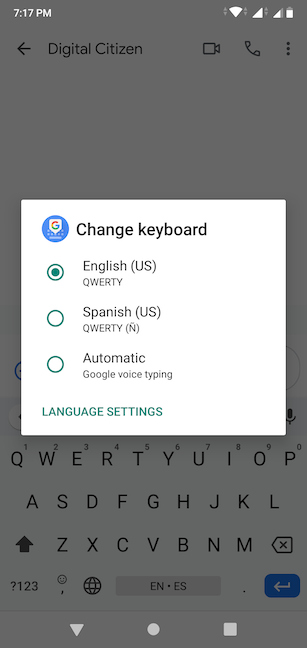
amintiți-vă că puteți Verificați butonul bara de spațiu dacă nu sunteți sigur cu privire la tastatura de intrare activă. Prima limbă prezentată este cea utilizată în prezent.
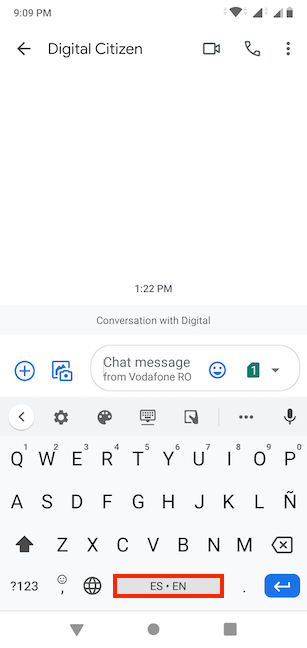
asta e! Acum știți cum să schimbați limba de introducere a tastaturii pe smartphone-ul sau tableta dvs.
Leave a Reply