Cum să utilizați iCloud Photos pentru a sincroniza fotografiile iPhone pe dispozitive
funcția Apple iCloud Photos vă permite să sincronizați și să stocați perfect fotografiile și videoclipurile pe toate dispozitivele. Cu iCloud Photos vei avea întotdeauna acces la întreaga și cea mai recentă colecție iCloud Photo Library, indiferent unde te afli sau ce dispozitiv folosești. iCloud Photos funcționează cu computere iPhone, iPad, iPod touch, Mac și chiar Windows. În acest tutorial veți afla cum să configurați și să utilizați iCloud Photos, astfel încât să aveți acces la toate fotografiile de pe toate dispozitivele dvs.
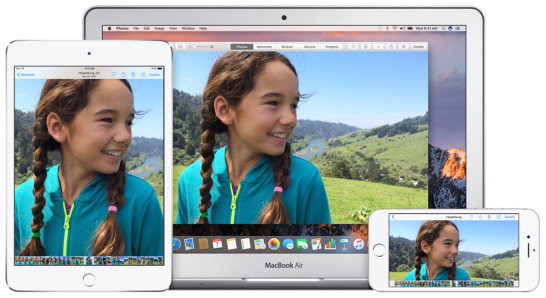
cum funcționează iCloud Photos?
iCloud este facilitatea de stocare bazată pe cloud a Apple, care vă permite să stocați fișierele de la distanță și să le accesați de pe o varietate de dispozitive prin Wi-Fi. Este posibil să fiți deja familiarizat cu iCloud dacă îl utilizați pentru a face backup pentru datele iPhone-ului.
cu iCloud Photos, fiecare fotografie și videoclip pe care îl realizați este încărcat automat în biblioteca foto iCloud și apoi sincronizat (transferat) pe toate celelalte dispozitive compatibile iCloud.
sincronizarea bibliotecii foto înseamnă că toate dispozitivele dvs. vor afișa aceleași fotografii în aplicația Fotografii, indiferent de dispozitivul utilizat pentru a face fotografiile.
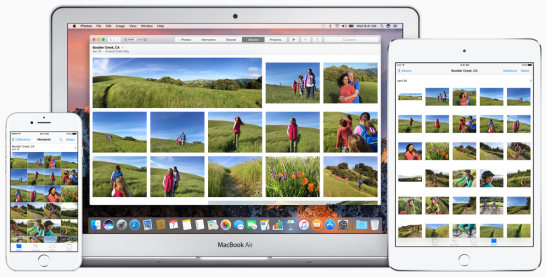
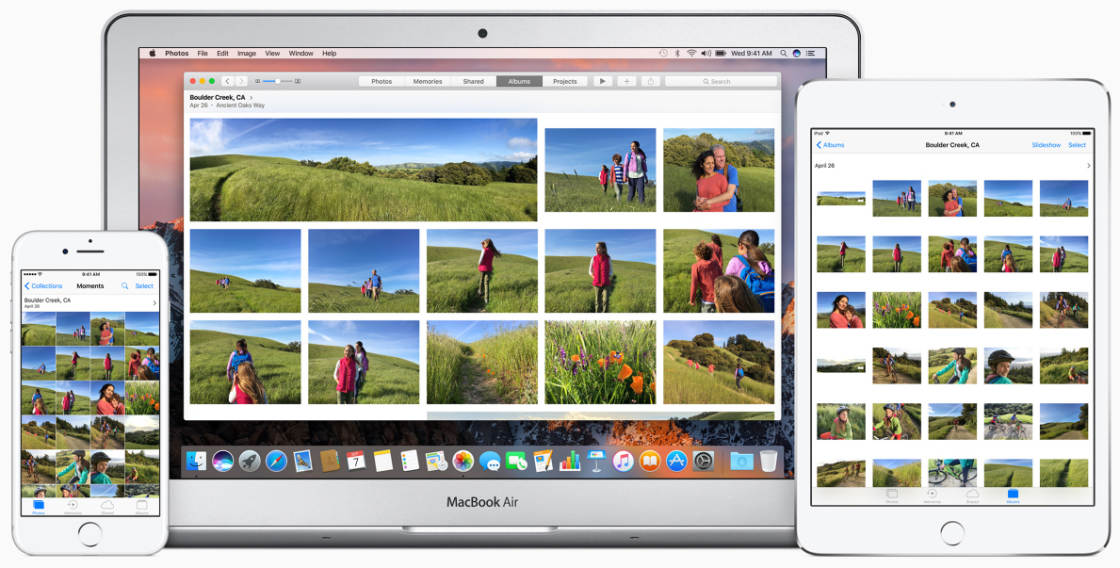
după ce ați configurat iCloud Photos pentru a vă sincroniza imaginile, veți putea accesa întreaga colecție de fotografii în orice moment și de pe orice dispozitiv iOS (iPhone, iPad sau iPod touch) sau computer (Mac sau Windows PC).
nu trebuie să vă gândiți să utilizați o aplicație separată de transfer de fotografii pentru a copia fotografiile între dispozitive. iCloud photos o face automat!
biblioteca foto iCloud este organizată în același mod pe toate dispozitivele. Acest lucru face ca navigarea imaginilor dvs. să fie o experiență familiară, indiferent de dispozitivul pe care îl utilizați.
În plus față de fotografiile noi încărcate în biblioteca foto iCloud, este important să rețineți că orice modificări pe care le faceți fotografiilor de pe un dispozitiv vor fi actualizate automat pe toate celelalte dispozitive compatibile iCloud.
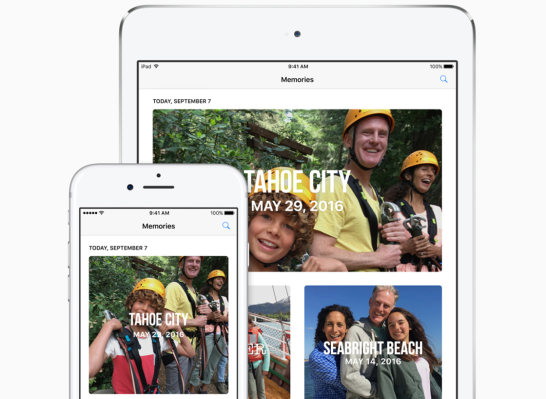
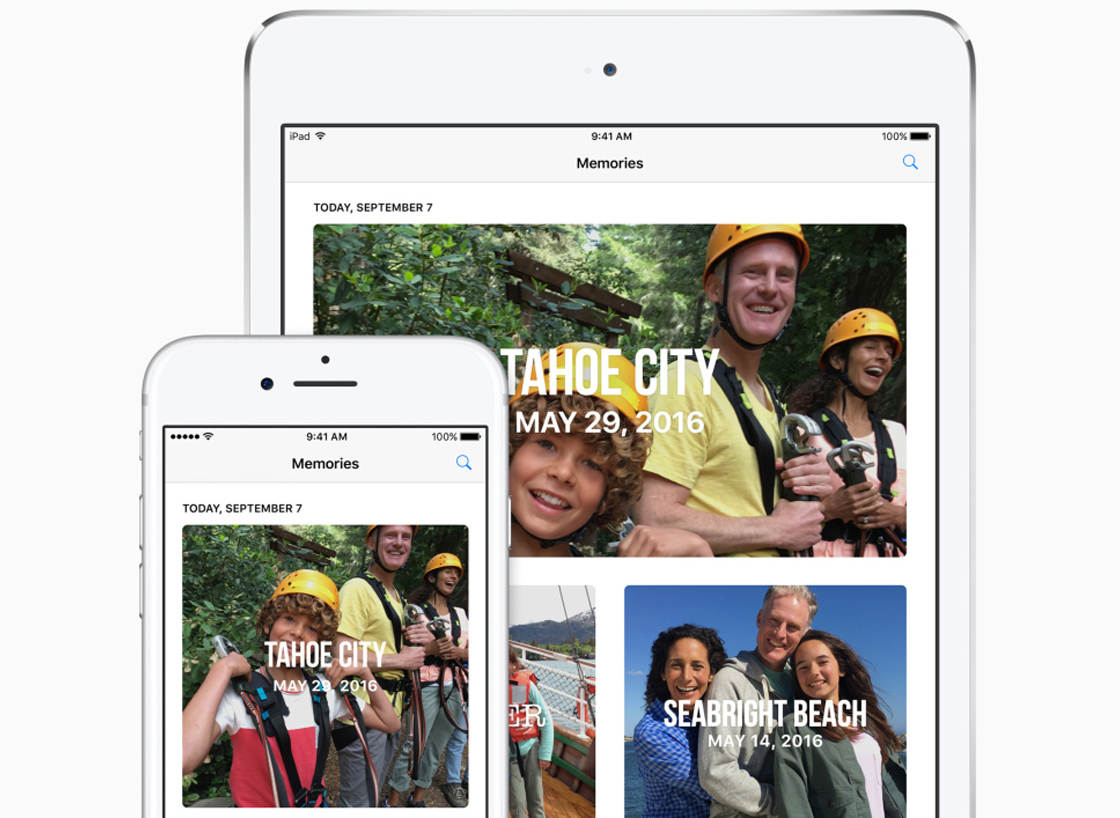
de exemplu, dacă editați o imagine pe iPhone, imaginea editată este încărcată automat pe iCloud și va fi vizibilă pe celelalte dispozitive ale dvs., cum ar fi iPad-ul sau Mac-ul.
dacă creați un album nou în aplicația Fotografii, acel album va apărea în aplicația Fotografii pe celelalte dispozitive iOS și Mac.
Dacă ștergeți o fotografie din aplicația Fotografii, acea imagine va fi ștearsă din biblioteca foto iCloud și, prin urmare, va fi ștearsă de pe toate celelalte dispozitive compatibile iCloud.
puteți să creați albume, să marcați imaginile ca favorite și să vă organizați fotografiile indiferent dacă sunteți pe iPhone, iPad, iPod touch sau Mac. Amintiți-vă că orice Faceți pe un dispozitiv va fi reflectat pe toate celelalte dispozitive compatibile iCloud.
configurați& sincronizați fotografiile iCloud
Dacă doriți acces la toate fotografiile și videoclipurile dvs. pe toate dispozitivele compatibile iCloud, va trebui să activați biblioteca foto iCloud pe fiecare dispozitiv.
odată activate, toate fotografiile sau videoclipurile noi pe care le faceți vor fi încărcate și stocate automat în biblioteca foto iCloud. Aceste fotografii și videoclipuri vor fi apoi sincronizate cu celelalte dispozitive care au iCloud Photos activat.
iCloud Photos este disponibil pe dispozitive iOS (iPhone, iPad și iPod touch) care rulează iOS 8.3 sau o versiune ulterioară. Desigur, trebuie să aveți suficient spațiu de stocare iCloud disponibil pentru a vă salva fotografiile (vom analiza opțiunile de stocare mai târziu în acest articol).
pentru a activa biblioteca foto iCloud pe iPhone, deschideți aplicația Setări. Atinge numele tău în partea de sus a setărilor, apoi atinge iCloud.
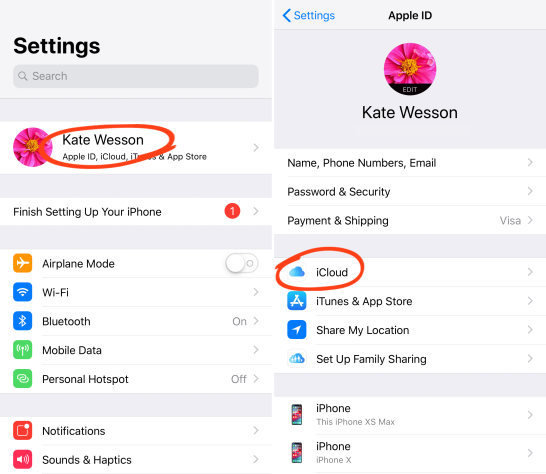
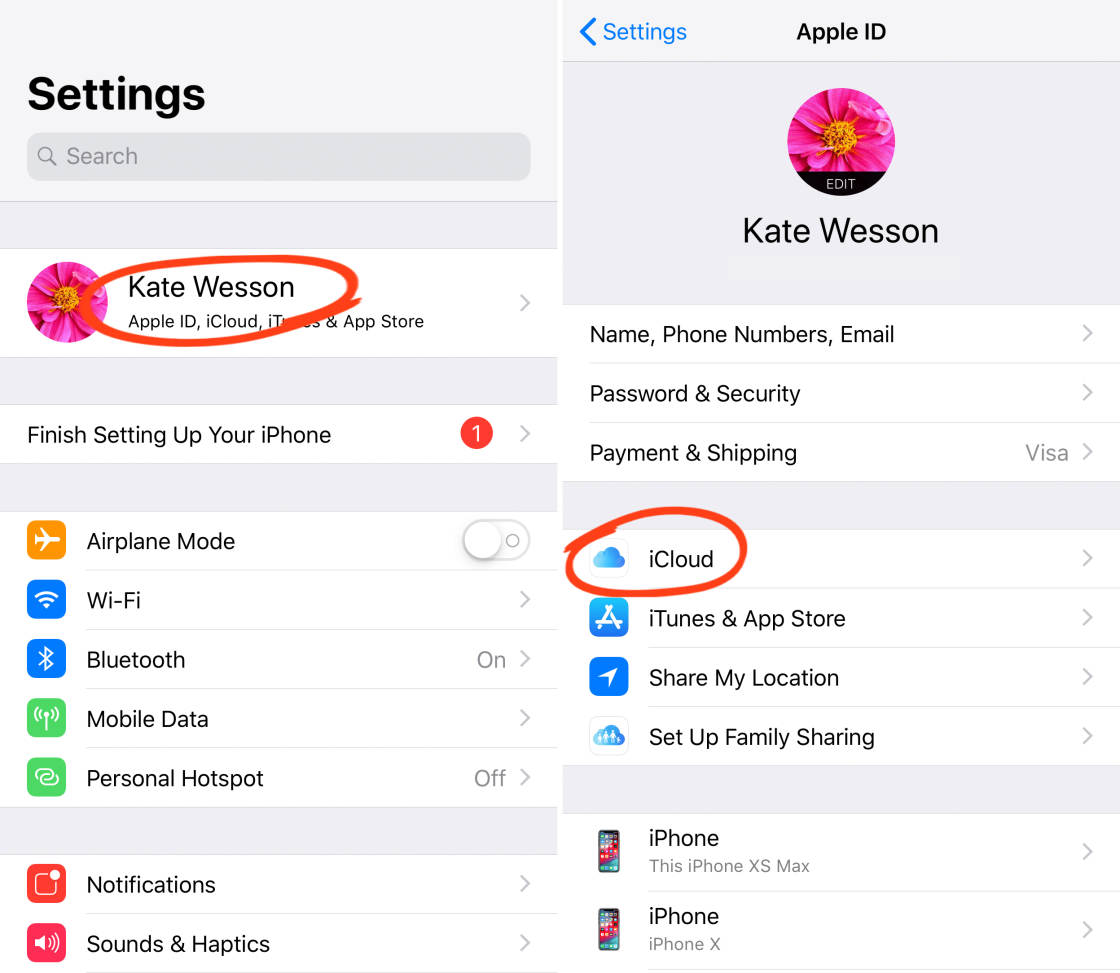
selectați poze, apoi activați opțiunea poze iCloud.
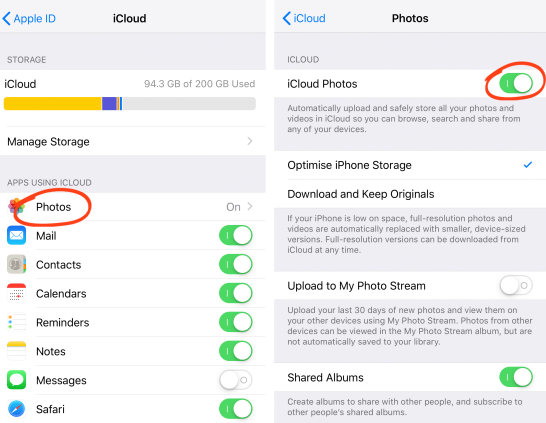

când activați prima dată Biblioteca foto iCloud, veți vedea o bară de progres care vă va spune câte fotografii au fost încărcate pe iCloud. Acest lucru poate dura o perioadă considerabilă de timp, în funcție de câte fotografii aveți pe dispozitiv și de viteza conexiunii la internet. Asigurați-vă că sunteți conectat la Wi-Fi și că telefonul dvs. are suficientă baterie.
sub setarea poze iCloud veți vedea două opțiuni: optimizați stocarea iPhone-ului și descărcați și păstrați originalele.
optimizați stocarea iPhone vă permite să încărcați imaginile cu rezoluție completă pe iCloud, apoi să înlocuiți imaginile de pe iPhone cu versiuni optimizate care ocupă mai puțin spațiu. Acest lucru este minunat dacă iPhone-ul dvs. nu are spațiu de stocare.
dacă alegeți să optimizați stocarea iPhone-ului, imaginile cu rezoluție completă sunt descărcate automat de pe iCloud pe dispozitivul dvs. ori de câte ori doriți să le vizualizați, să le editați, să le trimiteți prin e-mail etc. Va trebui să aveți o conexiune Wi-Fi sau la internet celular pentru a putea descărca fotografii de pe iCloud în acest fel.
Dacă preferați să păstrați imaginile originale la rezoluție completă pe iPhone, selectați Descărcați și păstrați originalele. Beneficiul acestui lucru este că veți avea acces la imaginile cu rezoluție completă stocate pe iPhone chiar și atunci când nu aveți o conexiune la internet. Cu toate acestea, rețineți că spațiul de stocare al iPhone-ului dvs. se va umple mai repede dacă selectați această opțiune.
aceleași opțiuni sunt disponibile în setările de pe iPad și iPod touch. Asigurați-vă că porniți Biblioteca foto iCloud și pe aceste dispozitive, astfel încât să puteți profita din plin de posibilitatea de a vă accesa toate imaginile de pe toate dispozitivele.
după ce porniți iCloud Photos pe iPhone sau pe alt dispozitiv, veți observa că albumul Camera Roll din aplicația Fotografii a fost redenumit în All Photos.
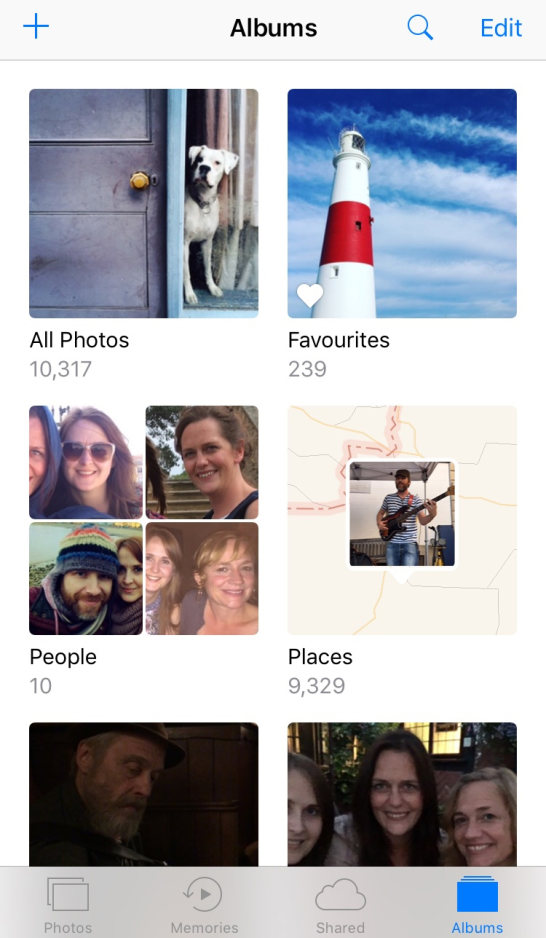
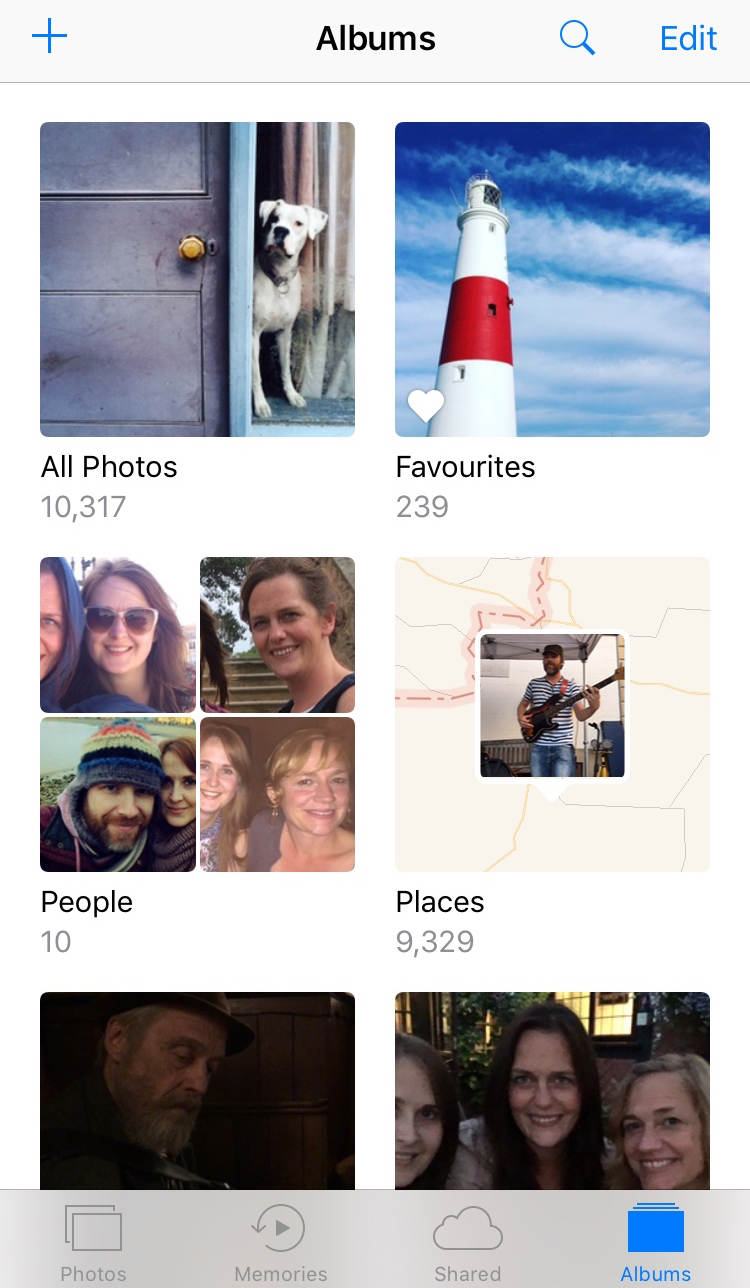
Acest lucru se datorează faptului că nu mai conține doar fotografii realizate cu camera de pe acel dispozitiv special – acum are toate imaginile de pe toate celelalte dispozitive iCloud.
Dacă aveți un computer Mac sau Windows, puteți urma instrucțiunile din acest tutorial pentru a activa iCloud Photos pe computer.
planuri de stocare iCloud
biblioteca foto iCloud vă poate ajuta să eliberați spațiu pe dispozitivele iOS și Mac. Dar va trebui să vă asigurați că aveți suficient spațiu de stocare iCloud pentru a stoca toate imaginile.
veți obține 5 GB de spațiu de stocare iCloud gratuit pentru a începe, iar apoi, pe măsură ce biblioteca dvs. crește, puteți face upgrade la un alt plan pentru a obține mai mult spațiu de stocare după cum aveți nevoie.
Mai mult spațiu de stocare iCloud înseamnă mai mult spațiu pentru a stoca fotografiile, videoclipurile și alte elemente pe care alegeți să le faceți backup pe iCloud, cum ar fi documente și aplicații.
pentru a verifica alocația curentă de stocare iCloud, accesați Setări > iCloud. În partea de sus a ecranului, veți cât de mult din spațiul dvs. total de stocare iCloud ați folosit.
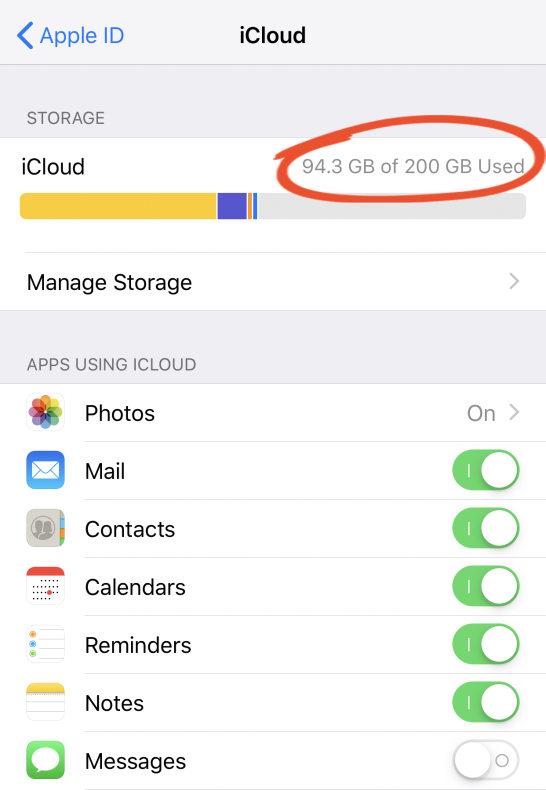
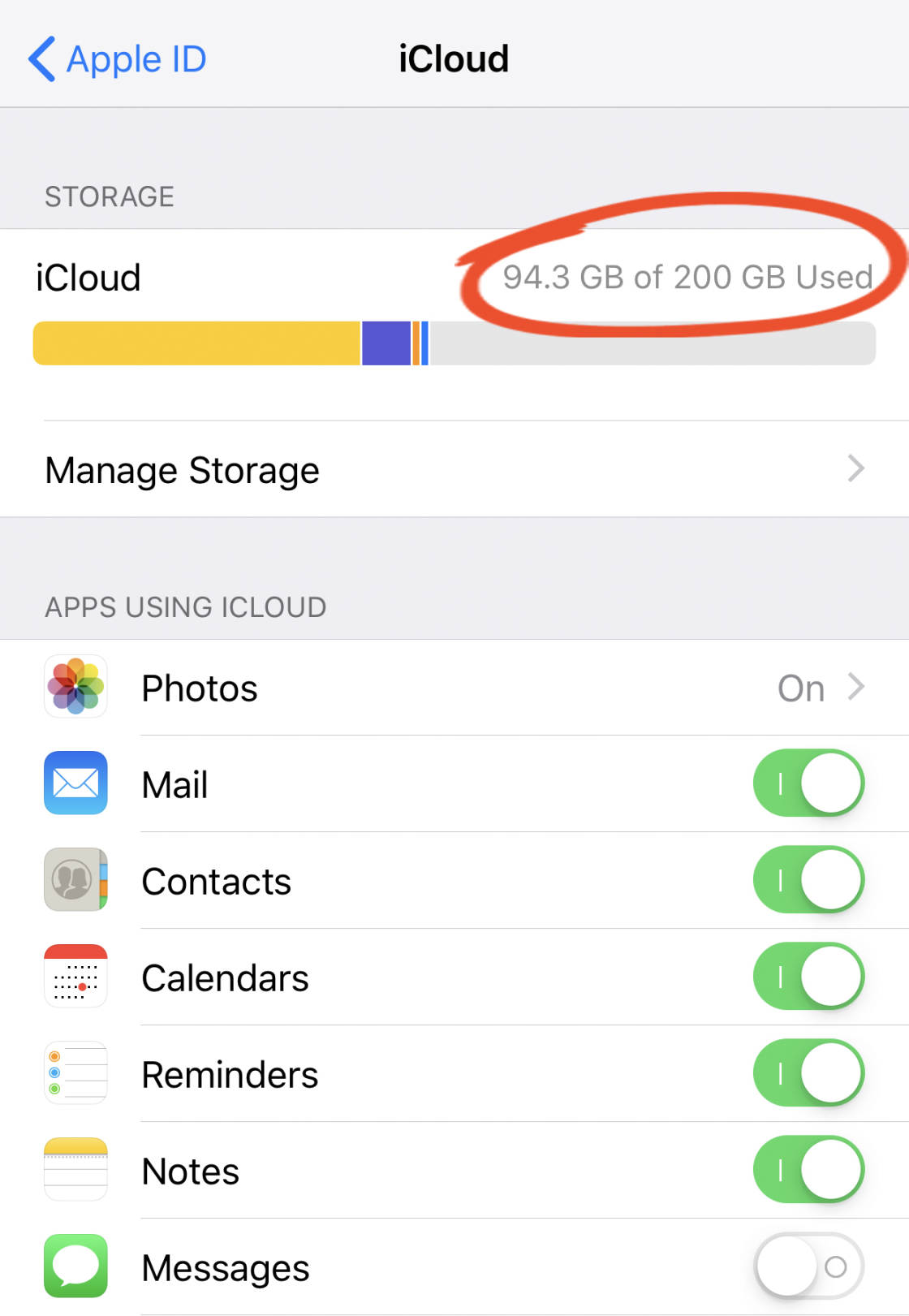
Dacă rămâneți fără spațiu de stocare iCloud disponibil, puteți actualiza planul de stocare atingând modificați planul de stocare.
plătiți lunar pentru stocarea iCloud, iar plata se face automat folosind aceeași metodă pe care o utilizați pentru achiziționarea de aplicații din App Store. planurile de prețuri de stocare iCloud sunt prezentate mai jos:


sincronizați fotografiile între iPhone & Mac
doriți să transferați automat fotografii de pe iPhone pe Mac?
Dacă aveți un Mac care rulează OS X Yosemite 10.10.3 sau o versiune ulterioară, puteți activa biblioteca foto iCloud, astfel încât toate fotografiile și videoclipurile dvs. de pe iPhone și alte dispozitive iOS să apară automat în aplicația Fotografii de pe Mac.
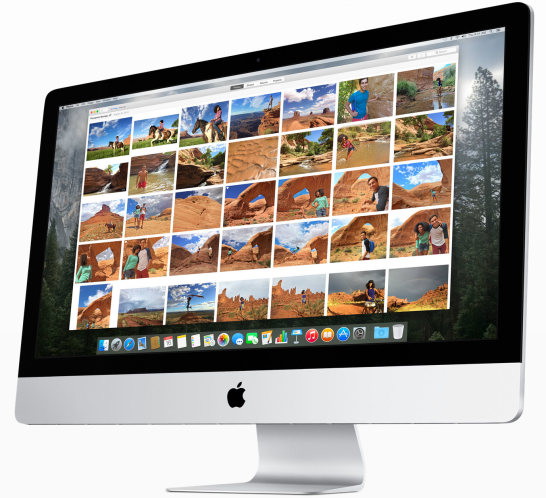

pentru a configura iCloud Photos pe Mac, faceți clic pe meniul Apple din partea stângă sus a ecranului, apoi accesați System Preferences> iCloud. Introduceți ID-ul Apple dacă vi se solicită.
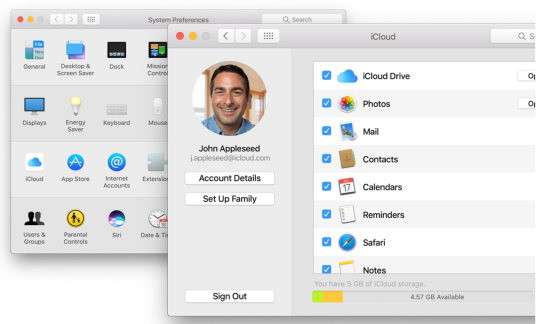
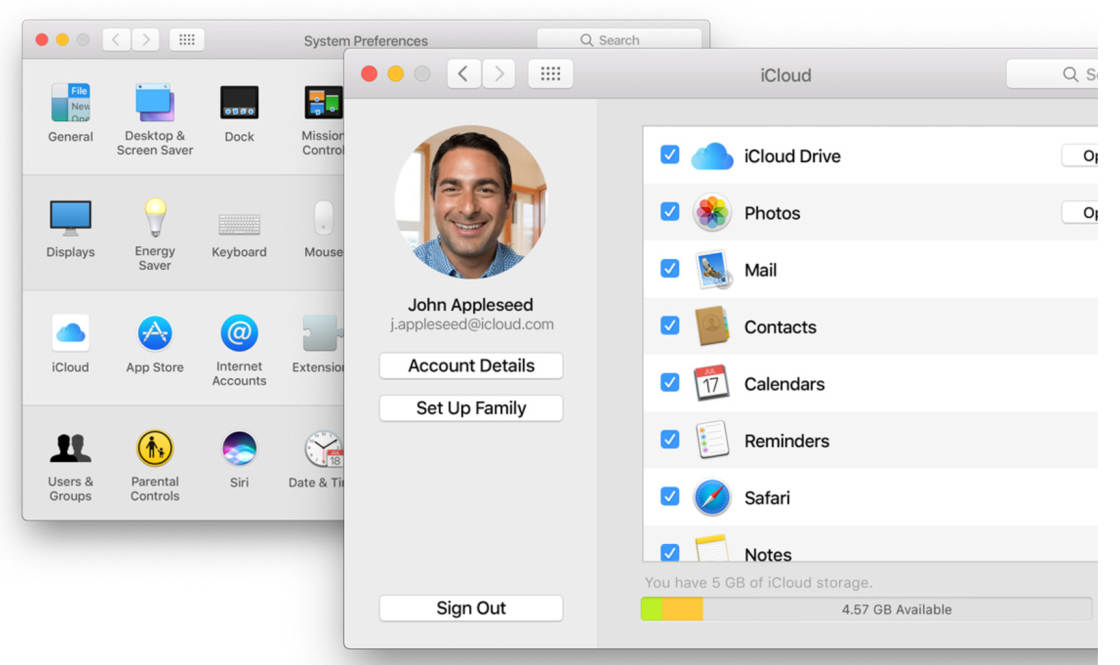
asigurați-vă că opțiunile fotografii sunt bifate, apoi faceți clic pe butonul Opțiuni din dreapta fotografiilor și selectați iCloud Photo Library.
pentru a specifica opțiunile de stocare pentru Biblioteca fotografii de pe Mac, deschideți aplicația Fotografii, apoi deschideți meniul Fotografii din partea stângă sus și selectați Preferințe. Selectați fila iCloud, apoi alegeți dintre cele două opțiuni: Descărcați originalele pe acest Mac sau optimizați stocarea Mac.
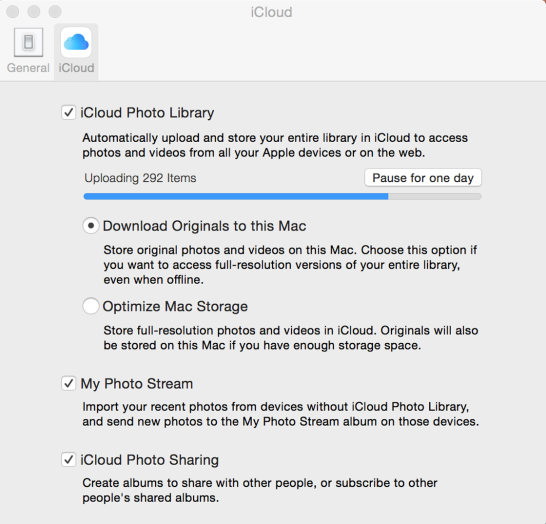

acum Puteți utiliza aplicația Photos pe Mac la fel ca pe iPhone. Dacă faceți clic pe albumul toate fotografiile din stânga, se afișează toate imaginile din biblioteca foto iCloud.
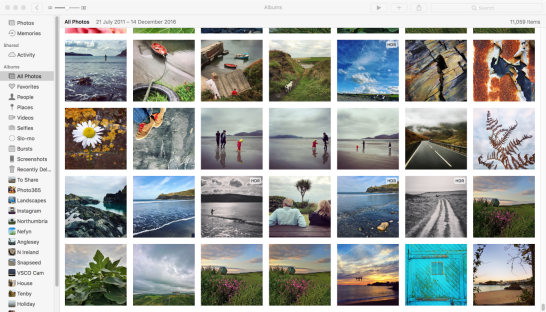
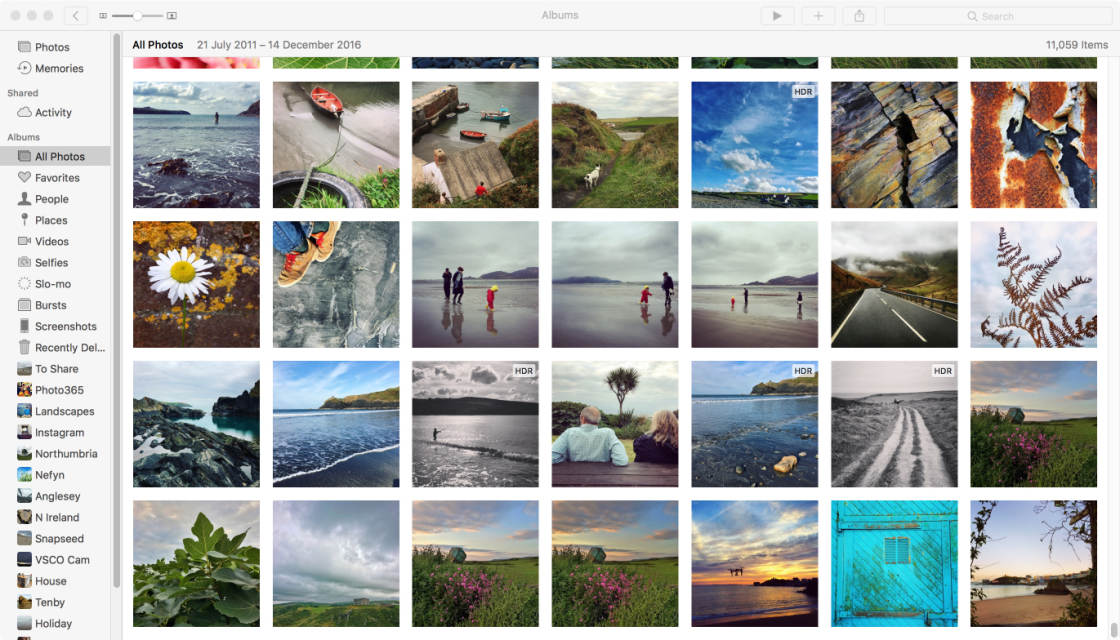
Dacă v-ați organizat fotografiile în albume pe iPhone, aceste albume vor fi listate în partea stângă a ecranului. Puteți organiza imaginile în albume în aplicația Fotografii de pe Mac, la fel cum puteți face pe iPhone.
amintiți-vă că orice modificări pe care le faceți în aplicația Fotografii de pe Mac (inclusiv organizarea fotografiilor în albume) vor fi sincronizate și actualizate pe celelalte dispozitive iCloud, cum ar fi iPhone și iPad.
aplicația Fotografii de pe Mac vă permite, de asemenea, să vă editați fotografiile în același mod ca și aplicația Fotografii de pe iPhone. Instrumentele de editare includ filtre, ajustări de iluminare și culoare, decupare și chiar un instrument de retușare.
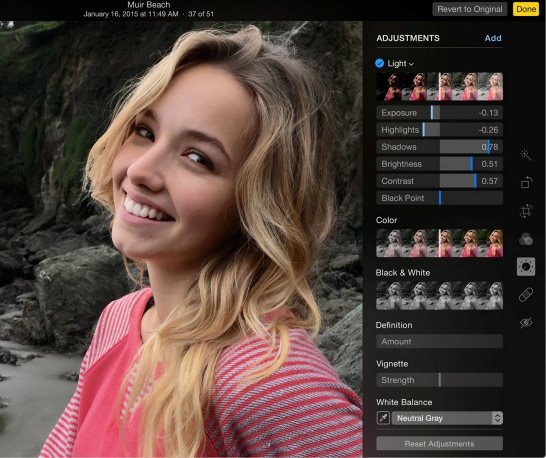
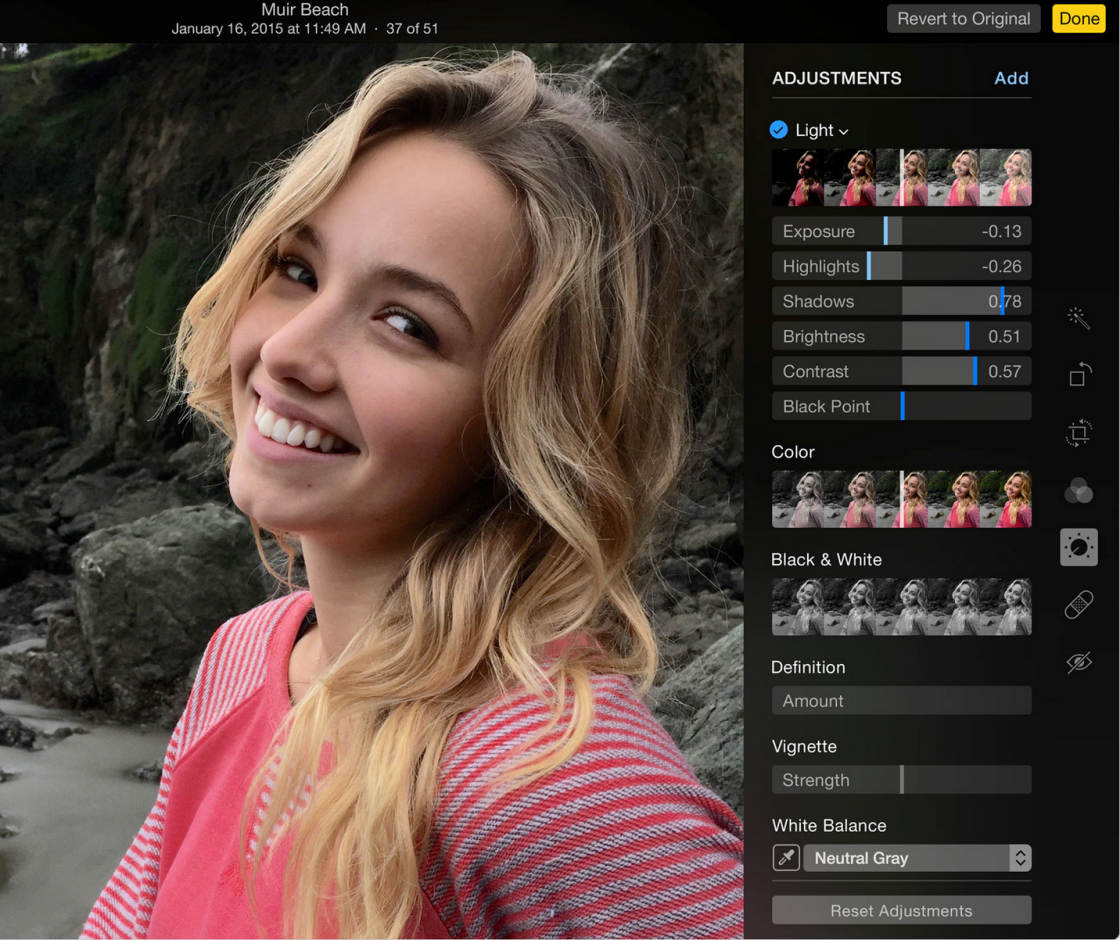
pur și simplu faceți dublu clic pe o fotografie, apoi faceți clic pe Editare în partea dreaptă sus. Amintiți-vă, toate modificările dvs. vor fi sincronizate automat prin iCloud, astfel încât să apară pe celelalte dispozitive iOS. Modificările sunt nedistructive, astfel încât să puteți reveni la original în orice moment.
Dacă aveți fotografii în foldere pe Mac pe care doriți să le stocați în biblioteca foto iCloud, va trebui să le importați în aplicația Fotografii. Odată importate, acestea vor apărea automat în albumul toate fotografiile de pe celelalte dispozitive iOS.
pentru a importa fotografii în aplicația Fotografii de pe Mac, accesați File> Import. Selectați imaginile sau folderele dorite, faceți clic pe revizuire pentru Import, apoi faceți clic pe Import toate fotografiile noi.
pentru a copia imagini cu rezoluție completă din biblioteca foto iCloud într-un folder de pe computer, selectați imaginile din aplicația Fotografii de pe Mac, apoi accesați fișier> Export. Puteți alege să exportați fotografia așa cum este (inclusiv orice modificări) sau originalul nemodificat. În următoarea casetă de dialog Selectați opțiunile preferate, apoi faceți clic pe Export. Selectați folderul în care doriți să intre imaginile, apoi faceți clic pe Export.
sincronizați fotografiile între iPhone& Windows PC
biblioteca foto iCloud este proiectată să funcționeze perfect între dispozitivele Apple. Deci, dacă aveți un computer Mac, pur și simplu utilizați aplicația Fotografii pentru a vizualiza, organiza și edita imaginile în același mod ca și pe iPhone. Dar dacă aveți un computer Windows?
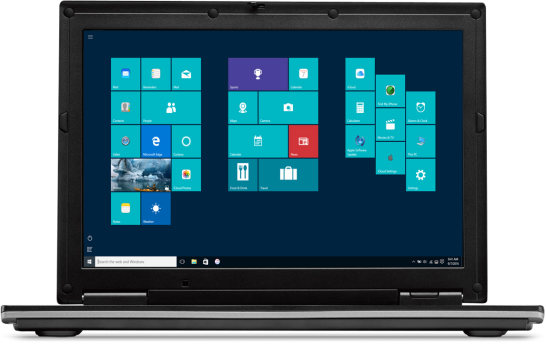
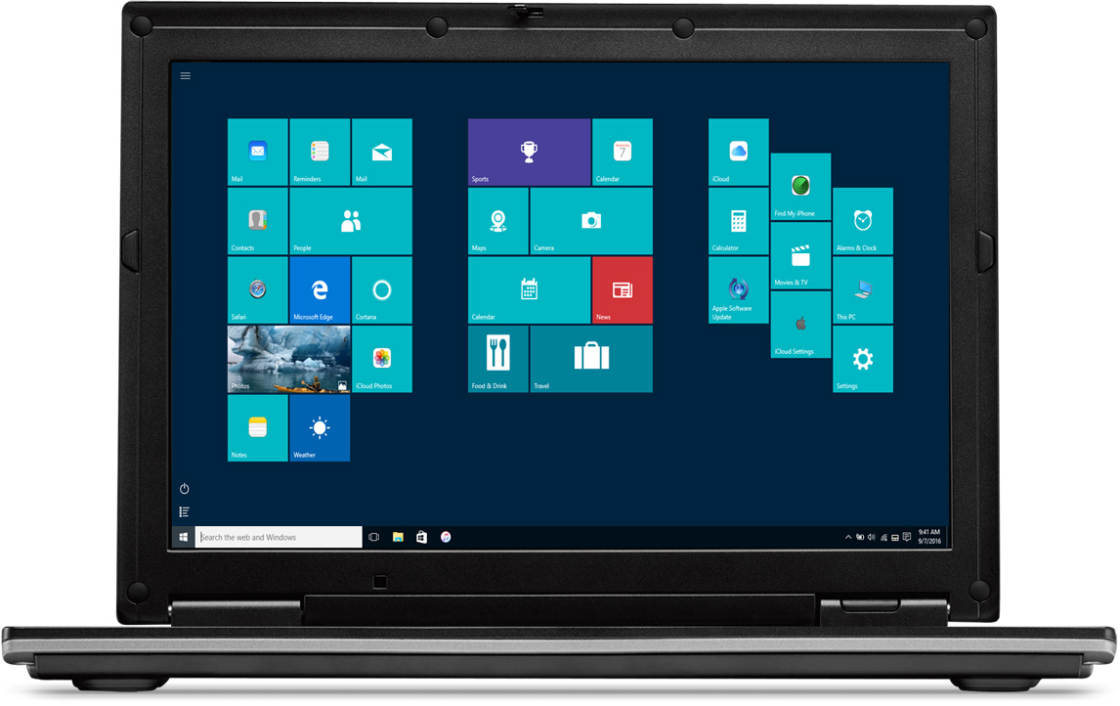
Din fericire, puteți profita în continuare de biblioteca foto iCloud pentru a transfera fotografii de pe iPhone pe Windows, deși nu primiți o aplicație foto ca pe Mac.
pentru a activa iCloud pe PC-ul Windows, trebuie să executați Windows 7 sau o versiune ulterioară. Deschideți un browser web pe computerul Windows, apoi faceți clic pe acest link pentru a descărca iCloud pentru Windows de pe site-ul Apple și instalați software-ul pe computer.
odată instalat, deschideți programul iCloud pentru Windows și conectați-vă cu ID-ul Apple. Asigurați-vă că opțiunea Fotografii este bifată, apoi faceți clic pe Opțiuni și selectați iCloud Photo Library. Faceți clic pe Terminat, apoi faceți clic pe Aplicare.
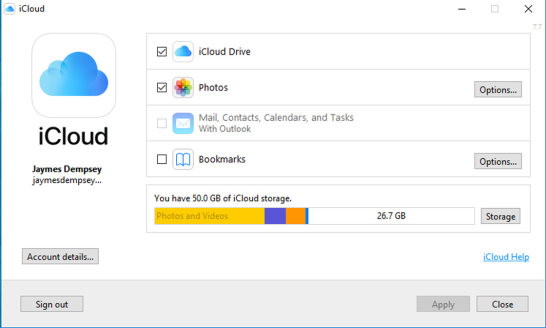

acum Puteți utiliza iCloud Photo Library pe PC-ul Windows pentru a descărca toate fotografiile și videoclipurile de pe dispozitivele Apple pe computer sau pentru a încărca imaginile Windows pe iCloud.
când deschideți Windows / File Explorer, veți vedea că computerul dvs. a creat un folder numit iCloud Photos. Fotografiile de pe celelalte dispozitive compatibile iCloud vor apărea în folderul Descărcări.
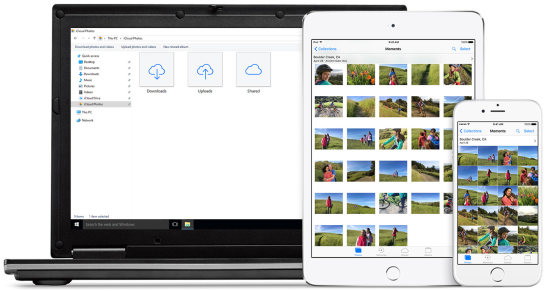
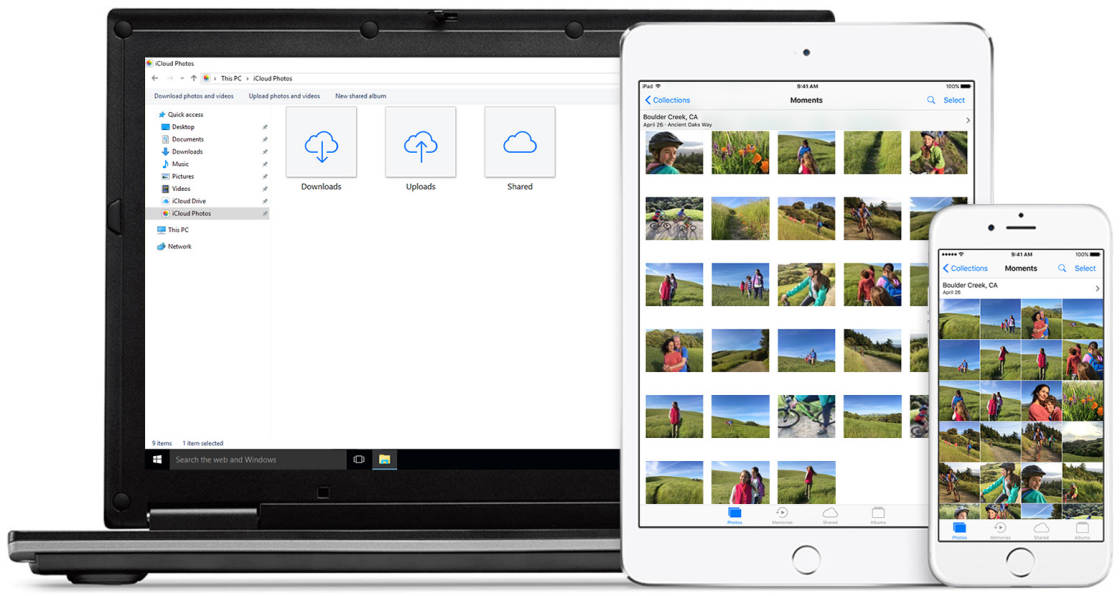
și dacă salvați fotografii de pe computer în folderul încărcări, acestea vor fi încărcate pe iCloud, astfel încât să le puteți accesa de pe iPhone sau alte dispozitive iOS.
iCloud.com
o altă modalitate de a vizualiza imaginile din biblioteca foto iCloud este prin intermediul Apple iCloud.com site-ul web. Puteți utiliza această metodă pe orice dispozitiv, deoarece o accesați pur și simplu printr-un browser web, la fel cum ați accesa orice alt site web.
după ce ați deschis iCloud.com în browserul dvs. web, pur și simplu conectați-vă cu ID-ul Apple, apoi faceți clic pe fotografii de pe panoul de control așa cum se arată mai jos.
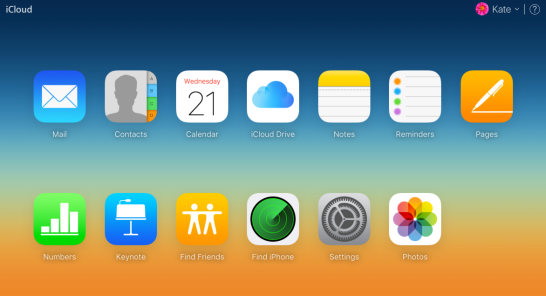
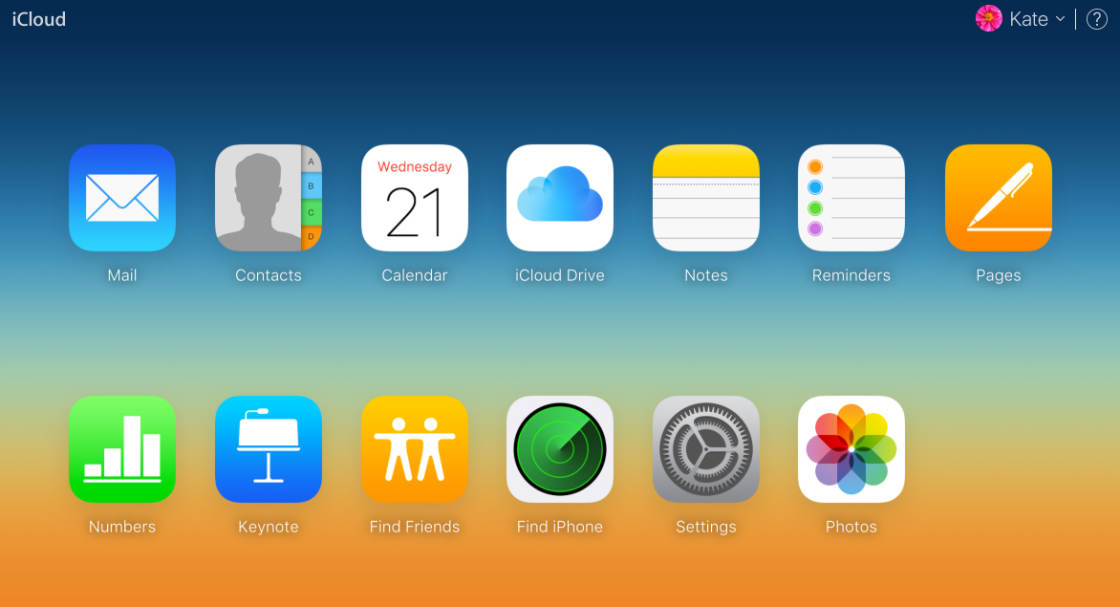
Share your iCloud Photos
With iCloud Photo Library este ușor să partajați fotografiile cu alte persoane. Pur și simplu deschideți fila Partajată din aplicația Fotografii de pe orice dispozitiv, apoi creați un album, adăugați fotografii la acesta și invitați prieteni să se alăture albumului. Puteți chiar să le permiteți să adauge propriile fotografii la un album partajat, iar oamenii pot aprecia și comenta fotografiile.
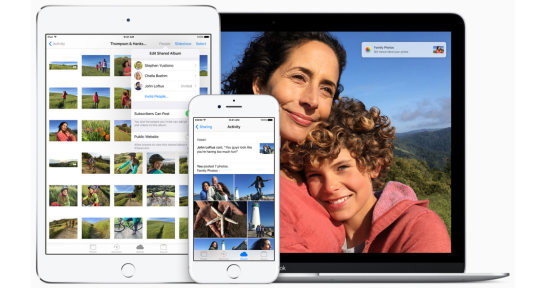
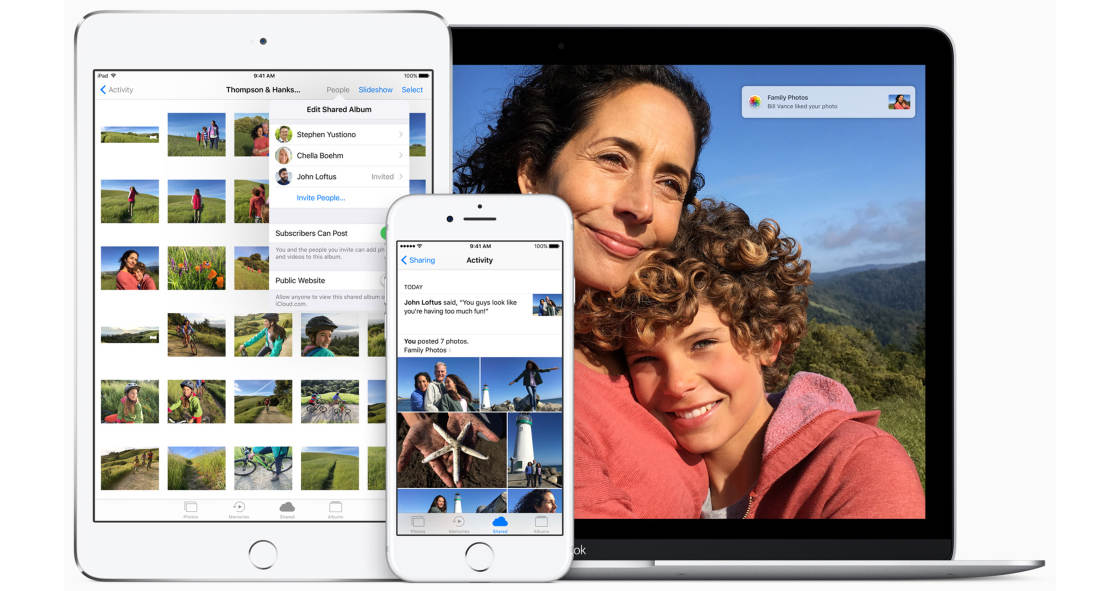
Leave a Reply