cum să remediați iMessage care nu se sincronizează între Mac și iPhone
„mesajele nu se sincronizează între iMac-ul meu și iPhone X care rulează iOS 14. De asemenea, când încerc să creez un mesaj nou pe Mac-ul meu și să tastez la: nu mai există nicio sugestie automată din contactele mele de pe Mac.”
utilizatorii de Mac și iPhone pot utiliza iMessages pentru a trimite și primi mesaje între toate dispozitivele iOS ( iOS 14 incluse) și Mac printr-o rețea celulară sau Wi-Fi. Conectându-vă la mai multe dispozitive folosind același ID Apple, iMessages poate fi sincronizat pe toate aceste dispozitive, făcându-le disponibile pe Mac, iPhone, iPad sau iPod.
dar procesul nu este lipsit de problemele sale. La fel ca problema menționată mai sus, uneori din mai multe motive, inclusiv actualizarea iOS 14, iMessages poate să nu se sincronizeze între Mac și iPhone. În acest articol, aruncăm o privire la unele dintre soluțiile pentru a depăși această problemă.
Sfat 1. Opriți iMessages și reporniți-l
primul lucru pe care ar trebui să-l faceți atunci când vă confruntați cu această problemă este să încercați să dezactivați iMessages atât pe Mac, cât și pe iPhone și apoi să îl reporniți.
pe iPhone, Accesați Setări> mesaje și dezactivați iMessage.pe Mac, deschideți aplicația iMessages și apoi faceți clic pe mesaje din meniul de sus. Faceți clic pe Preferințe și apoi alegeți Conturi. Debifați „activați acest cont” sub ID-ul dvs.
așteptați câteva minute și apoi activați iMessages pe ambele dispozitive și apoi verificați dacă mesajele se sincronizează corect.

Sfat 2. Verificați setările iMessage
de asemenea, trebuie să verificați setările pentru a vă asigura că sunteți conectat la ambele dispozitive utilizând același ID Apple. Apple tocmai a lansat iOS 14, unii oameni găsesc setările lor iMessage au fost modificate după actualizarea iOS.
pentru a face acest lucru pe iPhone du-te la Setări>mesaje>trimite& primi. În secțiunea” puteți fi contactat prin iMessage at”, asigurați-vă că numărul dvs. de telefon și ID-ul Apple sunt listate cu o bifă. pe Mac, deschideți aplicația Mesaje, faceți clic pe” mesaje „din meniul de sus și faceți clic pe” Preferințe.”Alegeți” Conturi „și în secțiunea” puteți fi contactat pentru mesaje la”, Asigurați-vă că numărul de telefon și ID-ul Apple se potrivesc cu setările de pe iPhone.
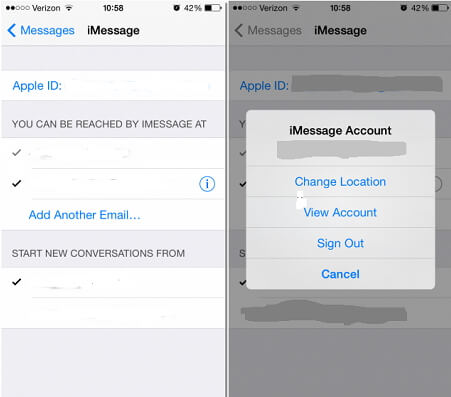
Sfat 3. Trimiterea unui mesaj de la dispozitivul care nu primește mesaje
uneori, doar unul dintre dispozitive poate să nu primească mesajele la timp. Pentru a remedia acest lucru, puteți trimite pur și simplu un mesaj de pe dispozitivul care rămâne în urmă. Făcând acest lucru va declanșa aproape întotdeauna toate celelalte mesaje care nu s-au sincronizat cu dispozitivul respectiv pentru a începe să curgă. Poate părea un lucru neortodox de făcut, dar funcționează.
de exemplu, dacă iPhone-ul primește mesajele foarte bine și Mac-ul nu, încercați să trimiteți un mesaj de pe Mac. Am făcut acest lucru și am văzut că Mac-ul începe să primească toate celelalte mesaje care nu au reușit să se sincronizeze înainte.
Sfat 4. O modalitate mai bună de a sincroniza iMessages între iPhone și Mac
De obicei, soluțiile de mai sus ar trebui să funcționeze foarte bine pentru ca dispozitivele dvs. să se sincronizeze corect. Dar, în rare ocazii în care tot ceea ce faceți nu funcționează și mai trebuie să vă sincronizați iMessages, poate doriți să încercați o modalitate alternativă de sincronizare a mesajelor între iPhone și Mac. Acest instrument de backup și restaurare cunoscut sub numele de iMyFone iTransor (iOS 14 acceptat) vă va permite să exportați toate mesajele și iMessages ne-sincronizate de pe iPhone pe Mac.
următoarele sunt câteva dintre caracteristicile care fac din iTransor o alternativă excelentă la backup și Restaurare iPhone sau exportați date de pe iPhone pe Mac;
- poate fi folosit pentru a exporta până la 20 de tipuri diferite de date de pe un dispozitiv iOS, o copie de rezervă iTunes sau iCloud pe computer, cum ar fi mesaje, contacte, fotografii, videoclipuri, date WhatsApp, date WeChat etc.
- acesta vă permite să spate sus datele întregi de iPhone, sau spate sus numai datele selectate. O alegere bună pentru a economisi timp prețios.
- permite restaurarea unei copii de rezervă parțiale fără a suprascrie celelalte date de pe dispozitivele lor. Acesta va îmbina datele de pe dispozitiv și în fișierele de rezervă, astfel încât să aveți atât date noi, cât și date vechi pe dispozitiv.
cum să transferați iMessages de pe iPhone pe Mac folosind itransor
pentru a utiliza iTransor pentru a transfera iMessages pe Mac, Descărcați și instalați programul pe computer și apoi urmați acești pași simpli.
încercați-l FreeTry gratuit
Pasul 1: Lansați iTransor pe Mac și din fereastra principală și conectați dispozitivul la computer. Alegeți Export date de pe dispozitiv& Backup. Selectați Export din dispozitiv.

Pasul 2: în fereastra următoare, alegeți tipul de date pe care doriți să le exportați. În acest caz, alegem mesaj. Faceți clic pe Scanare pentru a permite programului să scaneze dispozitivul pentru mesajele disponibile.

Pasul 3: După finalizarea scanării, ar trebui să vedeți o listă cu toate mesajele și iMessages-urile de pe dispozitivul respectiv în fereastra următoare. Selectați cele pe care doriți să le exportați pe Mac și faceți clic pe Export.
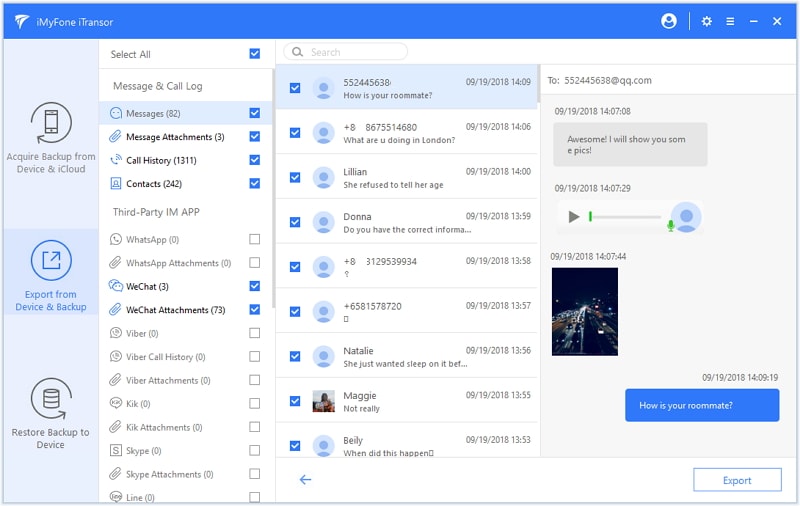
apoi puteți selecta formatul fișierelor exportate și locația pentru a stoca fișierele. După o scurtă perioadă de timp, iMessages-ul dvs. va fi sincronizat cu Mac-ul dvs.

mesajele vor fi acum disponibile pe Mac, precum și pe iPhone.
Leave a Reply