cum să remediați blocările Minecraft în Windows 10 [Ghidul jucătorului]
Mai mult, rețineți că DriverFix scanează actualizările pe măsură ce antivirusul scanează amenințările. Acest instrument vă va menține sistemul în siguranță, deoarece puteți descărca și instala manual versiunea greșită a driverului.

DriverFix
Actualizați driverul plăcii grafice la cea mai recentă versiune și rezolvați blocările Minecraft! DriverFix este pentru sarcina!
Actualizați Windows
Windows 10 este o platformă dificilă. Oricât de mult este optimizat pentru jocuri, depindeți de actualizări constante pentru sistem.
nu știi niciodată dacă următoarea actualizare va perturba ceva și va face unele dintre aplicațiile și jocurile tale inutilizabile, inclusiv Minecraft.
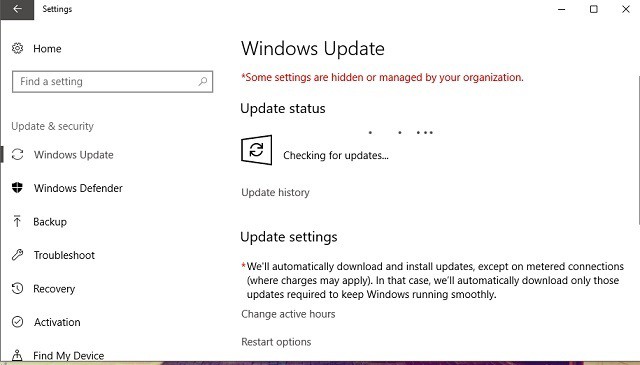
deci, pentru începutul acestui proces de depanare de lungă durată, vă recomandăm actualizarea versiunea de Windows în primul rând. Pentru a face acest lucru, pur și simplu accesați Windows Update în aplicația Setări și verificați dacă există actualizări.
de cele mai multe ori, Windows se va actualiza singur, dar nu va strica dacă vă verificați o dată. Dacă problema apare încă după actualizare, treceți la o altă soluție.
Dacă întâmpinați probleme la deschiderea aplicației de setare, aruncați o privire la acest articol rapid pentru a rezolva problema.
aveți probleme la actualizarea ferestrelor? Consultați acest ghid care vă va ajuta să le rezolvați în cel mai scurt timp.
actualizare Minecraft
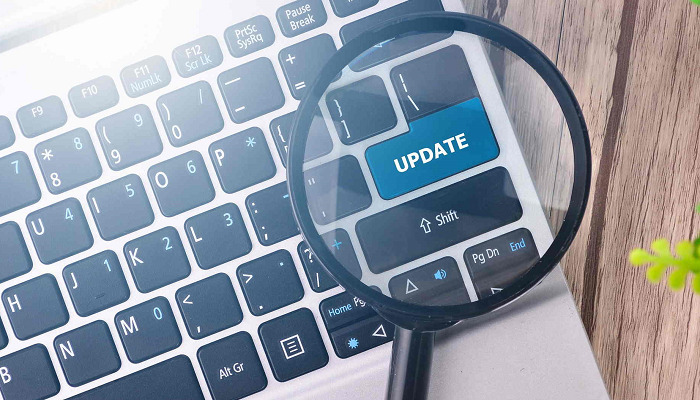
dacă actualizarea Windows nu a ajutat, puteți încerca la fel de bine să actualizați jocul în sine. De fapt, aceasta este o soluție mai obișnuită, deoarece diferite versiuni ale Minecraft tind să dea dureri de cap jucătorilor.
și ceea ce este rupt în versiunea curentă poate fi ușor fixat în următoarea.
pentru a actualiza Minecraft, pur și simplu accesați Microsoft Store și verificați dacă există actualizări. Dacă aveți versiunea win32, puteți verifica actualizările în joc.
Magazinul Microsoft nu se va deschide? Nu vă faceți griji, avem soluțiile potrivite pentru dvs.
reveniți la actualizări
- accesați Setări> actualizări& securitate> Actualizare Windows.
- Accesați istoricul actualizărilor> Dezinstalați actualizările.
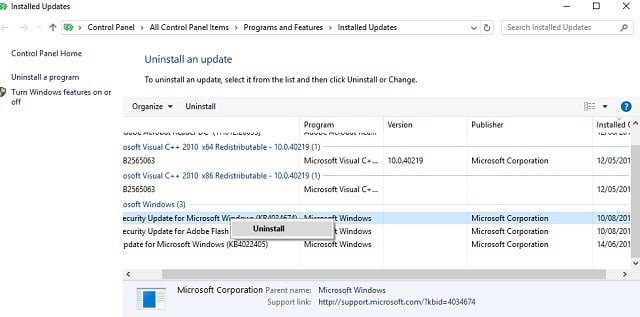
- acum, Găsiți cea mai recentă actualizare instalată pe computer (Puteți sorta actualizările după dată), faceți clic dreapta pe ea și accesați Dezinstalare.
- reporniți computerul.
bine, acum că am (încercat să) actualizat tot ceea ce există pentru a actualiza, este timpul pentru a face exact opusul.
există unele rapoarte care sugerează că noile actualizări Windows corupe de fapt unele fișiere Minecraft sau le fac inutilizabile.
dacă acesta este cazul și doriți cu adevărat să jucați Minecraft chiar acum, cea mai evidentă soluție este să ștergeți pur și simplu cele mai recente actualizări Windows.
În cazul în care nu știți cum să faceți acest lucru, urmați instrucțiunile de mai sus.
asigurați-vă că Java este instalat

Java este esențial pentru rularea Minecraft (și multe alte aplicații și jocuri) pe computer. Dacă nu aveți Java instalat pe computer, nici măcar nu veți putea rula jocul.
deci, asigurați-vă că îl aveți. În cazul în care Java nu este instalat pe computer, îl descărcați gratuit de pe site-ul oficial Java.
actualizare Java
- mergeți la căutare, tastați configure java și deschideți Configure Java.
- accesați fila Actualizări.
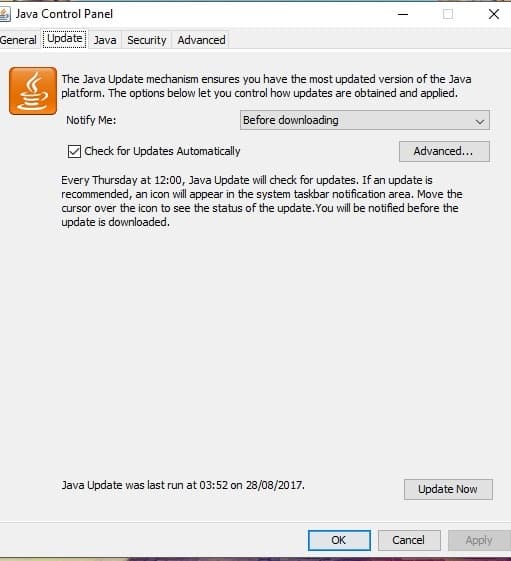
- verificați dacă există actualizări.
chiar dacă aveți Java instalat pe computer, există o șansă ceva va merge prost, dacă utilizați o versiune învechită. Deci, asigurați-vă întotdeauna că aveți cea mai recentă versiune de Java.
Java ar trebui să vă anunțe întotdeauna când noua actualizare este gata. Veți primi pur și simplu o notificare tavă. Cu toate acestea, puteți verifica și actualizările manual.
dacă nu știți cum să faceți acest lucru, urmați pașii de mai sus.
utilizați scanarea SFC
- mergeți la căutare, tastați cmd, faceți clic dreapta pe Command Prompt și selectați Deschidere ca Administrator.
- introduceți următoarea comandă și apăsați Enter: sfc/scannow.

- așteptați finalizarea procesului.
- reporniți computerul.
acum, să vedem dacă există unele erori de sistem sau componente corupte care determină blocarea jocului. Cel mai simplu mod de a verifica și de a rezolva acest lucru este folosind scanarea SFC.
scanarea SFC este o comandă utilizată pentru rezolvarea diferitelor erori de sistem și ar putea fi utilă și în acest caz.
În cazul în care nu știți cum să rulați o Scanare SFC, urmați instrucțiunile de mai sus.
Dacă aveți probleme la accesarea promptului de comandă ca administrator, atunci ar fi bine să aruncați o privire mai atentă la acest ghid detaliat.
comanda scannow s-a oprit înainte de terminarea procesului? Nu-ți face griji, avem o soluție ușoară pentru tine.
încercați cu DISM
- apăsați tasta Windows + X și porniți promptul de comandă (Admin).
- în linia de comandă tastați următoarea comandă:
-
DISM.exe/Online /Cleanup-image /Restorehealth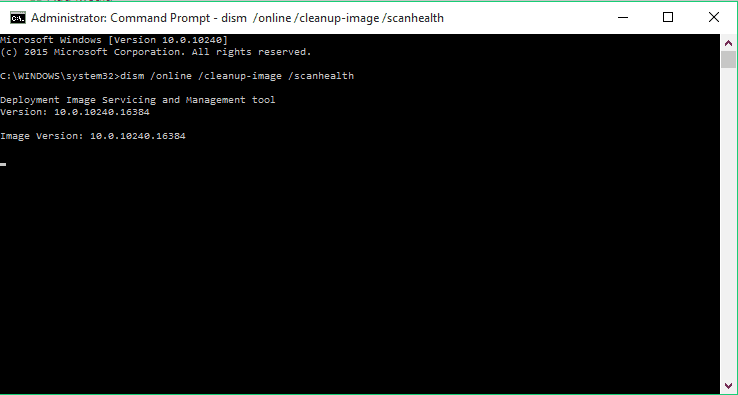
-
- În cazul în care DISM nu poate obține fișiere online, Încercați să utilizați instalarea USB sau DVD. Introduceți media și tastați următoarea comandă:
DISM.exe /Online /Cleanup-Image /RestoreHealth /Source:C:RepairSourceWindows /LimitAccess
- asigurați-vă că înlocuiți calea C: RepairSourceWindows a DVD-ului sau USB-ului.
- operația nu trebuie să dureze mai mult de 5 minute.
dacă scanarea SFC nu a făcut treaba, puteți încerca cu DISM, care este varianta avansată a acestui instrument. DISM este un acronim pentru Deployment Image service and Management.
sarcina sa principală este de a scana fișierele corupte din sistemul dvs. și (sperăm) să le remediați. Utilizați pașii de mai sus pentru a rula DISM.
se pare că totul se pierde atunci când DISM eșuează pe Windows? Consultați acest ghid rapid și scăpați de griji.
Resetați winstock
- porniți promptul de comandă ca administrator. Pentru a face acest lucru, apăsați tasta Windows + X și alegeți Command Prompt (Admin) din meniu.

- când se deschide linia de comandă, introduceți următoarele linii:
- netsh winsock reset

- netsh int ip reset

- netsh winsock reset
- închideți promptul de comandă și reporniți computerul.
utilizatorii au raportat că această soluție rezolvă de obicei probleme cu problema de configurare IP, dar rețineți că, dacă utilizați adresa IP statică, va trebui să o setați din nou.
dacă comenzile anterioare nu au funcționat, poate doriți să încercați și aceste comenzi:
- ipconfig/release
- ipconfig/flushdns
- ipconfig/renew
dacă ceva nu este în regulă cu setările winstock, Minecraft este foarte probabil să se prăbușească. Deci, soluția, în acest caz, este resetarea winstock.
În cazul în care nu știți cum să faceți acest lucru, urmați procedura de mai sus.
Dezinstalați modurile suspecte

și, în sfârșit, din moment ce modurile Minecraft sunt foarte populare, asigurați-vă că niciunul dintre acestea nu dăunează jocului dvs. Și dacă există moduri supărătoare, soluția logică este să o ștergeți.
Cam asta e, sperăm cu siguranță că cel puțin una dintre aceste soluții v-a ajutat să vă ocupați de problemele de blocare a Minecraft.
Leave a Reply