Cum să protejăm prin parolă un Folder în Windows 10
cu toții avem fișiere de computer pe care am dori să le păstrăm secrete de lume, dar nu toată lumea știe cum să protejeze prin parolă un folder în Windows 10. Indiferent dacă ascundeți note de la cineva cu acces la computer sau (sperăm) ceva mai puțin drastic, vi se permite să aveți o anumită confidențialitate. Din fericire, în Windows 10, puteți ascunde acele planuri sau fișiere care nu pot fi menționate într-un folder secret protejat prin parolă și îl puteți face fără a cumpăra niciun software suplimentar. După ce ați creat un folder nou în Windows 10, iată cum să îl protejați prin parolă.

o notă înainte de a începe:
am primit comentarii despre problemele pe care oamenii le-au întâmpinat cu acest mod. Deci, ne-am întors și am efectuat mai multe runde de testare pe plan intern și acum putem confirma că urmărirea acestui proces îndeaproape, pas cu pas, funcționează-cel puțin la sfârșitul nostru.dar doar pentru a fi în siguranță, ar trebui să încercați mai întâi acest mod de utilizare a fișierelor pe care vă puteți permite să le pierdeți, doar în cazul în care metoda nu funcționează pentru dvs. De asemenea, asigurați-vă că păstrați o înregistrare, undeva, a parolei exacte pe care o utilizați pentru a vă bloca folderul. Dacă pierdeți parola, fișierele sunt plecat, și din moment ce fiecare calculator este diferit, nu putem deduce exact ceea ce a mers prost pe partea ta.
De asemenea, da, fișierul FolderLocker poate fi inversat de cineva care înțelege procesul, dar acest lucru nu este menit să țină oamenii pricepuți în tehnologie, doar membrii familiei băgăcioase în care nu aveți încredere.
sfaturi de la cititori:
- nu utilizați o parolă cu un spațiu, se poate crea o problemă cu fișierul batch.
- Da, fișierele plasate în folderul blocat pot apărea în lista de Fișiere recente în diverse aplicații, cum ar fi Microsoft Word.
Iată cum să protejați prin parolă un folder în Windows 10, astfel încât să îl puteți umple cu fișierele pe care doriți să le păstrați secrete — și cum să îl blocați, să îl deschideți și să îl repetați.
cum se blochează un Folder cu o parolă în Windows 10
1. Faceți clic dreapta în folderul în care se află fișierele pe care doriți să le protejați. Folderul pe care doriți să îl ascundeți poate fi chiar pe desktop.
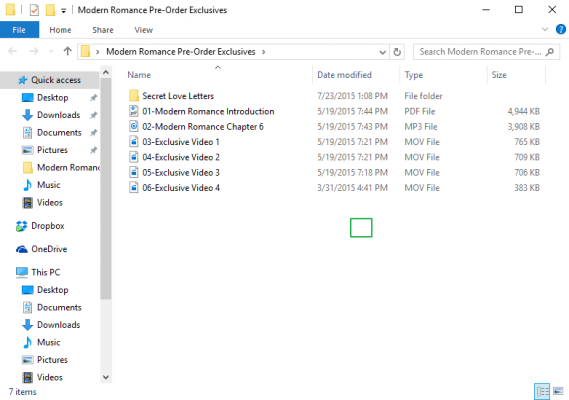
Mai mult: Cum să vă schimbați parola în Windows 10
2. Selectați ” Nou ” din meniul contextual.

3. Faceți clic pe ” Document Text.”

4. Apăsați Enter. Nu contează ce fișier va fi numit. Puteți șterge acest fișier text odată ce folderul blocabil a fost realizat.
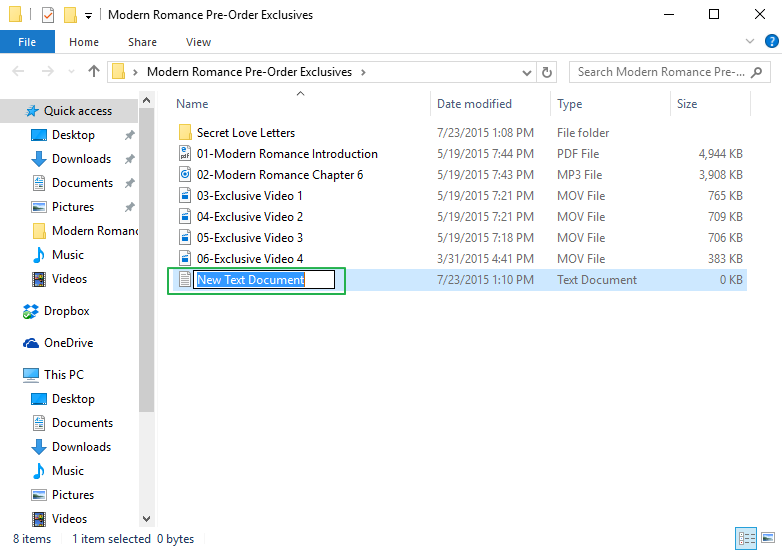
5. Faceți dublu clic pe fișierul text pentru al deschide.
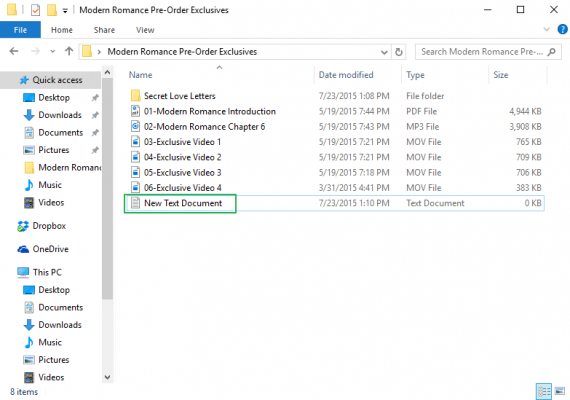
6. Paste the below text into the new document:
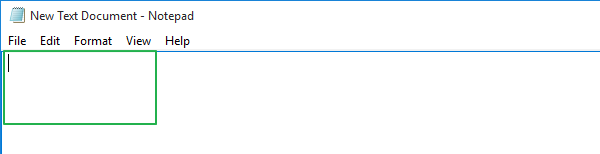
cls
@ECHO OFF
title Folder Locker
if EXIST „Control Panel.{21EC2020-3AEA-1069-A2DD-08002B30309D}” goto UNLOCK
if NOT EXIST Locker goto MDLOCKER
:CONFIRM
echo sunteți sigur că doriți să blocați folderul(Y/N)
set/p „cho=>”
if %cho%==y Goto LOCK
if %cho%==y Goto LOCK
if %cho%==n Goto END
if %cho%==n Goto end
Echo alegere nevalidă.
du-te la CONFIRM
:LOCK
Ren Locker „Panou de Control.{21ec2020-3aea-1069-a2dd-08002B30309D}”
attrib +h +S „Panou de Control.{21ec2020-3aea-1069-A2DD-08002B30309D}”
echo Folder blocat
du-te la sfârșitul
:Deblocare
echo introduceți parola pentru a debloca folderul
set/p „pass=>”
dacă nu %pass%==parola-aici du-te la FAIL
attrib-h-S „Panoul de Control.{21ec2020-3aea-1069-a2dd-08002B30309D}”
ren „Panou de Control.{21ec2020-3aea-1069-a2dd-08002B30309D}” Locker
echo Folder deblocat cu succes
goto End
:FAIL
echo parolă nevalidă
goto end
:MDLOCKER
md Locker
echo Locker creat cu succes
Goto Locker capăt
:capăt
7. Găsiți unde scrie” parola dvs.-aici ” în document.
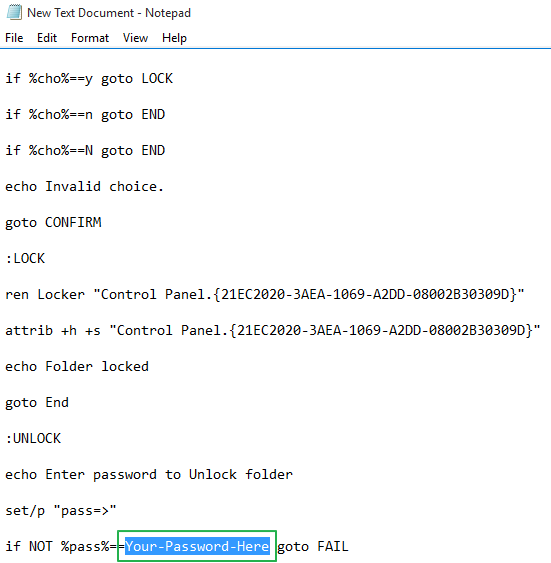
8. Replace „Your-Password-Here” with the password you want to lock the folder with.
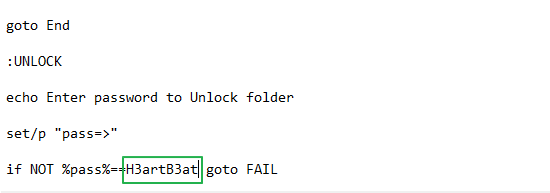
9. Click File.
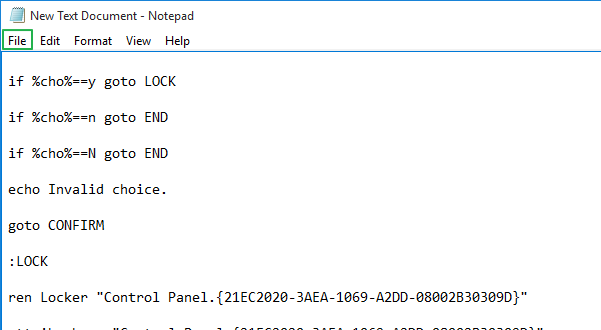
10. „Select Save As…”
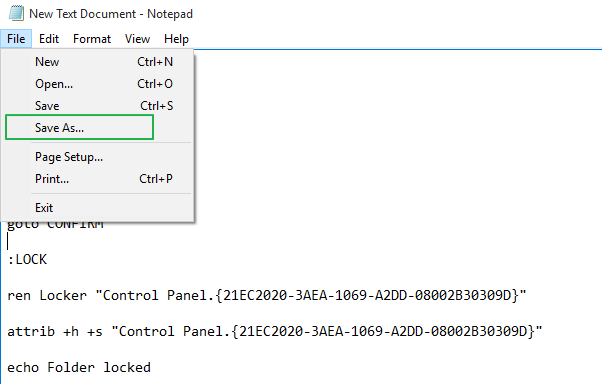
11. Click on the „Text Documents (*.txt)” menu bar that’s next to „Save as type:”

12. Select „All Files”
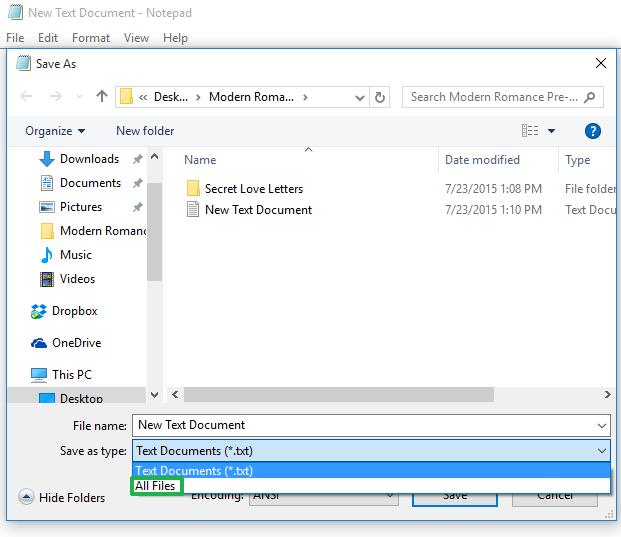
13. Change the file name to „FolderLocker.bat”

14. Click „Save.”

15. Double-click FolderLocker.

The Locker folder has been generated!
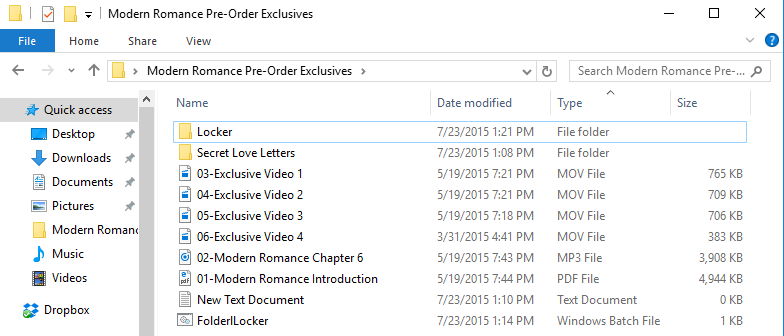
16. Fill the Locker folder with the items you want to protect.
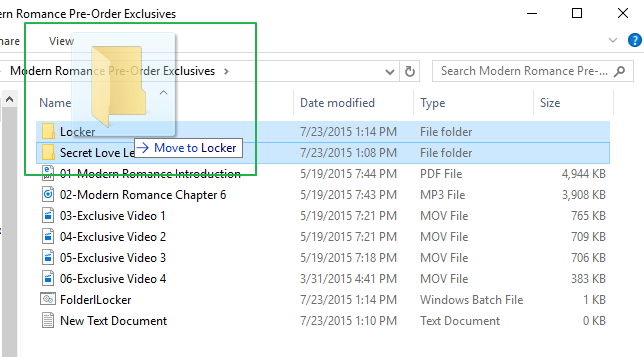
17. Open the FolderLocker file, because it’s time to lock that folder up!
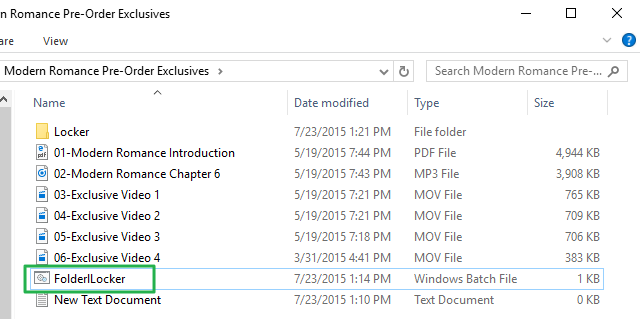
18. Type „Y” into the screen.
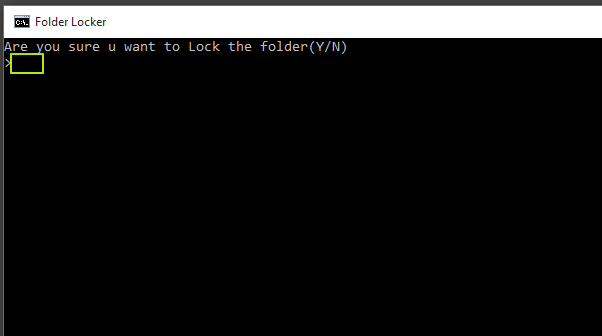
19. Faceți clic pe Enter, iar fereastra Folder Locker va dispărea, împreună cu folderul Locker în sine! Secretele tale sunt în siguranță!

pentru a debloca folderul, faceți dublu clic pe „FolderLocker” pentru a-l deschide.
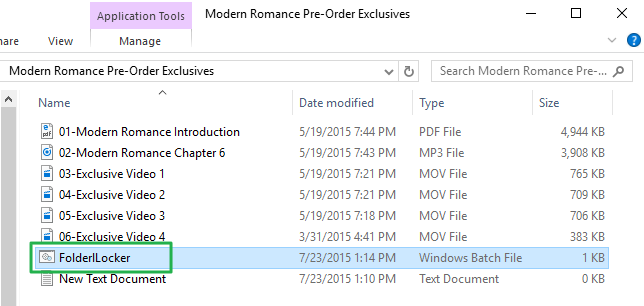
introduceți parola introdusă la Pasul 8 și faceți clic pe Enter.
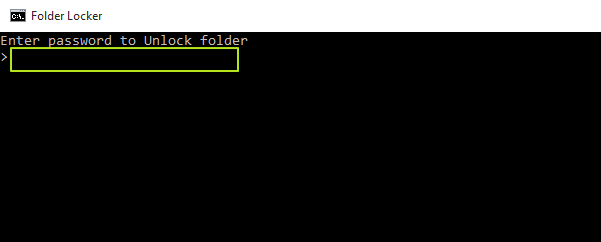
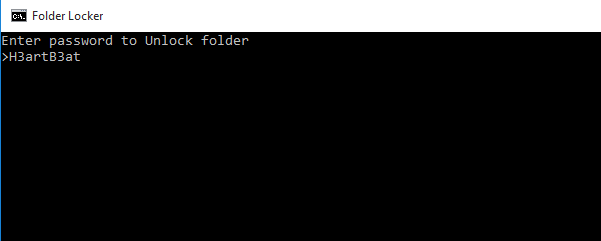
dosarul dulap este din nou. Îl puteți deschide pentru a găsi fișierele ascunse. Repetați pașii 17, 18 și 19 pentru a bloca din nou folderul.
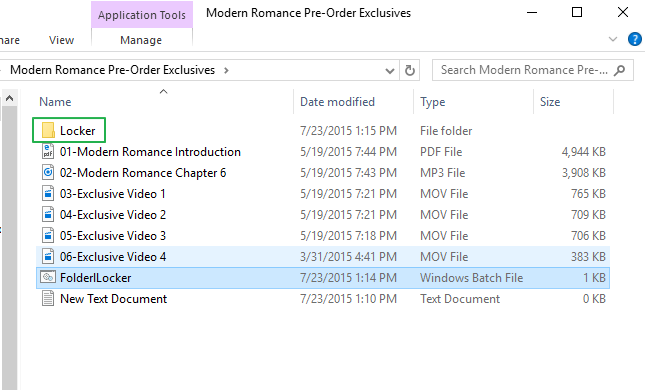
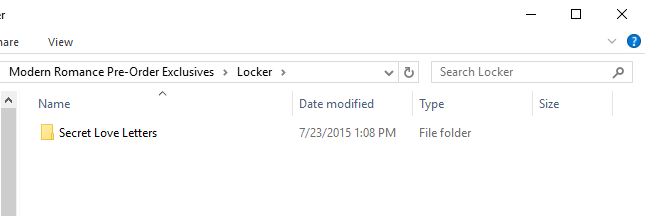
pentru a afla mai multe despre cum să utilizați laptopul, consultați ghidul nostru pentru ce să faceți în timp ce configurați noul laptop. De asemenea, avem instrucțiuni dacă încercați să aflați cum să resetați PC-urile Windows 10 și cum să vă resetați parola în Windows 10. În cele din urmă, obosit de ferestre? Avem un ghid care răspunde la întrebarea relativ nouă „ar trebui să cumpăr un Chromebook?”
securitate și rețea Windows 10
- sfat anterior
- sfat următor
- utilizați controlul Parental Windows 10
- găsiți adresa dvs. MAC
- transformați computerul Windows într-un Hotspot Wi-Fi
- protejați parola un Folder
- creați un cont de invitat în Windows 10
- Activați Windows Hello Fingerprint Login
- configurați recunoașterea facială Windows Hello
- cum să restricționați ascultarea mereu prezentă a Cortana în Windows 10
- blocați automat computerul cu blocare dinamică
- lista neagră aplicații non-windows store
- găsiți Wi-Fi salvat Parole
- configurați o conexiune la Internet măsurată
- utilizați Find My Device
- Stream XBox One Games
- toate sfaturile Windows 10
- mapați o unitate de rețea
- creați conturi de utilizator limitate
- setați limite de timp pentru copii
- fixați oamenii în bara de activități
li>
știri recente
Leave a Reply