Cum să plasați textul peste un grafic în Microsoft Word
- Marshall Gunnell
@Marshall_G08
- 25 septembrie 2018, 11:23AM EDT

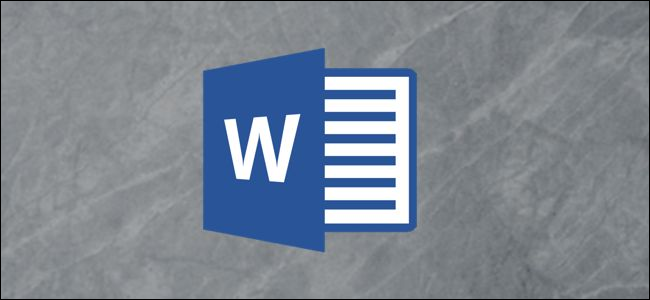
există mai multe motive pentru care ați putea dori plasați text peste o imagine într-un document Word. Poate doriți să plasați logo-ul companiei dvs. în fundalul unui document pe care îl scrieți pentru muncă sau poate aveți nevoie de un filigran „confidențial” pe un document care conține informații sensibile. Indiferent de motiv, o puteți face cu ușurință în Microsoft Word.
plasarea unei ilustrații în spatele textului obișnuit
o ilustrație în Word se referă la oricare dintre obiectele pe care le puteți insera din grupul „ilustrații” din fila „Inserare” a Word. Vom folosi o imagine simplă în exemplul nostru aici, dar aceeași tehnică se aplică la oricare dintre aceste tipuri de ilustrare.
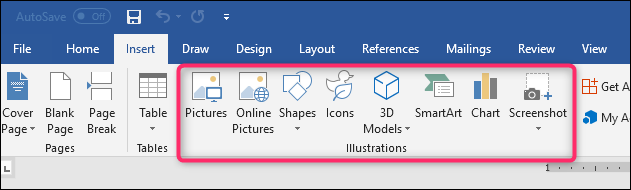
pentru ca textul să apară deasupra unei ilustrații, modificați opțiunea de împachetare a textului din ilustrație astfel încât să apară în spatele textului.
înrudite: Cum să înfășurați textul în jurul imaginilor și al altor ilustrații în Microsoft Word
dacă nu ați introdus deja obiectul în documentul Word, mergeți mai departe și faceți asta acum. Când inserați majoritatea acestor tipuri de ilustrații-imagini, pictograme, SmartArt, diagrame și capturi de ecran—acel obiect este plasat în mod implicit în conformitate cu textul dvs. Excepțiile de la aceasta sunt modelele și formele 3D, care sunt plasate în mod implicit în fața textului.
nu contează prea mult, deoarece veți schimba de la acea valoare implicită pentru a obține obiectul din spatele textului dvs., dar fiți conștienți că lucrurile ar putea arăta puțin diferit pentru a începe, în funcție de ceea ce inserați.
după introducerea obiectului, faceți clic pe acesta pentru a-l selecta. Veți observa o mică pictogramă în colțul din dreapta sus.

aceasta este pictograma „Opțiuni de aspect”. Mergeți mai departe și faceți clic pe asta pentru a afișa o mică listă de opțiuni de aspect. Selectați butonul” în spatele textului „din secțiunea” cu înfășurarea textului”. După ce faceți acest lucru, orice text din documentul Word care a fost mutat la introducerea imaginii va reveni la poziția inițială.

observați că atunci când selectați „în spatele textului”, alte două opțiuni devin disponibile. Opțiunea” Mutare cu text ” permite graficului dvs. să se deplaseze pe pagină pe măsură ce adăugați sau ștergeți text. Opțiunea” fixați poziția pe pagină ” vă păstrează graficul în același loc pe pagină în timp ce adăugați sau ștergeți text. Poate fi puțin confuz cum funcționează acest lucru, dar avem un ghid despre poziționarea imaginilor și a altor obiecte în Word dacă doriți să aflați mai multe.
RELATED: cum să Poziționați imaginile și alte obiecte în Microsoft Word
în orice caz, acum că aveți opțiunea „Behind Text” activată, tot textul dvs. obișnuit de paragraf apare în fața obiectului.

inserarea unei casete de Text Peste o imagine
există și un alt mod de a face textul să apară în fața unei imagini sau a unui alt obiect—o casetă de text. Când creați o casetă de text, funcționează ca orice alt obiect ilustrare. Puteți să-l trageți în jurul și să-l arate în fața unui alt obiect ca o imagine. Această tehnică este utilă atunci când doriți să utilizați altceva decât textul obișnuit al paragrafului.
mergeți mai departe și introduceți mai întâi imaginea sau altă ilustrație. Pentru a insera o casetă de text, treceți la fila” Inserare „și faceți clic pe butonul” casetă Text”. În meniul derulant, alegeți tipul casetei de text dorite. Aici, mergem cu opțiunea” casetă Text simplă”.

după inserare, caseta de text este selectată automat, astfel încât să puteți merge mai departe și de tip în textul. Apoi, trageți-l peste imaginea dvs. Veți termina cu ceva de genul:

veți observa că există o margine în jurul casetei și fundalul casetei de text este alb solid. Să mergem mai departe și să eliminăm umplutura de margine și fundal.
Faceți clic pe marginea casetei de text. Veți observa că apare o nouă filă” Format”. Mergeți mai departe și faceți clic pe fila respectivă. Există două opțiuni în secțiunea „Shape Style” pe care o vom folosi—”shape Fill” și „Shape Outline.”

când faceți clic pe butonul” umplere formă”, apare un meniu derulant cu diferite culori și opțiuni tematice. Faceți clic pe opțiunea” fără umplere”.

fundalul casetei dvs. de text a dispărut acum.

apoi, faceți clic pe butonul „Shape Outline” și alegeți opțiunea „No Outline” din meniul derulant respectiv.

acum, veți vedea că bordura a fost eliminată.

asta e tot. Marele avantaj al acestei metode este că trageți acea casetă de text în jurul valorii de toate acestea doriți să obțineți textul aliniat doar dreptul cu imaginea ta.Marshall Gunnell este un scriitor cu experiență în industria de stocare a datelor. A lucrat la Synology și, cel mai recent, ca OCP și scriitor de personal tehnic la StorageReview. În prezent este scriitor tehnic API/Software la LINE Corporation din Tokyo, Japonia, conduce ITEnterpriser, un media online axat pe stocarea datelor și securitatea cibernetică și se joacă cu dezvoltarea, calculatorul său RAID fiind primul său proiect public.Citește Bio complet ”
Leave a Reply