Cum să partajați conexiunea la Internet
Internetul nu funcționează întotdeauna. Încercați să vă conectați, uneori rețelele Wi-Fi de la aeroport și hotel nu vă vor permite să intrați online sau vă limitează la o singură conexiune—și, dacă sunteți ceva ca mine, internetul dvs. de acasă și de birou pare să iasă întotdeauna în cel mai rău moment posibil.
nu te agita. Cote Sunt, aveți o conexiune la internet de rezervă în buzunar. Cu un dispozitiv conectat la internet, dvs. și familia, prietenii sau colegii dvs. puteți utiliza această conexiune unică pentru a vă conecta online de pe mai multe dispozitive.
am folosit aceste trucuri la hoteluri unde exista o singură conexiune la internet prin cablu, dar era nevoie de laptopuri, telefoane și Tablete online—precum și la conferințe unde un singur telefon avea date celulare, dar toată lumea din echipă trebuia să facă lucrurile. Și este modul în care lucrăm la cafenele atunci când Wi-Fi-ul gratuit nu-l taie.
Iată cum să partajați datele dvs. celulare sau o conexiune ethernet prin cablu—și să vă creați propriul hotspot Wi-Fi de pe orice dispozitiv.
ce aveți nevoie pentru a partaja conexiunea la Internet
vești bune: fiecare sistem de operare major acceptă partajarea internetului astăzi. Aveți un iPhone, iPad, dispozitiv Android, PC sau tabletă Windows sau Mac? Toate vă permit să partajați cu ușurință conexiunea la internet.
tot ce ai nevoie este o modalitate de a intra online. Pe telefonul dvs. sau pe tableta echipată 4G / LTE, aveți deja o conexiune la internet gata de partajare. În funcție de operatorul și regiunea dvs., poate fi necesar să achiziționați un plan suplimentar de hotspot mobil pentru a permite partajarea datelor. În caz contrar, atâta timp cât există semnal, sunteți gata de plecare.
pe un Mac sau PC, dacă aveți o conexiune la internet prin cablu, o puteți partaja cu alte persoane prin Wi-Fi folosind aceiași pași. Sau, dacă aveți un dongle de internet celular—de obicei un dispozitiv USB mic cu un slot pentru cartela SIM pentru a adăuga capabilități celulare computerelor—puteți partaja acea conexiune și prin Wi-Fi.
notă: necesitatea de a partaja o conexiune 4G prin Wi-Fi de multe ori? O opțiune mai bună ar putea fi să cumpărați un dispozitiv pocket Wi-Fi (cunoscut și sub numele de hotspot mobil). Sunt dispozitive mici cu propria conexiune celulară concepute pentru a partaja Wi-Fi cu mai multe dispozitive simultan. Acestea sunt deosebit de utile pentru a rămâne conectat în timp ce călătoriți fără a vă scurge bateria telefonului sau laptopului. Verificați recenziile hotspot Wi-Fi mobile ale Wirecutter pentru cele mai bune opțiuni pentru piața americană sau consultați operatorul dvs. local pentru opțiuni pe alte piețe.
cum să partajați Wi-Fi de pe iOS cu Hotspot Personal
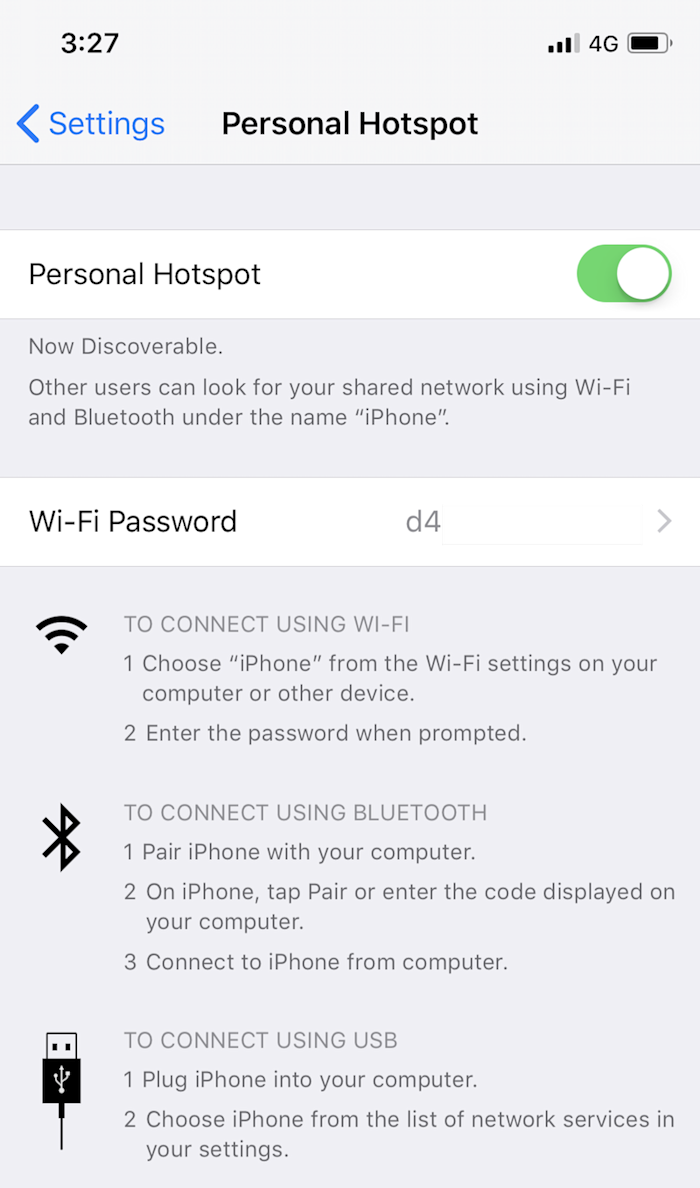
aveți un iPhone sau un iPad cu conexiune celulară? Funcția Hotspot personală încorporată facilitează partajarea conexiunii.
pentru a o activa, deschideți Setări, selectați opțiunea Hotspot Personal din partea de sus, apoi atingeți glisorul pentru a o activa. În mod implicit, dispozitivul dvs. va partaja Internetul printr-o nouă rețea Wi-Fi cu numele dispozitivului dvs. (pe care îl puteți seta General- > despre – > Setări nume) și parola chiar sub glisorul pornit/oprit.
după ce ați activat hotspotul personal, îl puteți activa rapid din Centrul de Control în iOS 11. Deschideți Centrul de Control, 3D touch (apăsați tare) pe Opțiunile de rețea, apoi atingeți butonul Hotspot Personal pentru a-l activa.
cum să partajați conexiunea la Internet de pe un iPhone sau iPad prin Bluetooth
sau puteți partaja Internetul prin Bluetooth sau USB. Iată cum:
-
activați Bluetooth atât pe telefon, cât și pe computerul pe care doriți să îl conectați de la
-
activați hotspotul Personal din setările iPhone ca înainte
-
În meniul Bluetooth al computerului, ar trebui să vedeți telefonul în lista dispozitive. Conectați-vă la telefon acolo, confirmați numărul pin pentru a vă conecta, apoi computerul dvs. ar trebui să fie online cu conexiunea la internet a telefonului.
cum să partajați conexiunea la Internet de pe un iPhone sau iPad cu un cablu USB
Partajarea prin USB este poate cea mai ușoară. Activați funcția Hotspot Personal, apoi conectați iPhone-ul sau iPad-ul la computer cu cablul USB și computerul ar trebui să se conecteze automat la internet. Este într-adevăr atât de ușor. Cel mai bine, telefonul dvs. se va încărca de pe computer, astfel încât nu va trebui să vă faceți griji cu privire la scurgerea bateriei computerului (atâta timp cât este conectat).
XV Aflați mai multe din documentația personală iOS Hotspot Apple.
cum să partajați Wi-Fi de pe Android cu Hotspot mobil
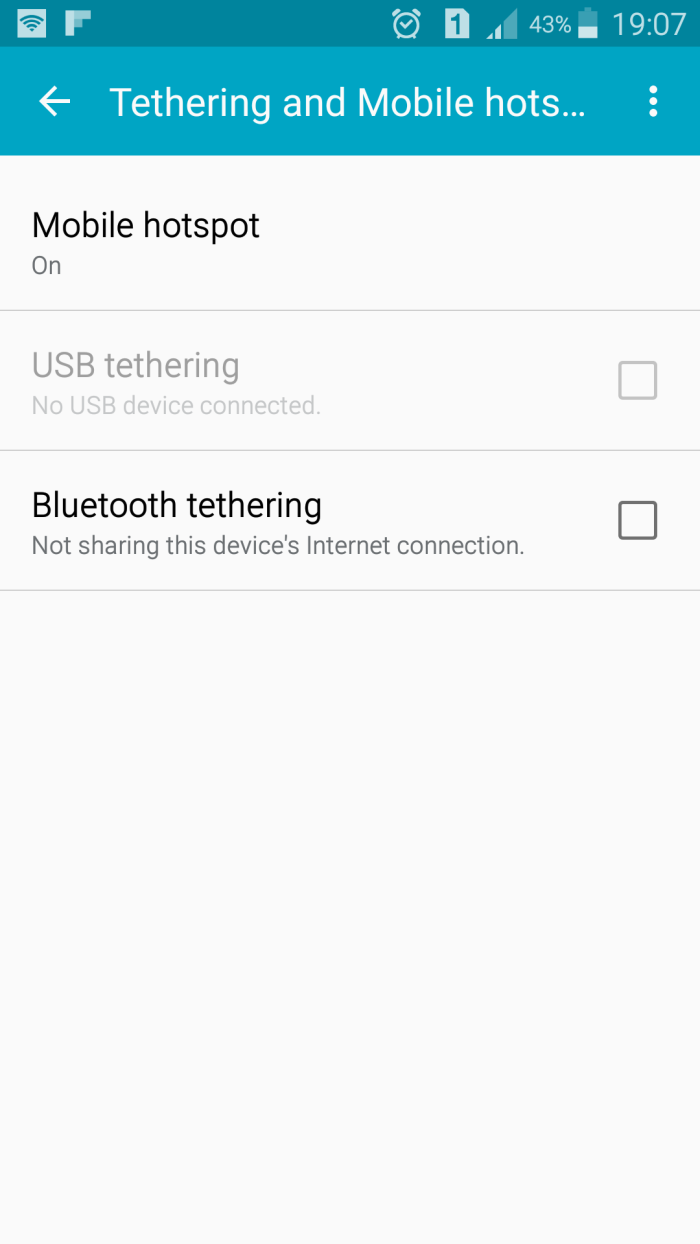
telefonul sau tableta dvs. Opțiunile sau pașii exacți pentru configurarea acestuia variază în funcție de dispozitiv, dar funcționează în același mod, permițându-vă să partajați conexiunea celulară prin Wi-Fi, Bluetooth sau USB.
pe dispozitivele Android implicite, cum ar fi un dispozitiv Nexus, deschideți aplicația Setări, selectați Rețea& Internet, atingeți Hotspot& tethering, apoi selectați hotspot Wi-Fi portabil. Pentru a optimiza modul în care funcționează, Selectați opțiunile de Configurare hotspot Wi-Fi de dedesubt.
setările pot varia în funcție de dispozitiv. Pe un Samsung Galaxy S8, de exemplu, selectați Conexiuni, apoi atingeți hotspot mobil și tethering (și pe un dispozitiv Samsung mai vechi, ilustrat mai sus, setările erau sub Tethering și hotspot mobil). Acolo, veți vedea glisoare pentru a activa partajarea Internet Wi-Fi, Bluetooth sau USB pentru a activa exact modul în care doriți să partajați conexiunea.
dacă nu găsiți setarea pe dispozitiv, verificați manualul sau întrebați operatorul dvs.—este posibil să nu vedeți opțiunile dacă nu aveți un plan care acceptă hotspot mobil.aflați mai multe din documentația Google Pixel Mobile Hotspot sau Ghidul Hotspot mobil Samsung.
cum să partajați Wi-Fi de la Windows cu Hotspot mobil
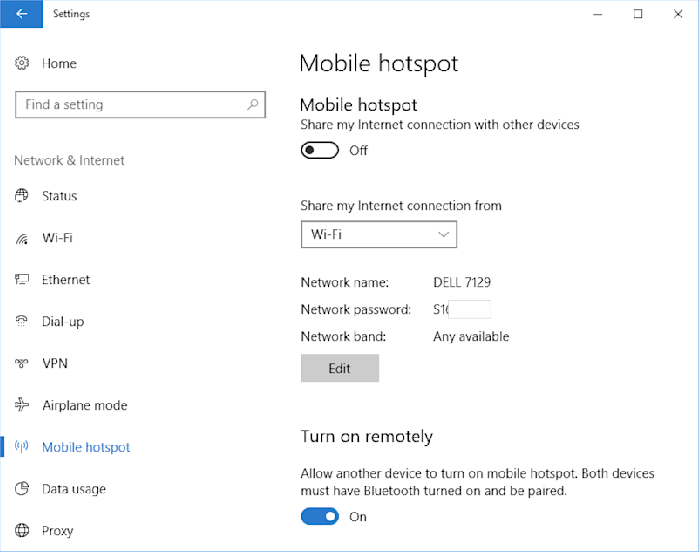
Windows 10 vine cu o caracteristică Hotspot mobil—la fel ca Android—care vă permite să partajați conexiunea celulară de pe Surface sau alte tablete Windows sau o conexiune la internet prin cablu de la un PC.
Deschideți setările PC-ului din meniul Start, selectați Rețea& Internet, apoi faceți clic pe Hotspot mobil. Acolo, alegeți ce rețea să partajați și faceți clic pe Editare pentru a seta numele și parola rețelei Wi-Fi. Apoi, faceți clic pe glisorul On din partea de sus pentru a activa noua rețea Wi-Fi.
trebuie să activați sau să dezactivați hotspotul mai târziu? Doar deschide lista de rețea Wi-Fi din tava de sistem aproape de ceas, și puteți comuta Hotspot mobil într-un clic.
vrei mai multe opțiuni? Instalați Connectify (de la 19 USD.98) pentru a partaja o conexiune Wi-Fi într-o altă rețea (poate pentru a crea o rețea separată pentru consolele dvs. de jocuri), utilizați computerul ca repetor pentru a extinde rețeaua Wi-Fi existentă și multe altele.
aflați mai multe din documentația Microsoft Windows Mobile Hotspot
cum să partajați Wi-Fi de pe macOS cu Partajare Internet
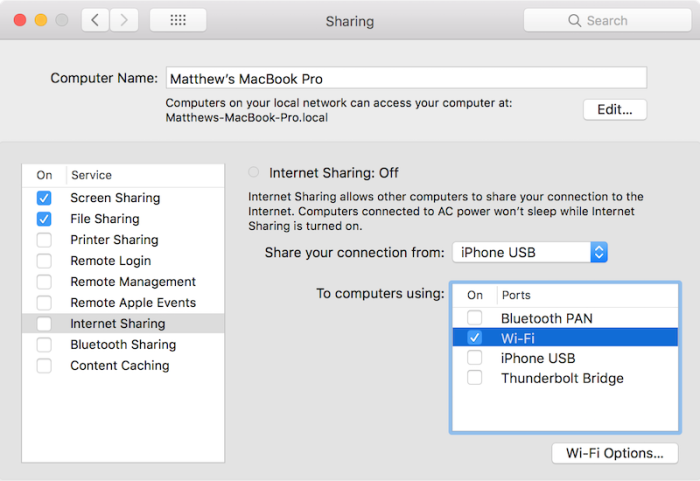
Mac-urile nu includ internet celular, dar dacă aveți un dongle celular USB sau doriți să partajați conexiunea Ethernet prin cablu, macOS poate transforma asta și într-un hotspot Wi-Fi.
deschideți preferințele de sistem ale Mac-ului dvs. și selectați opțiunile de partajare. Acolo veți vedea o listă de lucruri pe care le puteți partaja, de la imprimante la conectare la distanță, astfel încât să puteți accesa Mac-ul dvs. când sunteți plecat. În partea de jos veți vedea partajarea pe Internet. Faceți clic pe acesta, apoi selectați rețeaua pe care doriți să o partajați și modul în care doriți să o partajați. Setați numele rețelei și parola din butonul Opțiuni Wi-Fi. După ce ați terminat, faceți clic pe bifa de lângă Partajare Internet pentru a activa noul hotspot.
doriți să partajați internetul cu un iPhone sau iPad, poate pentru a descărca actualizări mai repede prin Ethernet? Există o altă opțiune în cache de conținut. Selectați acest lucru, apoi bifați caseta Partajare conexiune la Internet înainte de a bifa caseta de memorare în cache a conținutului. Acum, conectați dispozitivul iOS la Mac cu un cablu USB și acesta va trece la conexiunea Mac pentru a descărca conținut.
XV Aflați mai multe din documentația de partajare a internetului macOS De la Apple.
acum, că știi cum să partajați conexiunea la internet, iată cum de a rezolva unele dintre alte probleme frustrant it personale:
-
necesitatea de a imprima lucruri? Iată cum puteți transforma orice imprimantă într-o imprimantă inteligentă, activată Wi-Fi, cu Google Cloud Print.
-
O prezentare? Iată cum să partajați ecranul și să vă prezentați cu un Chromecast.
-
doriți să utilizați o rețea Wi-Fi publică? Iată cum să obțineți o conexiune Wi-Fi să funcționeze atunci când nu va.
-
trebuie să faceți o copie de rezervă a computerului? Iată cele mai bune modalități de a face backup pentru computer și aplicații.
-
trebuie să trimiteți prin fax un document? Iată cele mai bune aplicații pentru semnarea digitală și fax documente fără a avea nevoie de un aparat de fax.
Leave a Reply