Cum să împărțiți sau să combinați celule text cu foi de calcul Google
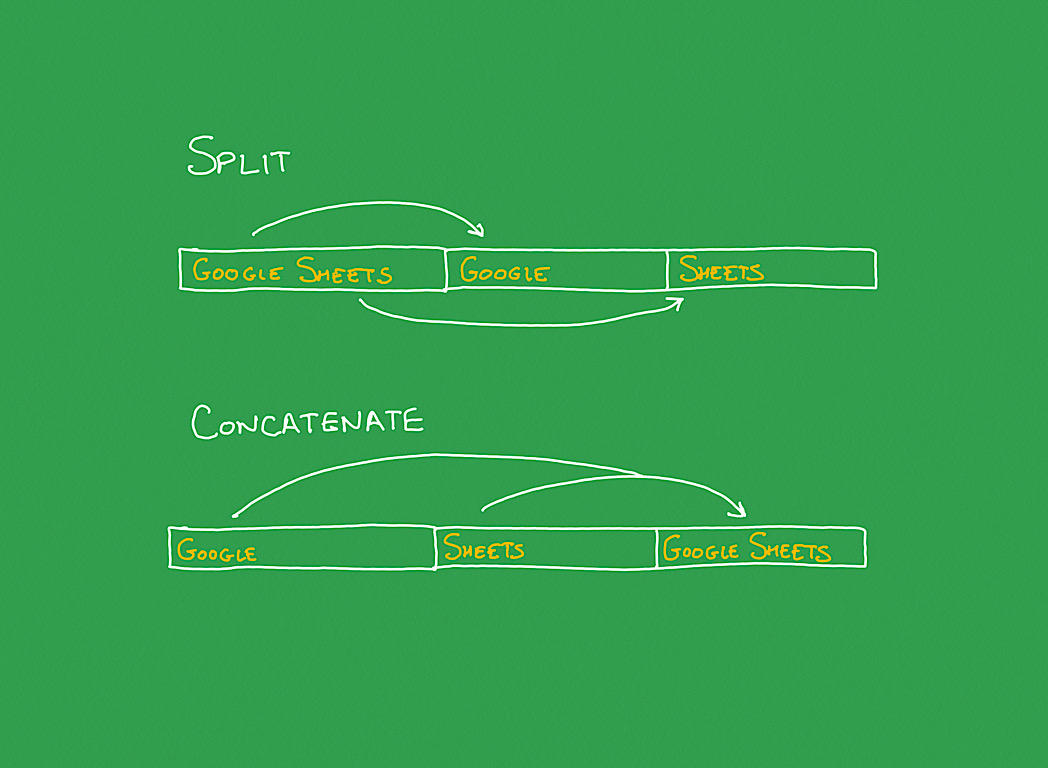
mulți oameni folosesc foi de calcul Google pentru a prelua text dintr-o singură celulă și a împărți conținutul în celule diferite în coloane diferite sau pentru a realiza acțiunea inversă, unde luați text din celule separate și combinați-l într-unul singur. De exemplu, puteți împărți celulele pentru a separa nume (de exemplu, prenume, prenume) sau puteți combina conținut pentru a pregăti textul de exportat pentru a fi utilizat într-un document Google (de exemplu., pentru a combina o descriere cu text detaliat).
dar prea des, oamenii împart sau combină textul manual. Selectați un segment, copiați-l, apoi lipiți-l într-o altă celulă. Sau, meticulos r-e-t-y-p-E t-E-x-t, c-h-a-r-a-c-t-e-r b-y c-h-a-r-a-c-t-e-R pentru fiecare celulă pe care doriți să o împărțiți sau să o combinați. Ambele metode manuale t-A-k-E t-i-m-e.
vezi: furnizori de top de cloud în 2020: AWS, Microsoft Azure și Google Cloud, hybrid, SaaS players (TechRepublic Premium)
foi de calcul Google de pe web oferă o opțiune de meniu care vă permite să împărțiți rapid textul. Cu toate acestea, în aplicațiile mobile, pentru a combina conținutul celulei sau pentru a împărți textul, va trebui să introduceți o funcție (Figura a).
Figura A
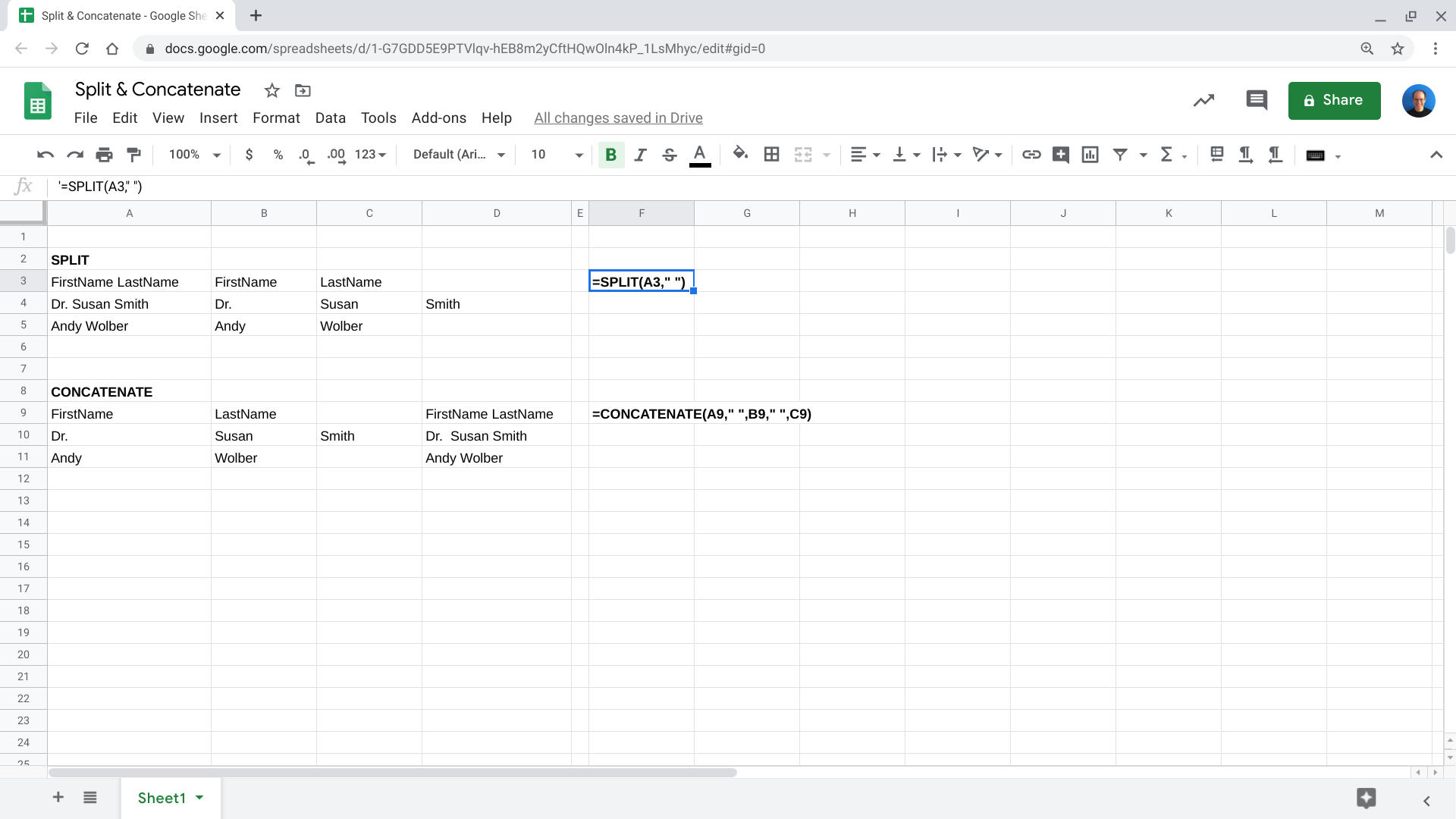
funcții vă permit să împartă sau combina text în foi de calcul Google. Use = SPLIT pentru a separa textul dintr-o celulă în elemente separate în celule separate. Use = CONCATENATE pentru a adăuga text din celule într-o singură celulă.
înainte de a începe, deschideți foaia cu conținutul textului pe care doriți să îl împărțiți sau să îl combinați, apoi urmați pașii de mai jos.
cum se împarte textul în celule separate
funcția Split Text din foi de calcul Google preia conținutul textului unei celule, apoi îl împarte în segmente și plasează acele segmente în coloane separate în dreapta coloanei originale. Puteți specifica caracterul pe care doriți să îl utilizați pentru a segmenta secțiuni de text sau pentru a permite separatoarelor de sistem să selecteze automat. De exemplu, de multe ori, veți demarca segmente de text cu un spațiu (de ex., „”), dar alte opțiuni implicite de separare includ virgulă, punct și virgulă sau punct.
într-un browser web de clasă desktop, puteți accesa textul divizat ca opțiune de meniu.
1. Selectați celula sau intervalul de celule pe care doriți să îl împărțiți.
2. Alegeți Date / Text Divizat În Coloane (Figura B).
figura b

în foi de calcul Google de pe web, Selectați celule, apoi alegeți date / text divizat în coloane.
3. Pentru a specifica caracterul utilizat pentru delimitarea segmentelor, selectați meniul derulant, apoi alegeți din lista separatoare sau selectați Personalizat pentru a introduce un separator alternativ.
4. Foi de calcul Google împarte textul așa cum este specificat.
examinați conținutul textului în celulele separate. În unele cazuri, poate doriți să faceți ajustări minore. De exemplu, dacă utilizați un spațiu ca separator, atunci „Dr.Susan Smith”, „Susan Smith, PhD” și „Sam Smith III” ar împărți textul în trei celule. Dacă majoritatea celorlalte celule sursă conțin doar „FirstName LastName”, poate fi necesar să modificați manual rezultatele.
în foi de calcul Google pe dispozitive mobile (Android și iOS), introduceți funcția SPLIT într-o celulă pentru a separa segmentele de șir (figura C).
figura c

într-o celulă de lângă conținutul pe care doriți să îl împărțiți, introduceți funcția =SPLIT și specificați o celulă și un delimitator. Sistemul va completa apoi celulele cu segmentele de text divizate.
introduceți această formulă în dreapta celulei sursă pe care doriți să o împărțiți. De exemplu, dacă A2 în foaia dvs. este celula pe care doriți să o împărțiți acolo unde este separată de un spațiu, introduceți (în celula B2):
=SPLIT(A2," ")
puneți separatorul pe care doriți să îl utilizați între ghilimele în funcție (de ex., „-„, „,”, „.”, sau”;”, etc.). Copiați și lipiți funcția după cum este necesar în foaia de calcul.
cum se combină textul într-o celulă
pentru a combina textul din două sau mai multe celule într-o singură celulă, utilizați funcția CONCATENATE, pe care o puteți introduce în foi de calcul Google de pe web (figura D), precum și în aplicațiile mobile. Aceasta vă permite să specificați celulele sursă și, de asemenea, să adăugați text și / sau separatoare înainte, între sau după celulele pe care alegeți să le combinați.
figura D
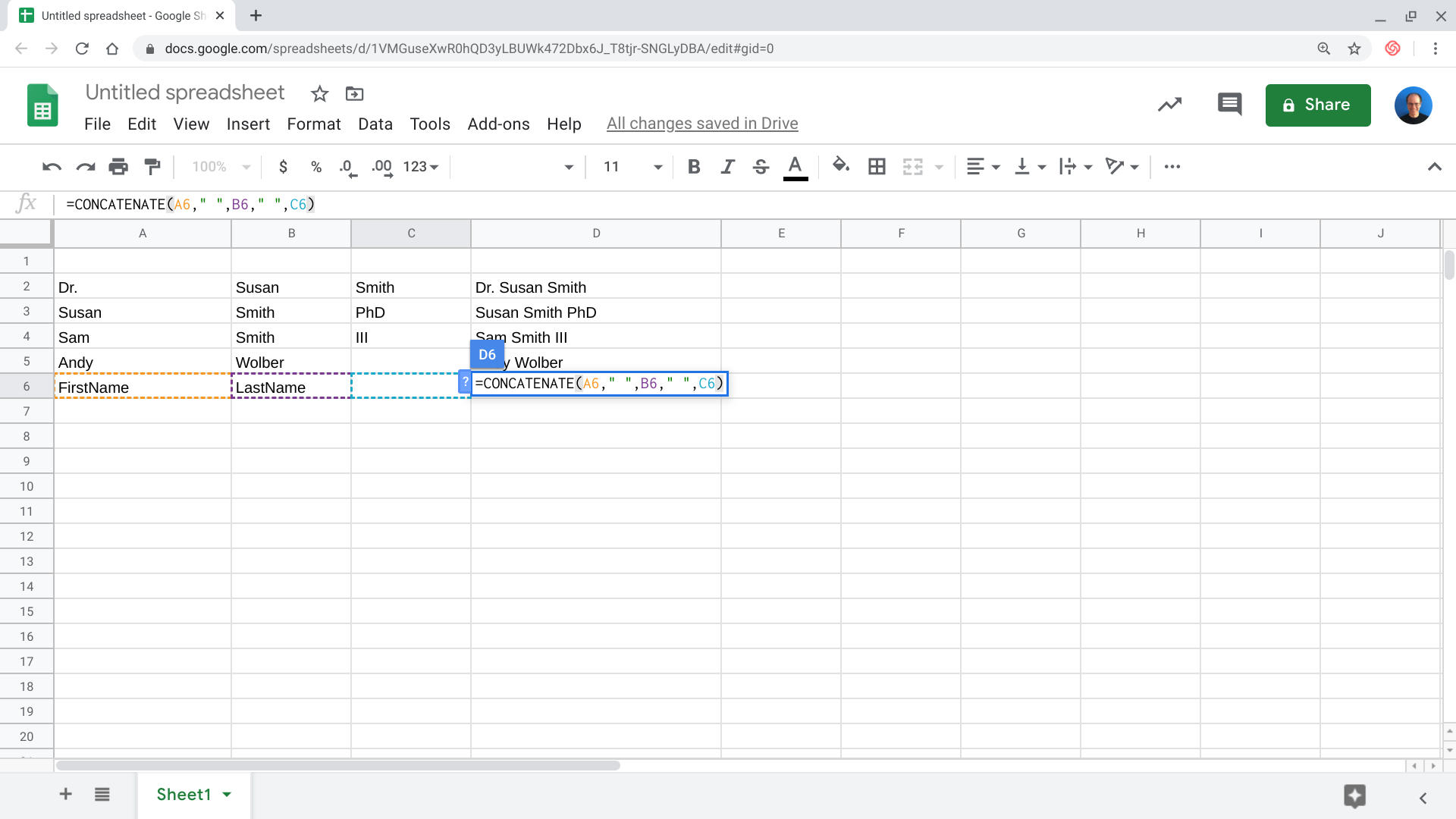
Introduceți funcția =CONCATENATE pentru a adăuga conținut din două sau mai multe celule într-o singură celulă. În această captură de ecran, conținutul din coloanele A, B și C se combină într-o intrare în coloana D.
de exemplu, am folosit funcția concatenate într-o foaie de calcul de comparație a caracteristicilor aplicației. O coloană conținea nume de caracteristici, în timp ce o altă coloană conținea detalii despre aplicație. Le-am combinat și am adăugat un separator de puncte, apoi am copiat textul într-un document Google, cu următoarea funcție:
=CONCATENATE(A3,": ",B3)
aceasta ia conținutul A3, adaugă un colon și spațiu, urmat de conținutul celulei B3. Conținutul combinat este plasat în celula în care am intrat în funcție (adică celula C3). Specificați celulele introducând referințele celulei, separate prin virgule și înconjurați orice spații și/sau separatoare pe care doriți să le adăugați cu ghilimele.
experiența ta?
ați împărțit sau combinat manual conținutul celulelor cu foi de calcul Google? Sau au divizat Text, =SPLIT, sau = CONCATENATE ajutat rapid separa sau combina conținutul celulelor de text? Spuneți-mi cum v-au ajutat aceste funcții să gestionați datele din foi de calcul Google, fie în comentariile de mai jos, fie pe Twitter (@awolber).
de asemenea, a se vedea
- 5 sarcini importante pentru administratorii G Suite (TechRepublic)
- 9 minunat G Suite caracteristici care designerii săi doresc mai multe persoane știau despre (ZDNet)
- Zoom vs.Google Hangouts: video chat apps pentru lucru și păstrarea în contact comparativ (CNET)
- Microsoft Office vs Google Docs Suite vs LibreOffice (descărcare.com)
- cum să-sfaturi: mai ușor de urmat tutoriale (TechRepublic pe Flipboard)
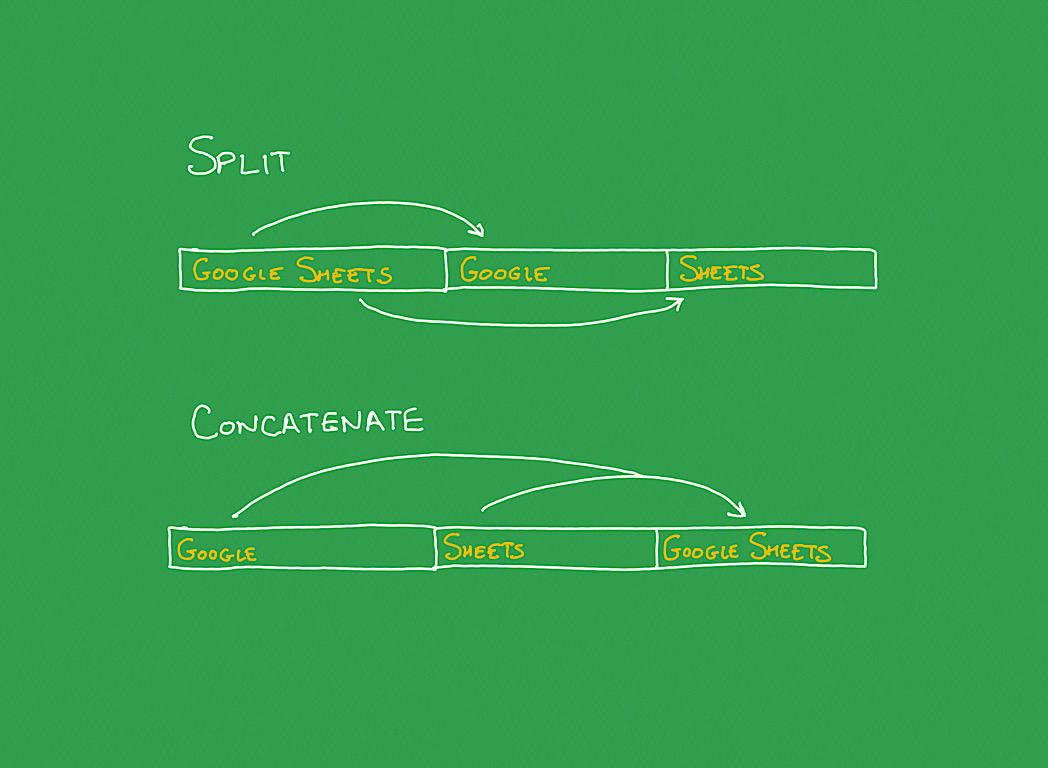
Leave a Reply