Cum de a transfera fotografii de pe un iPhone la un PC
- Chris Hoffman
@chrisbhoffman
- 10 aprilie 2018, 9:00am EDT


nu aveți nevoie de niciun software special pentru a transfera fotografii și videoclipuri de pe un iPhone pe un computer Windows. Nici măcar nu ai nevoie de iTunes. Tot ce aveți nevoie este cablul Lightning-to-USB pe care îl utilizați pentru încărcare.
de fapt, software-ul iTunes Apple nu are nici măcar un mod încorporat de a copia fotografii de pe iPhone pe computer. Are o funcție de sincronizare foto, dar asta este doar pentru copierea fotografiilor de pe computer pe iPhone.
utilizați File Explorer sau Windows Explorer
conectați iPhone-ul sau iPad-ul la computer utilizând cablul Lightning-to-USB inclus pentru a începe. Acesta este același cablu pe care îl utilizați pentru încărcarea telefonului.
înrudite: De ce iPhone-ul dvs. vă cere să „aveți încredere în acest Computer” (și dacă ar trebui)
prima dată când îl conectați la computer, veți vedea un pop-up care vă solicită să aveți încredere în computer (dacă aveți iTunes instalat) sau să permiteți accesul la fotografiile și videoclipurile dvs. (dacă nu aveți iTunes instalat). Atingeți” încredere „sau” permite ” pentru a oferi computerului acces la fotografiile dvs. Este posibil să trebuiască să vă deblocați iPhone-ul înainte de a vedea acest pop-up.
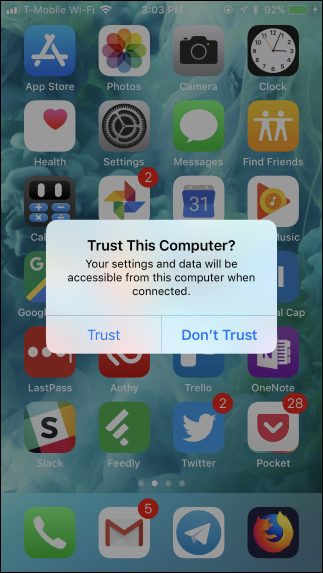
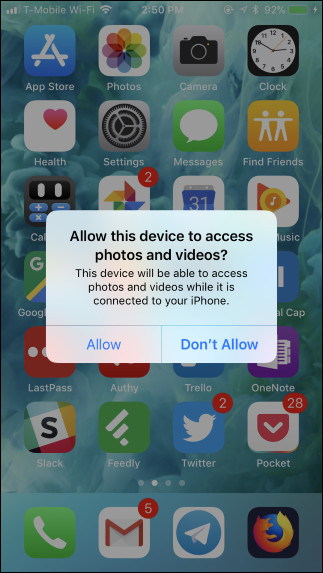
iPhone-ul dvs. apare ca un dispozitiv nou sub „acest PC” în File Explorer pe Windows 10 sau „Computer” în Windows Explorer pe Windows 7. Mergeți aici și faceți dublu clic pe el.
dacă nu vedeți iPhone-ul sub acest PC sau Computer, deconectați iPhone-ul, conectați-l din nou și asigurați-vă că este deblocat.

RELATED: de ce fiecare cameră pune fotografii într-un Folder DCIM?
faceți dublu clic pe folderul „DCIM” din interiorul dispozitivului iPhone. Fotografiile și videoclipurile dvs. sunt stocate într-un folder 100APPLE. Dacă aveți o mulțime de fotografii și videoclipuri, veți vedea foldere suplimentare numite 101apple, 102apple și așa mai departe. Dacă utilizați iCloud pentru a stoca fotografii, veți vedea și foldere denumite 100cloud, 101cloud și așa mai departe.
folderul standard DCIM este singurul lucru pe care îl veți vedea pe iPhone. Nu puteți accesa alte fișiere de pe iPhone de aici.

veți vedea fotografiile ca .Fișiere JPG, videoclipuri ca .Fișiere MOV, și capturi de ecran ca .Fișiere PNG. Puteți face dublu clic pe ele pentru a le vizualiza chiar de pe iPhone. De asemenea, le puteți copia pe computer folosind drag-and-drop sau copy-and-paste.
Dacă ștergeți un element din folderul DCIM, acesta este eliminat din spațiul de stocare al iPhone-ului.

pentru a importa totul de pe iPhone, puteți doar să copiați și să lipiți sau să trageți și să plasați folderul 100apple (și orice alte foldere) din folderul DCIM. Sau, ai putea apuca doar întregul dosar DCIM, dacă doriți. Doar asigurați-vă că copiați în loc să mutați elementele, dacă doriți ca acestea să rămână pe telefon.

înrudit: Care este formatul de imagine HEIF (sau HEIC)?
Dacă vedeți fișiere cu .Extensie de fișier HIEC, care indică iPhone-ul este de a lua fotografii folosind noul format de imagine HEIF. Aceasta este setarea implicită începând cu iOS 11, dar aveți nevoie de software terță parte pentru a vizualiza aceste fișiere pe Windows.
cu toate acestea, nu trebuie să dezactivați HEIF pe iPhone pentru a face aceste fotografii mai compatibile. Pe iPhone, Accesați Setări > fotografii, derulați în jos, apoi atingeți „automat” sub Transfer pe Mac sau PC. IPhone-ul dvs. convertește automat fotografiile în .Fișiere JPEG atunci când le importați pe un PC.
Dacă selectați în schimb „păstrați originalele”, iPhone-ul dvs. vă va oferi originalul .Fișiere HEIC.


Importați fotografii cu Windows Photos (sau alte aplicații)
orice aplicație care poate importa fotografii de pe o cameră digitală sau un dispozitiv USB poate importa și fotografii de pe un iPhone sau iPad. IPhone expune un folder DCIM, așa că arată la fel ca orice altă cameră digitală la software-ul de pe computer. Ca atunci când utilizați managerul de fișiere Windows, trebuie doar să îl conectați printr-un cablu Lightning-to-USB și să atingeți „încredere” pe telefon.
de exemplu, puteți deschide aplicația Fotografii inclusă în Windows 10, apoi faceți clic pe butonul „Import” din bara de instrumente pentru a obține o experiență de import slick. Fotografiile pe care le importați în acest mod sunt salvate în folderul Imagini.
orice altă aplicație care oferă o funcție „Import din cameră” sau „Import din USB” ar trebui să funcționeze și cu iPhone-ul dvs. Multe alte programe de gestionare a imaginilor și de fotografie oferă această caracteristică.

sincronizați fotografiile cu biblioteca foto iCloud (sau alte servicii)
dacă nu doriți să vă conectați iPhone-ul la computer printr-un cablu, puteți utiliza și servicii de sincronizare foto online. Acestea nu vor încărca doar fotografii de pe iPhone în cloud—vor descărca și acele fotografii din cloud pe computer. Veți termina cu o copie stocată online și o copie stocată pe computer.
de exemplu, puteți activa iCloud Photo Library pe iPhone îndreptându-vă la Setări> fotografii și activând „iCloud Photo Library” dacă nu este deja activată. IPhone – ul dvs. va încărca automat fotografiile în contul dvs.


puteți apoi să instalați iCloud pentru Windows, să vă conectați cu ID-ul Apple și să activați funcția „fotografii” din panoul de control iCloud. Faceți clic pe butonul” Opțiuni ” pentru a controla unde sunt stocate fotografiile pe computer și pentru a ajusta alte setări.
fotografiile pe care le faceți sunt încărcate automat în biblioteca foto iCloud, apoi software-ul iCloud descarcă automat o copie a acestora pe PC.

aceasta nu este singura aplicație pe care o puteți utiliza pentru sincronizarea fotografiilor cu computerul. Aplicațiile Dropbox, Google Photos și Microsoft OneDrive pentru iPhone oferă toate funcții de încărcare automată a fotografiilor și puteți utiliza instrumentele Dropbox, Backup și sincronizare Google și OneDrive pentru Windows pentru a descărca automat acele fotografii pe computer.

rețineți că, cu aceste servicii, sincronizați de fapt acele foldere. Deci, dacă ștergeți ceva dintr-un folder sincronizat de pe computer, acesta este șters și pe telefon.
credit Imagine: Wachiwit/. com
Chris Hoffman este redactor-șef al How-To Geek. A scris despre tehnologie de peste un deceniu și a fost cronicar PCWorld timp de doi ani. Chris a scris pentru New York Times, a fost intervievat ca expert în tehnologie la posturi de televiziune precum NBC 6 din Miami și și-a acoperit munca de știri precum BBC. Din 2011, Chris a scris peste 2.000 de articole care au fost citite de aproape un miliard de ori-și asta este doar aici la How-To Geek.Citește Bio complet ”
Leave a Reply