Cum de a crea o opera de arta acuarela uimitoare în Photoshop | Photoshop Tutoriale
creați această manipulare fotografie abstractă inspirat de primăvară de Jenny Le! Acest tutorial vă va arăta cum să combinați fotografiile de stoc și periile stropite împreună, să aplicați texturi și multe altele.
previzualizarea rezultatelor finale

resurse Tutorial
- Model
- hârtie 1
- hârtie 2
- acuarelă 1
- acuarelă 2
- acuarelă 3
- acuarelă 4
- acuarelă 5
- ramuri 1
- ramuri 2
- flori
- fluturi
- imagini semitonuri
- wiresframes
- stropi perii
pasul 1
crearea unui nou documentați-l și umpleți-l cu alb. Eu folosesc dimensiunea cu 1200×800, dar nu ezitați să vă faceți propriul. Deschideți hârtia 1 stoc, mutați-o în pânza noastră albă, apoi rotiți-o (alegeți Editare-Transformare-rotire 90 CCW) . Faceți clic dreapta pe acest strat, alegeți convertiți în obiecte inteligente. Apoi alegeți Flip orizontal:

opacitate mai mică la 30%:
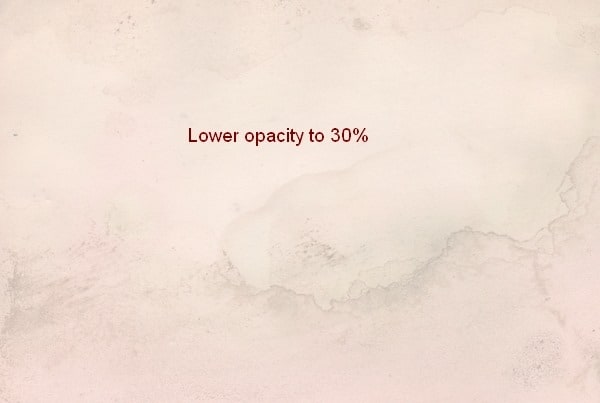
pasul 2
deschideți stocul de hârtie 2, Utilizați instrumentul dreptunghiular Marquee pentru a face o selecție în partea stângă sus a acestuia și utilizați instrumentul move (v) pentru a-l trage în imaginea noastră și a reduce opacitatea la 30%:

Pasul 3
folosesc un strat de ajustare pentru a schimba culoarea imaginii. Accesați Layer-New Adjustment Layer-Hue/Saturation:
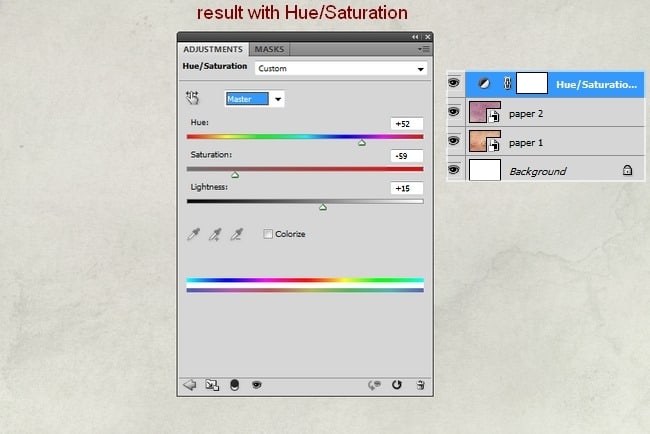
Pasul 4
extrageți modelul și plasați-o în secțiunea centrală, apoi folosesc masca stratului pentru a elimina marginile dure și a o amesteca cu fundalul:

Pasul 5
folosesc câteva straturi de ajustare (Nuanță/Saturație, echilibru de culoare, curbe) cu mască de tăiere pentru model pentru a reduce saturația și a o lumina:

apoi folosesc perie neagră moale cu opacitate 100% și 20-30% pentru a șterge unele părți de pe masca stratului de curbe. Puteți vedea cum am făcut-o pe mască și rezultatul pe imagine:
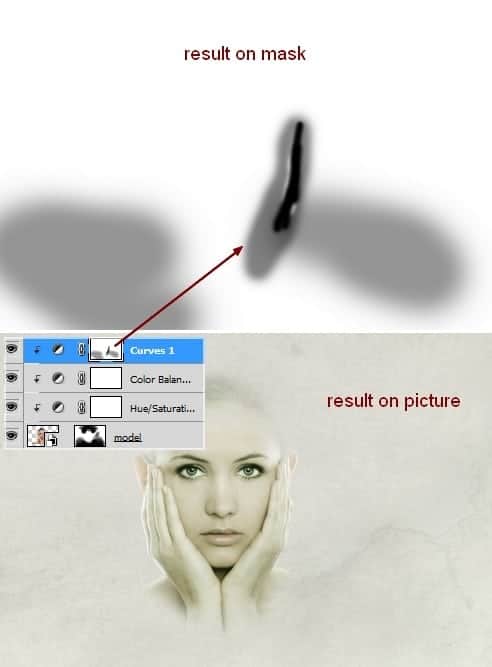
Pasul 6
trageți acuarela 1 în partea de sus a imaginii noastre, plasați-o sub stratul modelului. Convertiți-l în obiecte inteligente și schimbați modul pentru a multiplica 100%, apoi îndepărtați câteva margini dure cu masca stratului:
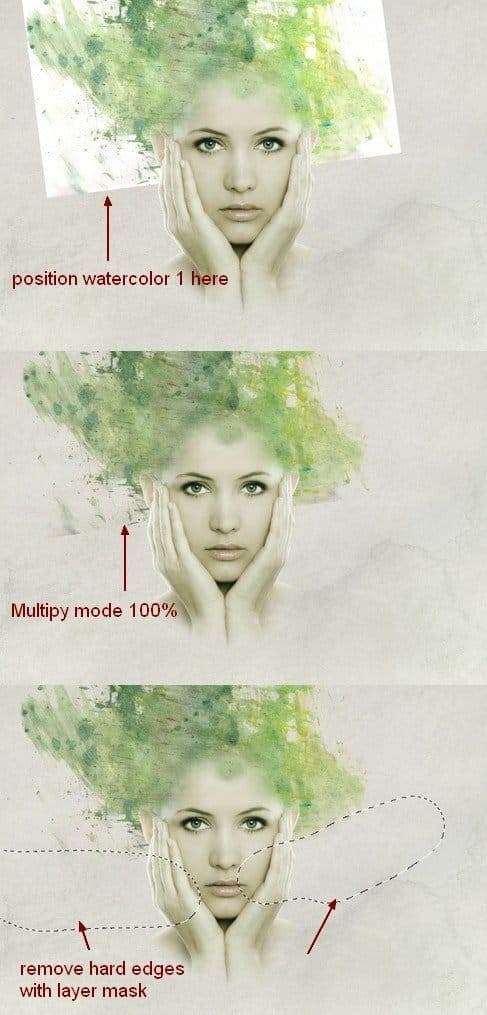
duplicați acest strat și mutați-l spre dreapta după ce l-ați răsturnat orizontal. Utilizați Layer mask pentru a crea aspectul de mai jos:
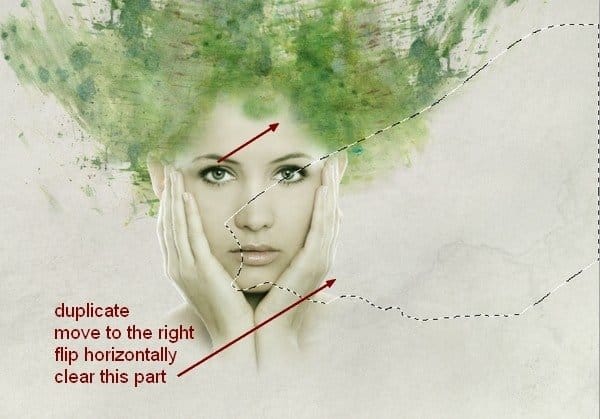
Pasul 7
luați acuarela 2 și setați-o sub stratul modelului, apoi ștergeți părțile nedorite cu masca stratului:

duplicați acest strat și rotiți-l orizontal. Eu folosesc masca strat pentru a elimina unele părți și acum avem un efect frumos umăr cum ar fi:

Pasul 8
izolați ramurile 1 și așezați-l pe partea superioară a capului modelului după ce l-ați convertit în obiecte inteligente și l-ați redus (încă sub stratul modelului). Adăugați o mască de strat la aceasta și utilizați instrumentul Lasso poligonal (l) pentru a face o selecție la marginea ramurilor, apoi folosiți o perie neagră tare (nu folosiți o perie moale) pentru a îndepărta fundul și unele ramuri așa cum se arată:

Pasul 9
adaug un strat de curbe (mască de tăiere) pentru a lumina puțin ramurile:

pasul 10
ramuri deschise 2 stoc. Iau o parte din această imagine și o situez în partea dreaptă sus a capului modelului, apoi o dublez de două ori, le numesc de la 1 la 3. Am flip 2 orizontal, apoi poziționați-le în jurul modelului cap parte. Eu folosesc masca strat pentru a șterge partea de jos a treia:


pasul 11
aceste ramuri arată mai întunecate din fundal, așa că vreau să le luminez împreună. Pentru a face acest lucru, faceți aceste straturi selectate apoi apăsați Cmd/Ctrl+G pentru a face grup pentru ei. Schimbați modul acestui grup de la Pass Through (modul de grup implicit) la Normal 100%. Pe 3 straturi, mergeți la Layer-New Adjustment Layer-Curves:
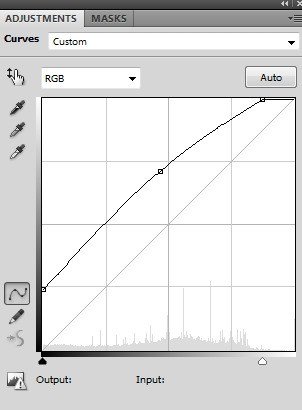
deoarece modul sa schimbat la Normal 100%, astfel încât acest strat curbe afectează numai straturile din interiorul acestui grup (ramuri 2 cele).

Pasul 12
faceți un nou strat în partea de sus. Setați prim-planul și fundalul la #a8ba81 și #012955. Utilizați dreptunghiular Marquee Tool pentru a face un pătrat pe pic, apoi du-te la filtru-Render-nori. După aplicarea Clouds filter, alegeți Filter-Pixelate-Mosaic:
Leave a Reply