7 Solutions to Fix Windows 10 Won’t Update. #6 Is Fantastic [MiniTool Tips]
English
Français
Deutsch
日本語
Summary :

Windows nu va actualiza problema a fost o problemă obișnuită pentru mulți utilizatori de computere. Dar rezolvarea problemelor de actualizare Windows 10 a fost o sarcină dificilă. Cu toate acestea, acest articol va introduce 7 soluții la problema Windows 10 nu va actualiza.
De ce Windows 10 nu se va actualiza
Windows update este necesar pentru mulți utilizatori de computere, deoarece actualizarea noului sistem de operare îl poate perfecționa pe cel vechi și poate depăși unele erori, astfel încât să protejeze computerele și datele în siguranță. Dar unii utilizatori se plâng că au întâlnit Windows 10 nu va actualiza problema.
aici enumerăm câteva situații care pot duce la eșecul Windows update.
- Windows 10 nu va descărca actualizări.
- actualizarea Windows 10 nu a reușit să se instaleze.
- actualizarea Windows 10 este blocată.
- Windows 10 nu se va actualiza la repornire.
- Windows 10 nu se va actualiza din cauza BIOS-ului.
enumerăm doar câțiva factori care pot duce la eșecul actualizării Windows 10. Este evident că și alte motive pot duce la erori de actualizare Windows 10. Dar indiferent de cauzele care duc la Windows 10 care nu actualizează problema, puteți încerca să utilizați următoarele 7 metode pentru a încerca.
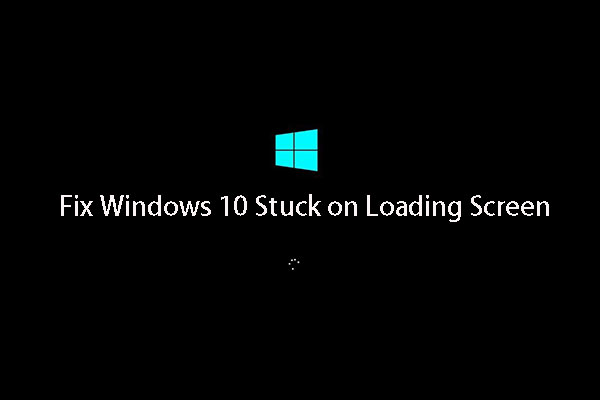
Windows 10 stuck on loading screen? Top 10 soluții sunt aici pentru a vă ajuta să ieșiți din ecranul negru Windows 10 cu cercul de încărcare și cursorul.
Dacă întâmpinați problema Windows 10 nu se va actualiza, puteți încerca aceste soluții unul câte unul.
ghid video rapid:
eliminați Software-ul de securitate terță parte
În primul rând, o bucată de software de securitate terță parte poate proteja computerul împotriva atacurilor de virus sau a altor amenințări de securitate, dar, de asemenea, poate duce la o funcționare anormală a aplicației.
astfel, dacă ați instalat un software de securitate terță parte, îl puteți elimina temporar și apoi executați din nou Windows Update. Apoi vom vorbi despre cum să dezinstalați software-ul terță parte pur și simplu.
Pasul 1: Faceți clic dreapta pe meniul Start, apoi alegeți Panou de Control.
Pasul 2: Faceți clic pe Programe și caracteristici și alegeți software-ul terț care trebuie dezinstalat, apoi faceți clic dreapta pe acesta și alegeți Dezinstalare pentru a continua. După aceea, puteți reporni computerul și încercați să verificați dacă Windows 10 nu va actualiza problema este rezolvată.
verificați manual utilitarul Windows Update
Windows Update este un serviciu Microsoft pentru sistemul de operare Windows, care automatizează descărcarea și instalarea actualizărilor de software pe Internet. Serviciul oferă actualizări de software Pentru Windows, precum și diferitele produse antivirus Microsoft, inclusiv Windows Defender și Microsoft Security Essentials.
Dacă Windows 10 nu se actualizează, puteți încerca să verificați dacă utilitarul Windows Update funcționează. Apoi vom introduce cum să verificați utilitarul Windows Update.
Pasul 1: Lansați aplicația Setări din meniul Start Windows 10 sau apăsați tasta Windows + tasta i împreună și faceți clic pe Actualizare& securitate.
Pasul 2: veți vedea următoarea fereastră pop-up. Dacă ceva nu este în regulă și Windows știe ce este, atunci puteți găsi detalii aici. Astfel, trebuie să faceți clic pe remediați problemele și utilitarul Windows Update vă va ajuta să terminați actualizarea automată.
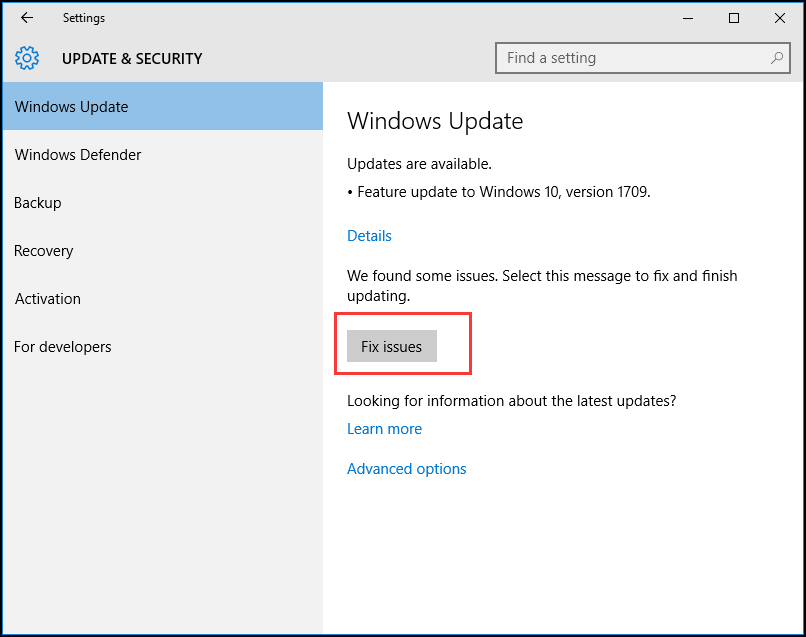
Pasul 3: de asemenea, puteți face clic pe opțiunile avansate pentru a afla mai multe informații. Se recomandă alegerea automată.

după ce ați terminat toți pașii, puteți încerca să reporniți computerele noastre și să verificați dacă problema Windows nu va descărca actualizări este rezolvată.
păstrați toate serviciile Despre Windows Update care rulează
dacă toate serviciile Despre Windows update nu rulează, atunci este posibil să întâlniți și problema Windows 10 nu se va actualiza.
acum, vom introduce cum să păstrați toate serviciile Despre Windows update care rulează pas cu pas.
Pasul 1: Faceți clic dreapta pe butonul Start din Windows și alegeți Run sau apăsați tastele Windows + R. Apoi servicii de intrare.msc în casetă și faceți clic pe OK pentru a continua.
Pasul 2: în fereastra pop-up, alegeți Windows Update și faceți clic dreapta, apoi alegeți Proprietăți.
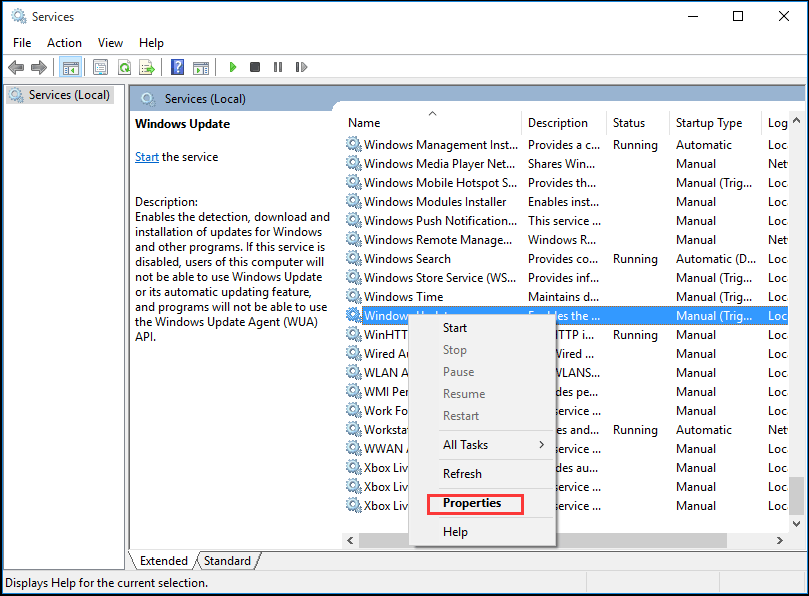
Pasul 3: în fereastra pop-up, setați tipul de pornire Ca automat. Dacă starea serviciului este oprită, faceți clic pe Start pentru a-l porni, apoi faceți clic pe Aplicare și OK pentru a-l confirma.
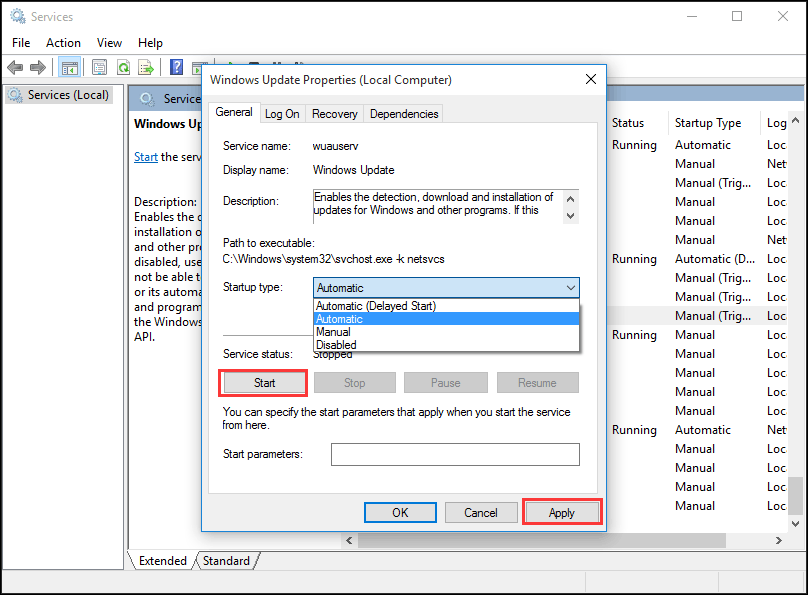
Pasul 4: Localizați și faceți clic dreapta pe Background Intelligent Transfer Service (BITS), apoi alegeți Properties. Aici setați tipul de pornire Ca automat și asigurați-vă că starea serviciului rulează. Apoi faceți clic pe OK pentru a continua.
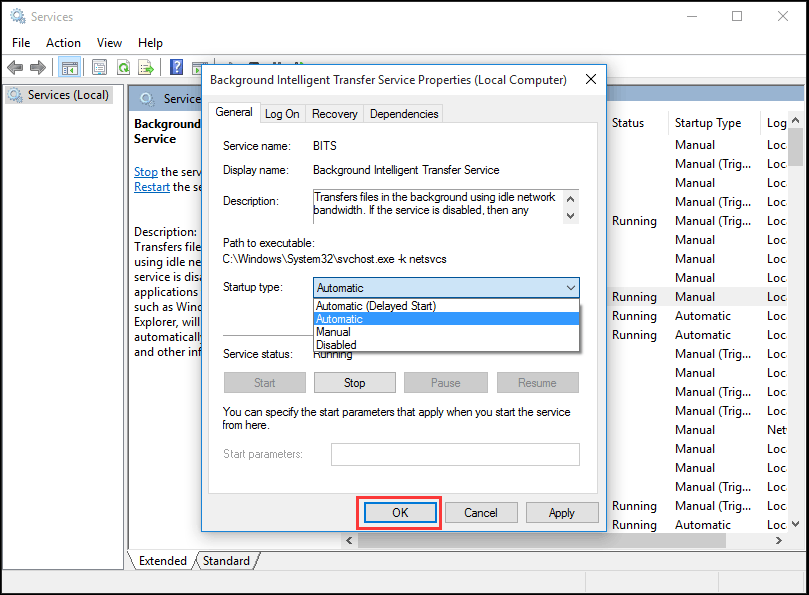
Pasul 5: Localizați și faceți clic dreapta pe serviciul criptografic și alegeți Proprietăți. Apoi setați tipul de pornire Ca automat. Apoi repetați procesul pentru a termina setarea.
când toți pașii au fost finalizați, puteți reporni computerele și puteți verifica dacă apare în continuare eroarea de actualizare Windows 10.
dacă utilitarul Windows Update este normal, dar Windows 10 încă nu se va actualiza, atunci trebuie să mergeți la următoarea metodă pentru a rula depanatorul Windows Update.
Recomandat: ar trebui să fac Upgrade la Windows 10 – Cum să decid?
rulați Windows Update Troubleshooter
Microsoft oferă un instrument de diagnosticare automat numit Windows Update Troubleshooter care poate fi utilizat pentru a remedia problemele Windows 10 nu vor descărca actualizări. Acum, vom introduce modul de utilizare a depanatorului pentru a remedia eroarea de actualizare a ferestrei 10.
Pasul 1: Faceți clic dreapta pe meniul Start și alegeți Panou de Control pentru a continua.
Pasul 2: în colțul din dreapta sus, comutați opțiunea Vizualizare după pictograme mari și alegeți depanare.
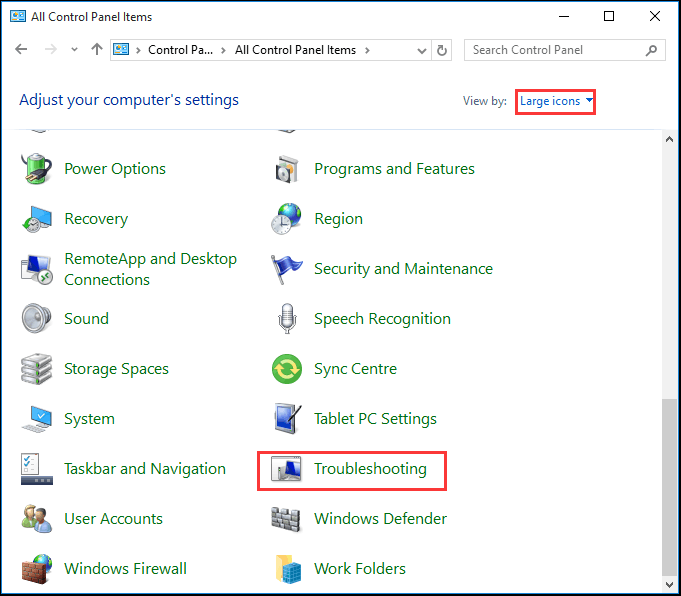
Pasul 3: Faceți clic pe vizualizare totală pentru a continua și alegeți Windows Update. Rulați-l pentru a intra în interfața principală, apoi faceți clic pe Următorul pentru a continua.
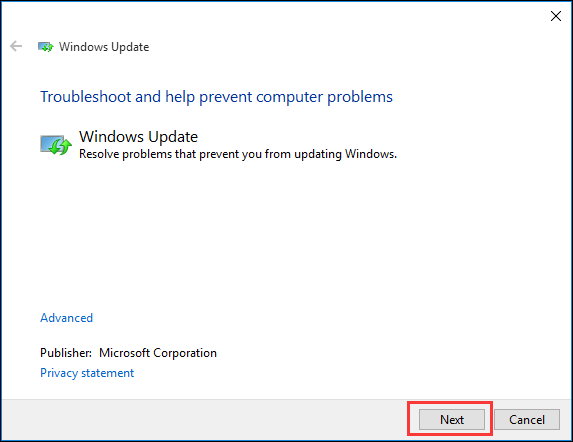
Pasul 4: Faceți clic pe Încercați depanarea ca administrator pentru a continua.
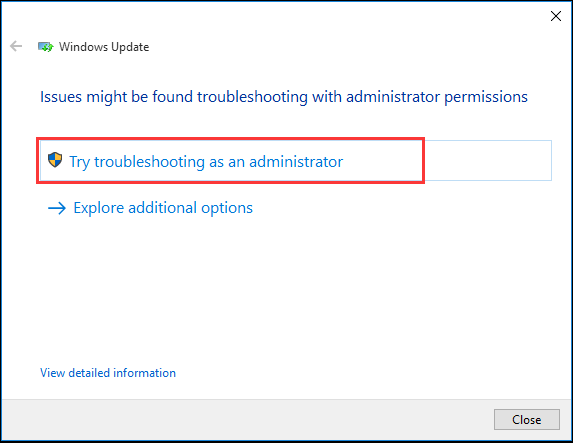
Pasul 5: Așteptați ca acest software să detecteze și să remedieze erorile. Apoi faceți clic pe închidere pentru a ieși din depanatorul Windows Update.
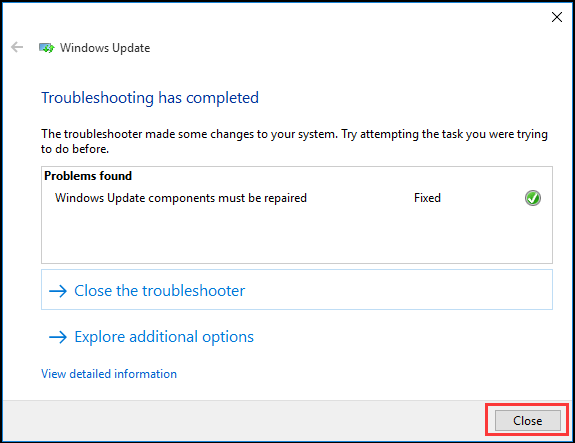
Pasul 6: ieșiți din depanatorul Windows Update, reporniți computerul și încercați din nou să actualizați Windows 10.
reporniți serviciul Windows Update de CMD
Dacă Windows 10 nu se actualizează, puteți încerca să reporniți serviciile Windows Update. Următoarele sunt metodele de operare detaliate.
Pasul 1: Faceți clic dreapta pe meniul Start din Windows 10 sau apăsați tasta Windows + tasta X împreună, apoi alegeți Command Prompt(Admin).
Pasul 2: în fereastra pop-up, tastați următoarea comandă și apăsați Enter după fiecare comandă. Așteptați finalizarea fiecărui proces înainte de a continua la următorul.
net stop wuauserv
net stop cryptSvc
net stop biți
net stop msiserver
ren C:\Windows\SoftwareDistribution SoftwareDistribution.vechi
ren C:\Windows\System32\catroot2 catroot2.start net wuauserv
start net cryptSvc
start net biți
start net msiserver
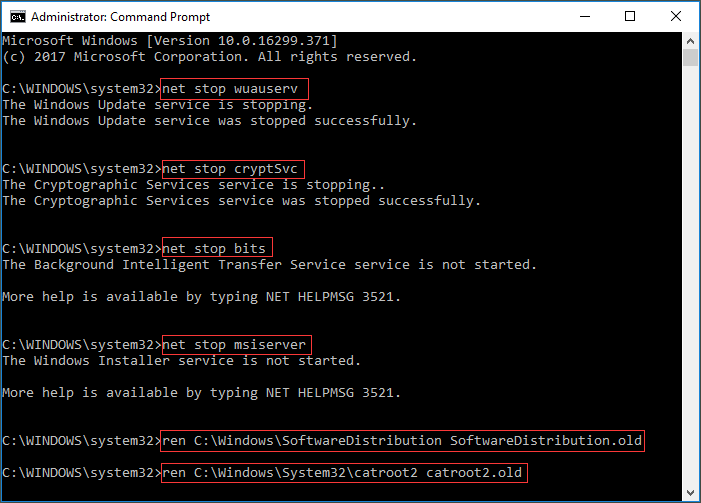

după ce am terminat toate comenzile, putem reporni computerul nostru și să încerce să verifice dacă Windows 10 nu va descărca actualizări problema este rezolvată.
măriți spațiul liber al unității de sistem
uneori, problema Windows 10 nu va instala sau descărca actualizarea poate fi cauzată de capacitatea mică a unității de sistem. Astfel, ar fi mai bine să măriți spațiul liber al unității de sistem pentru a instala Windows 10.
există mai multe modalități de a crește capacitatea unității de sistem. Vom introduce două moduri, care sunt Disk Clean – up și extinde partiție.
Disk Clean-up
Disk Clean-up este foarte util pentru a elibera spațiu pe disc și a elimina unele fișiere inutile de pe un hard disk al computerului, care nu numai că ocupă memoria hard disk-ului sistemului, ci și încetinesc PC-ul nostru.
apoi vom introduce modul de curățare a discului pas cu pas.
Pasul 1: Faceți clic dreapta pe meniul Start din Windows 10 și alegeți Run și introduceți diskmgmt.msc în cutie. Apoi faceți clic pe OK sau apăsați Enter pentru a continua.

Pasul 2: Introduceți interfața principală a gestionării discului. Apoi alegeți unitatea de sistem și alegeți Proprietăți din meniul contextual.
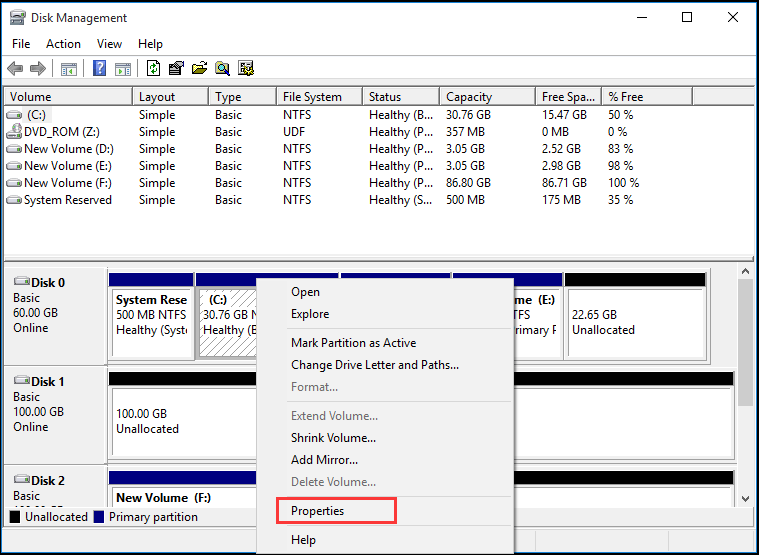
Pasul 3: veți vedea o fereastră pop-up și faceți clic pe curățarea discului pentru a continua.

Pasul 4: curățarea discului va dura câteva minute pentru a calcula spațiul liber, dar timpul specific depinde de cât de multe fișiere are discul. Apoi puteți bifa fișierele care trebuie șterse. Ultima, faceți clic pe OK pentru a continua.
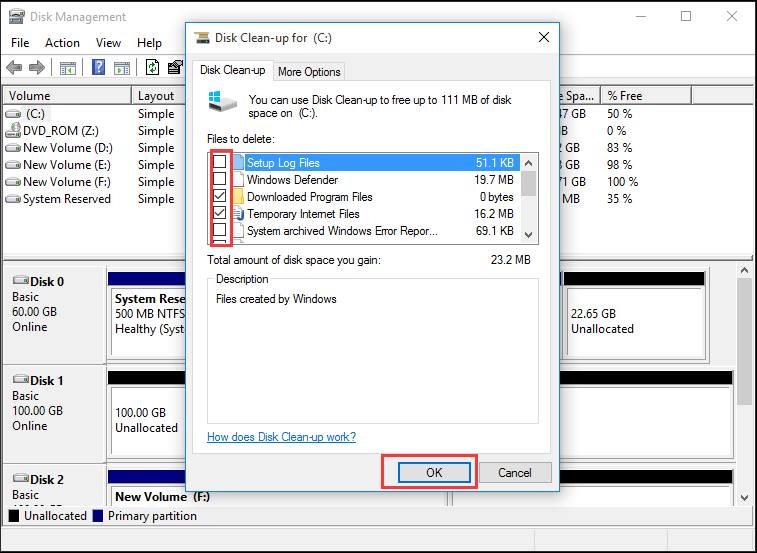
Pasul 5: puteți vedea un mesaj pop-up sunteți sigur că doriți să ștergeți definitiv aceste fișiere și faceți clic pe ștergere fișiere pentru a continua. Apoi, curățarea discului poate fi finalizată.
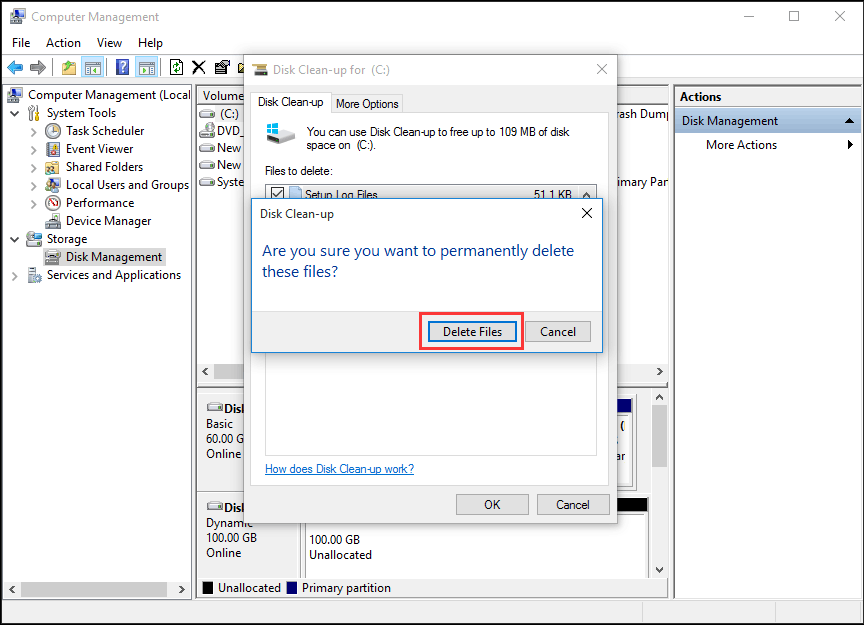
Minitool Partition Wizard
de fapt, atunci când curățați discul, puteți constata că capacitatea unității de sistem poate fi mărită puțin. Dacă dimensiunea noului sistem de operare este mare, astfel capacitatea unității de sistem nu este suficientă pentru a o instala (aici este un articol care introduce dimensiunea Windows 10).
prin urmare, aplicarea celui mai bun software de partiție pentru a extinde partiția poate fi utilă. MiniTool Partition Wizard a fost alegerea a mii de utilizatori. Acest instrument de înaltă performanță ajută la distribuirea optimă a spațiului pe disc și asigură o structură ideală a hard diskului.
Cumpărați acum
Pasul 1: pentru a extinde partiția de sistem, ați folosit mai bine ediția bootabilă. Deci, lansați Minitool Partition Wizard pentru a intra în interfața sa principală, apoi faceți clic pe bootable media Builder pentru a crea o unitate de boot.
Pasul 2: Conectați-l la computer și porniți-l de pe acesta.
Pasul 3: Alegeți unitatea de sistem. Apoi alegeți extindeți partiția din panoul din stânga sau alegeți extindeți din meniul contextual.

Pasul 4: Apoi deschideți lista derulantă din meniul Take free Space from și alegeți orice partiție sau spațiu nealocat pe aceeași unitate pentru a ocupa spațiu liber.
între timp, puteți trage și mânerul glisant pentru a decide cât spațiu liber doriți să luați. Apoi apăsați butonul OK pentru a continua.

Pasul 5: Alegeți butonul Apply din partea de sus a meniului pentru a extinde partiția de sistem.
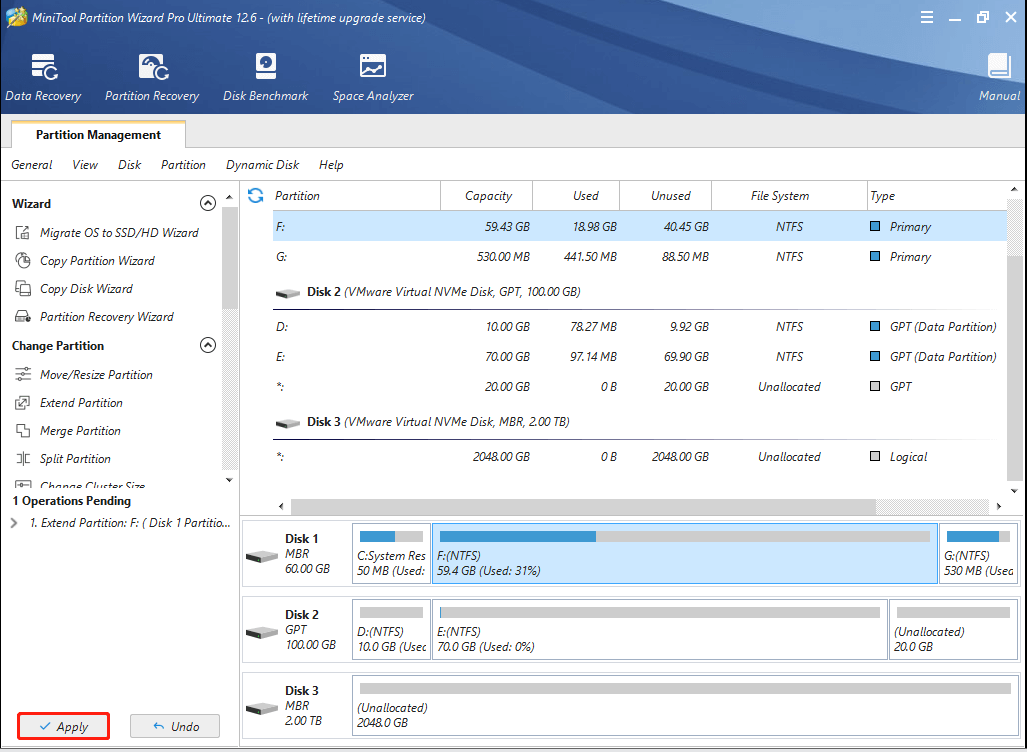
asta e toate metodele de operare de extindere partiție de Minitool Partition Wizard Pro. Se poate extinde partiție fără pierderi de date.în comparație cu extinderea volumului prin gestionarea discului, MiniTool Partition Wizard poate extinde partiția chiar dacă nu există spațiu nealocat adiacent în partea dreaptă a partiției de sistem. Prin urmare, Minitool Partition Wizard este mai convenabil pentru a extinde partiția.
după ce ați crescut capacitatea unității de sistem, puteți reporni computerele noastre și încercați să obțineți noua actualizare Windows pentru a verifica dacă problema Windows 10 nu se va actualiza este rezolvată.
„am folosit Minitool Partition Wizard pentru a mă ajuta să extind unitatea de sistem fără pierderi de date și pot actualiza Windows 10. Poate lua spațiu din spațiul nealocat neadiacent.”Faceți clic pentru a tweet
reparați fișierele de sistem corupte
problema pe care Windows 10 nu o va actualiza poate fi cauzată de fișierele de sistem corupte. Deci, pentru a rezolva această problemă, puteți rula System File Checker pentru a verifica și repara fișierele de sistem corupte.
și acum, vă vom arăta pașii detaliați.
Pasul 1: Tastați Command Prompt în caseta de căutare din Windows 10 și faceți clic dreapta pe acesta pentru a alege Run as administrator.
Pasul 2: în linia de comandă Windows, tastați comanda sfc /scannow și apăsați Enter pentru a continua.
după aceea, procesul de scanare va începe și vă rugăm să nu închideți fereastra liniei de comandă până când nu vedeți mesajul verificare 100% finalizat. Când procesul este terminat, puteți reporni computerul și verificați dacă problema computerul nu va actualiza Windows 10 este rezolvat.
articol înrudit: remediere rapidă – scannow SFC nu funcționează (concentrați-vă pe 2 cazuri)
cu toate acestea, dacă niciuna dintre metodele de mai sus nu funcționează, poate fi necesar să reinstalați Windows 10.
„am rezolvat cu succes problemele de actualizare Windows 10 după ce am păstrat toate serviciile despre Windows Update. Și este ușor de operat.”Faceți clic pentru a tweet
linia de fund
sunteți încă tulburat de eroarea de actualizare Windows 10 după ce ați citit această postare? Este rândul tău să încerci metodele de mai sus unul câte unul. Când extindeți partiția, încercați să utilizați Minitool Partition Wizard. În același timp, nu uitați să faceți o copie de rezervă a tuturor fișierelor înainte de a dori să încercați orice metodă pentru a evita un accident.
Dacă aveți întrebări atunci când utilizați Minitool Partition Wizard, ne puteți contacta prin trimiterea de e-mail la . Sau dacă aveți o soluție plăcută pentru Windows 10 care nu face upgrade, o puteți partaja în zona de comentarii.
Windows 10 nu va actualiza Întrebări frecvente
- eliminați software-ul de securitate terță parte.
- verificați manual utilitarul Windows update.
- păstrați toate serviciile despre Windows update rulează.
- rulați instrumentul de depanare Windows update.
- reporniți serviciul Windows update de CMD.
- măriți spațiul liber al unității de sistem.
- reparați fișierele de sistem corupte.
- Deschideți promptul de comandă ca administrator.
- tastați comanda wuauclt.exe / updatenow și apăsați Enter pentru a continua.
- Deschideți Setări și alegeți Actualizare& securitate.
- accesați fila Windows Update și faceți clic pe Verificați actualizările.
- așteptați sau reporniți computerul.
- eliberați spațiu pe disc.
- Dezactivați toate programele non-Microsoft.
- opriți temporar Firewall-ul.
- rulați instrumentul de depanare Windows update.
- reporniți serviciul Windows update.
- rulați antivirus.
Leave a Reply