10 Setări aparat de fotografiat iPhone fiecare fotograf ar trebui să utilizeze
iPhone built-in Camera app este încărcat cu caracteristici uimitoare pentru a vă ajuta să luați fotografii uimitoare. În acest tutorial, veți descoperi 10 setări ale camerei iPhone care vă vor îmbunătăți instantaneu fotografia. Citiți mai departe pentru a afla cum să utilizați aceste setări ale camerei iPhone pentru a realiza fotografii incredibile de fiecare dată când apăsați declanșatorul!
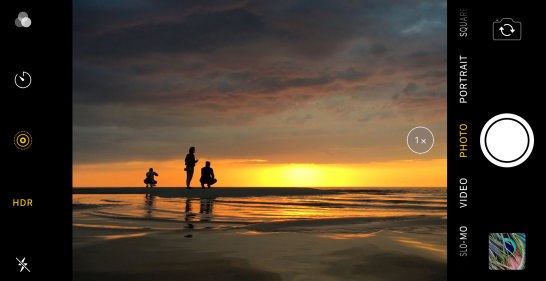
cuprins: Cum se utilizează setările camerei iPhone
Faceți clic pe orice link de titlu de mai jos pentru a merge direct la acea secțiune a articolului:
1. Setați focalizarea pentru fotografii clare
2. Reglați expunerea pentru a atinge niveluri perfecte de luminozitate
3. Comutați între lentilele iPhone pentru a mări & Out
4. Utilizați modul de noapte pentru fotografii incredibile de lumină scăzută
5. Blur fundal în fotografii cu modul portret
6. Utilizați iluminarea portretului pentru a adăuga efecte de lumină de Studio fotografiilor dvs.
7. Activați Modul Burst pentru fotografii de acțiune falca-Dropping
8. Trage fotografii Live pentru a păstra acele momente speciale
9. Setați cronometrul pentru fotografiere Hands-Free
10. Porniți grila în setările camerei iPhone pentru compoziții mai bune
setați focalizarea pentru fotografii ascuțite
primul pas pentru fotografierea fotografiilor uimitoare de pe iPhone este să vă asigurați că subiectul dvs. este focalizat.


dacă subiectul nu este focalizat, nu veți putea surprinde detaliile sale complicate.
o fotografie cu un subiect în afara focalizării va arăta ca un instantaneu Amator. Și nu va avea impactul pe care l-ai sperat.
Din fericire, aplicația pentru camera iPhone face foarte ușor setarea focalizării.


dar dacă nu știți ce căutați, s-ar putea să nu realizați nici măcar că aparatul foto are o setare de focalizare.
este una dintre acele caracteristici ascunse ale camerei iPhone despre care majoritatea oamenilor nu știu.
Deci, cum setați focalizarea pe camera iPhone?
pur și simplu încadrați fotografia, apoi atingeți ecranul în care doriți să setați focalizarea. O casetă galbenă va apărea pentru a indica punctul de focalizare.


când faceți fotografia, zona pe care setați focalizarea va apărea clară și clară.
setarea punctului de focalizare este deosebit de importantă atunci când fotografiați fotografii apropiate.


De ce? Deoarece atunci când camera este aproape de subiect, adâncimea câmpului din fotografie va fi superficială.
o adâncime mică de câmp înseamnă că doar o mică parte a imaginii este focalizată. Orice lucru din fața sau din spatele punctului de focalizare va apărea neclar.

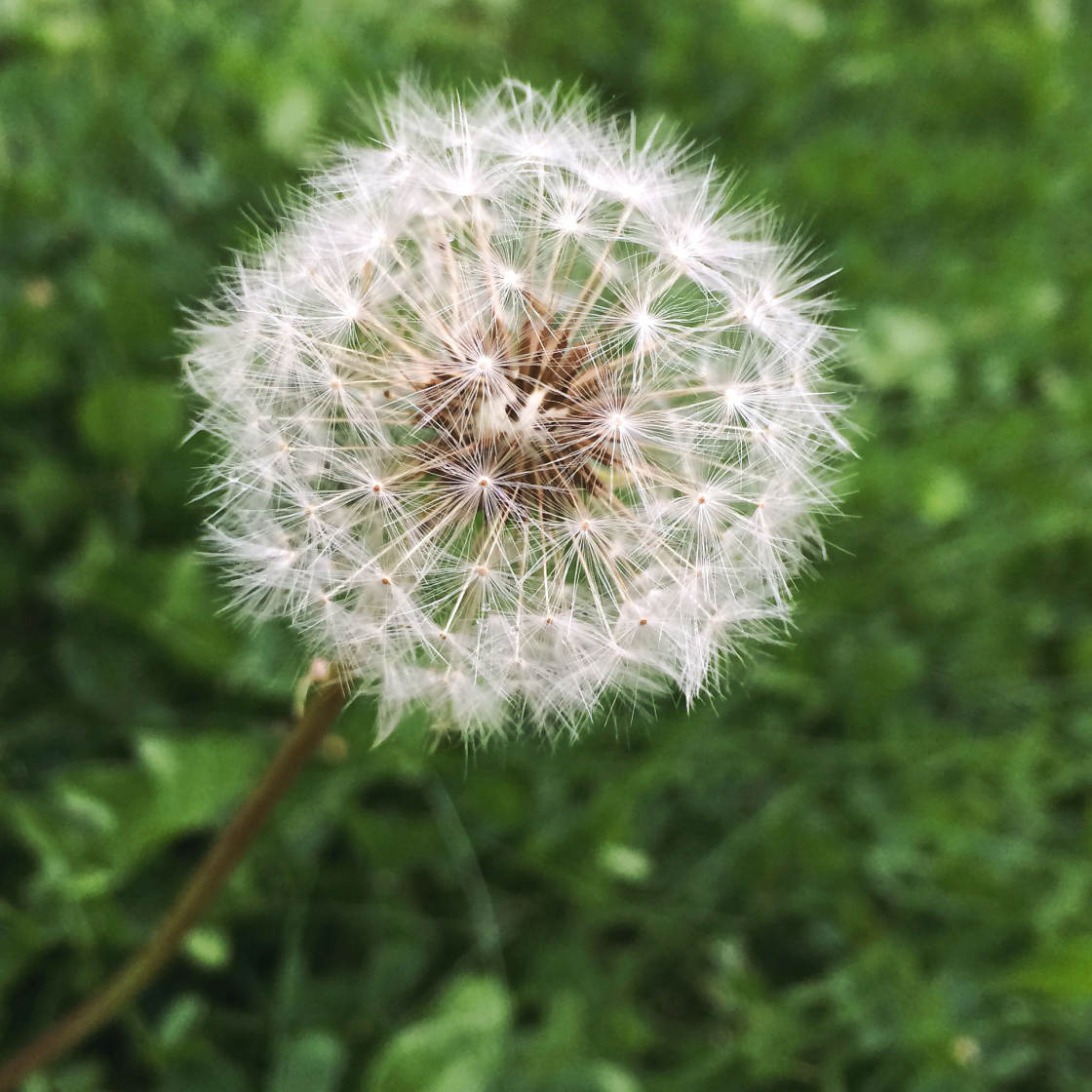
setarea focalizării este unul dintre cele mai bune trucuri ale camerei iPhone pe care le puteți învăța.
și este una dintre cele mai ușoare setări ale camerei iPhone de utilizat.
este nevoie de doar o secundă pentru a seta focalizarea. Dar va face o mare diferență în calitatea fotografiilor.
reglați expunerea pentru a atinge niveluri perfecte de luminozitate
expunerea se referă la luminozitatea unei imagini.
dacă nu obțineți expunerea corectă, fotografia dvs. va fi fie prea luminoasă (supraexpusă), fie prea întunecată (subexpusă).


dacă fotografia este sub-expusă, va lipsi detaliile în umbre (zone întunecate). Iar cele mai importante (zonele luminoase) pot părea plictisitoare.
dacă fotografia este supraexpusă, evidențierile (zonele luminoase) pot apărea complet albe, fără niciun detaliu. Și umbrele vor fi prea strălucitoare.
unele probleme de expunere pot fi rezolvate în editare (cum ar fi strălucirea umbrelor). Dar niciodată nu vei putea aduce înapoi detalii în albii supra-expuși.
deci, este important să obțineți expunerea chiar în cameră.


ajustarea expunerii este ușoară. Dar, la fel ca funcția focus, expunerea este una dintre acele setări ascunse ale camerei iPhone. Și majoritatea oamenilor nici măcar nu-și dau seama că există.
Deci, cum ajustați expunerea în aplicația camerei?


În primul rând, trebuie să atingeți pentru a seta focalizarea pe subiect.apoi, pur și simplu glisați în sus sau în jos pe ecran pentru a regla expunerea.
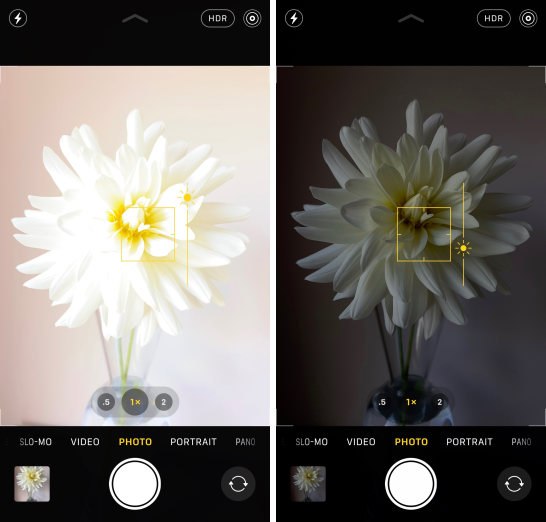
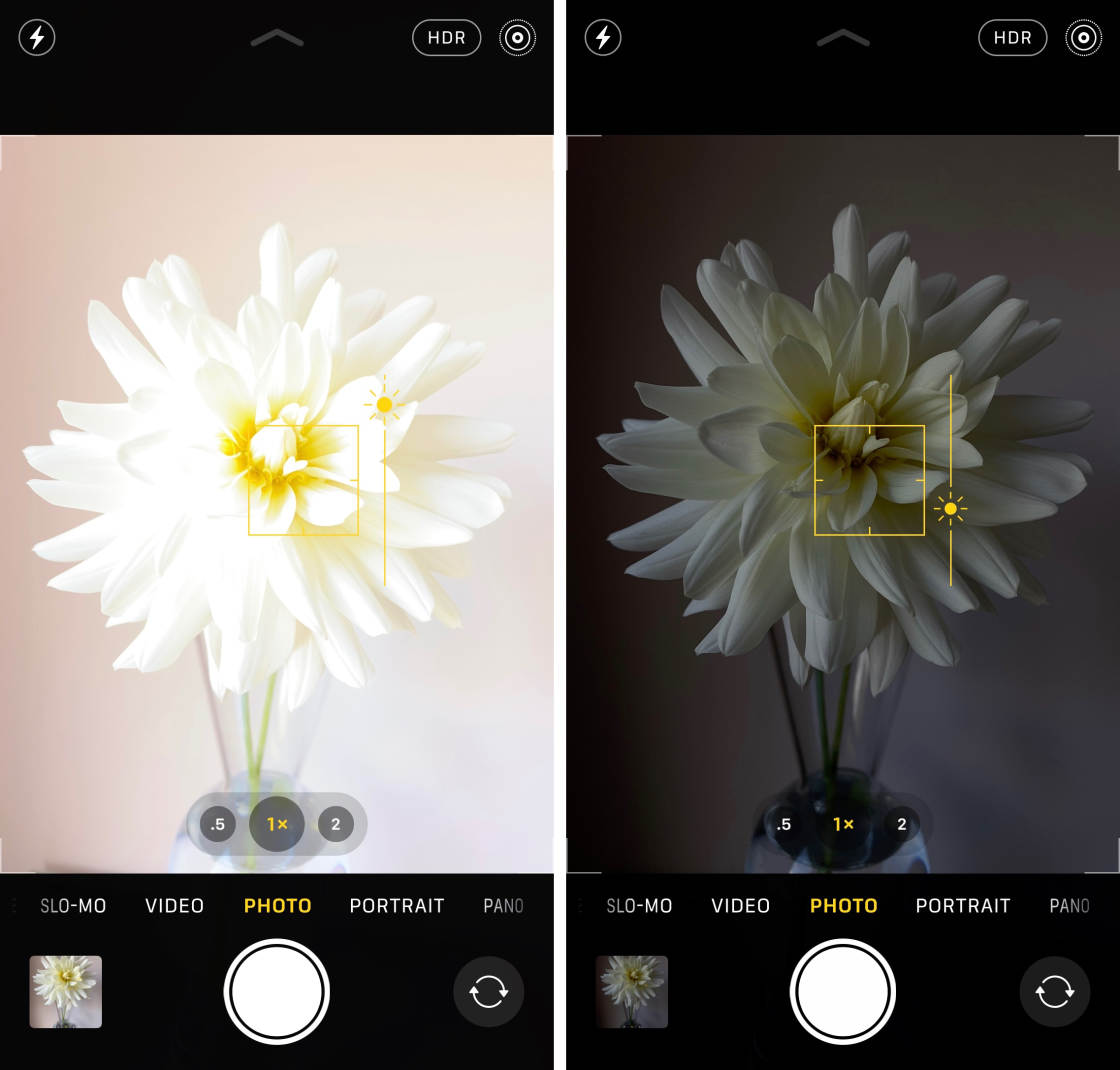
glisați în sus pentru a face imaginea mai luminoasă. Sau glisați în jos pentru a face mai întunecat.
în general, ar trebui să urmăriți să surprindeți cât mai multe culori și detalii posibil. Încercați să evitați evidențierea supra-expusă și umbrele sub-expuse.


cu toate acestea, în unele cazuri, este posibil să doriți să vă expuneți în mod deliberat fotografia.
de exemplu, pentru a captura o fotografie silueta, va trebui să Sub-expune, astfel încât subiectul apare complet negru.


înainte de a face o fotografie, verificați întotdeauna dacă nivelurile de luminozitate arată bine.
Dacă imaginea pare prea luminoasă sau prea întunecată, reglați expunerea înainte de a apăsa declanșatorul.
comutați între lentilele iPhone pentru a mări &Out
aveți unul dintre iPhone-urile cu două lentile sau cu trei lentile?


Dacă da, puteți mări și micșora scena prin comutarea între obiectivele camerei iPhone.
iPhone 11 Pro și iPhone 11 Pro Max au trei obiective: Ultra Wide, Wide și teleobiectiv.


iPhone 11 are două obiective: Ultra Wide și Wide.


iPhone-urile cu două lentile mai vechi (iPhone XS, XS Max, X, 8 Plus și 7 Plus) au lentile largi și teleobiective.
Dacă aveți un iPhone cu un singur obiectiv, veți avea doar obiectivul larg standard.
Deci, cum comutați între lentile pe iPhone-urile cu dublă și triplă lentilă?
în aplicația Cameră iPhone, veți vedea câteva numere în partea de jos a vizorului. Acestea sunt opțiunile de Zoom care vă permit să comutați între lentile.
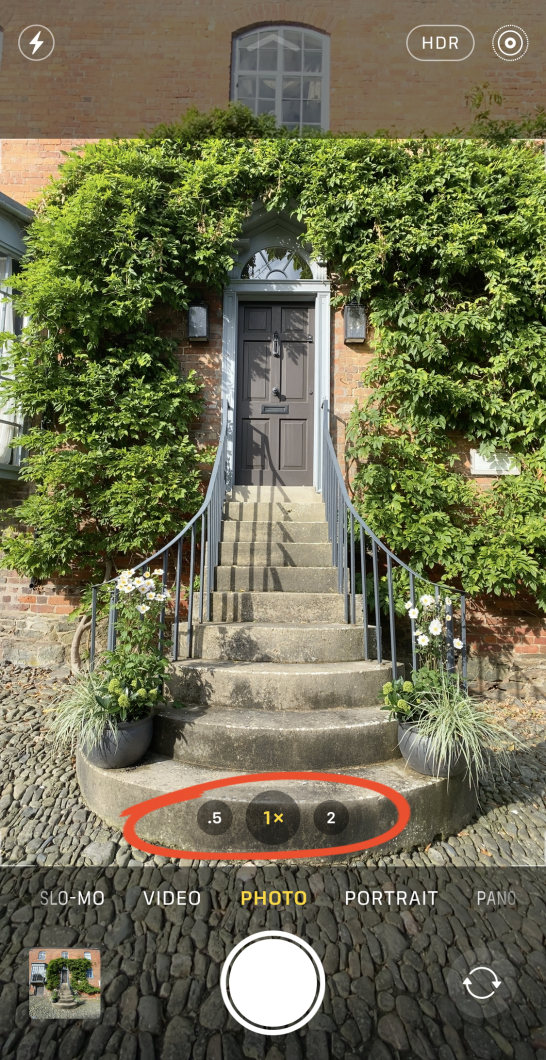

0,5 x este obiectivul ultra larg. 1X este obiectivul larg. Și 2X este teleobiectivul.
pentru a utiliza obiectivul Ultra Wide, atingeți 0,5 x.


pentru a comuta la obiectivul larg, atingeți 1x.
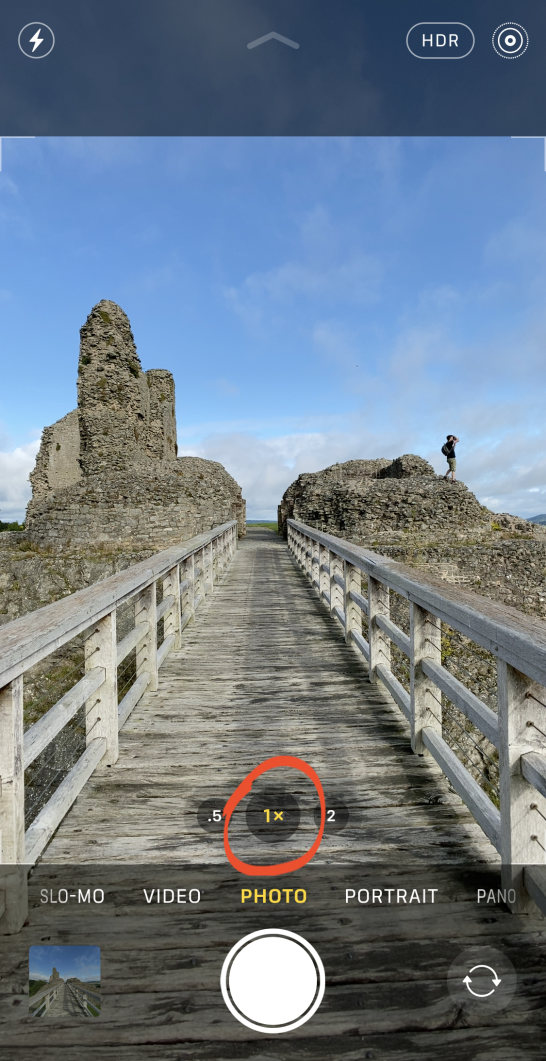
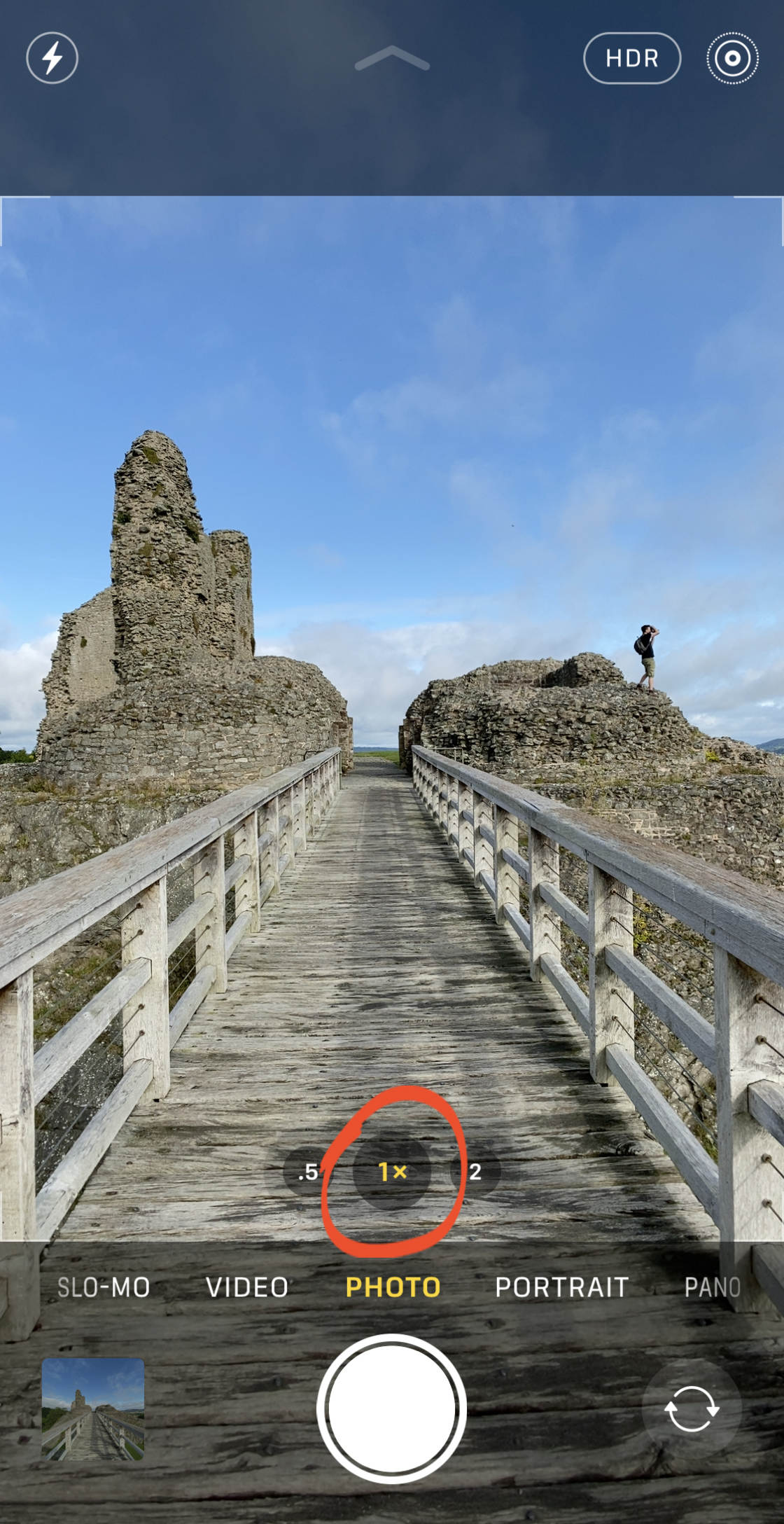
pentru teleobiectiv, atingeți 2x.


știi cum să comutați între lentile. Dar care ar trebui să alegi pentru scena ta?
obiectivul de 1x lățime are un câmp vizual moderat larg. Acest lucru îl face potrivit pentru majoritatea situațiilor de fotografiere.


obiectivul Ultra-larg de 0,5 x are un unghi de vedere extrem de larg. Acest lucru vă permite să capturați fotografii super-largi care includ mult mai mult din scenă. Este minunat pentru fotografierea peisajelor largi, a peisajelor urbane și a arhitecturii.


teleobiectivul 2x vă permite să capturați o vizualizare mai atentă a obiectelor îndepărtate. Utilizați-l pentru a mări atunci când nu vă puteți apropia fizic de subiect.


după cum puteți vedea, aceeași scenă poate arăta foarte diferit atunci când este capturată cu lentilele Wide, Ultra Wide și teleobiective.
opțiunea de mărire și micșorare vă permite să fiți mai creativi și mai versatili atunci când fotografiați.
utilizați modul de noapte pentru fotografii incredibile cu lumină scăzută
vă luptați să faceți fotografii bune când fotografiați noaptea? Fotografiile dvs. cu lumină scăzută arată plictisitoare și granulate?
Ei bine, dacă aveți iPhone 11, iPhone 11 Pro sau iPhone 11 Pro Max, fotografia de noapte nu va mai fi niciodată o problemă!
aplicația pentru camera iPhone 11 are o nouă caracteristică incredibilă numită Mod de noapte.
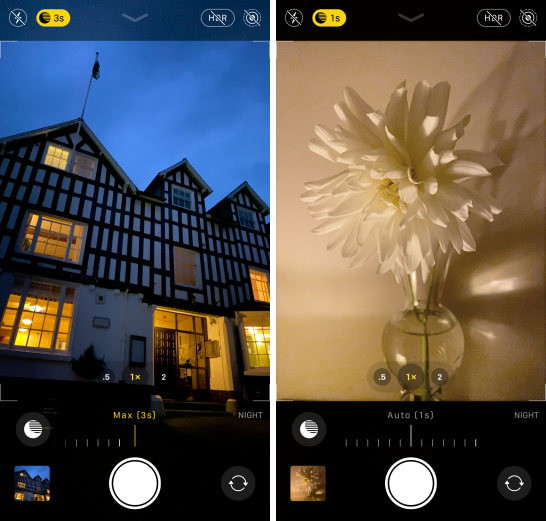
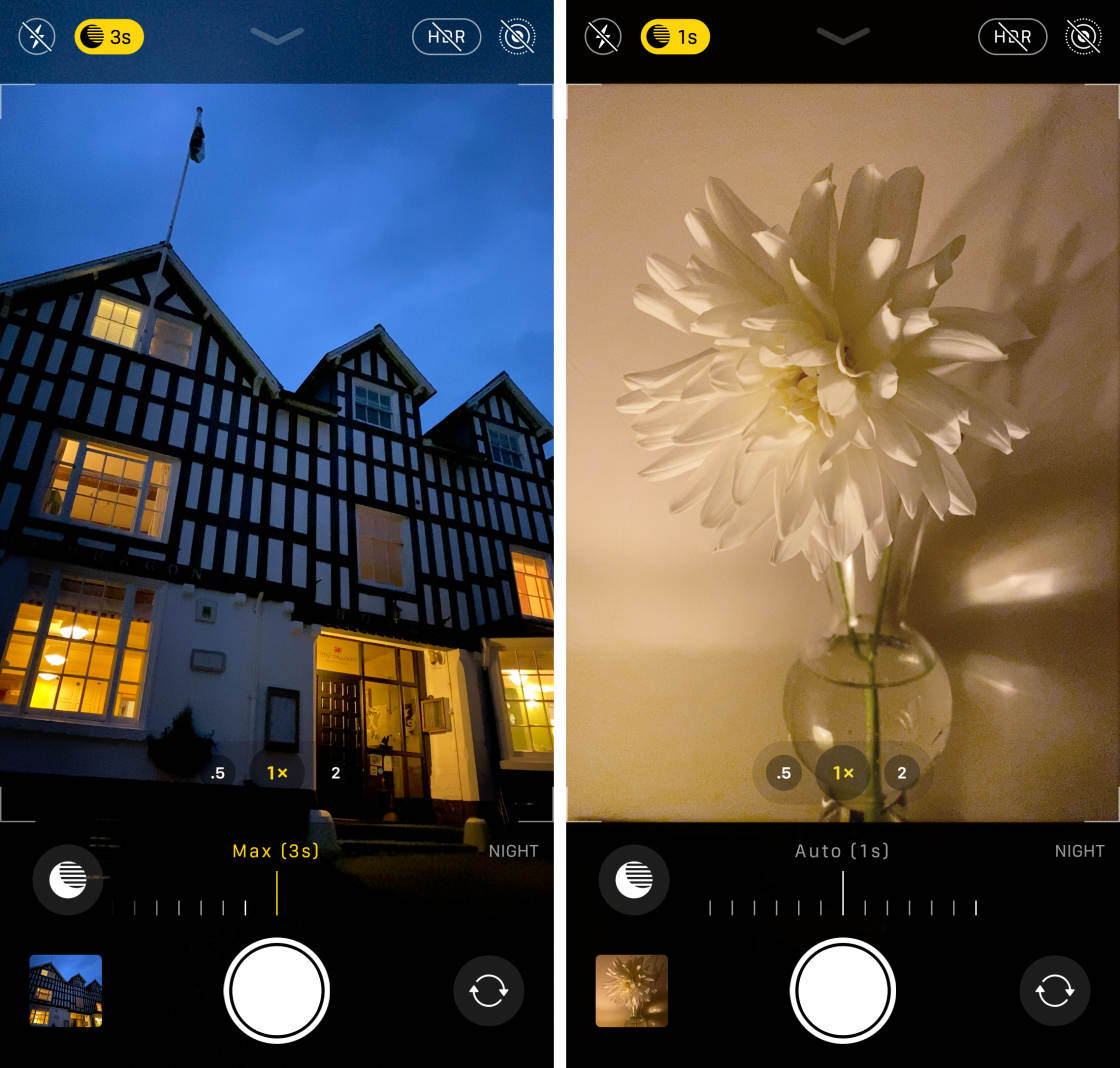
modul de noapte utilizează software-ul inteligent al camerei pentru a capta mai multe culori și detalii în fotografiile dvs. de noapte.
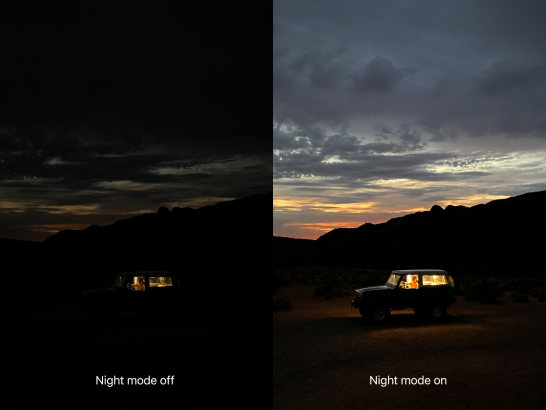
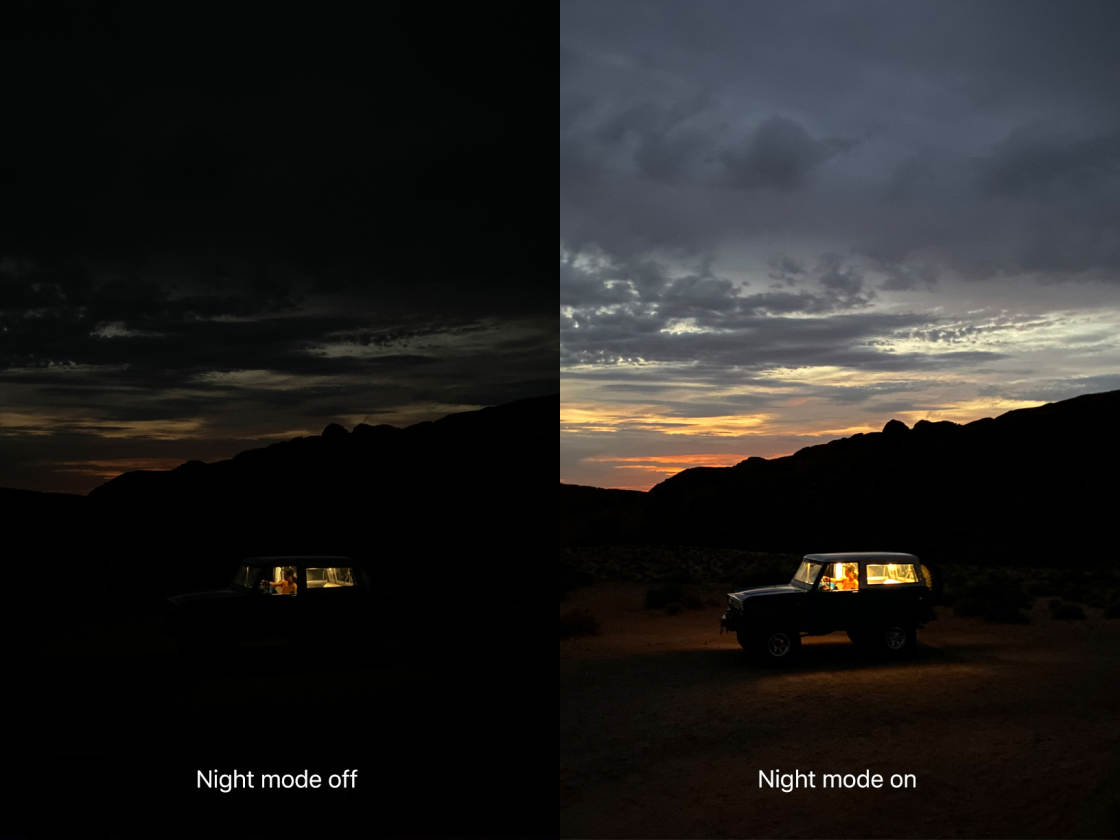
Deci, cum folosiți Modul de noapte pe iPhone 11?
în primul rând, asigurați-vă că fotografiați fie cu obiectivul 1x lat, fie cu teleobiectivul 2x. (Modul de noapte nu funcționează cu obiectivul Ultra-larg de 0,5 X.)
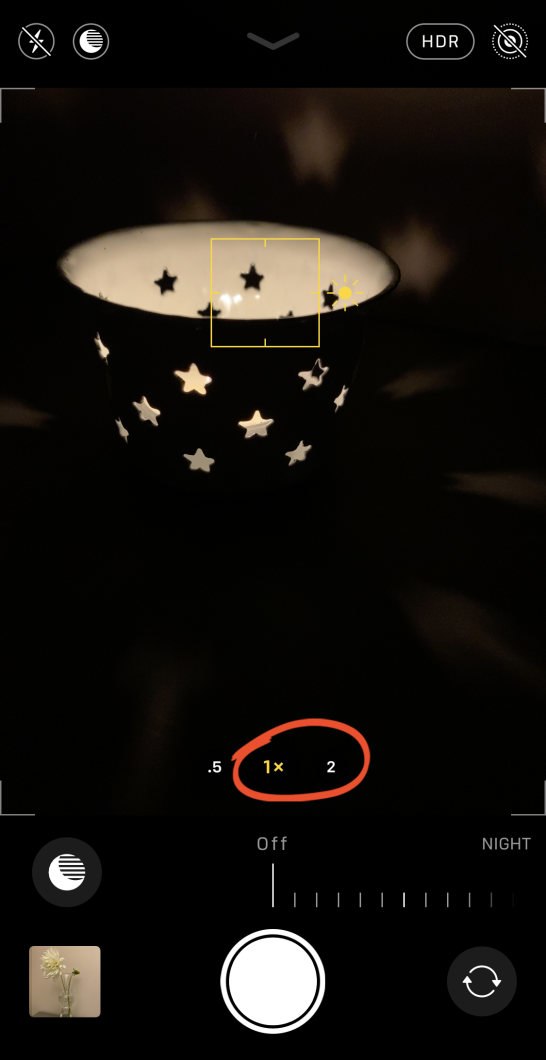
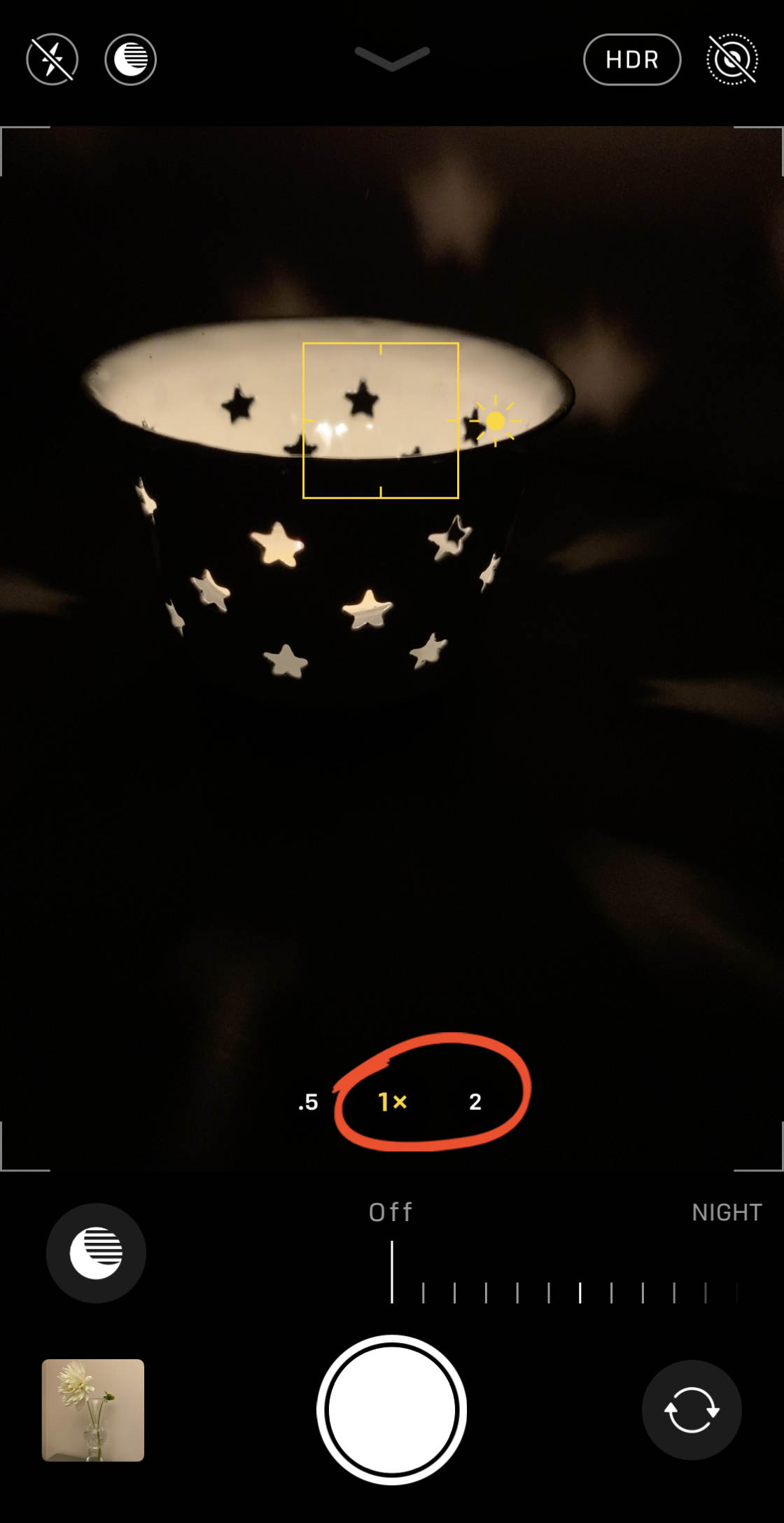
modul de noapte va veni automat ori de câte ori trage în lumină scăzută.
dacă lumina este destul de scăzută (dar nu foarte întunecată), pictograma modului de noapte (lună) va fi albă.

pictograma albă înseamnă că modul de noapte este disponibil pentru utilizare, dar nu este încă activ. Pentru ao activa, atingeți pictograma modului de noapte, astfel încât să pară galbenă.
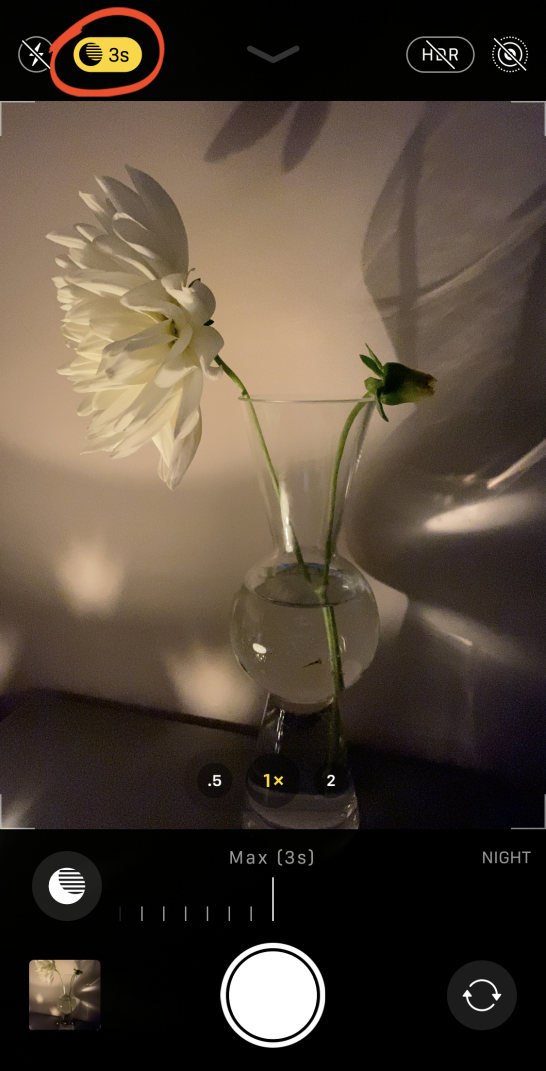
Dacă scena este foarte întunecată, modul de noapte se va activa automat (pictograma va apărea galbenă).
când modul de noapte este activ, veți vedea un număr pe pictograma galbenă a modului de noapte. Acest număr indică timpul de expunere, e.g., 1 secundă, 3 secunde, 7 secunde etc. Acesta este timpul necesar pentru a captura imaginea.
timpul de expunere automată este timpul recomandat de cameră.
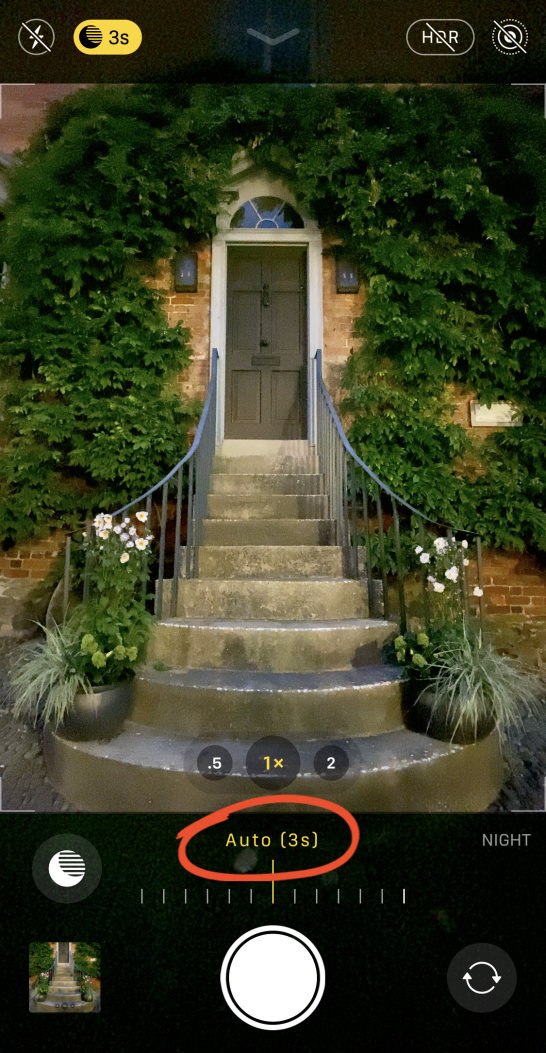
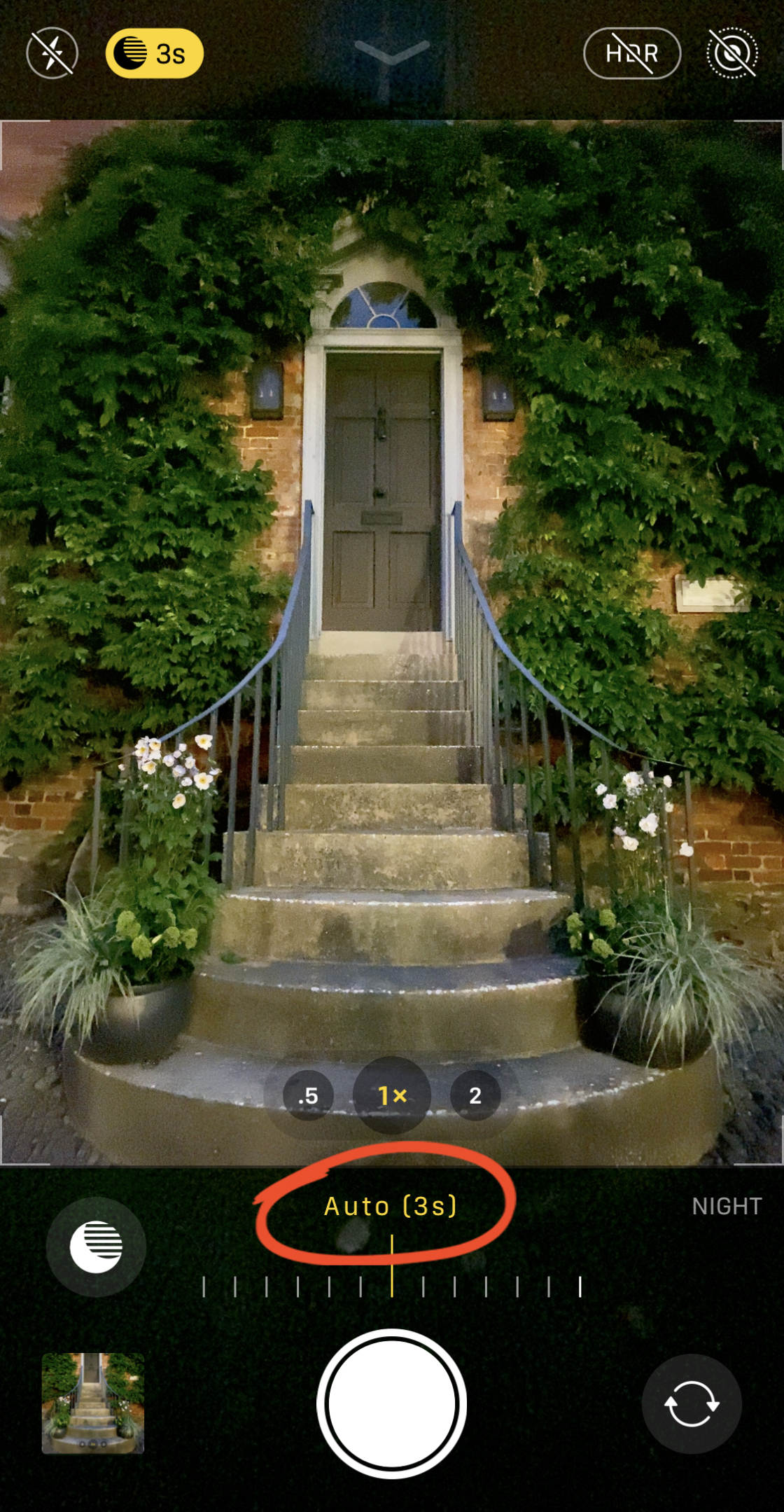
cu toate acestea, puteți crește timpul de expunere dacă doriți. Pur și simplu trageți glisorul timp de expunere dreapta la setarea Max.
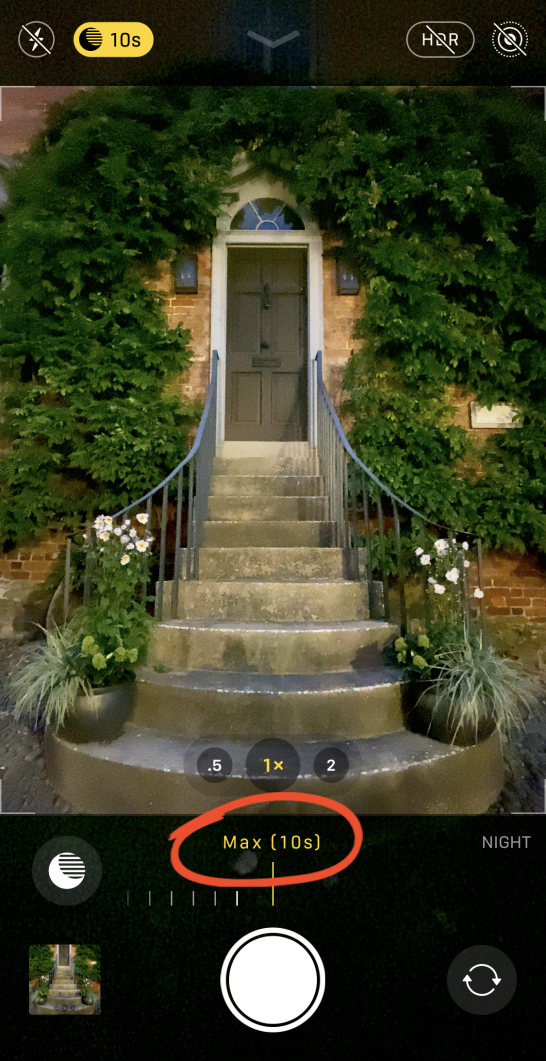
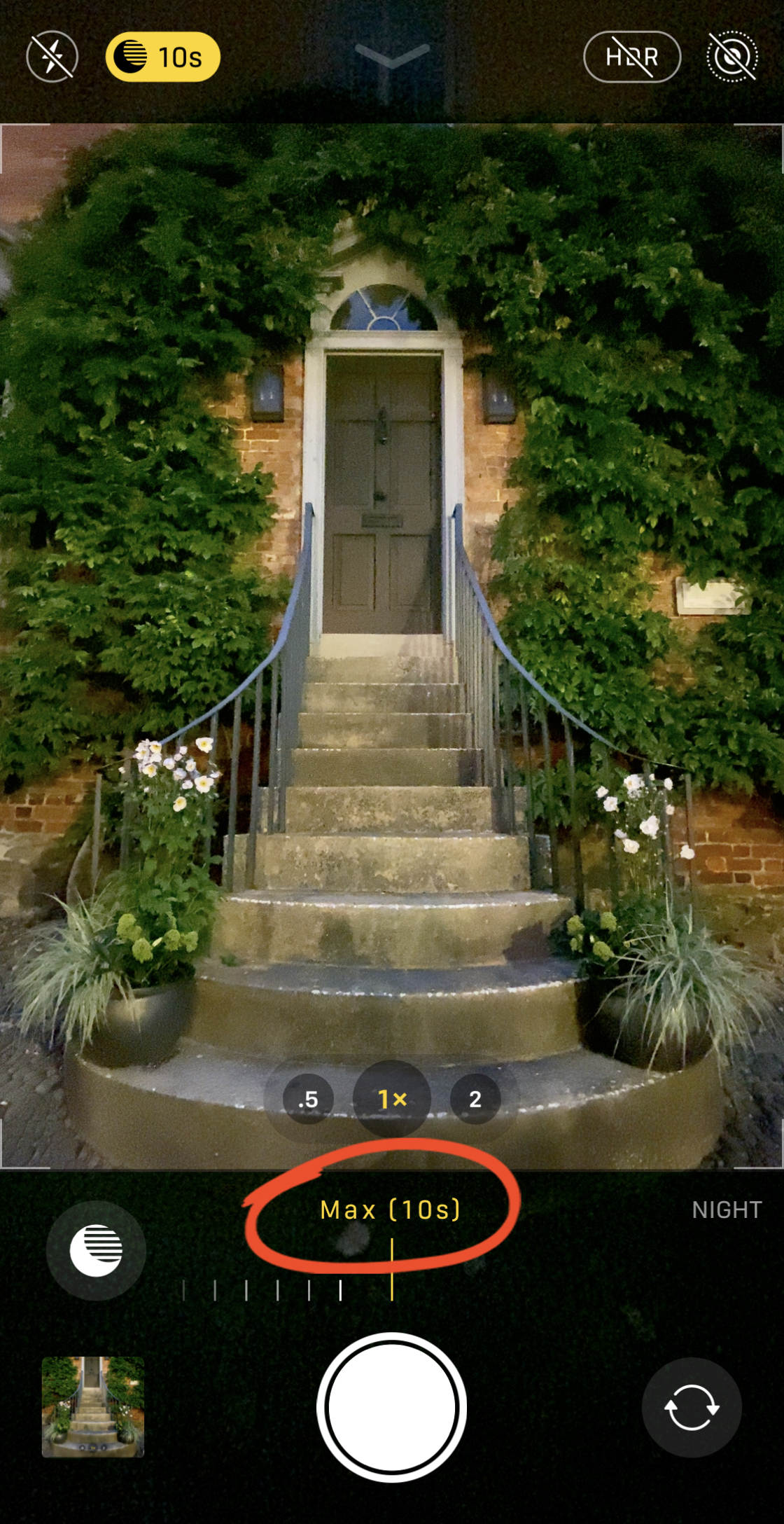
dacă preferați să nu utilizați modul de noapte, trageți glisorul spre stânga la setarea Off.
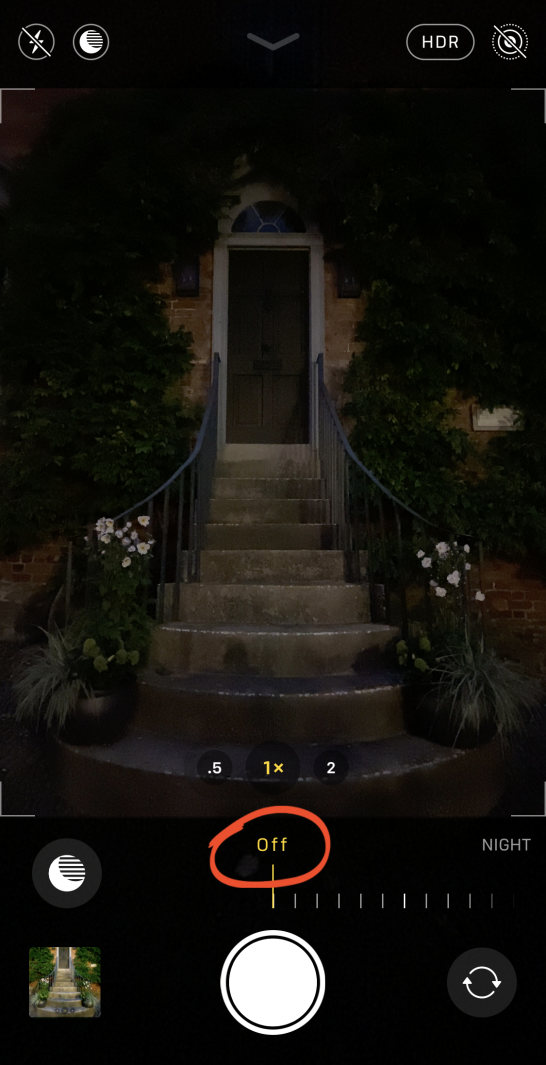
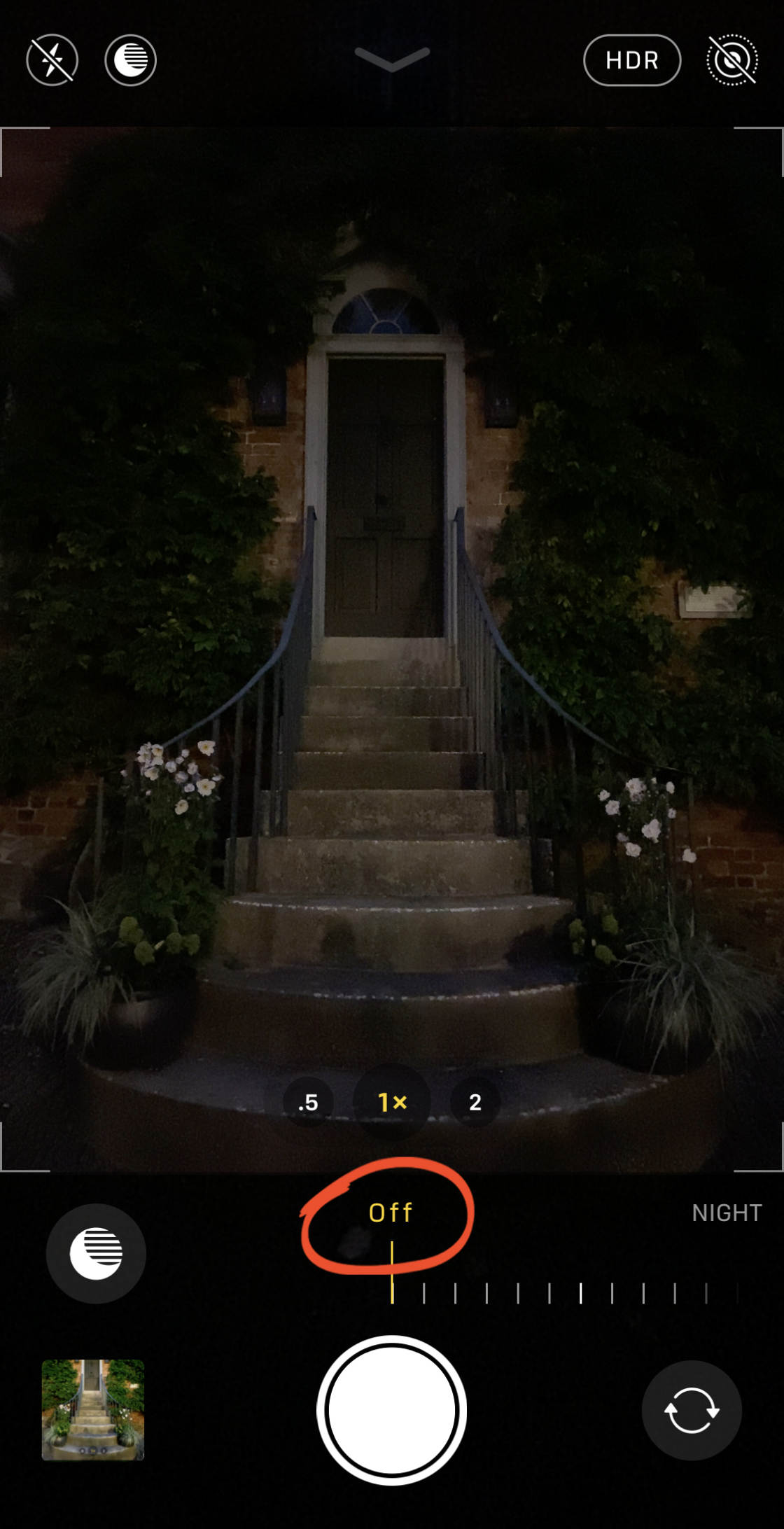
când ați selectat timpul de expunere în modul de noapte, atingeți butonul declanșator pentru a face fotografia.
țineți iPhone-ul într-adevăr nemișcat până când expunerea este completă. Dacă mutați camera, este posibil ca fotografia dvs. să nu fie clară.

fotografia de mai sus a fost făcută în modul de noapte. A fost făcută noaptea cu doar câteva lămpi stradale care luminează scena.
pentru comparație, mai jos este aceeași clădire luată fără modul de noapte.

după cum puteți vedea, modul de noapte vă permite să capturați o imagine mai luminoasă cu culori vibrante și detalii clare.
deci, dacă aveți unul dintre modelele iPhone 11, nu vă fie teamă să fotografiați noaptea. Vei fi uimit de rezultate!
rețineți că dacă fotografiați în lumină medie spre scăzută și modul de noapte nu este activat, camera dvs. poate utiliza în schimb Deep Fusion. Deep Fusion este o caracteristică automată a camerei (nu o puteți controla) care captează mai multă textură și detalii în scene de lumină medie până la scăzută.
estompați fundalul din fotografiile dvs. cu modul portret
v-ați întrebat vreodată cum să estompați fundalul din fotografiile dvs. portret?


cu camera iPhone, este ușor. Trebuie doar să fotografiați în modul portret.
modul portret este disponibil în aplicația cameră încorporată pe următoarele iPhone-uri:
iPhone 11, iPhone 11 Pro, iPhone 11 Pro Max, iPhone XS, iPhone Xs Max, iPhone XR, iPhone X, iPhone 8 Plus și iPhone 7 plus.


modul portret utilizează software cu efect de adâncime pentru a estompa fundalul din fotografiile dvs.
aceasta înseamnă că puteți crea cu ușurință fotografii portret cu aspect profesional cu iPhone-ul.


Deci, cum folosiți Modul Portret?
Mai întâi, treceți peste modurile de fotografiere din partea de jos a ecranului și selectați portret.


asigurați-vă că subiectul dvs. este între doi și opt metri distanță. Dacă sunt prea aproape sau prea departe, efectul de adâncime nu va funcționa.
când modul portret este gata, veți vedea cuvintele lumină naturală în galben.
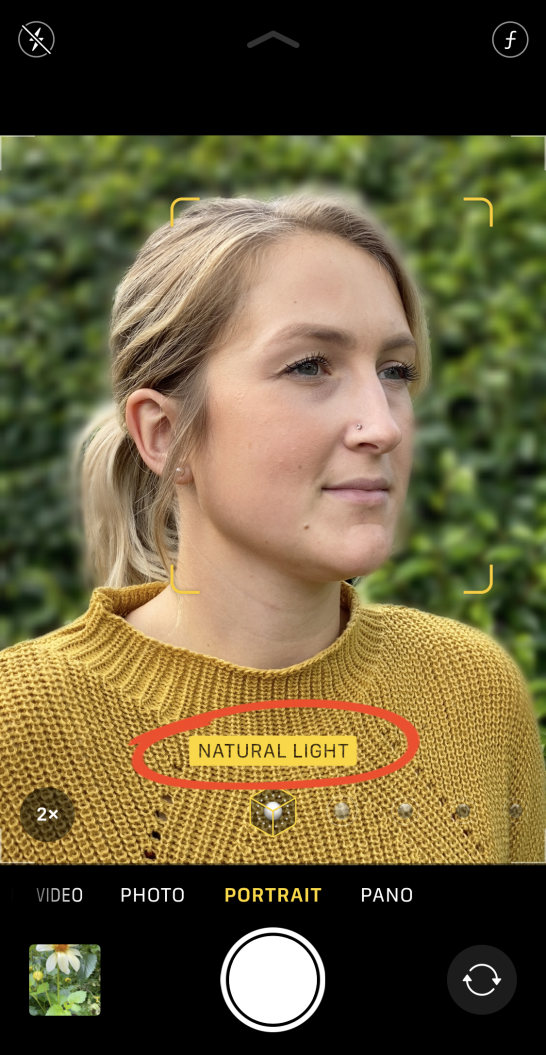
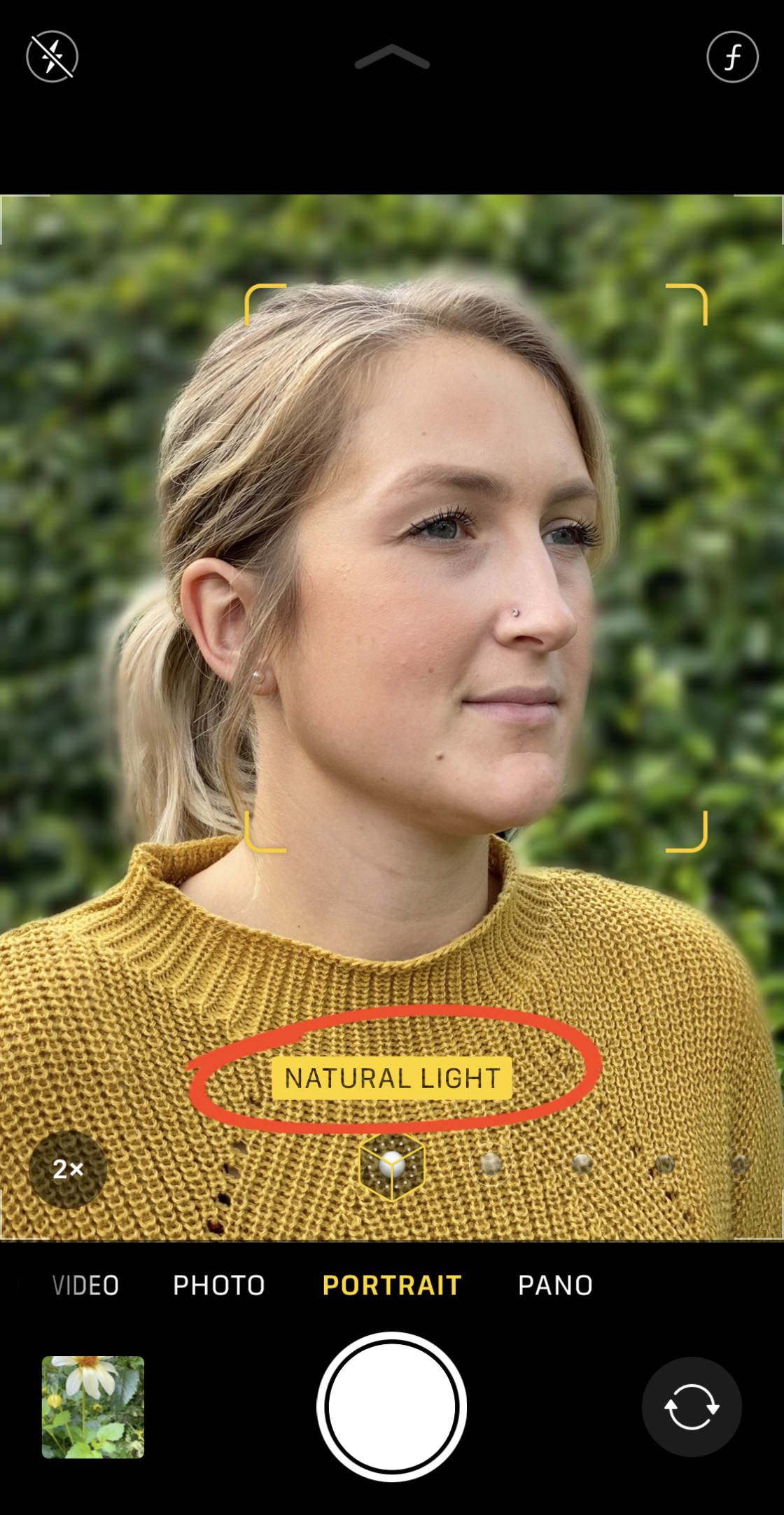
Acum, apăsați butonul declanșator pentru a face un portret uimitor cu un fundal încețoșat superb!

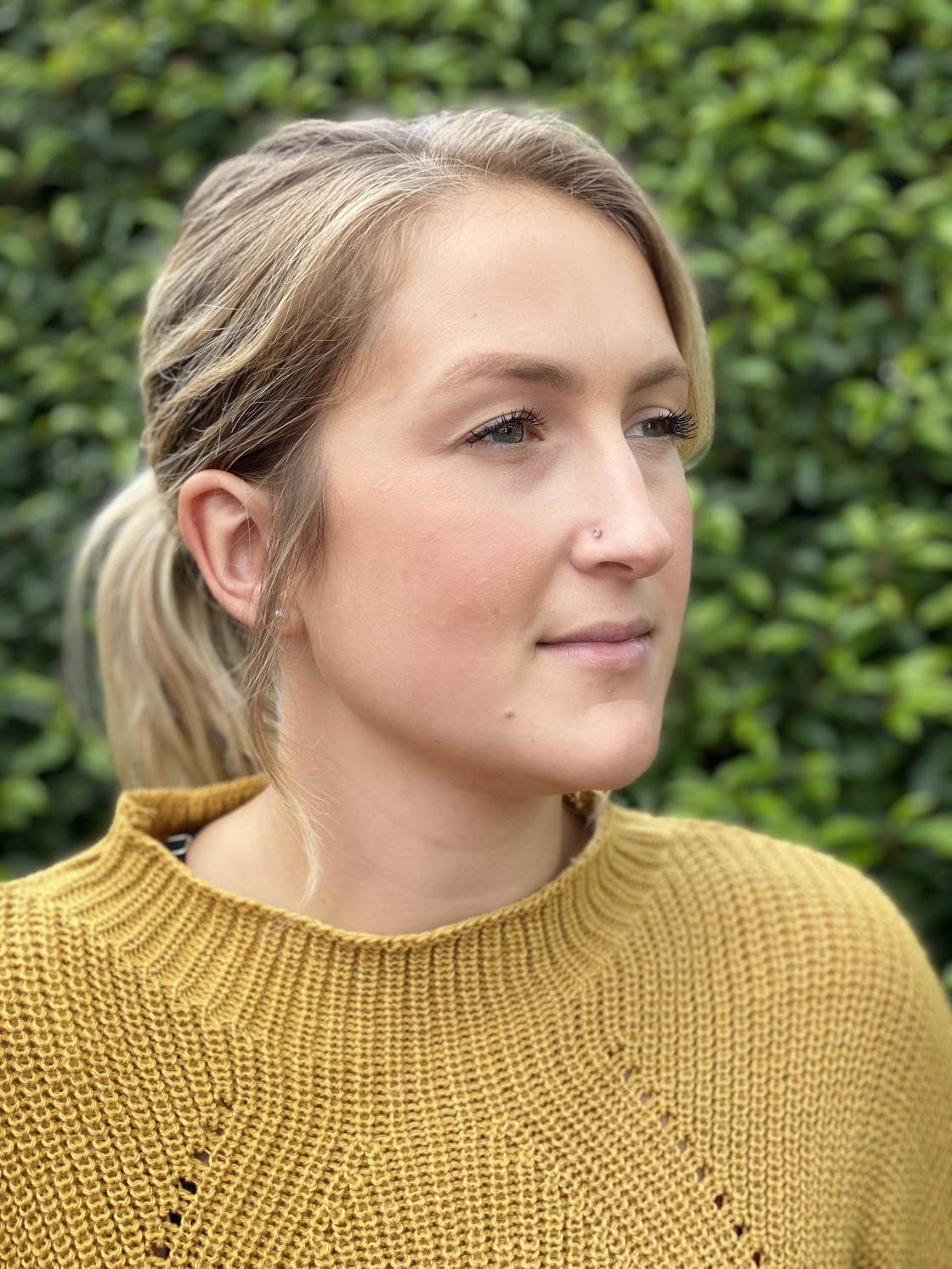
dar dacă vă răzgândiți și decideți că fotografia ar arăta mai bine fără fundalul neclar?
iPhone-ul facilitează eliminarea efectului de adâncime după ce a făcut o fotografie.
pentru a elimina fundalul neclar, deschideți fotografia portret în aplicația Fotografii, apoi atingeți Editați.


atingeți pictograma portret galbenă din partea de sus a ecranului pentru a elimina neclaritatea. Puteți aplica din nou fundalul neclar în orice moment atingând din nou pictograma portret.
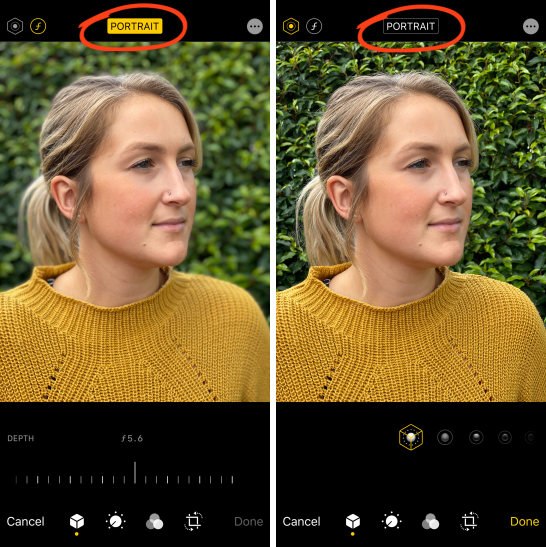
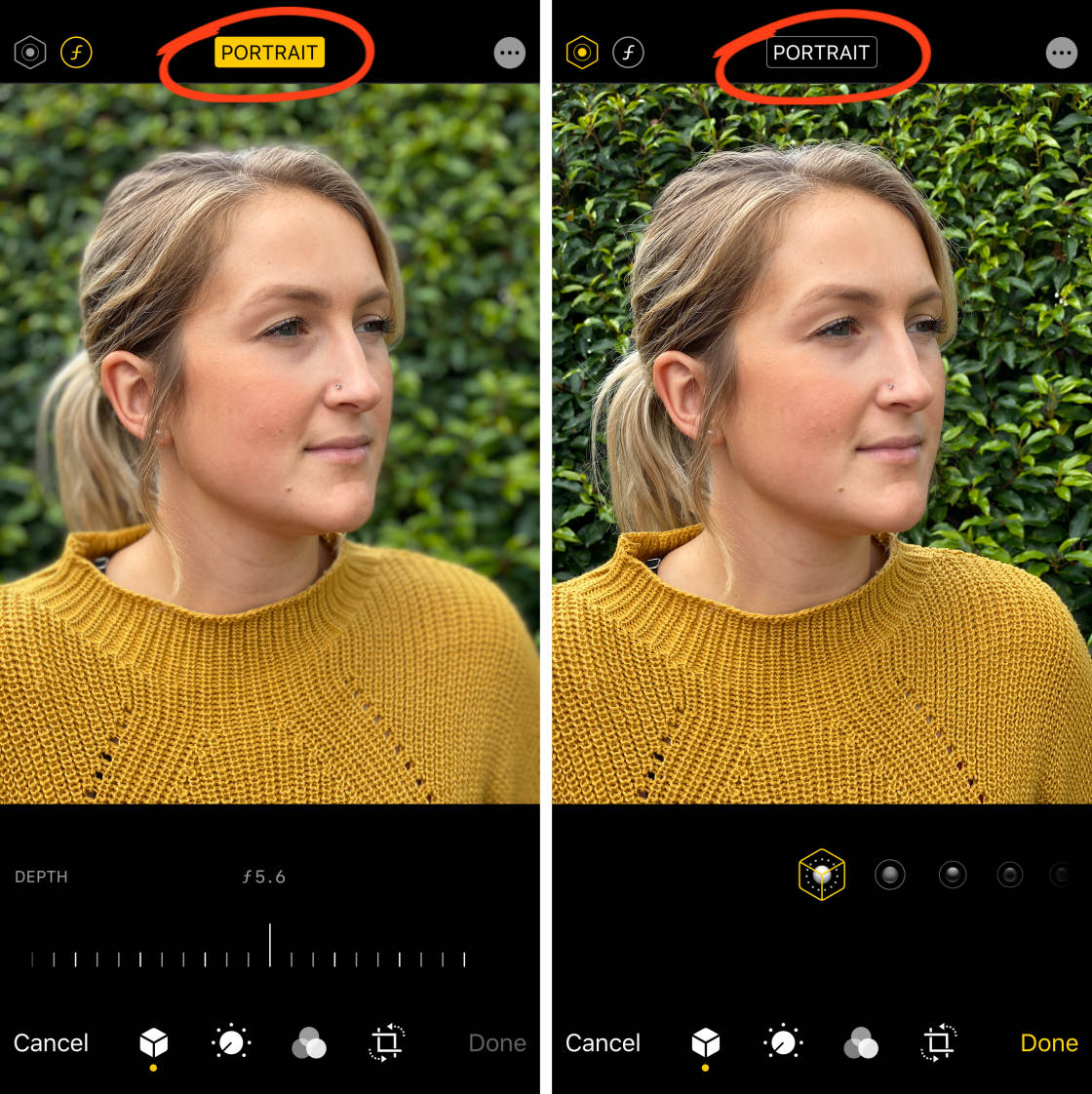
atingeți Terminat pentru a salva modificările.
Dacă aveți iPhone 11, 11 Pro, 11 Pro Max, XR, XS sau Xs Max, puteți merge și mai departe cu opțiunile modului Portret.
pe aceste iPhone-uri, puteți controla puterea neclarității fundalului… după ce ați făcut fotografia.


În primul rând, trebuie să deschideți fotografia portret în aplicația Fotografii și să atingeți Editare.


apoi, atingeți pictograma f / număr din stânga sus.


glisorul de adâncime va apărea sub fotografia dvs. Trageți glisorul spre stânga sau spre dreapta pentru a face neclaritatea fundalului mai puternică sau mai slabă.
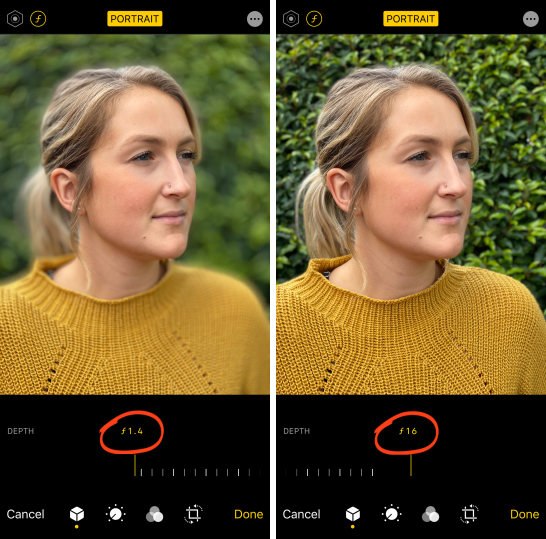

atingeți Terminat pentru a salva modificările.
modul portret vă permite să realizați fotografii cu fundaluri frumoase, neclare.
dar există și mai mult în modul portret decât asta!
citiți mai departe pentru a afla cum să faceți fotografiile dvs. de portret și mai uimitoare…
utilizați iluminarea portretului pentru a adăuga efecte de lumină de Studio fotografiilor dvs.
doriți să adăugați efecte de lumină de studio profesionale fotografiilor dvs. de portret?
puteți face exact asta cu funcția de Iluminare Portret a iPhone-ului.


puteți aplica diferite efecte de iluminare atunci când fotografiați în modul portret. Dar este mai ușor să experimentați efectele după ce ați făcut fotografia.
deci, după ce ați făcut o fotografie cu modul portret, deschideți-o în aplicația Fotografii și atingeți Editați.


asigurați-vă că pictograma Iluminare Portret (hexagon) este selectată în partea stângă sus. Pictogramele de Iluminare Portret vor fi afișate sub fotografia dvs.


treceți peste pictogramele de iluminare portret pentru a vedea diferitele efecte, de exemplu, lumină de Studio, lumină de contur, lumină de scenă etc.
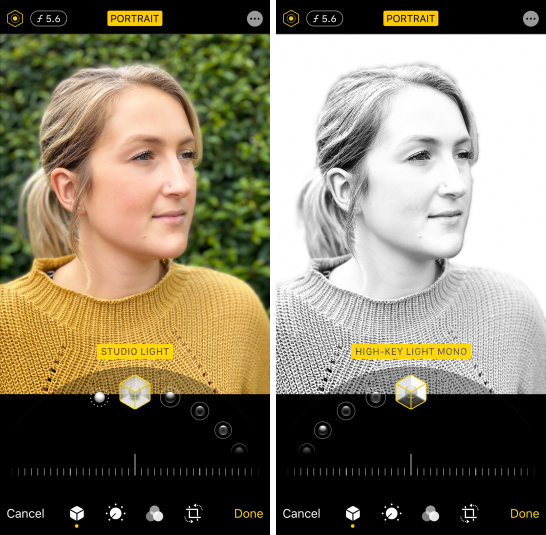
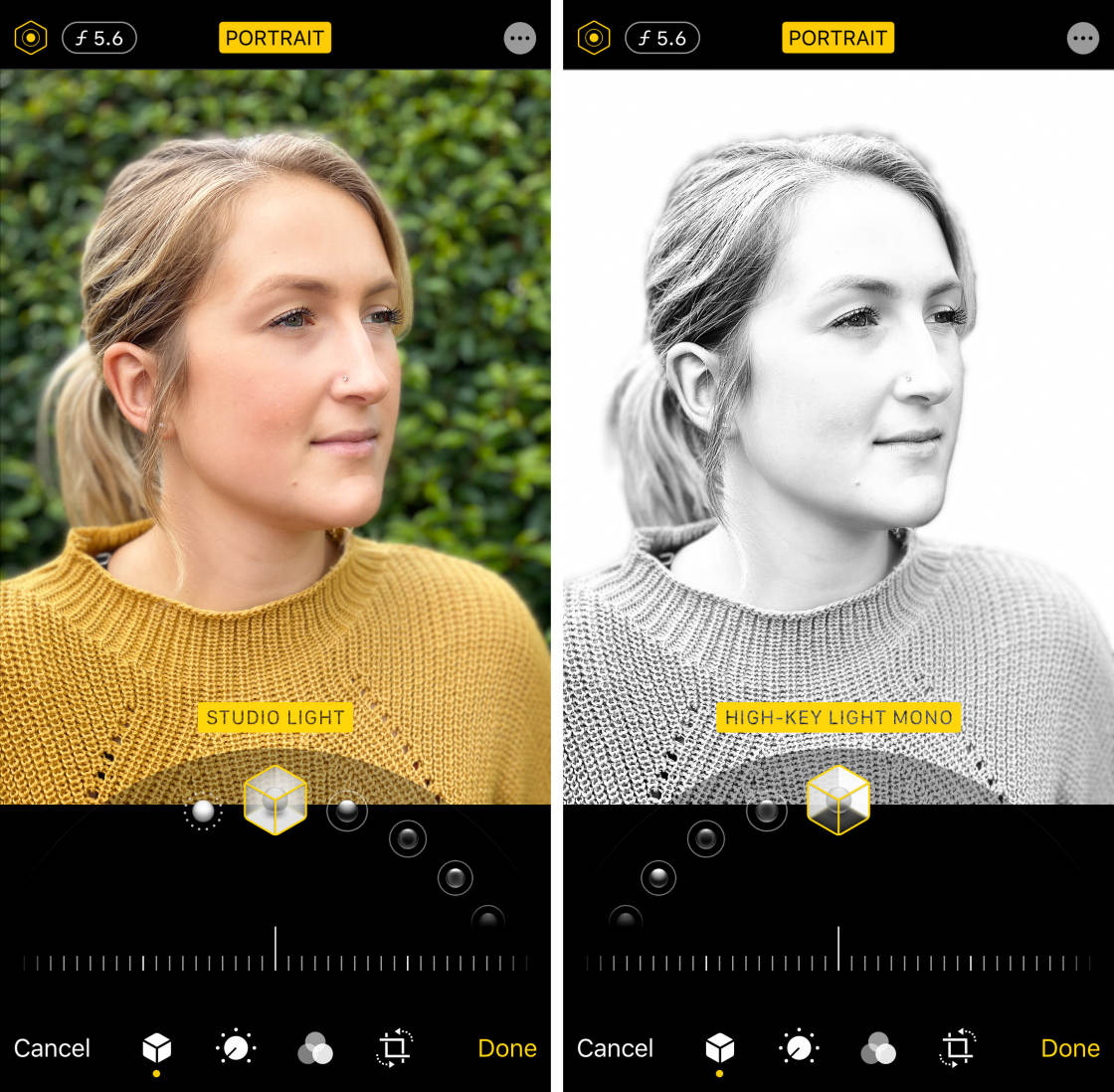
utilizați glisorul din partea de jos a ecranului pentru a regla puterea efectului de lumină ales.


atingeți Terminat pentru a salva modificările.
Portret de iluminat oferă o modalitate puternică de a îmbunătăți rapid fotografiile portret. Și se poate face într-adevăr subiectul iasă în evidență!


activați Modul Burst pentru fotografii de acțiune falca-Dropping
te lupta pentru a lua fotografii bune de subiecți în mișcare?
ajungi să apeși butonul declanșator prea devreme sau prea târziu, ratând momentul perfect?


nu trebuie să fie așa!
camera dvs. iPhone are o caracteristică puțin cunoscută numită modul burst.


și odată ce știi cum să-l folosești, vei putea să faci fotografii perfecte de acțiune de fiecare dată!
Modul Burst face aproximativ zece fotografii pe secundă. Acest lucru vă oferă cea mai bună șansă de a obține cel puțin o fotografie a subiectului dvs. în poziția sau poziția perfectă.


Deci, cum activați Modul burst pe iPhone?
este de fapt foarte simplu.
pe iPhone 11, 11 Pro sau 11 Pro Max, glisați butonul declanșator spre stânga. Aparatul foto va continua să facă fotografii până când eliberați degetul.


pe iPhone XS și mai vechi, pur și simplu țineți apăsat butonul declanșator (nu glisați-l la stânga).


după ce ați împușcat o explozie, puteți alege cele mai bune imagini pentru a păstra și aruncați restul.pentru a selecta cele mai bune fotografii, deschideți aplicația Fotografii. Găsiți-vă explozia și atingeți-o pentru a o deschide.
Atingeți selectați în partea de jos a ecranului. Derulați prin fotografii și atingeți cele pe care doriți să le păstrați. Apoi atingeți Terminat și alegeți să păstrați numai Favorite.
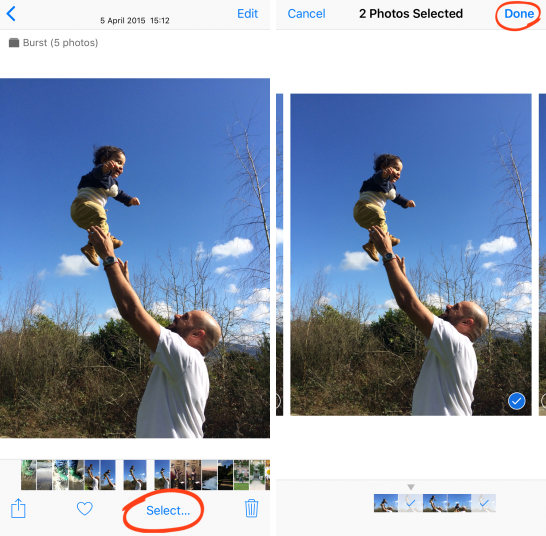
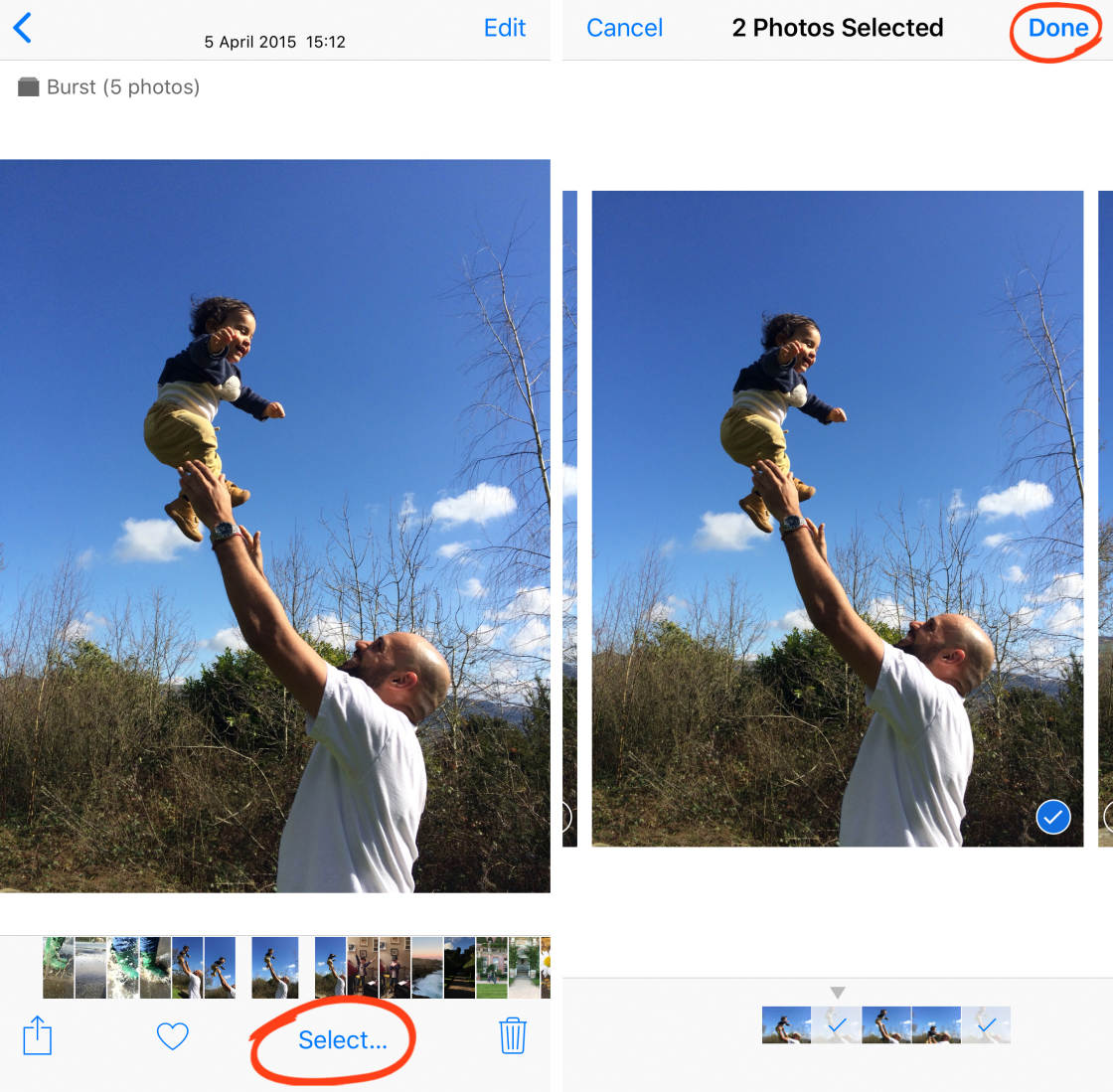
Modul Burst vă va îmbunătăți instantaneu fotografia de acțiune iPhone. Ar trebui să-l utilizați ori de câte ori există orice mișcare sau imprevizibilitate în scenă.
este minunat pentru fotografierea copiilor și a animalelor. Și este perfect pentru fotografia de stradă sau pentru capturarea oamenilor care merg pe jos, alergând, sărind sau cu bicicleta.


trage fotografii Live pentru a păstra acele momente speciale
caracteristica iPhone Live Photo aduce imaginile la viață prin crearea unei imagini în mișcare de 3 secunde.
în loc să înghețați un moment în timp cu o fotografie statică, utilizați Live Photos pentru a capta mișcarea și sunetul.
apăsați Redare pe videoclipul de mai jos pentru a vedea cum această fotografie live surprinde mișcarea și sunetul plajei.
fotografiile Live sunt perfecte pentru a păstra acele momente speciale pe care nu le-ați putea surprinde într-o fotografie obișnuită.
folosiți-l atunci când fotografiați subiecte în mișcare, copii, apă, momente distractive sau orice scenă care are sunete interesante.
pentru a realiza o fotografie Live, Asigurați-vă că pictograma Live Photos din partea de sus a ecranului este setată la Activat. (Dacă pictograma are o linie prin ea, este oprit.)


apoi pur și simplu apăsați butonul declanșator pentru a captura fotografia Live.
amintiți-vă că aparatul foto captează automat 1,5 secunde de videoclip înainte și după ce faceți fotografia. Așadar, țineți camera nemișcată câteva secunde înainte și după apăsarea obturatorului.
pentru a reda fotografia Live, deschideți-o în aplicația Fotografii, apoi țineți degetul în jos pe ecran.
în aplicația Fotografii, Puteți aplica diferite efecte fotografiei dvs. Live, cum ar fi buclă, săritură și expunere lungă.
pentru a accesa aceste efecte, Deschideți Live Photo, apoi glisați în sus.
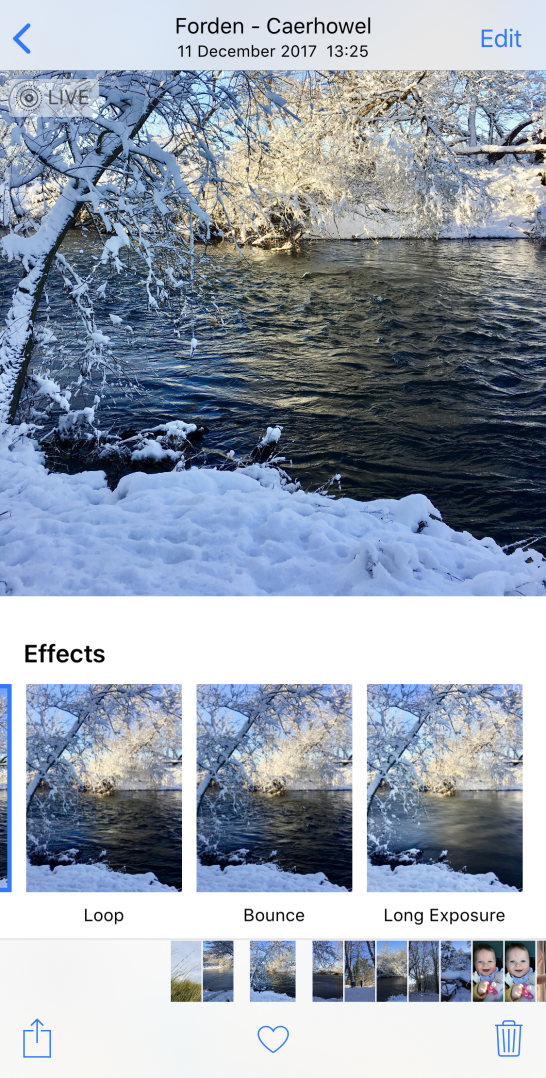
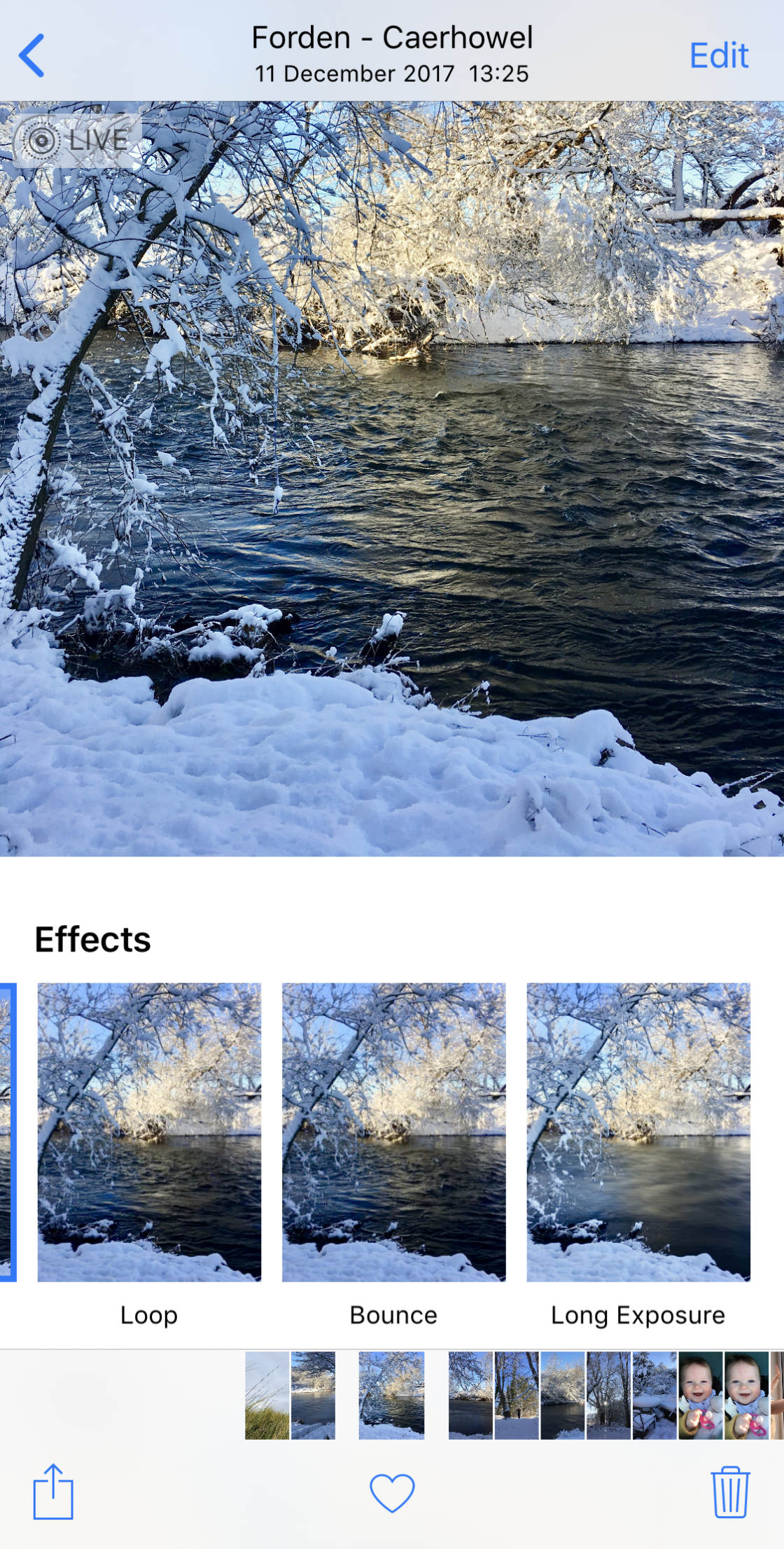
treceți peste efectele de sub fotografie și atingeți-l pe cel pe care doriți să îl utilizați.
bucla transformă fotografia Live într-o buclă video continuă. Bounce Face Live Photo juca înainte și apoi în sens invers.
expunerea lungă creează un efect de declanșare lent, estompând orice mișcare care a fost capturată. Acest lucru este perfect pentru a crea un efect neted matasos asupra râurilor și cascadelor.
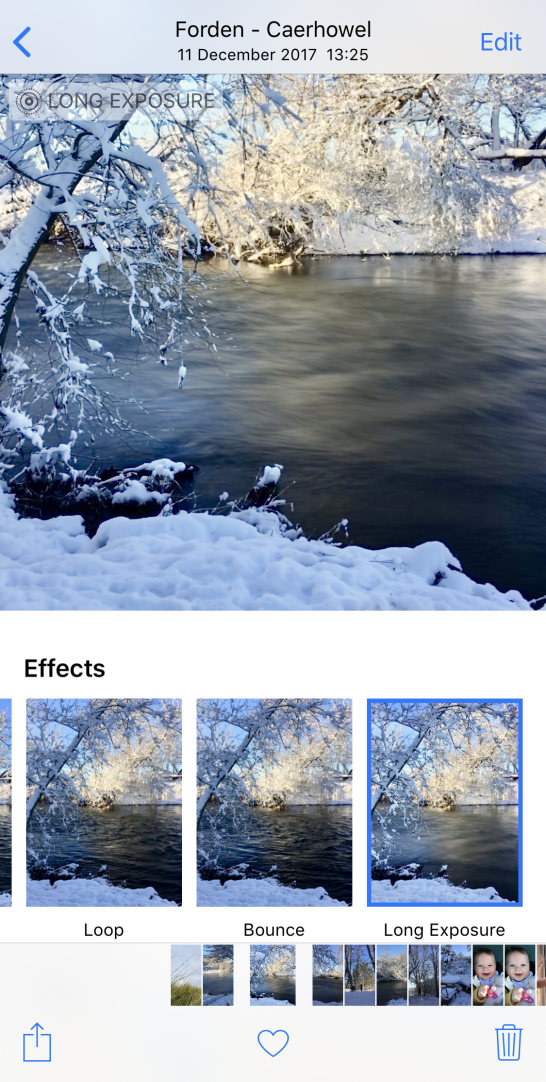
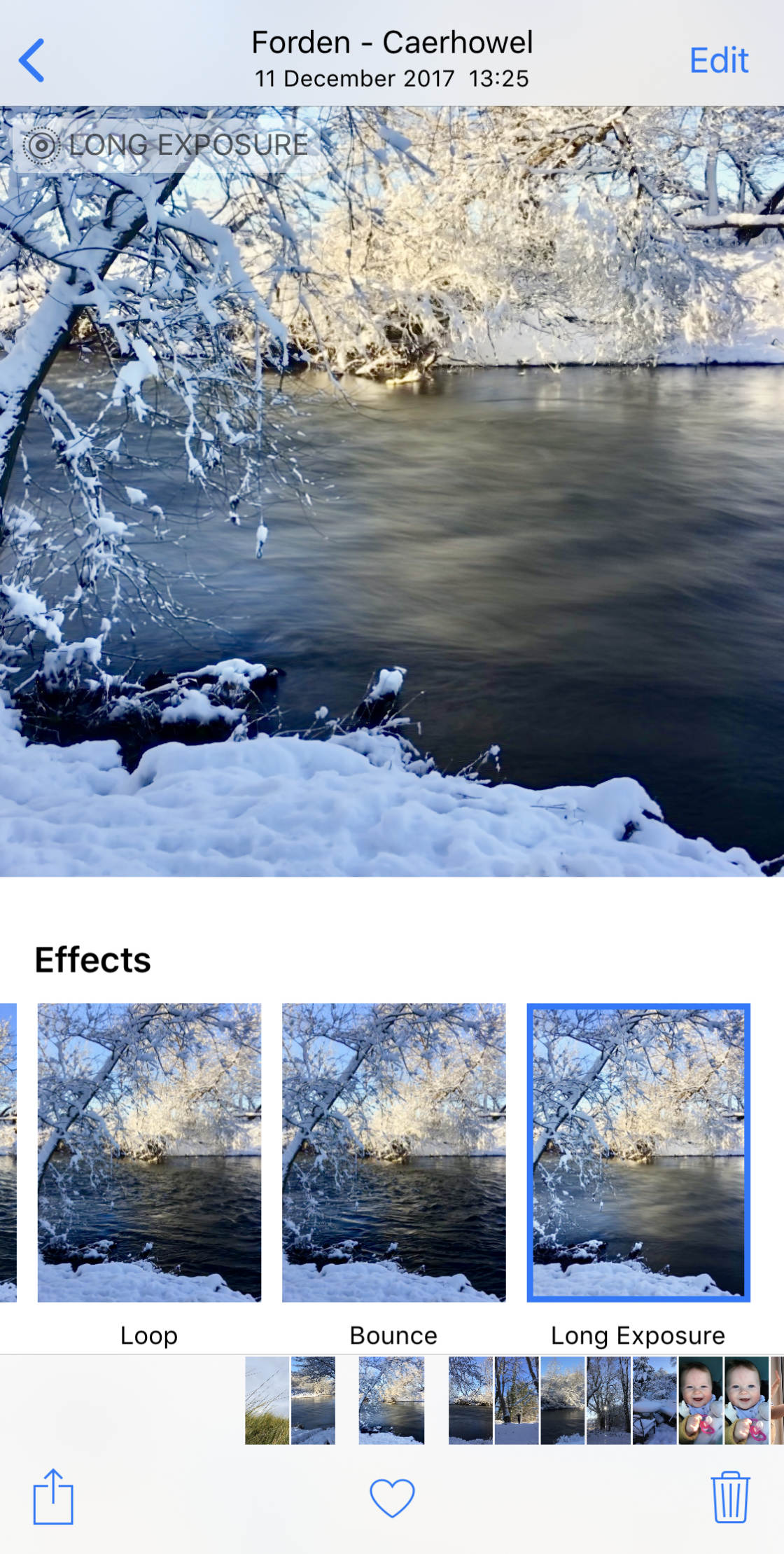
Dacă preferați să convertiți fotografia Live într-o imagine statică, atingeți Editați În partea de sus a fotografiei Live.


atingeți pictograma Live din partea de jos a ecranului. Apoi atingeți pictograma live galbenă din partea de sus a ecranului.
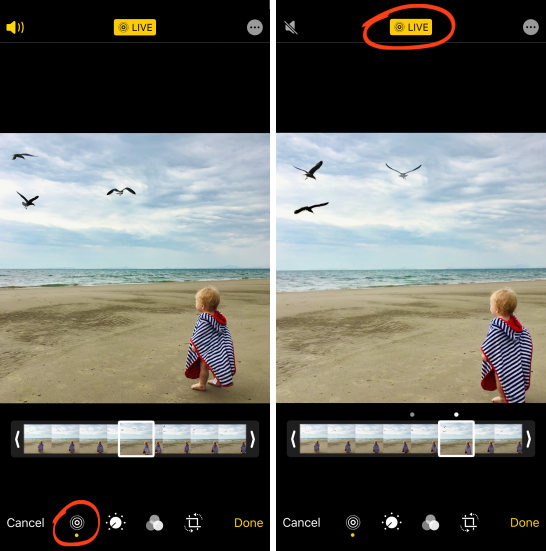
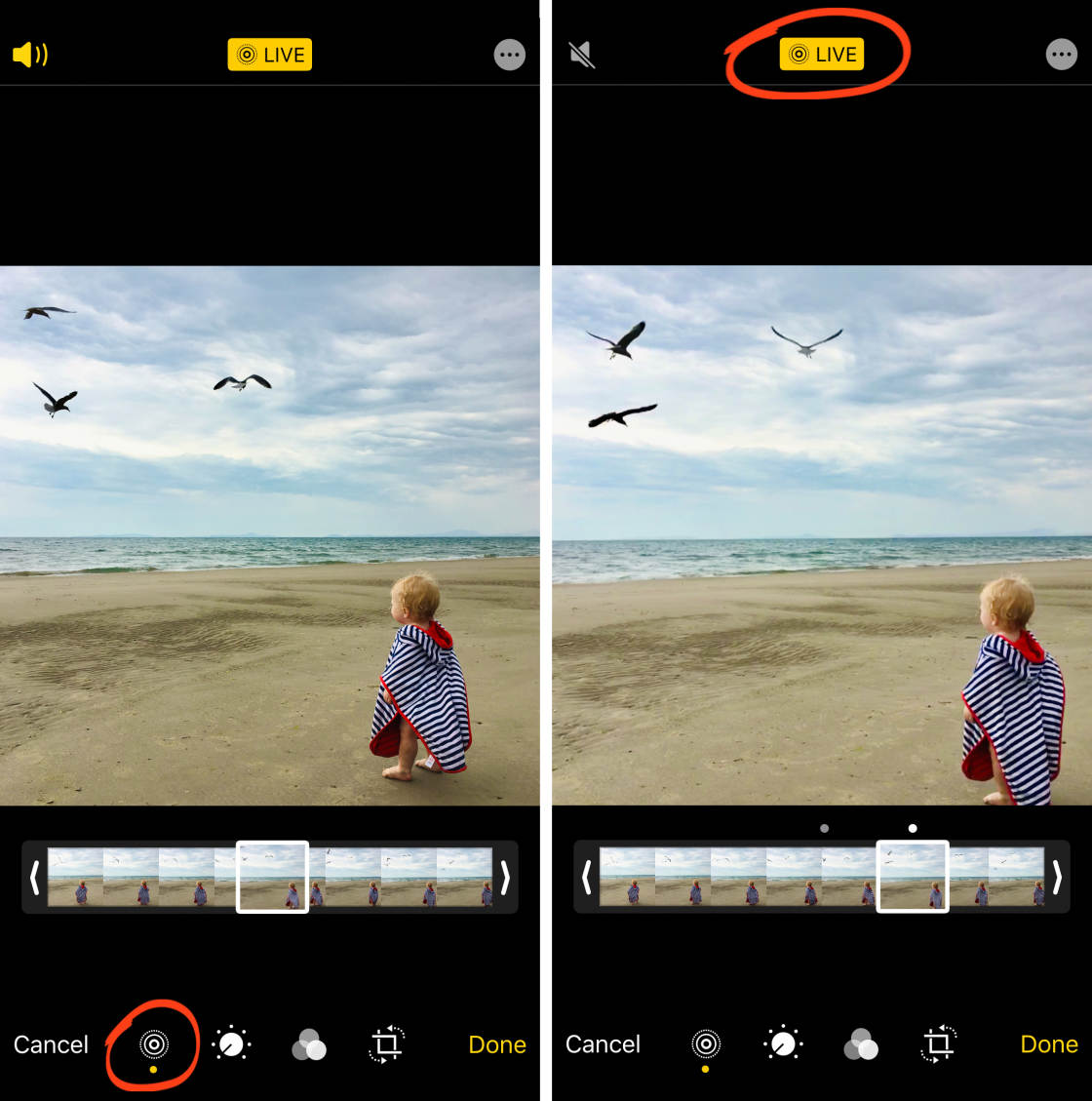
Animația și sunetul Live Photos sunt acum dezactivate. Dar îl puteți converti înapoi la o fotografie Live în orice moment atingând Live în partea de sus a ecranului.
Setarea temporizatorului pentru fotografierea Hands-Free
autodeclanșatorul din aplicația Cameră vă permite să setați o întârziere între apăsarea declanșatorului și fotografia realizată.
asta înseamnă că poți filma hands-free… și să apari singur în fotografie.


Mai întâi, setați telefonul pe un trepied iPhone (sau pe orice suprafață solidă) și compuneți fotografia.
în aplicația Cameră iPhone 11, atingeți săgeata în sus pentru a afișa mai multe setări ale camerei iPhone în partea de jos a ecranului. Apoi selectați pictograma temporizatorului.
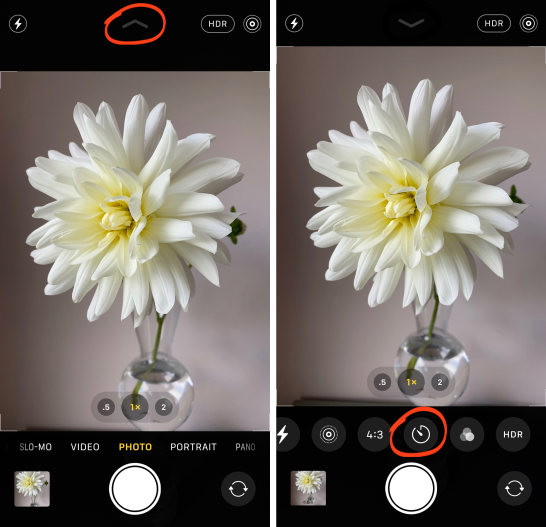
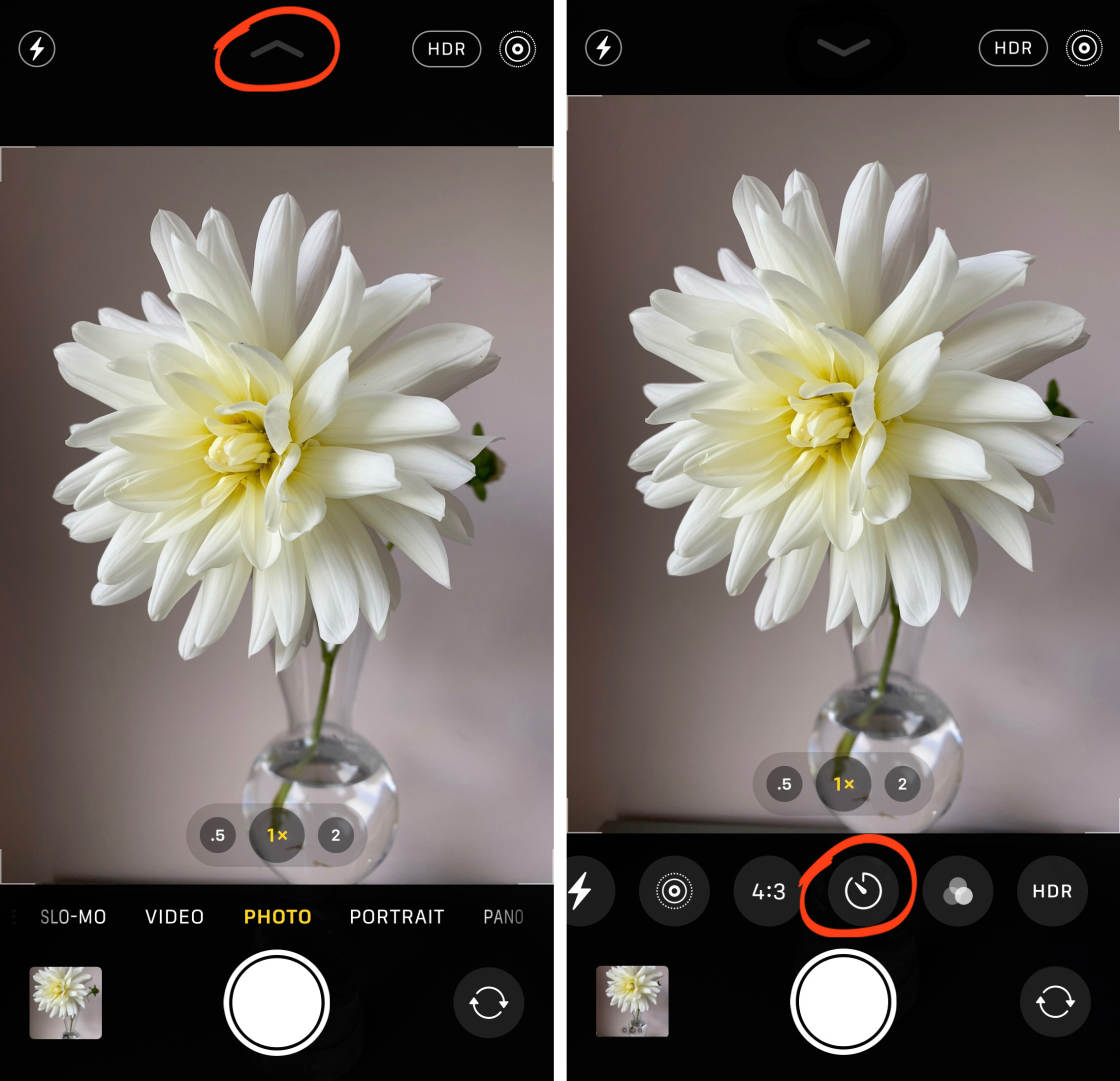
pe iPhone XS și mai vechi, veți găsi pictograma temporizator în partea de sus a ecranului (așa cum se arată mai jos).
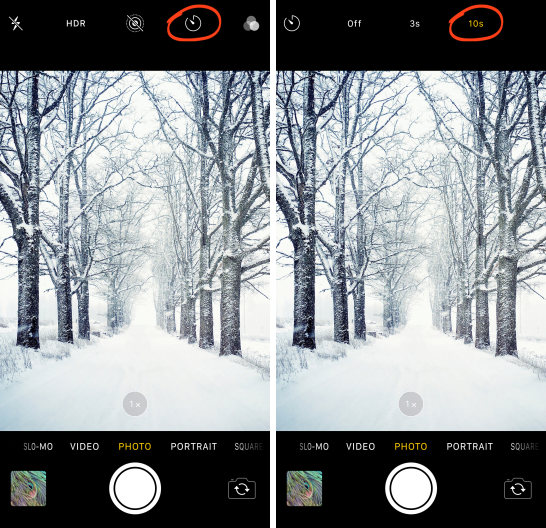
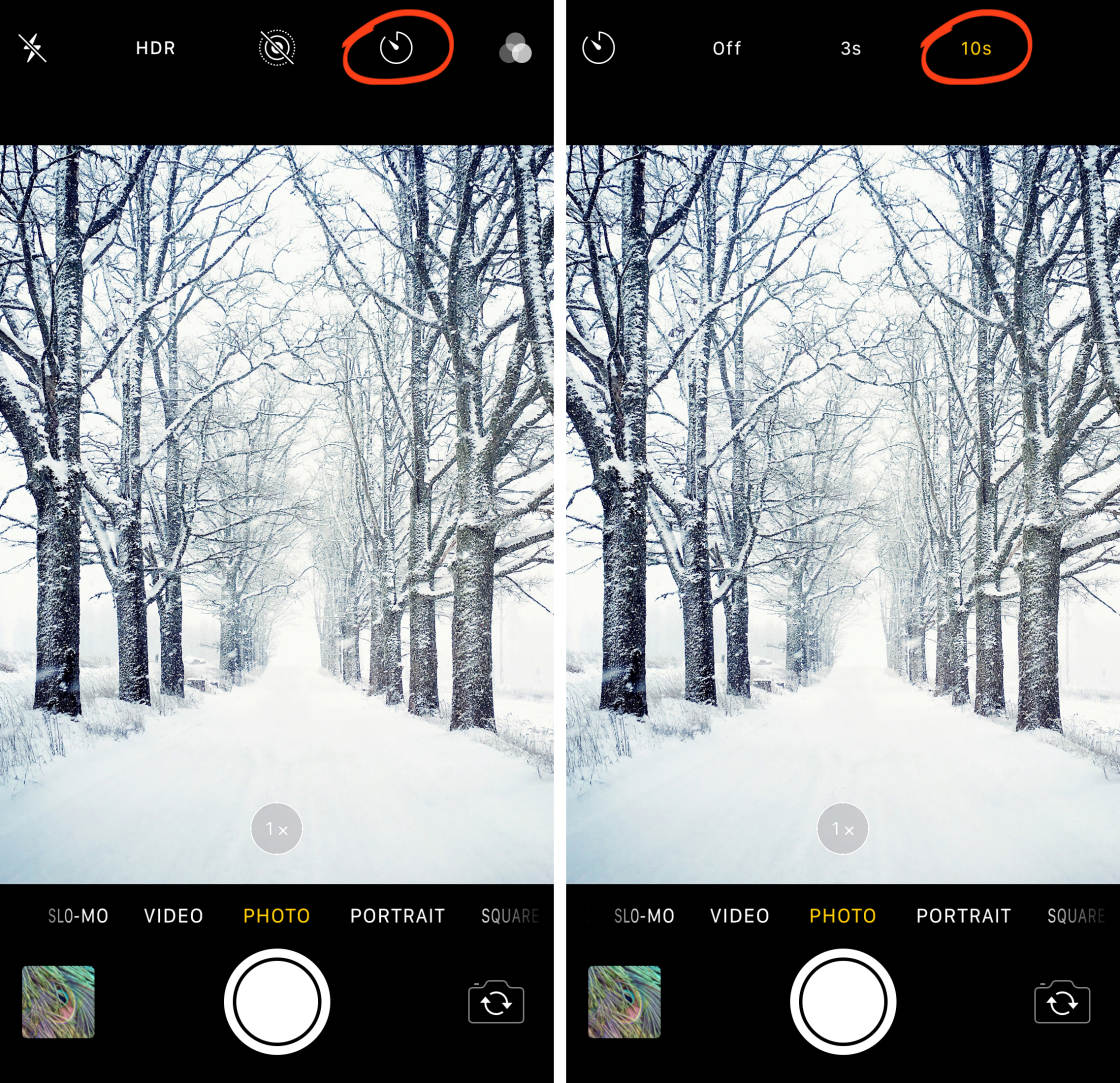
Selectați o întârziere de 3 secunde sau 10 secunde.
când apăsați declanșatorul, camera va începe să numere secundele.
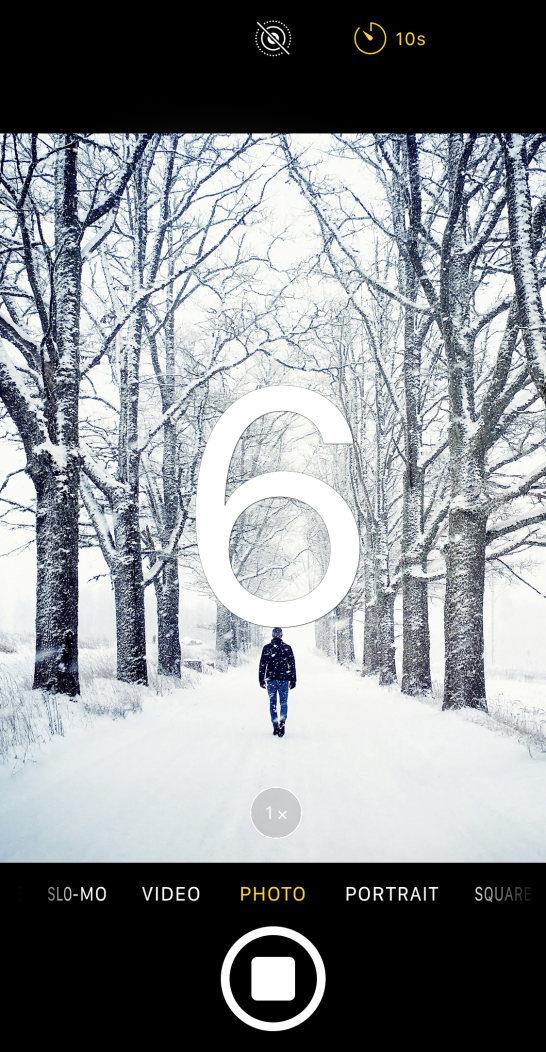
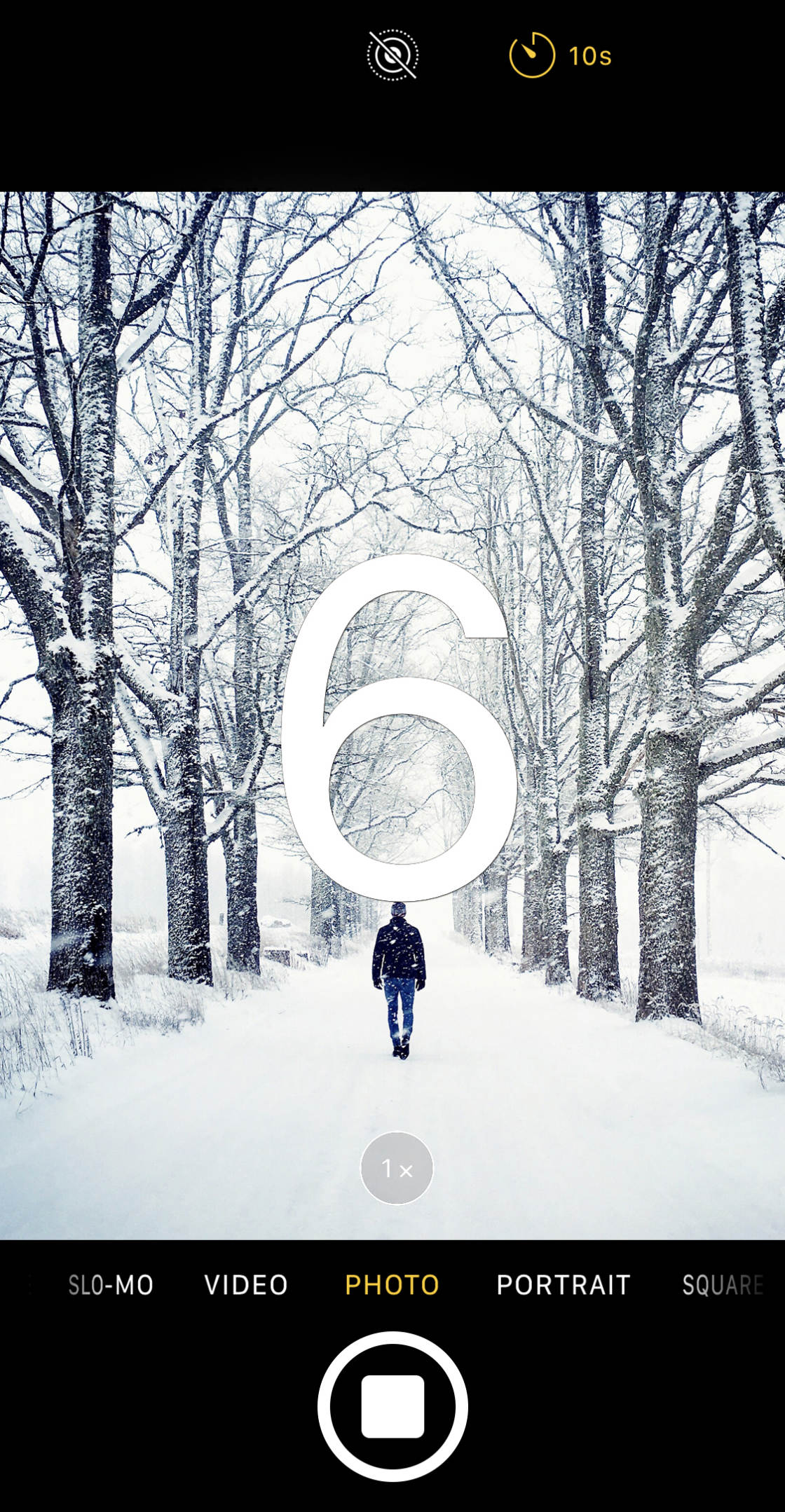
acum puteți intra în poziție în fața camerei.
când declanșatorul se declanșează, camera va face o explozie de 10 fotografii.
puteți alege apoi cele mai bune fotografii din secvență și puteți șterge restul (la fel cum faceți atunci când selectați fotografiile preferate în modul burst).


folosind cronometrul înseamnă că nu trebuie să ia o fotografie plictisitor din nou.
puteți adăuga întotdeauna interes pentru fotografia dvs. apărând singur în scenă!
porniți grila în setările camerei iPhone pentru compoziții mai bune
știați că puteți afișa linii de grilă în aplicația pentru camera iPhone?
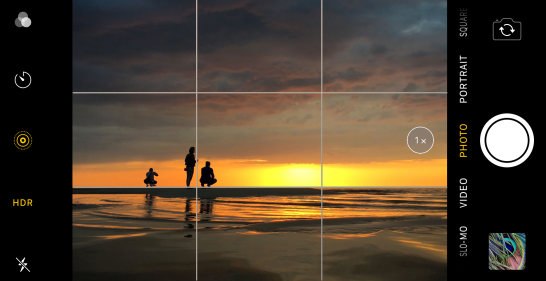
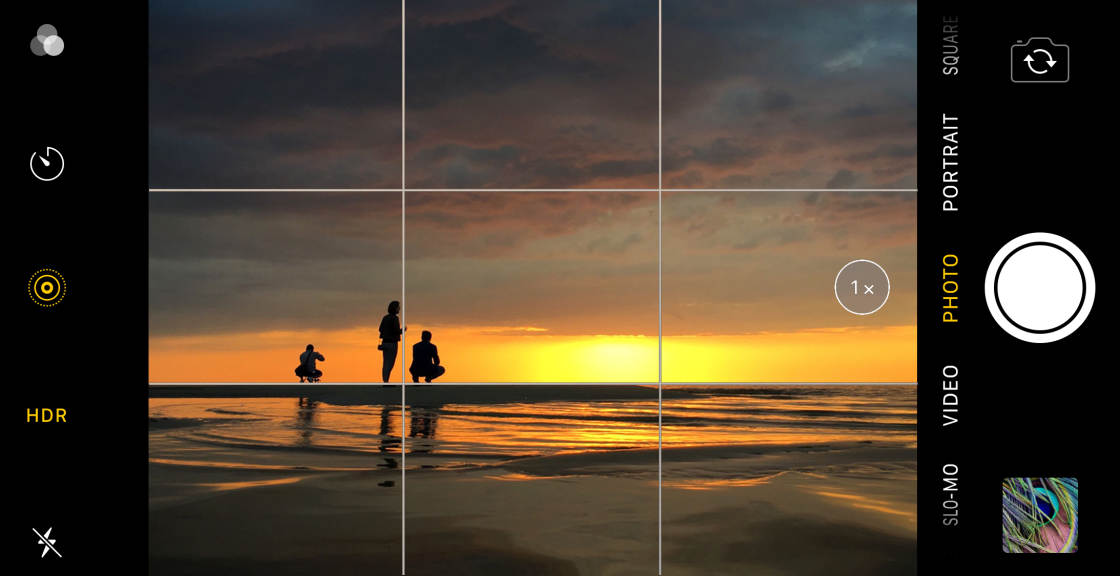
aceste linii de grilă vă vor ajuta să creați compoziții uimitoare care să atragă cu adevărat privitorul.
puteți utiliza liniile de grilă ale camerei pentru a:
- păstrați nivelul orizontului în fotografii peisaj
- asigurați-vă că liniile sunt drepte sau nivel în arhitectură fotografii
- împărțiți cadrul în trei secțiuni pentru o regulă clasică a treimilor compoziție
- compuneți o fotografie perfect simetrică
pentru a activa grila, deschideți aplicația Setări, apoi selectați Cameră. Asigurați-vă că opțiunea grilă este activată.
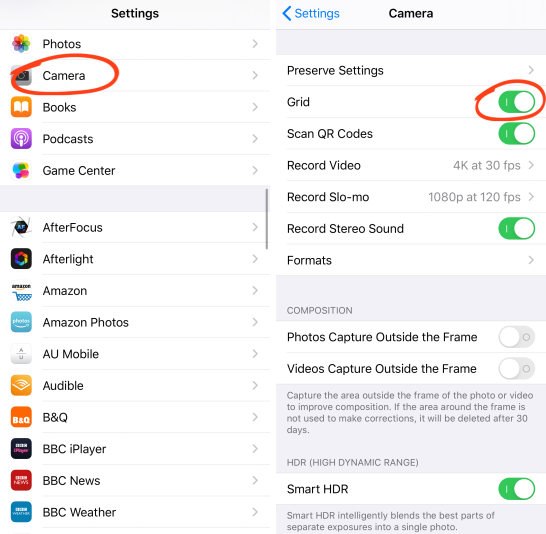
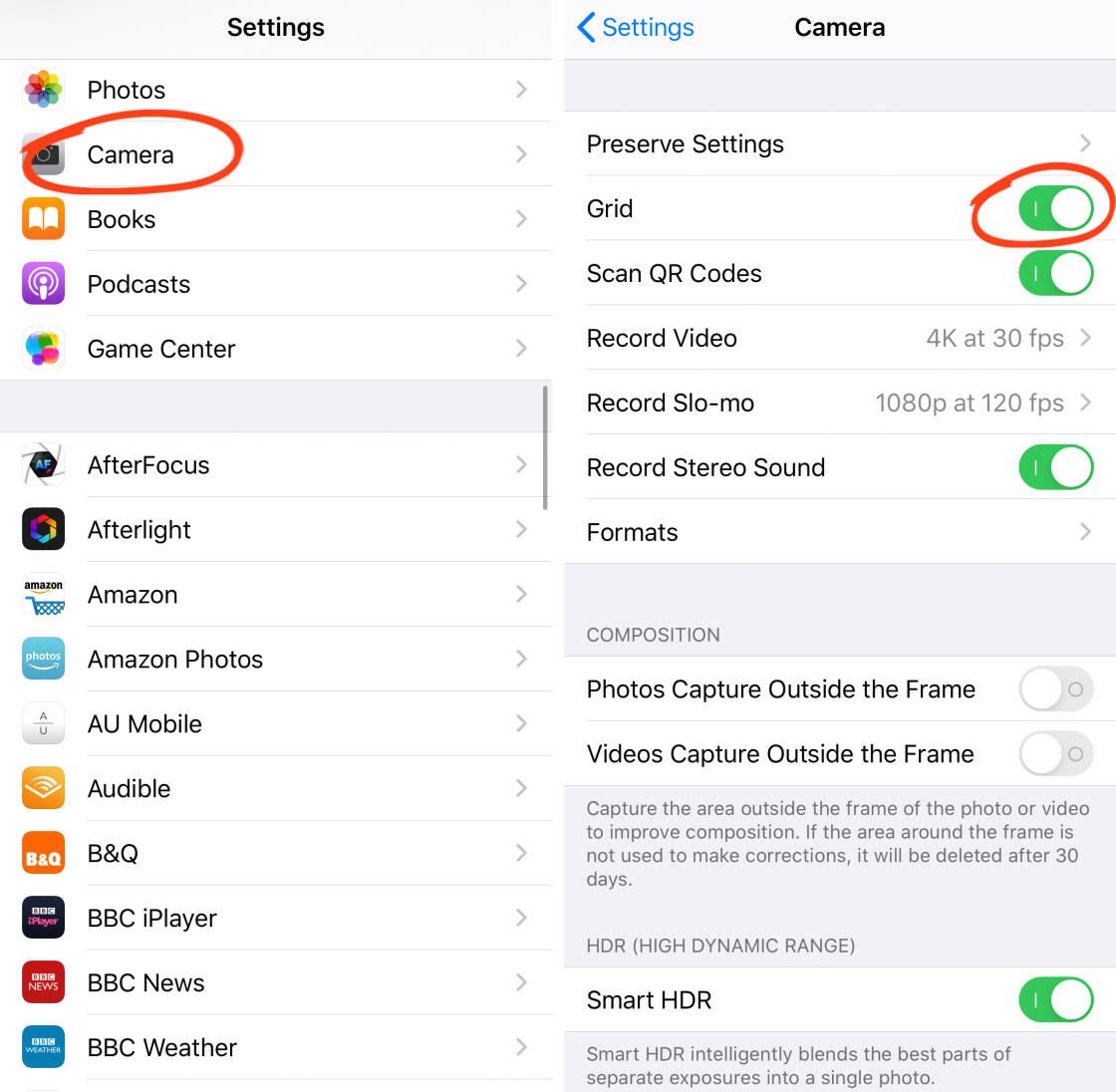
închideți setările camerei iPhone, apoi deschideți aplicația camerei. Veți vedea două linii orizontale și două linii verticale în vizor.


utilizați aceste linii pentru a vă ajuta să poziționați elementele principale în scenă pentru o compoziție plăcută.
poziționați subiectul principal pe una dintre liniile de grilă verticale (sau unde se întâlnesc două linii) pentru a crea o compoziție off-center „rule of thirds”.


sau aliniați orizontul de-a lungul liniei de grilă de sus sau de jos. Acest lucru va asigura că orizontul este perfect nivelat.


și compoziția dvs. va fi mai plăcută decât dacă ați fi plasat orizontul peste mijlocul cadrului.
deci, porniți grila camerei. Și începe să-l utilizați pentru a compune fotografii iPhone falca-dropping!


Leave a Reply