O Wi-Fi não está a trabalhar no portátil, mas sim no telemóvel [resolvido]
executa o Resolução de problemas do Windows
- carregue com o botão direito no ícone do Wi-Fi em baixo e carregue nos problemas de resolução de problemas.
- siga as instruções até que o solucionador de problemas resolva o problema ou, pelo menos, diagnostique-o.
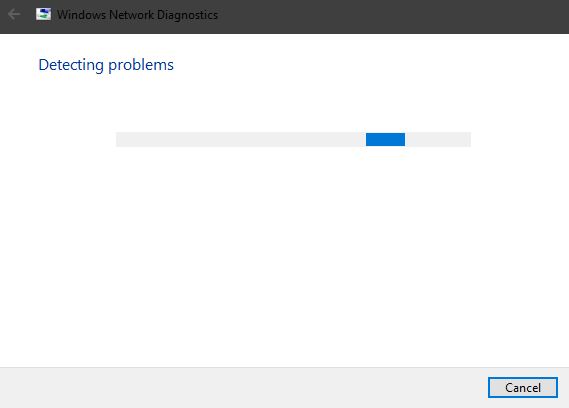
- feche o troubleshooter.
Windows Troubleshooter é comumente ignorado quando as questões emergem. Pode-se dizer que as taxas de resolução não são muito altas.
no entanto, há também a identificação do erro que pode vir a ser útil com os passos posteriores.
às vezes é o conflito IP, às vezes é o rádio Wi-Fi (apontando para drivers ou interruptor físico), SSID (problema de rede) ou talvez o ISP (provedor de Serviços de Internet) está tendo problemas.
é claro, no cenário em que mesmo calculadoras podem se conectar à Internet via Wi-Fi e laptop não Pode, os possíveis culpados são bastante limitados.
portanto, não evite soluções unificadas e dê-lhes uma tentativa antes de se mover para soluções mais adaptáveis. Caso ainda não consiga ligar-se, desça pela lista.
não sabe como corrigir problemas de atualização dos criadores do Windows 10 usando o Troubleshooter? Descobre como se faz aqui!
renovar IP e descarregar DNS
- na barra de pesquisa do Windows, escreva cmd, comando do botão direito e execute-o como administrador.
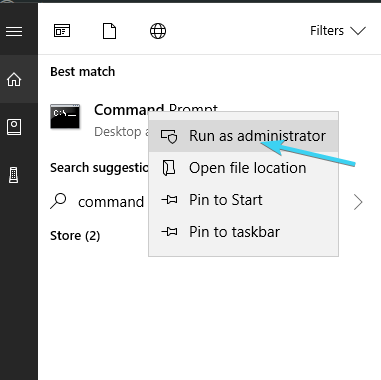
- na linha de comando, digite os seguintes comandos e pressione Enter após cada:
- ipconfig /release
- ipconfig /renew
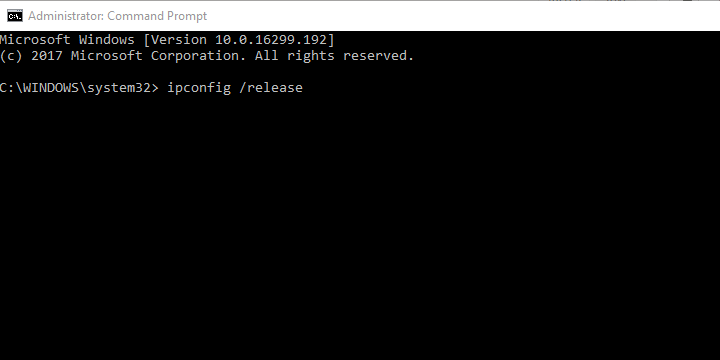
- Aguarde algum tempo e, em seguida, digite este comando e pressione Enter:
- ipconfig /flushdns
- Feche o Prompt de Comando e tente se conectar a uma rede Wi-Fi novamente.
Se o IP estiver em conflito com um dos outros dispositivos ligados, poderá sempre reiniciá-lo (quando reiniciar o router, ele recoloca o IP) e sair daí.
no entanto, o foco especial é no cache DNS que coleta seus dados de domínio e pode afetar negativamente a conexão.
DNS está lá para traduzir o nome da máquina para IP e IP para hostname. Todas as traduções coletadas são armazenadas em cache DNS e o empilhamento pode quebrar a conexão ocasionalmente.
felizmente, você pode reiniciar DNS e renovar IP e mover-se a partir daí, como descrito acima.
Unhide and rename SSID
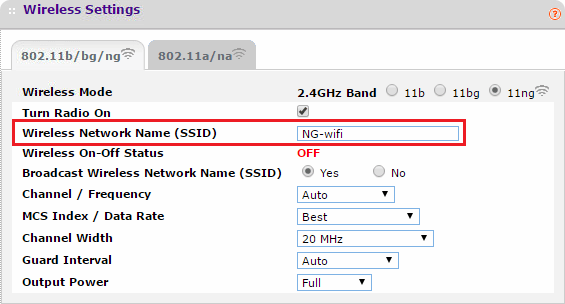
com isto, estamos ligeiramente encalhados na área estranha. Por alguma razão, os usuários não foram capazes de se conectar a redes com nomes incomuns, o que significa que você pode reconsiderar renomeá-los para algo menos inchado.
assim, certifique-se de usar apenas símbolos Alfanuméricos padrão, sem ícones emotivos e caracteres Unicode no nome SSID, e tente novamente.
mesmo que outros dispositivos localizá-lo claramente, com o laptop como uma única exceção, dar-lhe uma tentativa.
além disso, às vezes, o SSID escondido que precisa ser inserido manualmente durante a conexão também pode ser um problema. Torne-o visível temporariamente e tente novamente.
que resolveram o problema para alguns usuários e eles foram capazes de se conectar sem dificuldades.
utilize 2,4 GHz em vez de 5 GHz em roteadores de banda dupla
- pressione Windows + S, controle de tipo e painel de controle aberto.
- da área de categoria, rede aberta e Internet.
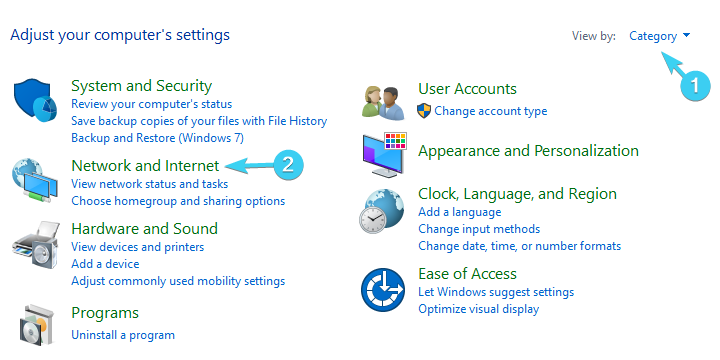
- Open Network and Sharing Center.
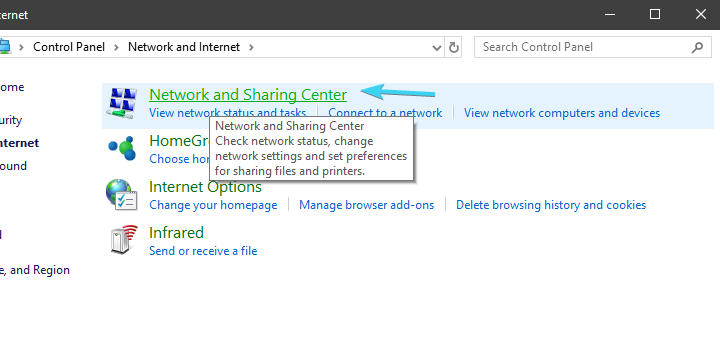
- selecione Mudar a configuração do adaptador da área esquerda.
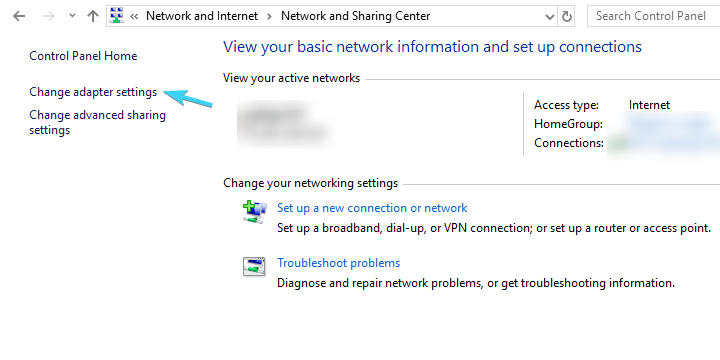
- Right-click on your Wireless adapter (connection) and open Properties.

- clique no botão Configurar.
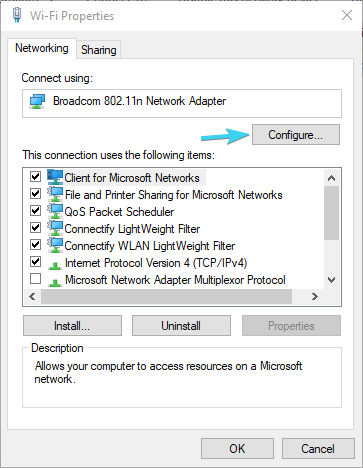
- selecione a página avançada.
- na área esquerda, role para o canal de números IBSS WZC.
- do menu à direita, Escolha os canais 1, 6 ou 11.
- confirme as alterações.
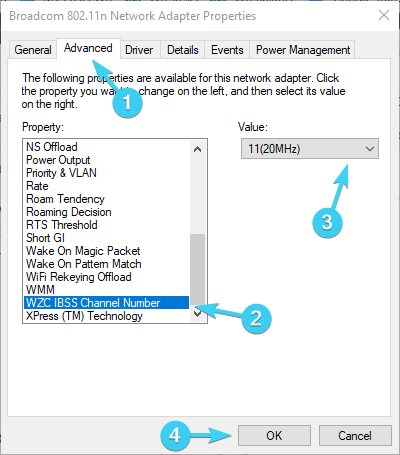
a história de duas bandas é bastante simples. A faixa dos 5 GHz é muito melhor em quase todos os aspectos. É mais rápido, é menos lotado, já que a maioria dos outros dispositivos não-Wi-Fi usam 2,4 GHz, é mais estável.
no entanto, há duas coisas que são melhores com 2,4 GHz. Em primeiro lugar, o seu sinal vai mais longe e facilita os travões através das paredes. Em segundo lugar, Suporta dispositivos mais antigos com padrões wireless mais antigos.
assim, se todos os dispositivos em sua casa (Dispositivos Portáteis e inteligentes ou PCs) estão conectados em 5 GHz e funcionando bem, certifique-se de tentar se conectar a faixa de 2,4 GHz com o seu laptop.também, se você tiver software adequado, certifique-se de escolher os canais 1, 6 ou 11. Eles não se sobrepõem um ao outro. Você pode fazê-lo também nas configurações do adaptador avançado.Ansioso para encontrar os melhores monitores de largura de banda para o Windows 10? Aqui está uma lista com as nossas melhores escolhas.
alterar a configuração da potência do adaptador
- carregue com o botão direito no ícone da bateria na área de notificação e abra as opções de potência.
- pelo plano de energia preferido (equilibrado, no meu caso), carregue em mudar a configuração do plano.Carregue em mudar a configuração avançada da energia.
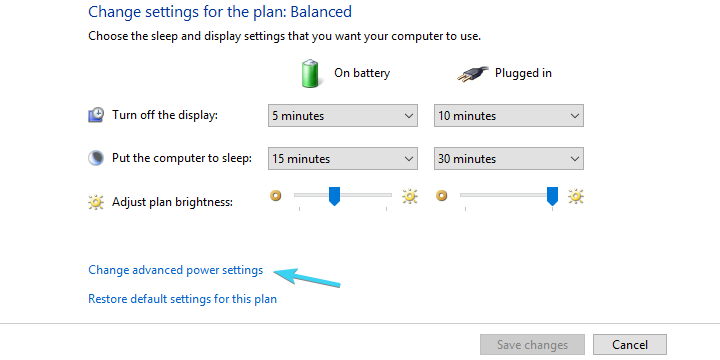
- expandir as configurações do Adaptador Sem Fio e, em seguida, Modo De Poupança De Energia.
- define o modo de poupança de energia tanto na bateria como enquanto ligado a uma tomada de parede para o desempenho máximo.
- confirme as alterações e feche a janela.
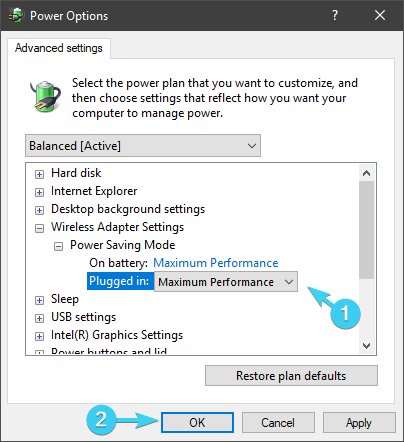
por outro lado, se o problema não for residente em Configurações de Energia, basta mover para o próximo passo.
Existem várias opções relacionadas com a potência que irão afectar a forma como o Wi-Fi funciona. Alguns deles vão empatá-lo, a fim de reduzir o consumo de energia, outros vão bloquear completamente o Wi-Fi.as configurações de potência são especialmente importantes nos laptops, uma vez que são dispositivos móveis confiáveis em baterias em vários cenários.
pode definir o plano de energia de alto desempenho ou alterar as preferências individuais relacionadas com o adaptador de rede.
siga os passos acima, a fim de garantir que as configurações de energia não afetará seu adaptador sem fio e, assim, infligir problemas de conexão e assim por diante.
reinstalar os controladores de rede
- carregue com o botão direito no botão Iniciar e abra o Gestor de dispositivos.
- navega para os adaptadores de rede.
- carregue com o botão direito no dispositivo Wi-Fi e carregue na opção Desinstalar do dispositivo.
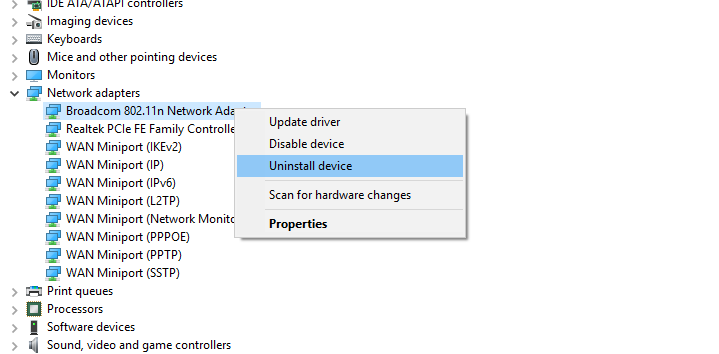
- reinicie o seu PC.
não podemos tentar abordar questões relacionadas com a rede e ignorar os drivers no processo. Existem várias maneiras de obter drivers adequados para adaptadores de rede.
no Windows 10, os drivers foram instalados automaticamente através do Windows Update. No entanto, estes motoristas genericamente aplicados nem sempre são os melhores para o trabalho.
Por outro lado, se você atualizou do Windows 7 para o Windows 10, então certifique-se de atualizá-los para o Windows 10.
o sistema deve instalar automaticamente o controlador em falta para o adaptador de rede. Se por alguma razão peculiar, O Windows não conseguir atualizar o driver, você pode fazê-lo manualmente. Siga estas instruções para o fazer:
- carregue com o botão direito no Gestor de dispositivos Iniciar e abrir no menu do utilizador.expandir os adaptadores de rede.carregue com o botão direito no adaptador de rede Wi-Fi e carregue no controlador de actualização.isto deve resolver problemas relacionados com o condutor. No entanto, todos sabemos como os motoristas são importantes para um desempenho estável e confiável do sistema. E cuidar dos motoristas nem sempre é a tarefa mais fácil.
A fim de lhe poupar algum tempo e esforço, recomendamos o Updater Driver TweakBit. Vai fornecer-lhe motoristas frescos e confiáveis em segundos.
desactive o antivírus temporariamente

as soluções de antivírus de terceiros são indiscutivelmente uma obrigação no actual estado de medo causado por ameaças de malware perigosos.
no entanto, apesar de o software de proteção ter melhorado ao longo do tempo com características de proteção de detecção e multi-ameaça, às vezes pode agir um ted mais zeloso para o seu próprio bem.
O que significa que certas funcionalidades de segurança baseadas em firewall e/ou proteção de rede, podem bloquear a sua conexão Wi-Fi.
isso leva-nos a crer que a desactivação temporária de antivírus pode resolver o seu problema. Você também pode tentar criar uma exceção ou tornar sua rede confiável mais tarde, se o problema for resolvido.interessado em descobrir os melhores antivírus para PCs do Windows? Encontre as nossas melhores escolhas nesta lista completa.
desactivar o IPv4 ou o IPv6
- carregue na tecla Windows + I para abrir a aplicação de configuração.
- rede aberta & Internet.
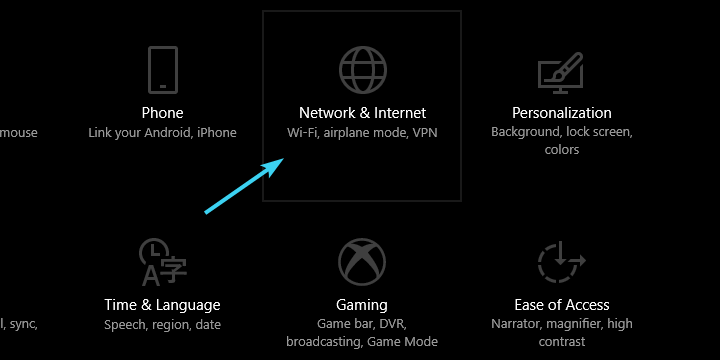
- sob a secção Estado, selecione mudar as opções do adaptador.
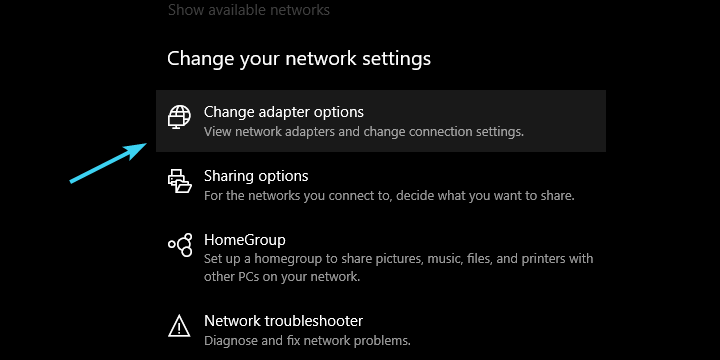
- Right-click on your Wi-Fi adapter and open Properties.

- desactiva o IPv4, confirma as alterações e tenta ligar-se através de Wi-Fi.
- Se o problema for persistente, reinicie o IPv4 e desactive o IPv6.
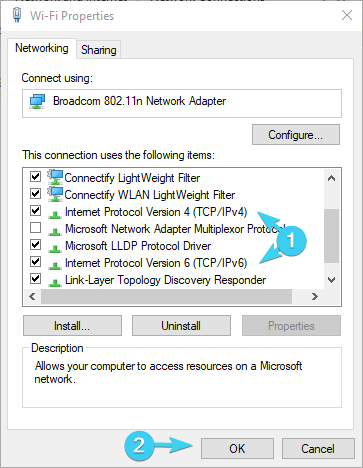
- clique em OK e procure por alterações.
O Protocolo internet IPv4 e o seu sucessor IPv6 funcionam principalmente em simbiose, mas, tendo em conta a sua configuração e Adaptador de rede, antigo ou último, pode impedir a ligação.
O que você pode tentar é desativar IPv4 ou IPv6 (não ambos os protocolos ao mesmo tempo, obviamente) e procurar por alterações.
isto não deve representar uma tarefa difícil, mas apenas no caso de você não ter certeza de como fazê-lo, nós fornecemos os passos abaixo:
vire para as opções de recuperação
- Tipo recuperação na barra de pesquisa do Windows e recuperação aberta.
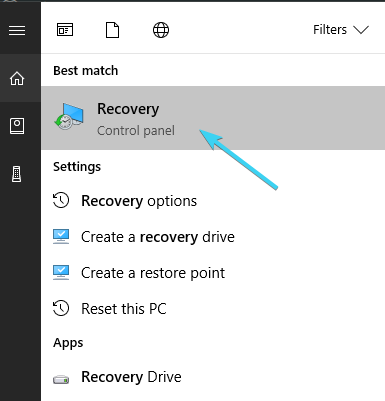
- clique na restauração do sistema aberto.
- Carregue em Seguinte na janela.
- selecione o ponto de restauração preferido (aquele em que o Wi-Fi funcionou sem problemas).
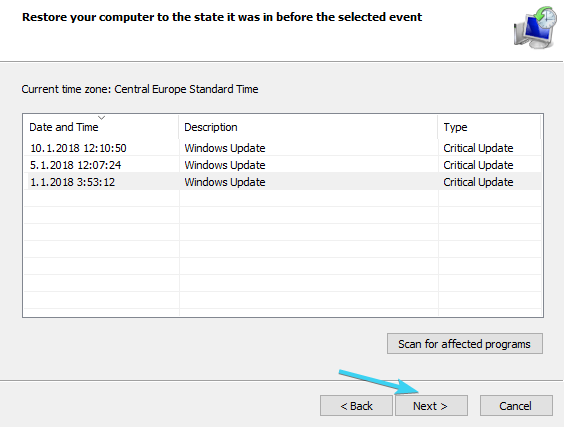
- clique em seguida e depois termine para que o processo de restauração comece.
- o procedimento pode levar algum tempo, por isso seja paciente.
finalmente, se nenhum dos passos anteriores conseguiu resolver a incapacidade de se conectar ao Wi-Fi em seu laptop, há um passo final que passa pela minha mente.a restauração do sistema foi sempre um bom cartão de saída da prisão quando algo corre mal. No entanto, além da Restauração do sistema, O Windows 10 oferece uma opção de recuperação mais avançada que poderia vir a ser útil.
Se há algo de errado com o seu sistema e é suficientemente grave para quebrar completamente a conectividade Wi-Fi, certifique-se de tentar as opções de recuperação apresentadas acima.
Pode também usar a opção Reiniciar este PC no Windows 10:
- carregue na tecla Windows + I para invocar a aplicação de configuração.
- abra a atualização & secção de segurança.
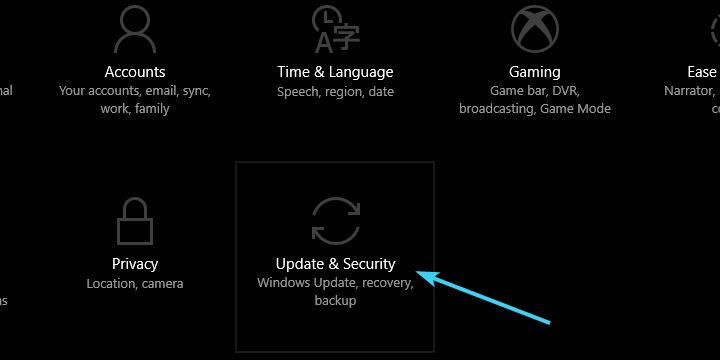
- selecione recuperação da área esquerda.
- sob reiniciar este PC, carregue em Começar.
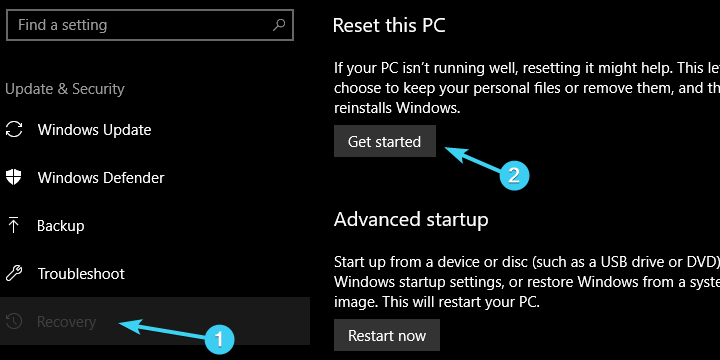
- escolha preservar os seus dados e restaurar o seu PC para a configuração predefinida.é isso. Esperamos que tenha conseguido resolver os seus problemas com uma das soluções aconselhadas.
é claro, estes são todos principalmente workarounds relacionados com software, e eles não serão de grande utilidade se o seu hardware é defeituoso.por favor, sinta-se à vontade para partilhar a sua experiência com o problema ou adicionar soluções alternativas. A seção de comentários é logo abaixo.
além disso, note que as soluções acima podem ser usadas para superar todas essas questões comuns:
- Laptop não vai se conectar ao Wi-Fi, mas o telefone vai – ao encontrar este problema, note que é provável que esteja relacionado a drivers incorretos ou completa falta de drivers.laptop HP não conectando – se a marcas de laptops sem fio-muitas são realmente afetadas pelo mesmo problema. A fim de corrigi-lo, certifique-se de usar as dicas acima.
No entanto, você pode aplicar as correções encontradas neste guia dedicado.como posso corrigir o Wi-Fi no meu portátil?
para corrigir o Wi-Fi no seu laptop, você pode aplicar um punhado de soluções. Primeiro recomendamos reiniciar o seu equipamento.
- Como faço para reiniciar a minha ligação sem fios no meu portátil?
para repor a sua ligação sem fios, indique em Configuração > rede & internet, depois carregue na gestão de redes conhecidas.se não conseguir abrir a aplicação de configuração, siga atentamente este guia detalhado.
{{#values}}{{/values}}
Leave a Reply