O laptop HP não está a ligar-se ao Wi-Fi no Windows 10
Se não quiser passar pelo incómodo de actualizar manualmente os seus drivers, poderá sempre optar por actualizações de driver de terceiros que façam apenas isso, sendo um grande exemplo o DriverFix.
- Baixar e instalar DriverFix
- lançar DriverFix e esperar que ele termine a digitalização automática do seu sistema
- DriverFix irá agora detectar todos os controladores desactualizados, avariados ou em falta do seu PC.
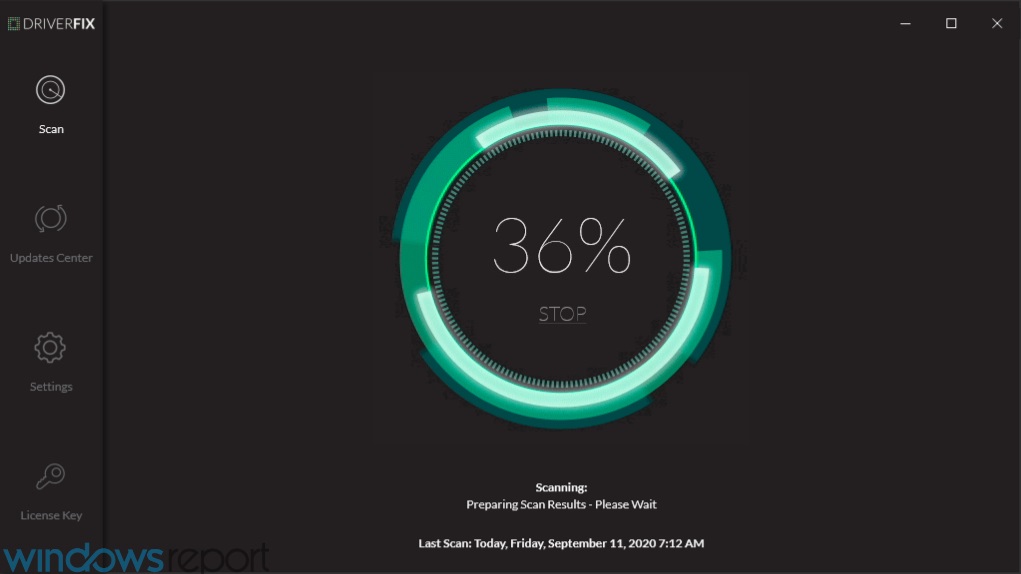
- DriverFix irá agora detectar todos os controladores desactualizados, avariados ou em falta do seu PC.
- Depois que o exame é feito, selecione os drivers que você acha que precisa fixar

- Aguarde DriverFix para baixar e instalar os drivers mais recentes
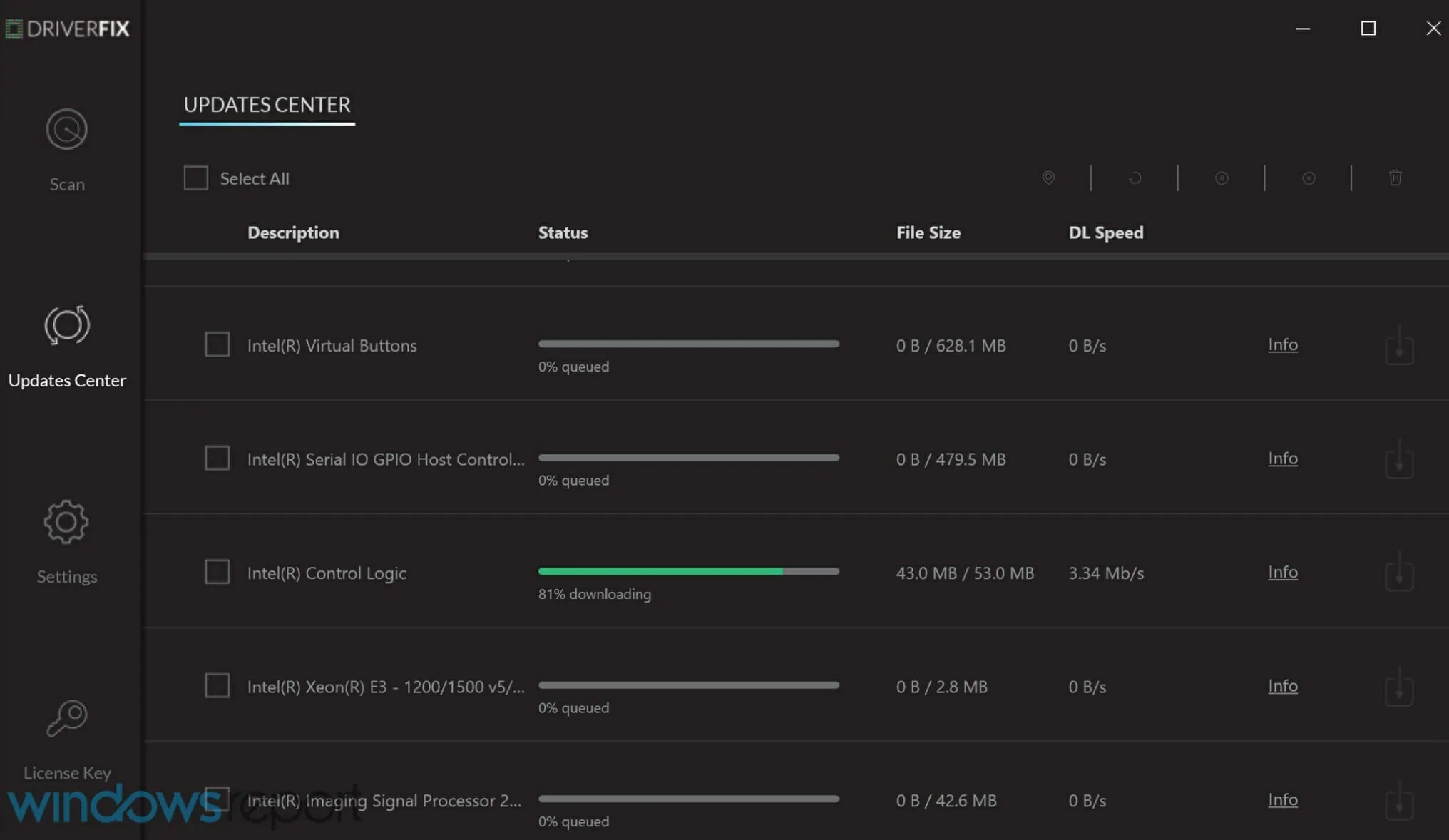
- Reinicie o seu PC

DriverFix
Com DriverFIx seu portáteis da HP irá se conectar à Internet com velocidades ultra-rápidas!
Enable wireless key or button

a maioria dos portáteis têm um botão ou chave que liga / desliga o sinal sem fios. Verifique o seu estado para verificar se o seu sinal sem fio Está ligado.
pressione o botão ou tecla uma vez, espere 10 segundos, em seguida, verifique se o ícone de conexão sem fio muda, ou se a luz LED no botão ou tecla sem fio continua.
Se não houver luz, passe o seu rato por cima do ícone de ligação sem fios na barra de tarefas para confirmar o estado da ligação. Se o sinal estiver ligado, tente se conectar à Internet novamente. Se estiver desligado, pressione o botão ou a tecla novamente para ligá-lo, em seguida, tente conectar novamente.
As janelas não conseguem encontrar e transferir automaticamente novos controladores? Não te preocupes, nós tratamos de TI.
, Utilize a resolução de problemas
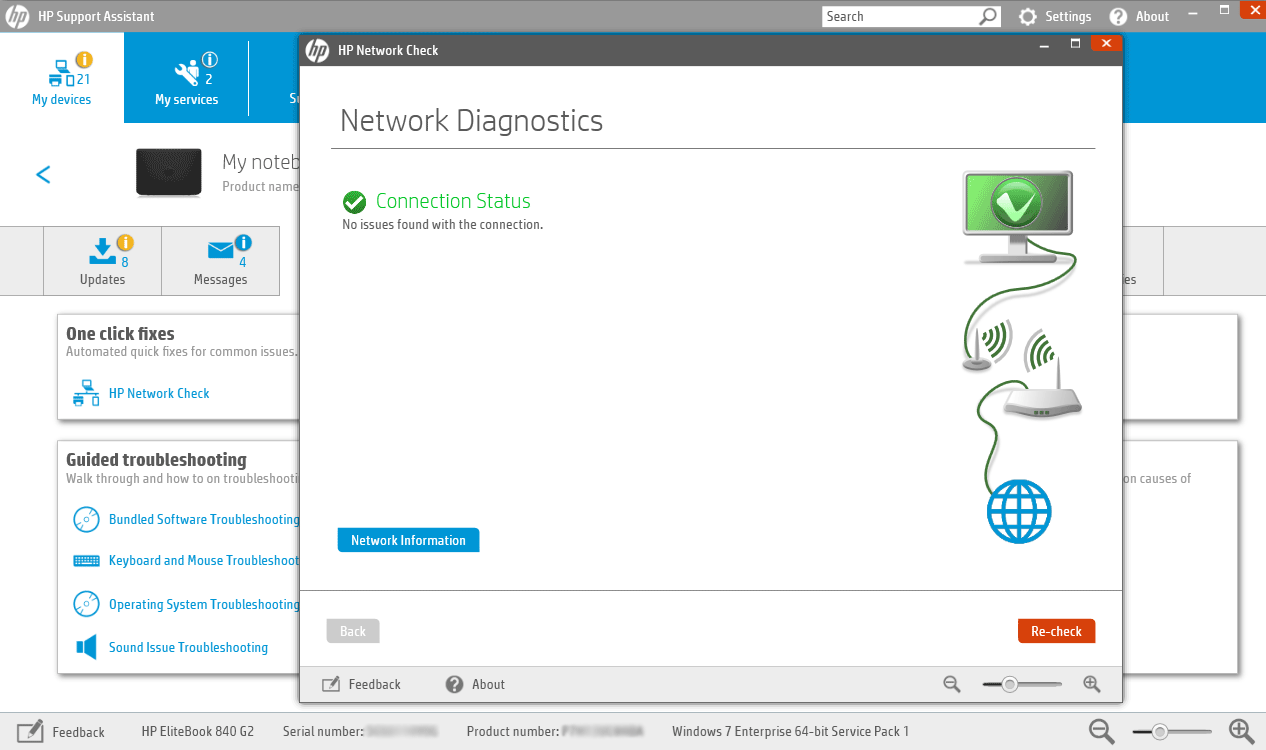
HP Support Assistant é um software de apoio diagnóstico e ferramenta de solução de problemas que resolve muitos tipos de rede e problemas de ligação à internet, especificamente para máquinas HP.
Se não o tiver, use o solucionador automático que vem com o Windows 10, fazendo o seguinte:
- pressione a tecla ou botão sem fios no seu computador para activar o adaptador sem fios (se acender uma cor Azul, está activo), e tente ligar-se novamente à internet.
- Se o seu computador não tiver uma tecla da rede sem fios ou a luz permanece desligado ou laranja, vá para a caixa de busca e digite o assistente de suporte HP
- Selecione e clique no seu dispositivo a partir dos dispositivos listados em Meus dispositivos separador
- Ir para Resolução de problemas e guia correções
- Clique em HP Seleção de Rede
- Se o controle de conta de usuário for exibida, clique em Sim
- Na Rede HP Verificar ecrã de boas-vindas, clique em Avançar para executar o diagnóstico de rede. Se encontrar algum problema, continue com o próximo passo.
- Expandir Possíveis Causas Raiz se necessário
- Clique em uma das causas listadas e clique na ferramenta ícones para obter instruções para resolver o problema e siga os passos
- Clique em Re-check
Repita até que o problema de conectividade de rede é resolvido ou todas as causas e reparos concluídas, em seguida, tente ligar novamente à internet.se o seu portátil HP não estiver a ligar-se ao Wi-Fi no Windows 10, use a rede do Windows e o Resolução de problemas na Internet usando estes passos:
- Ativar o sinal sem fios de ligar a chave wireless ou botão no seu computador
- botão Direito do mouse o ícone de ligação sem fios na barra de tarefas e selecione resolução de problemas problemas
- O Diagnóstico de Rede do Windows será aberta a janela e começar o processo de resolução de problemas
- Depois de solução de problemas for concluída, consulte a lista de problemas encontrados e o que foi corrigido além de ações corretivas para resolver os problemas e, em seguida, executar as ações sugeridas.
- tente ligar-se novamente à internet.
o solucionador de problemas não carrega com um erro? Siga este guia útil e corrigi-lo em apenas alguns passos simples.
a solução de problemas pára antes de completar o processo? Conserte – o com a ajuda deste guia.
Verificar e redefinir o hardware
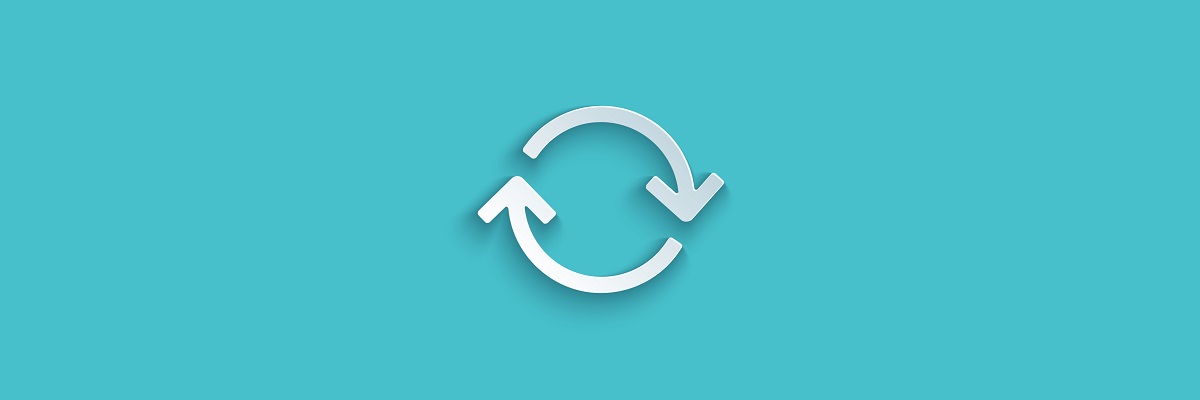
- desligar o computador portátil
- Desconecte o cabo de alimentação do seu roteador, se a sua rede incluir um roteador/gateway/moderno ou roteador combinação
- Desconectar o cabo de alimentação do modem de banda larga se a sua rede incluir um separado modem de banda larga
- Aguarde 5 segundos e volte a ligar o cabo de alimentação do roteador e/ou modem de banda larga
- Aguarde até que todas as luzes estão acesas e refletir normal internet e computador portátil atividade. Se as luzes estiverem desligadas depois de reconectar a energia, verifique a sua fonte de energia ou use uma saída de energia diferente. Se apenas a luz de energia estiver ligada, uma conexão de rede não é detectada, então certifique-se de que o cabo que carrega o sinal de internet está conectado ao dispositivo de banda larga. Se a luz da internet piscar ou não indicar uma conexão, o problema pode ser com o seu ISP, então verifique com eles ou espere até que ele seja restaurado.
- ligue o seu portátil e aguarde até que o Windows se ligue automaticamente à sua rede de internet sem fios. Se não se ligar automaticamente, carregue no ícone de ligação sem fios e seleccione a sua rede, e depois carregue em ligar
modem Banda Larga está a ter problemas de conectividade no seu PC do Windows? Arranja-o agora com este guia simples.
Reinstalar o driver de adaptador de rede sem fio
Reinstalar o driver de adaptador de rede sem fio usando o HP Recovery Manager
- Se usar um programa externo USB adaptador de rede sem fio, desconecte-o e reinicie o seu computador portátil, em seguida, voltar a ligar a uma porta USB diferente
- Ir para caixa de pesquisa e digite HP Recovery Manager
- Se o controle de conta de usuário é aberta a janela, clique em Sim
- Clique em Reinstalar drivers e/ou aplicações, de controladores de Hardware ou Reinstalação de Drivers e Aplicativos Reinstalar
- Role a lista de drivers e selecione o seu computador portátil sem fios adaptador em seguida, carregue em Install
- Uma vez que o controlador instale, reinicie o seu computador se for solicitado a
- tente ligar-se à internet de novo
Nota: Se tiver uma mensagem a dizer desactivada: a recuperação de HP já não suporta esta funcionalidade depois de O Windows ser actualizado, use o Gestor de dispositivos para reinstalar o controlador.no mercado dos adaptadores USB WI-Fi mais rápidos? Arranja o melhor agora.
Reinstalar o driver de adaptador de rede sem fio usando o Gerenciador de Dispositivos
- clique com o botão Direito clique em Iniciar
- Seleccione o Gestor de Dispositivos
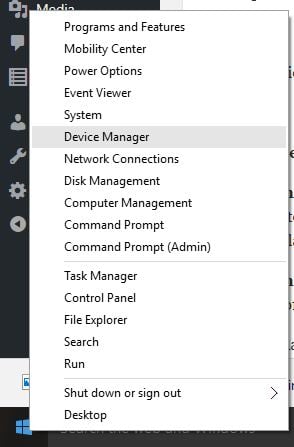
- Encontrar Adaptadores de Rede e clique em para expandir a lista
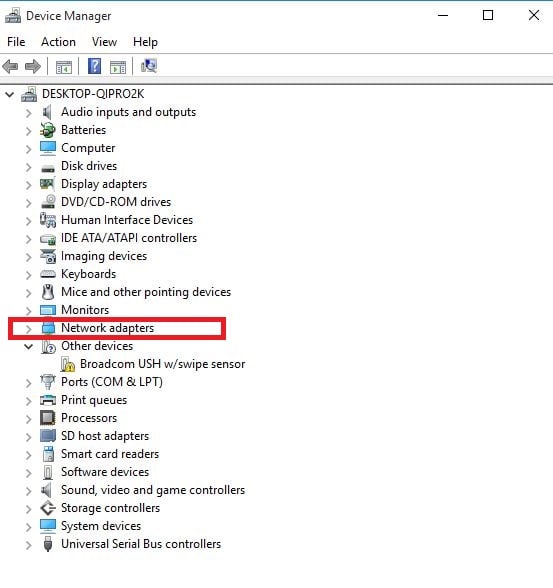
- botão Direito do mouse no seu adaptador de rede sem fio e selecione Desinstalar
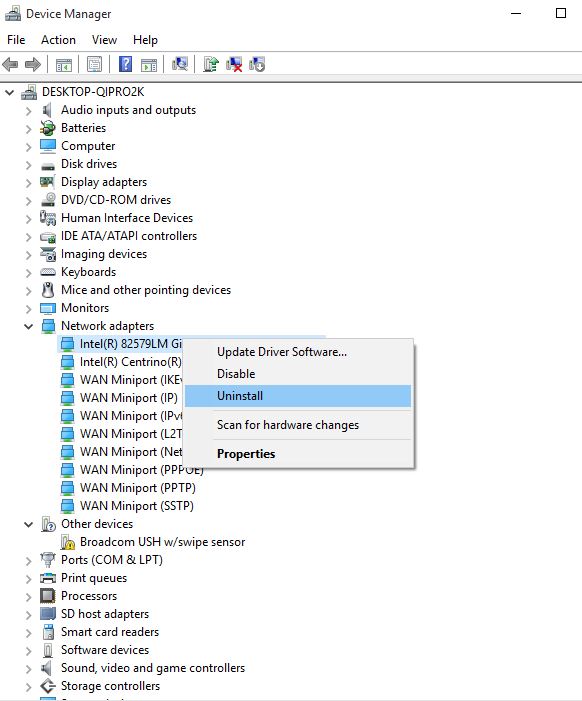
Intensifique o seu jogo com este guia detalhado! Resolve qualquer problema de adaptador de rede como um verdadeiro técnico.Nota: Se o adaptador faltar na categoria dos adaptadores de rede, então o hardware do adaptador de rede está desligado ou o controlador do dispositivo não pode ligar e tocar.
Desligue seu laptop e verifique a conexão de hardware, ou serviço o laptop se quaisquer problemas forem encontrados.
- Seleccione Eliminar o software do controlador deste dispositivo, em seguida, clique em Desinstalar
- Vá para a janela do Gerenciador de Dispositivos e certifique-placas de Rede é destaque
- Clique no separador Acção
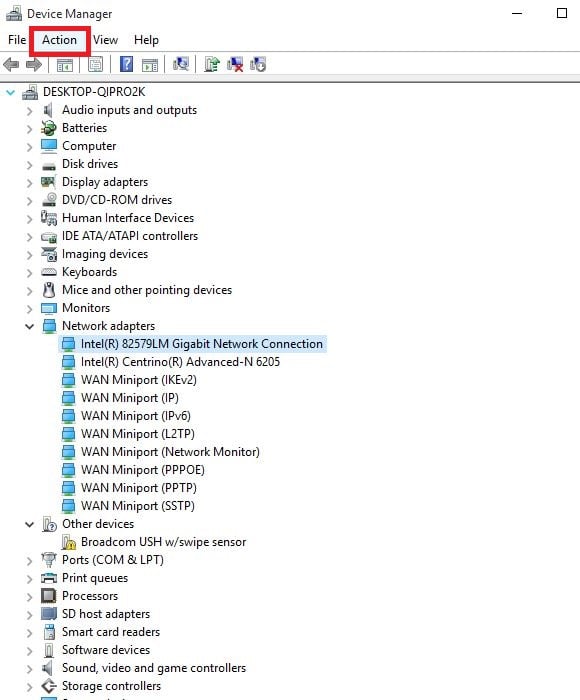
- Seleccione procurar alterações de hardware
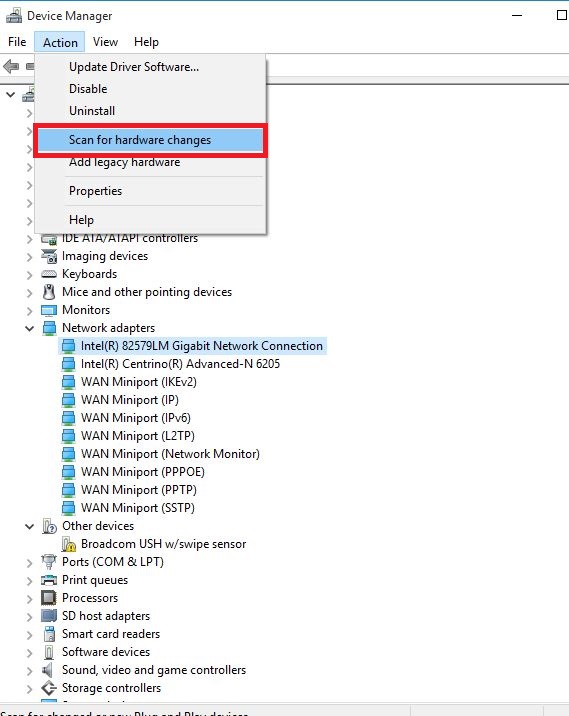
- Feche o Gerenciador de Dispositivos e reinicie o seu computador portátil, em seguida, tente ligar à internet.
As janelas não conseguem encontrar automaticamente um controlador? Conte connosco para resolver o problema.
execute uma restauração do sistema
Aqui está como fazer isto:
- execute uma reinicialização difícil – ligando e desligando o PC – pressionando e segurando o botão de potência durante 10 segundos.ao iniciar, desligue o computador assim que ver o logótipo do Windows. Faça isso pelo menos três vezes
- Após a terceira execução, a tela de recuperação irá mostrar
- selecione Opções Avançadas
- selecione Restauração do sistema. Escolha o ponto de restauração onde o problema não existia.
Nota: Isto irá remover as aplicações, drivers e actualizações recentemente instaladas que possam causar problemas ao seu PC, mas não irá afectar os seus ficheiros pessoais.
- Na caixa de diálogo Restaurar Sistema, clique em Escolher um ponto de restauro diferente
- Clique em Avançar
- Clique em um ponto de restauro antes da ocorrência do problema
- Clique em Avançar
- Clique em Concluir
Se você estiver interessado em mais informações sobre como criar um ponto de restauração e como isso ajuda você, dê uma olhada neste simples artigo para descobrir tudo o que você precisa saber.a restauração do sistema não está a funcionar? Assinale este guia útil e corrija as coisas mais uma vez.
Leave a Reply