Ntoskrnl.o processo exe está causando alta utilização de CPU ou disco. Como resolvê-lo?
como corrigir facilmente a alta utilização de CPU ou disco causada pelo ntoskrnl.processo exe no Windows 10
Utilização do disco (DU) refere-se à porção ou percentagem de armazenamento de computador que está atualmente em uso. Ele contrasta com o espaço em disco ou capacidade, que é a quantidade total de espaço que um dado disco é capaz de armazenar. A utilização do CPU indica a quantidade de CPU que um determinado programa ou processo está usando. Se um programa ou um processo usa muitos recursos de disco ou CPU, ele pode não estar funcionando corretamente. Há, por exemplo, muitas vezes problemas com o ntoskrnl.processo exe tomando muitos recursos de disco ou CPU. para funcionar corretamente, o Windows executa vários processos em segundo plano, incluindo ntoskrnl.exe (Windows NT operating system kernel), que também é conhecido como a imagem do kernel. É uma parte fundamental do sistema operacional responsável por vários serviços do sistema, como gerenciamento de memória e processo, virtualização de hardware, etc. O processo também fornece o kernel e camadas executivas do espaço do kernel do Windows NT. como uma das responsabilidades do processo é Gerenciar memória, você pode achar estranho que um processo que gerencia memória é a causa de uso excessivo. Quando UM programa ou um processo leva muitos recursos de CPU ou disco e atrasa o computador, você geralmente pode simplesmente fechá-lo ou terminar o processo. Não é o caso da ntoskrnl.exe, uma vez que é uma parte importante do Sistema Operacional Windows – fechamento pode levar a problemas mais graves. para endereçar o ntoskrnl.problema de Utilização do CPU/disco exe, leia o guia abaixo para possíveis soluções.
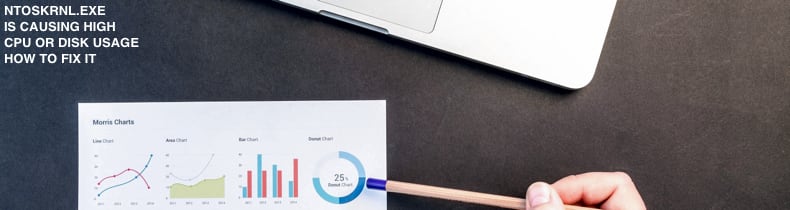
Índice:
- Introdução
- Editar o Registro do Windows
- Melhorar o Desempenho do Windows
- Desativar Programas de Inicialização
- Desfragmentar o Seu disco Rígido
- Verificação de Vírus no Seu Sistema
- Desactivar tempo de execução do Corretor
- Desativar o Superfetch
- Executar o SFC e o DISM Verifica
- Vídeo Mostrando Como Correção de Alta de CPU Ou de Uso de Disco, Causada Por ntoskrnl.exe Process
Edit Windows Registry
Windows Registry, usually referred to as just ‘the registry’, is a collection of databases of configuration settings in Microsoft Windows operating systems. Ele é usado para armazenar grande parte da informação e configurações para programas de software, dispositivos de hardware, preferências do usuário, configurações do sistema operacional, e muito mais. Muitas das opções expostas no registro não são acessíveis em outras partes do Windows. Para editar o registro, você precisará usar o Editor de registro do Windows. Para abrir o Editor de Registos, carregue com o botão direito no botão Iniciar e seleccione “Executar” no menu de contexto.
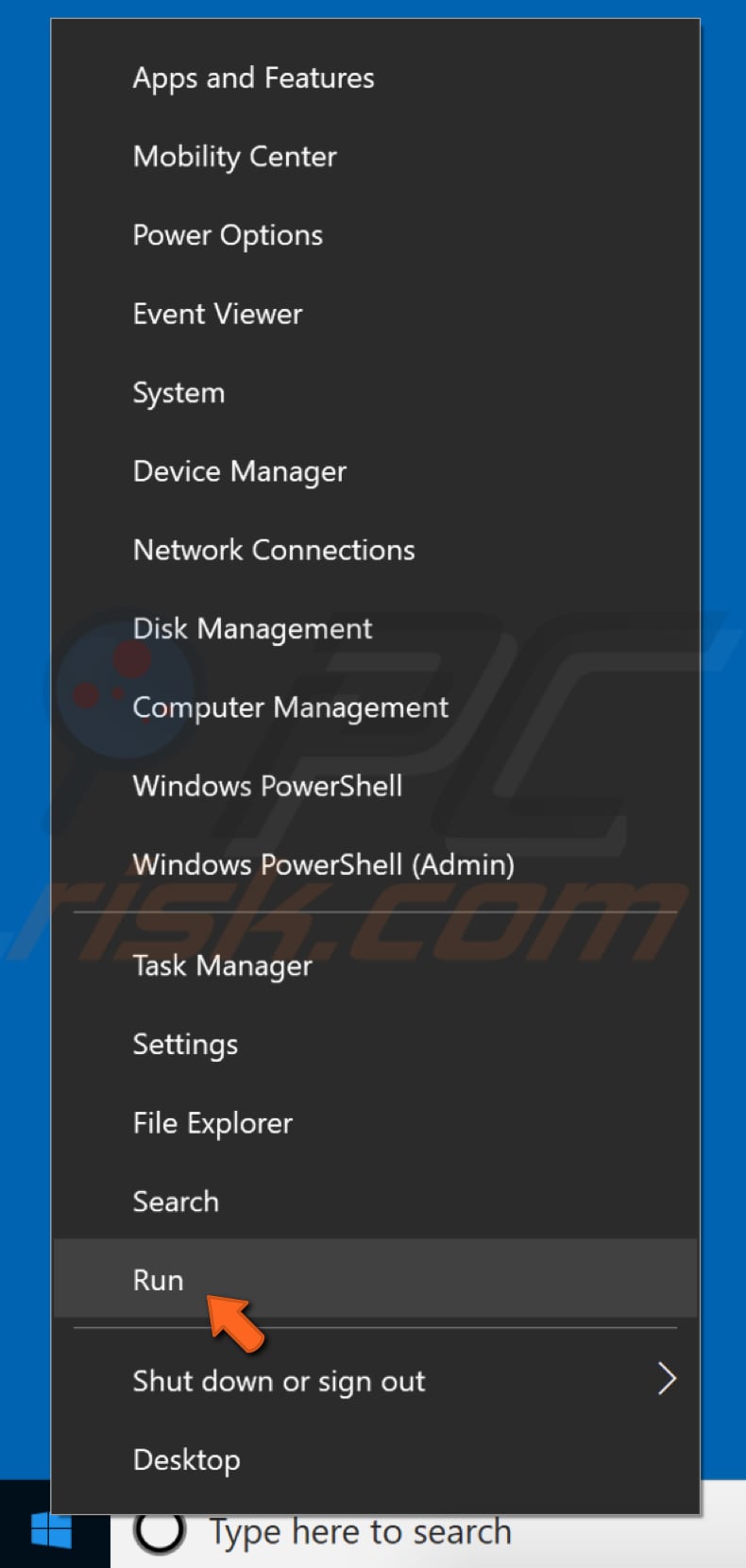
na janela de execução, escreva” regedit “e carregue em” OK ” ou carregue em Enter no teclado – isto irá abrir o editor de Registos.
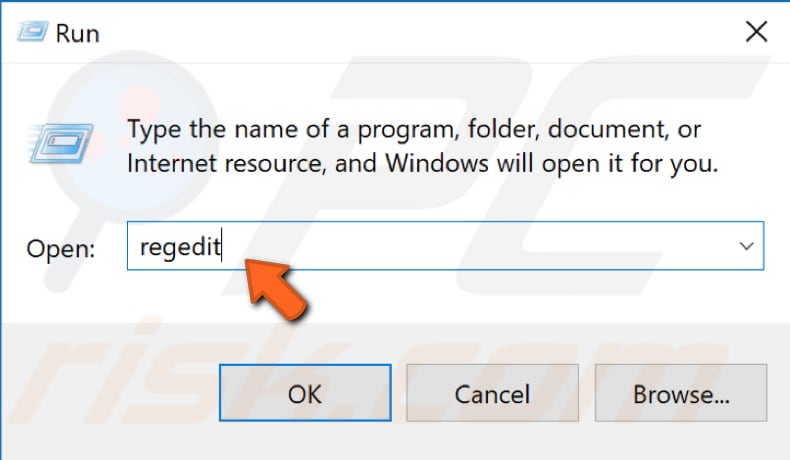
now go to”HKEY_LOCAL_MACHINE\SYSTEM\CurrentControlSet\Control\Session Manager\Memory Management”. Você pode simplesmente copiar e colar este caminho na barra do Editor de registro ou ir para ele manualmente, expandindo diretórios. Carregue no ícone da pasta” Gestão de memória”. Você vai ver uma lista de arquivos de registro no painel direito. Encontre “ClearPageFileAtShutdown” e faça duplo-click nele.
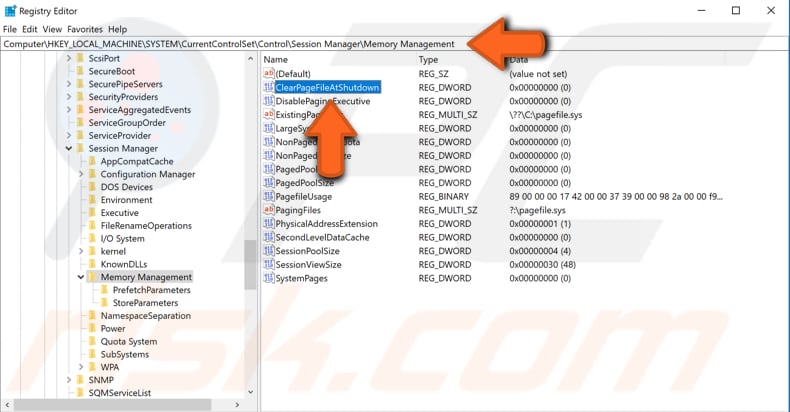
In Edit DWORD (32-bit) Value window change” value data ” to 1. Clique em ” OK ” para gravar as alterações e ver se isto resolve o problema com o ntoskrnl.processo exe usando muito CPU ou disco.

Melhorar o Desempenho do Windows
Ajustar o Windows 10 para o melhor desempenho. Carregue com o botão direito no ícone deste PC (anteriormente “Meu Computador”) e seleccione “Propriedades” no menu de contexto. Se você não tem certeza de onde encontrá – lo, abra o arquivo Explorer-você deve vê-lo na área esquerda da janela.
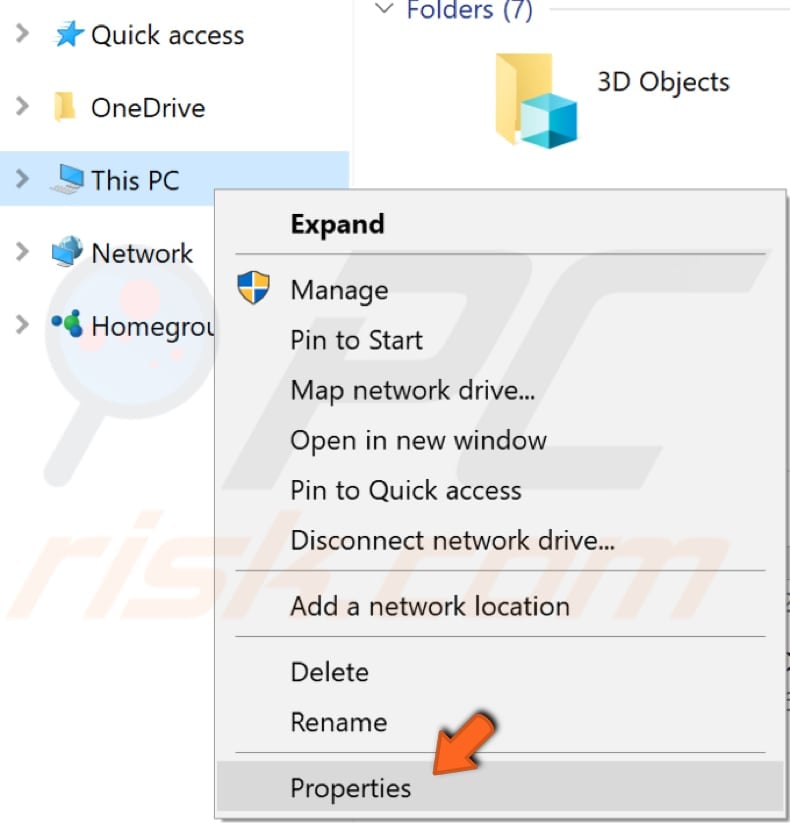
a janela de propriedades do sistema irá aparecer. Procurar e carregar em “Configuração avançada do sistema”.
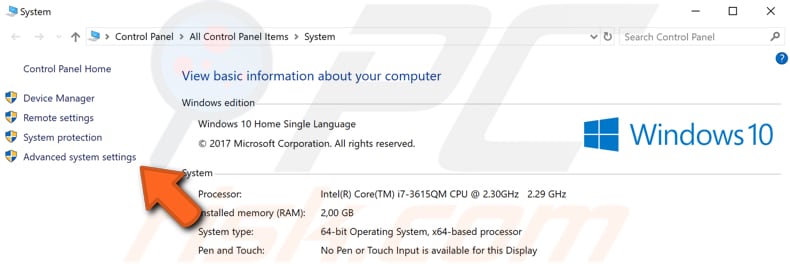
Na guia Avançado, localize “Configurações…”em execução e clique nele.
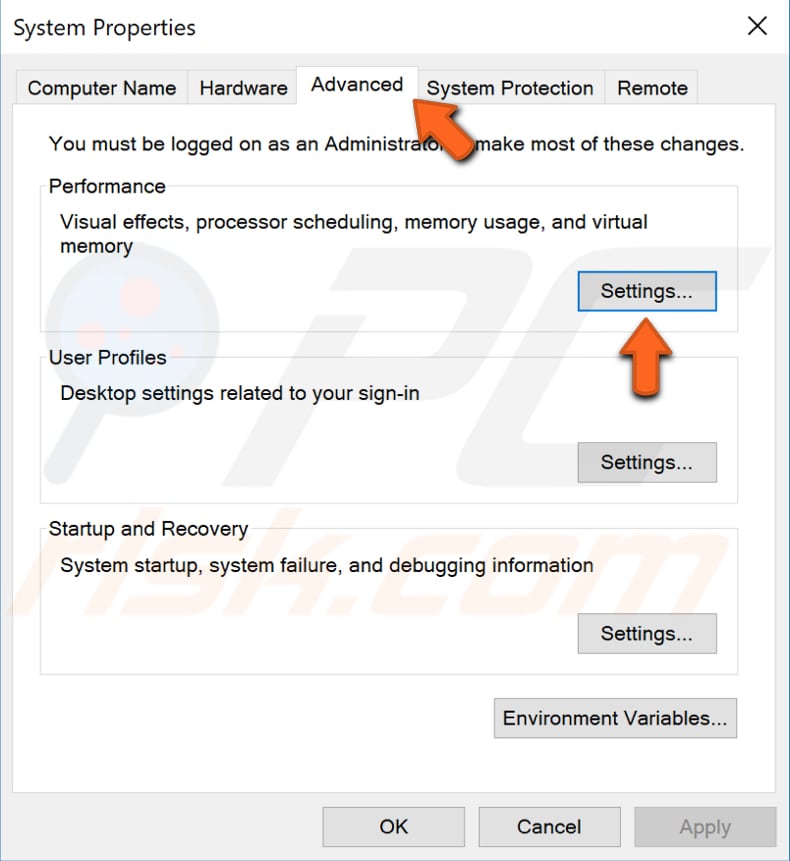
na janela de Opções de desempenho, seleccione a opção” Ajustar para melhor desempenho “e carregue em” Aplicar ” para gravar as alterações. Reinicie o computador e veja se isso resolve o problema com o ntoskrnl.processo exe usando muito CPU ou disco.
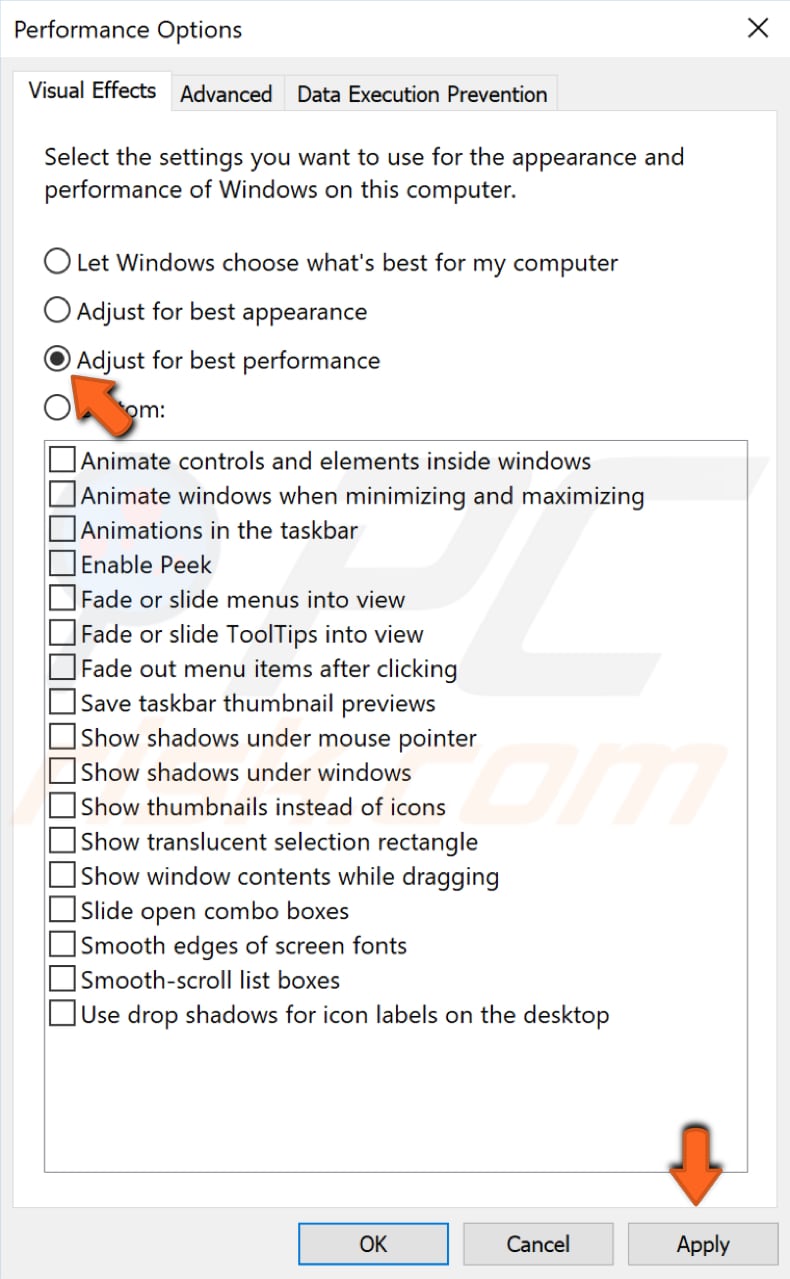
Desativar Programas de Inicialização
Quando você inicia o Windows usando uma inicialização normal de operação, vários aplicativos e serviços são iniciados automaticamente e executados em segundo plano. Estes programas incluem processos básicos de Sistema, software antivírus, aplicações de utilidade de sistema, e outro software que já foi instalado anteriormente. Estas aplicações e serviços podem causar conflitos de software e desacelerar o computador, tomando muitos recursos. Para desativar programas de inicialização, digite ” configuração do sistema “em busca e clique no resultado de” configuração do sistema”.
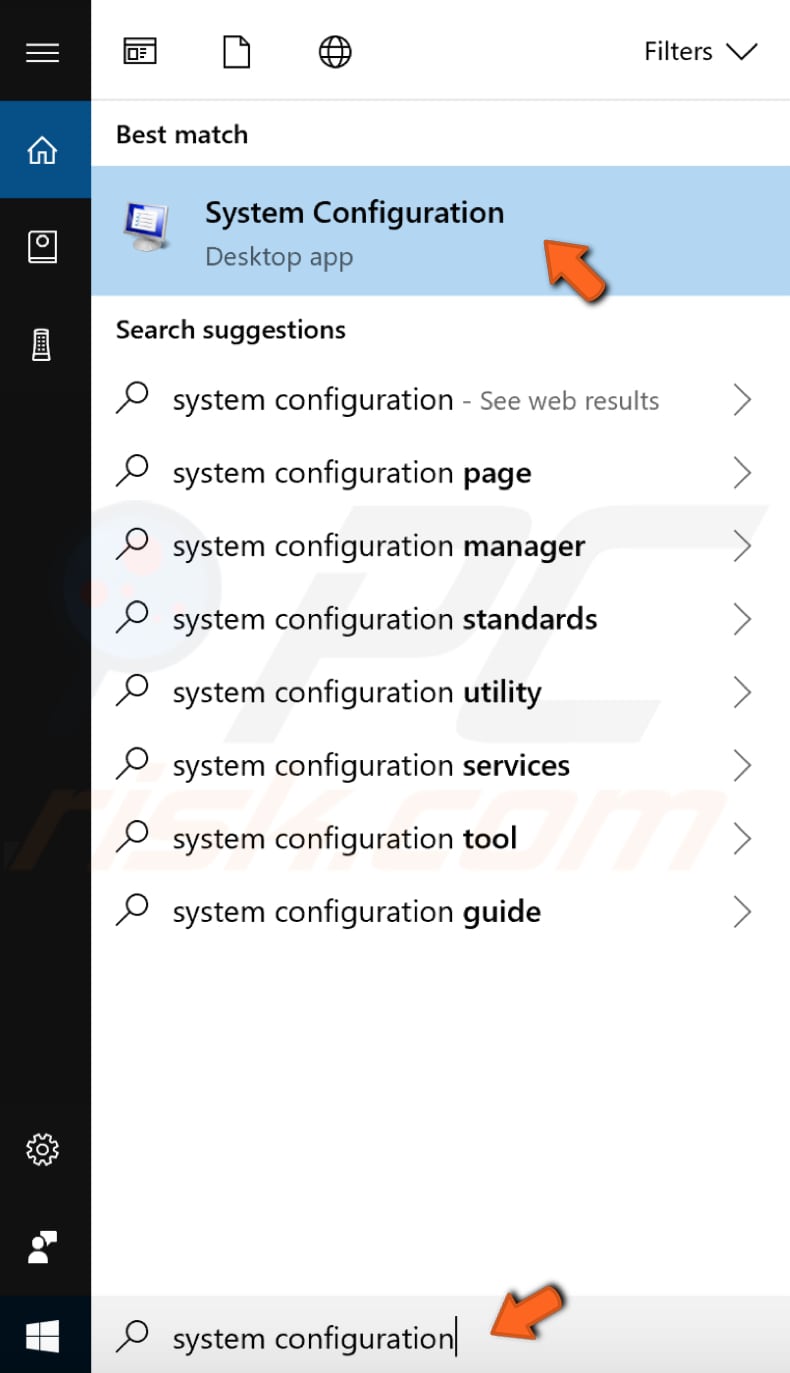
na janela de configuração do sistema, carregue na página” serviços “e depois marque a opção” Esconder todos os Serviços da Microsoft”. Em seguida, clique em “Desativar tudo”.
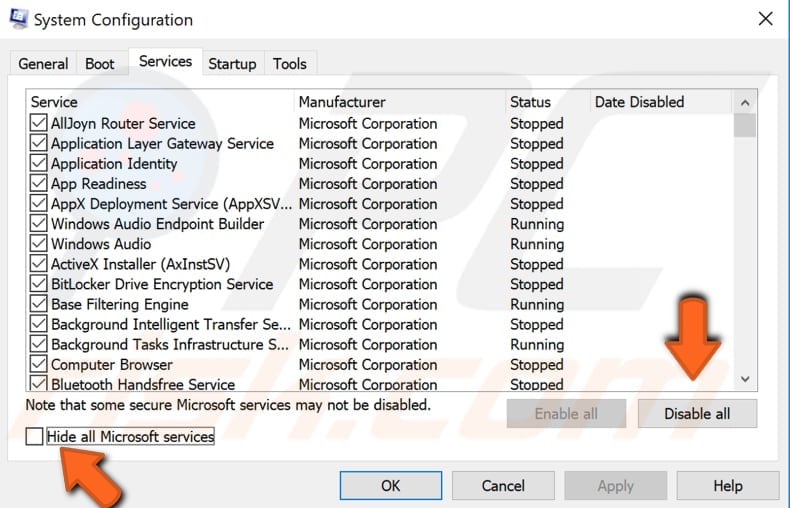
carregue na página” Startup “e carregue em”Open Task Manager”.
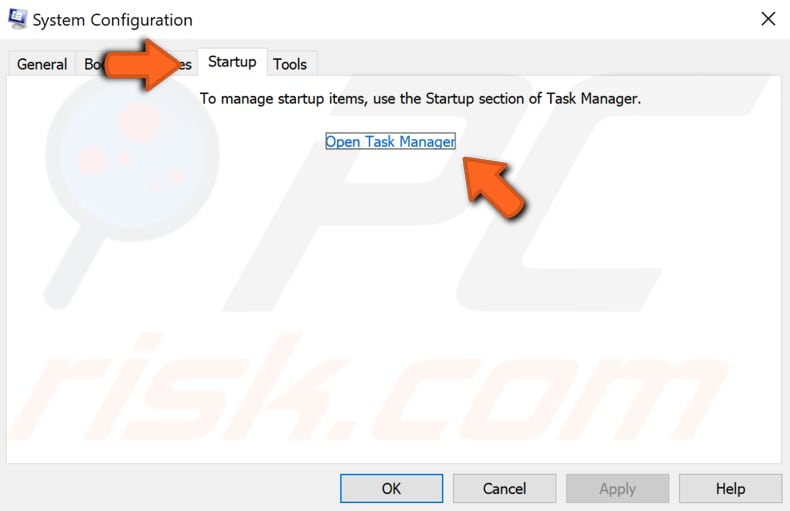
na página inicial do Gestor de Tarefas, seleccione a primeira aplicação e carregue em “Disable” para a desactivar. Desactivar todas as aplicações um a um, repetindo este passo. Logo que tenha desactivado todos os programas, feche o Gestor de tarefas e carregue em “OK” na página inicial de configuração do sistema. Reinicie o computador para ver se isso resolve o problema com o ntoskrnl.processo exe usando muito CPU ou disco.

Desfragmentar o Seu disco Rígido
ntoskrnl.o processo exe pode usar muitos recursos de CPU ou disco se o disco rígido requer desfragmentação. O recurso built-in Windows ‘Desfragment and Optimize Drives’ otimiza as suas unidades para ajudar o sistema a correr mais eficientemente (ou analisa-os para determinar se eles precisam de otimização). Para lançar a ferramenta de desfragmentação, digite ” desfragment “em busca e clique no resultado” Desfragment and Optimize Drives”.
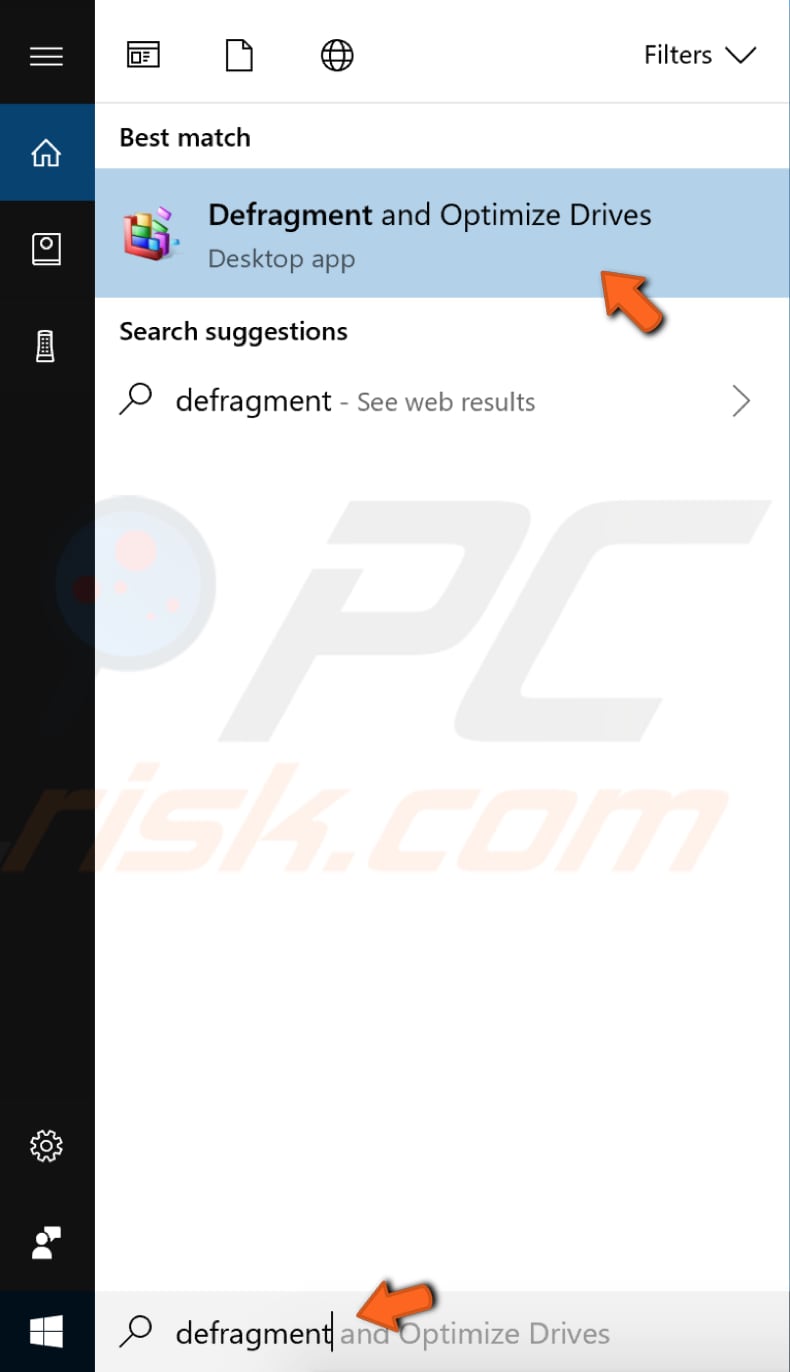
verá uma lista de unidades ligadas ao computador. Selecione o disco rígido e clique em “otimizar”. O processo de optimização deve demorar algum tempo. Espera que acabe. Então, reinicie o computador e veja se isso resolve o problema com o ntoskrnl.processo exe usando muito CPU ou disco.
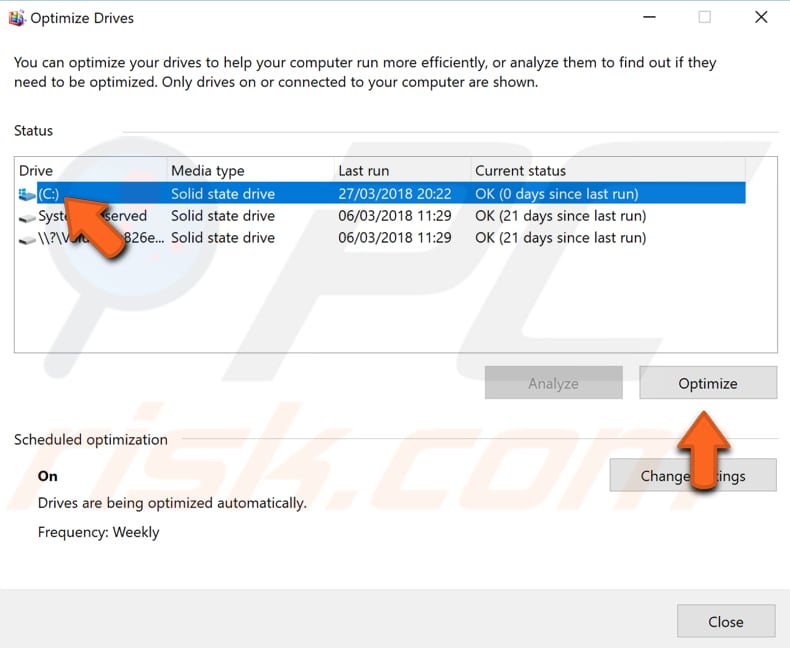
Verificação de Vírus no Seu Sistema
Malware pode causar diversos problemas em computadores, incluindo problemas com alta de CPU ou de utilização do Disco. Faça uma varredura completa do sistema e veja se ele detecta algum malware no computador. Você pode usar o Windows Defender (UM programa antivírus incorporado) que protege os computadores de vírus, spyware e outros softwares maliciosos. Alternativamente, você pode usar outro software anti-vírus de terceiros. Para executar uma análise completa do sistema usando o Windows Defender, digite ” virus “em busca e clique no resultado”Virus & protecção contra ameaças”.

In The Virus & threat protection window, click”Advanced scan”.
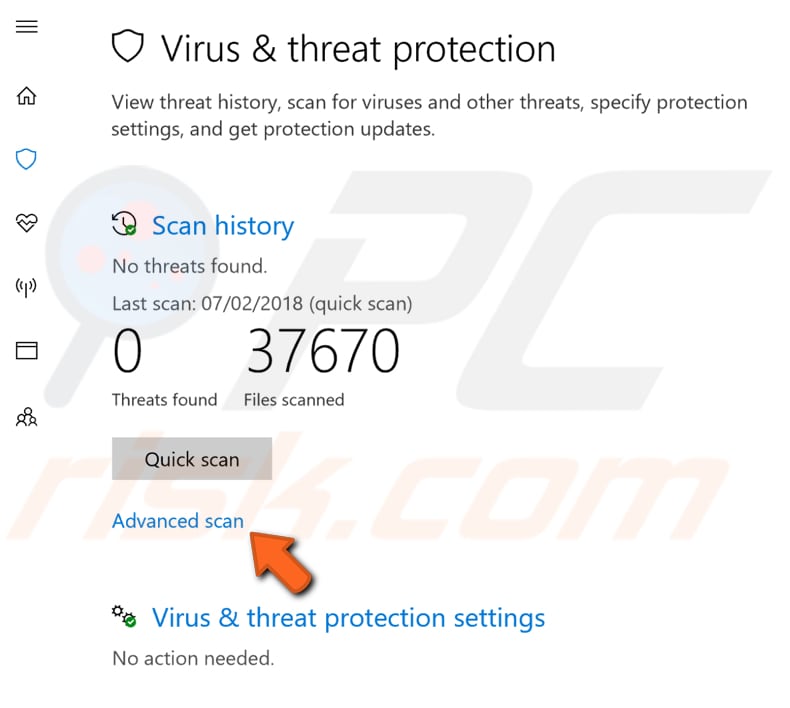
seleccione “Full scan” e carregue em “Scan now”. Isto vai começar a analisar o seu sistema por malware. Se houver algum vírus encontrado, exclua-os e veja se o problema é corrigido.

pode escolher outro scanner de vírus e malware da nossa lista de topo Anti-malware. A lista consiste em removers top spyware bem conhecidos e irá ajudá-lo a escolher o software certo para a proteção do seu computador. Você pode encontrar a lista clicando neste link.
Disable Runtime Broker
Runtime Broker é um processo Microsoft Windows que apareceu pela primeira vez no Windows 8 e ainda está presente no Windows 10. Este processo determina se os aplicativos universais da Microsoft Store estão declarando todas as suas permissões (como ser capaz de acessar o microfone ou localização). Para desativá-lo, vá para as configurações e clique em “Sistema”.
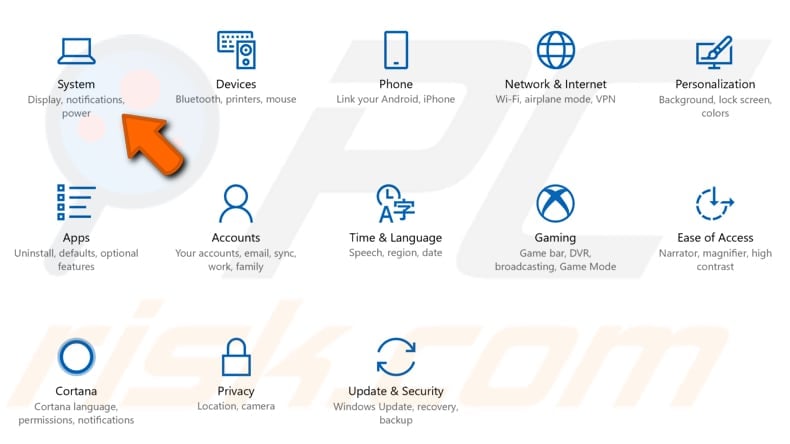
Nas configurações do Sistema, selecione a opção “Notificações & ações” e desabilitar “e Obter sugestões, truques e sugestões de como utilizar o Windows” e “Receber notificações de aplicativos e outros remetentes de” recursos. Reinicie o computador e veja se isso resolve o problema com o ntoskrnl.processo exe usando muito CPU ou disco.
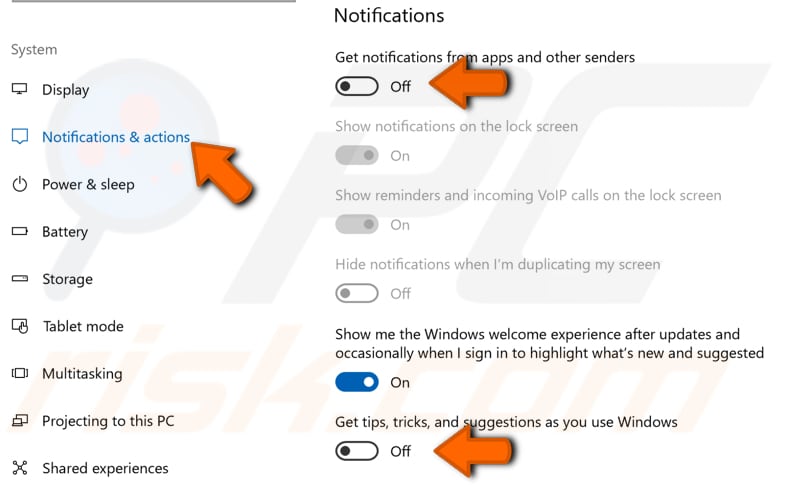
Desativar o Superfetch
Superfetch é um serviço do Windows que se destina a acelerar a inicialização de aplicativos e melhorar a capacidade de resposta do sistema. Ele Cache dados para que possa estar imediatamente disponível para a sua aplicação. Superfetch consegue isso através do pré-carregamento de programas frequentemente usados em RAM de modo que eles não são obrigados a ser chamados a partir do disco rígido. Isso às vezes pode afetar o desempenho e desacelerar o sistema. Para desactivar o Superfetch, abra a janela de execução, escrevendo “executar” em busca e clicando no resultado “executar”. Em alternativa, pode usar a tecla + R do teclado do Windows para a abrir. Na janela de execução, escreva ” serviços.msc ” e carregue em Enter no teclado ou em “OK”.
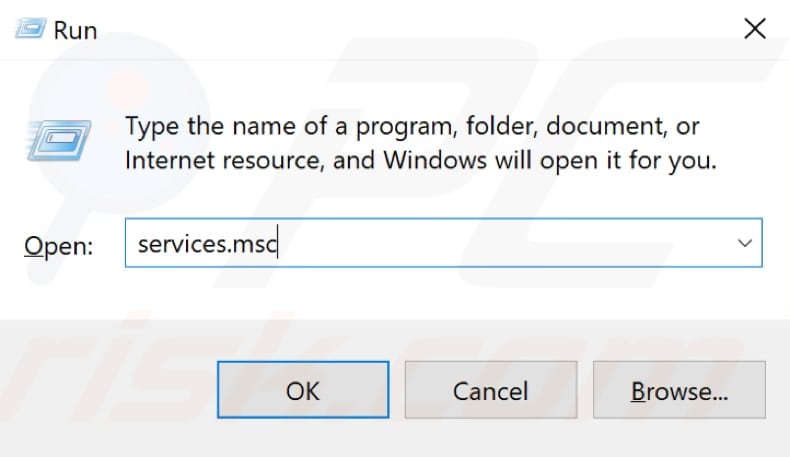
na janela de serviços, irá ver uma lista de serviços locais. Desloque-se para baixo para encontrar “Superfetch” e clique com o botão direito. Seleccione “Parar” no menu para parar o serviço Superfetch. Reinicie o computador para que as alterações façam efeito. Depois de desativar o serviço Superfetch e reiniciar o computador, a CPU e o uso do disco devem voltar ao normal. Se isso não resolver o problema com o ntoskrnl.processo exe, você pode querer voltar a ativar o serviço Superfetch: repita os passos, mas selecione “Start” onde você selecionou previamente “Stop”.
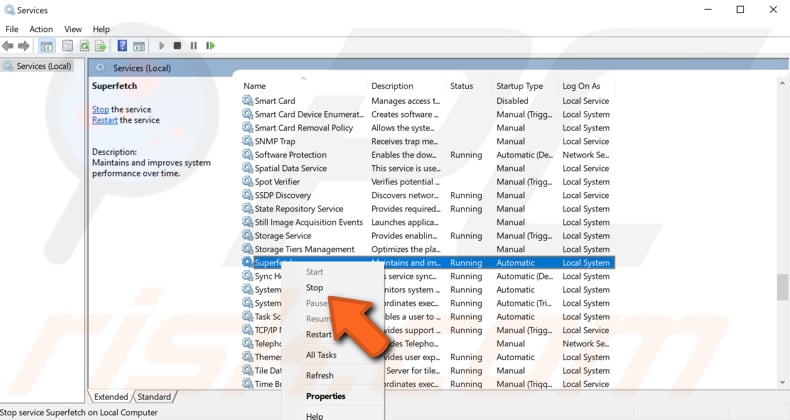
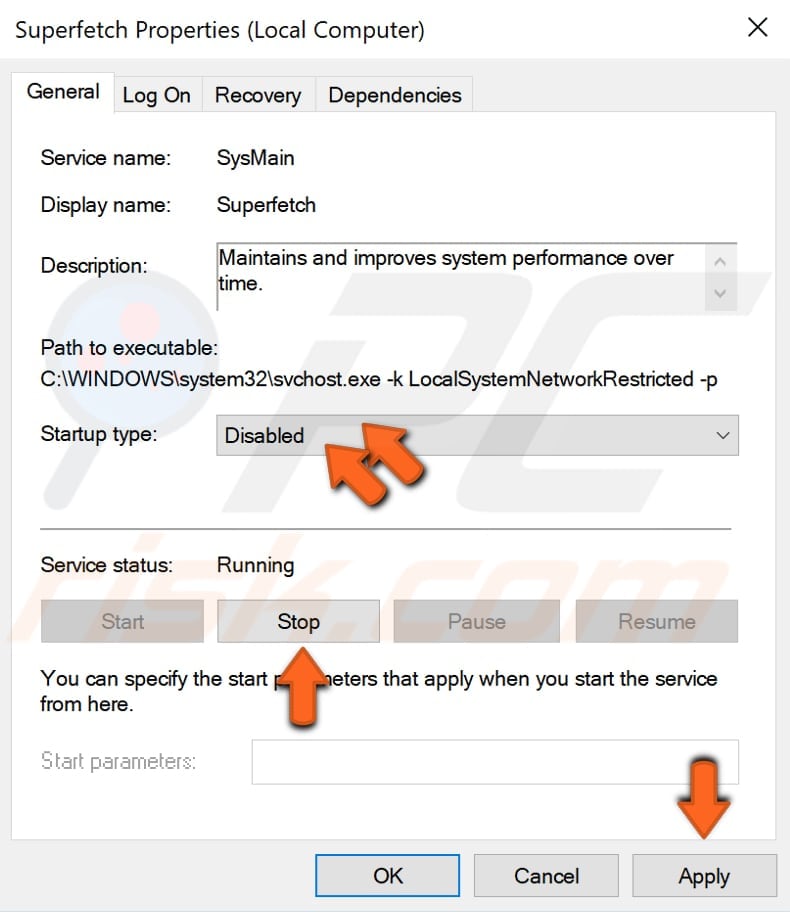
Executar o SFC e o DISM Verifica
Verificador de ficheiros de Sistema (SFC) é um utilitário do Windows que permite aos usuários digitalizar para danos em arquivos de sistema do Windows e restaurar arquivos corrompidos. Este guia descreve como executar a ferramenta de verificação de ficheiros do sistema (SFC.exe) para digitalizar seus arquivos do sistema e reparar arquivos do sistema em falta ou corrompido (incluindo .DLL files). Se faltar um ficheiro de protecção de recursos do Windows (WRP) ou estiver corrompido, o Windows pode não se comportar como esperado. Por exemplo, algumas funções do Windows podem não funcionar, ou o Windows irá estoirar. A opção “sfc scannow” é um dos vários switches específicos disponíveis com o comando sfc, o comando de linha de comandos usado para executar o verificador de arquivos do sistema. Para executá-lo, abra a linha de comandos escrevendo “linha de comandos” na pesquisa e, em seguida, clique com o botão direito em “linha de comandos”. Seleccione “Executar como administrador” no menu para executar a linha de comandos com privilégios de administrador. Você deve executar uma linha de comando elevada para ser capaz de realizar uma varredura SFC.
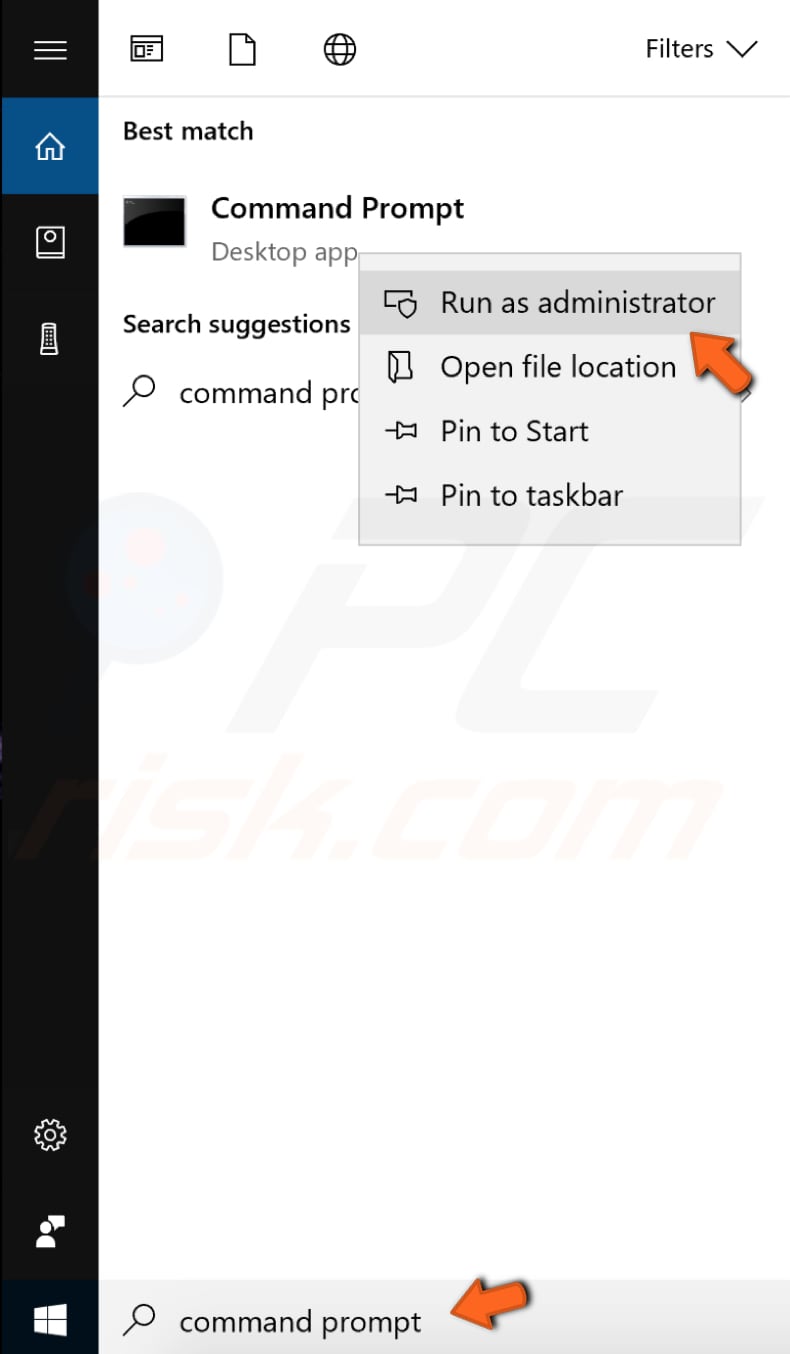
na janela da linha de comandos, escreva “sfc / scannow” e carregue em Enter no teclado para executar este comando. O verificador de arquivos do sistema irá iniciar e deve levar algum tempo para completar a digitalização (cerca de 15 minutos). Espere que o processo de digitalização para completar e, em seguida, reiniciar o computador.
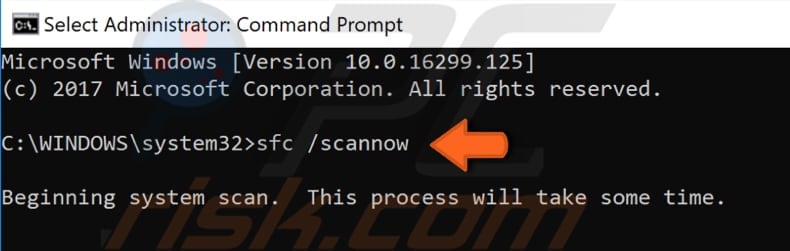
se o scan SFC não resolver o problema com o ntoskrnl.processo exe usando muito CPU ou disco, ou por alguma razão você não poderia executar a varredura SFC, tentar executar uma varredura de Manutenção e gerenciamento de imagem de implantação (DISM) e, em seguida, tentar executar a varredura SFC novamente. um scan DISM pode ser usado para reparar e preparar imagens do Windows, incluindo o ambiente de recuperação do Windows, configuração do Windows e Windows PE. Para executar uma pesquisa DISM, abra a linha de comandos como administrador e escreva este comando: “DISM /Online /Cleanup-Image /RestoreHealth”. Carregue em Enter no teclado para o executar.
esperamos que uma destas soluções resolva o problema e que as suas aplicações CPU / disco voltem ao normal. Se você souber de outros métodos que resolvam o problema com o ntoskrnl.processo exe usando para muitos CPU ou Recursos de disco, por favor compartilhá-los com a gente, deixando um comentário na seção abaixo.
vídeo mostrando como corrigir o alto uso de CPU ou disco causado por ntoskrnl.de exe Processo:
Leave a Reply