groovyPost
Existem várias formas de digitalizar um documento ou fotografia no Windows 10. Deves estar a pensar, quem precisa de digitalizar coisas nesta década digital? Infelizmente, há muitas circunstâncias que o papel ainda é o formato preferido ou padrão. Documentos bancários e do governo para impostos, por exemplo, ainda aparecem na casa em forma de papel — ick.. normalmente chegar à minha casa
neste artigo, vou rever algumas maneiras que você pode digitalizar um documento usando um scanner físico ou o aplicativo de lentes de escritório livre para Windows 10. Afinal, quem quer ser enterrado debaixo de uma montanha de documentos de papel não pesquisáveis?
Windows 10 – Scan documentos, cartões de visita ou fotos usando um Scanner
mesmo em 2017, é difícil superar a qualidade de um documento dedicado ou scanner de leito plano. Na Amazon, os preços variam de $ 50 a $ 400, dependendo das características, velocidade etc … Se você quiser conselhos, fique com as grandes marcas como Canon, Epson ou Brother. Procure o maior número de comentários combinados com uma alta classificação Amazon (4+ estrela) e você deve estar muito bem. Assim, uma vez configurado com sua impressora e configurado com o Windows 10, é hora de começar a digitalizar!
O Windows 10 inclui um utilitário de digitalização incorporado, que poderá aceder a partir do menu de contexto da impressora.
Carregue em Iniciar, escreva: dispositivos e impressora e carregue em Enter. Clique com o botão direito do seu scanner ou impressora, em seguida, clique em Iniciar a digitalização.
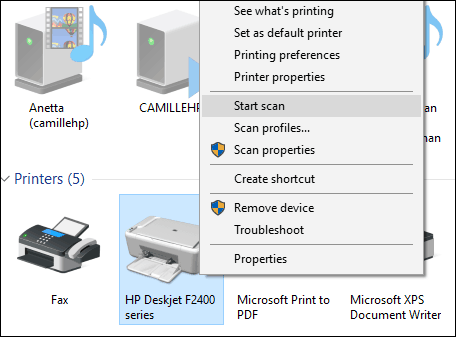
Os Utilizadores têm várias opções no ecrã que lhe permitem antever o documento, escolher um formato de cores (a cores ou preto e branco), ajustar o brilho, definir a resolução apropriada e até escolher o formato em que o deseja gravar: JPEG, PDF ou PNG. Se você estiver satisfeito com os resultados após a revisão do documento, prossiga para clicar em Scan.
Faça suas seleções, clique em antevisão para garantir que tudo parece bem, em seguida, clique em Digitalizar.
Depois de dar um nome ao seu documento digitalizado, adicione algumas marcas para facilitar a pesquisa posterior. Carregue Em Importar.
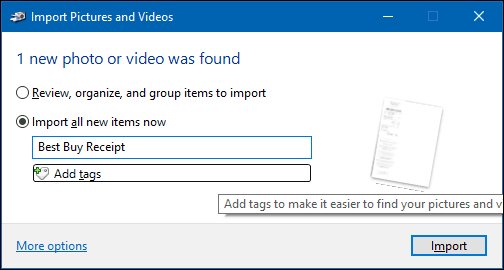
o seu documento digitalizado pode normalmente ser encontrado em imagens dentro da pasta de ficheiros digitalizados.
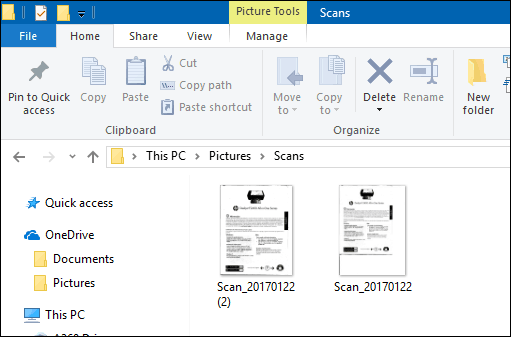
com cada revisão do Windows 10, a Microsoft está lentamente depreciando partes do desktop clássico e o utilitário Scan incorporado pode se tornar a próxima vítima. A Microsoft lançou um aplicativo universal moderno que você pode baixar a partir do Windows Store chamado Windows Scan.
dependendo de quando você estiver lendo este artigo, a aplicação Windows Scan pode ser o melhor lugar para iniciar a digitalização de documentos em papel ou fotos. Se você atualizou para o Windows 10 a partir de 8, Você pode até ter instalado. Dito isto, tive de rebentar com a aplicação da minha caixa do Windows 10 e reinstalar da loja do Windows. Algo deve ter sido corrompido durante a atualização do Windows 8 para 10.

a interface é bastante semelhante ao utilitário de digitalização antigo. Você pode visualizar o seu documento, recortá-lo antes de digitalizar o documento final, ajustar a resolução, selecionar formatos de arquivo apropriados e escolher o seu local de gravação.
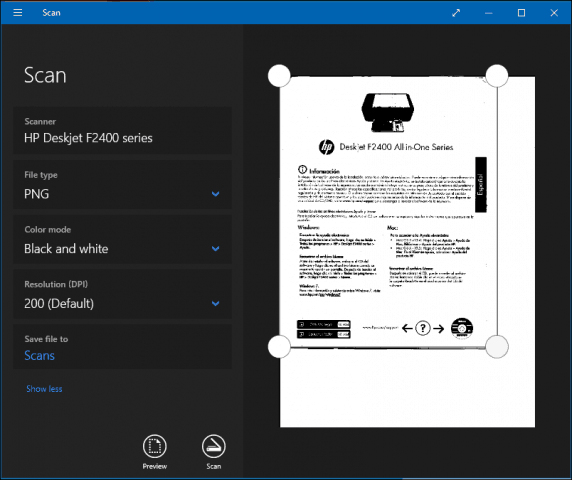
Quando pronto, clique em Digitalizar e rever o documento digitalizado.
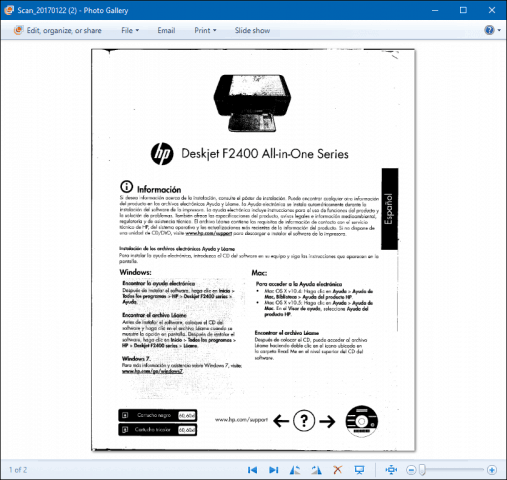
digitalizar documentos, cartões de visita ou fotos ou quadros brancos usando um telemóvel
embora uma vez muito popular, muitas pessoas simplesmente não compram scanners mais. Sem preocupações, a Microsoft também faz um excelente aplicativo móvel chamado Office Lens. Nós escrevemos sobre a versão iPhone / iPad em detalhes, no entanto, ele também funciona bem no Android.
Download Links:
- Office Lens for Apple iOS (iPhone / iPad)
- Office Lens for Windows
Office Lens for Android
Office Lens scans fotos, quadros brancos, cartões de visita e documentos de forma rápida e fácil. Está totalmente integrado com outros aplicativos da Microsoft como OneDrive, Word e OneNote.
é simples de usar, apenas lançar lente Escritório, toque na página scanner, em seguida, Escolher o tipo de conteúdo para digitalizar. Office Lens irá otimizar suas configurações e criar uma moldura em torno do documento quando ele é reconhecido.

Toque no botão da câmara para capturar o ficheiro, visualize o documento e, em seguida, faça mais ajustes, como recortá-lo ou gravá-lo no formato desejado.
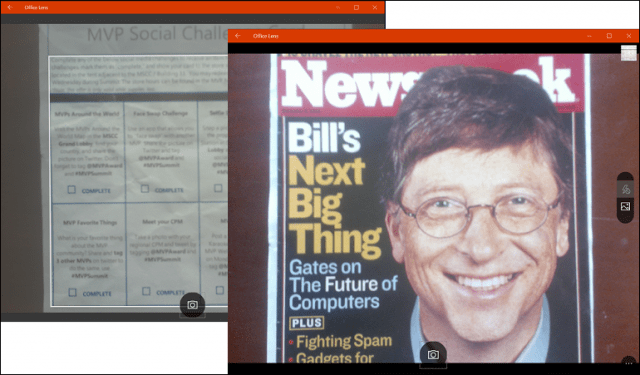
após a digitalização do seu documento, existem outras tarefas que poderá querer executar, tais como adicionar uma etiqueta, recortá-la, apagá-la ou guardá-la para utilização em OneNote, OneDrive, Word ou PowerPoint.
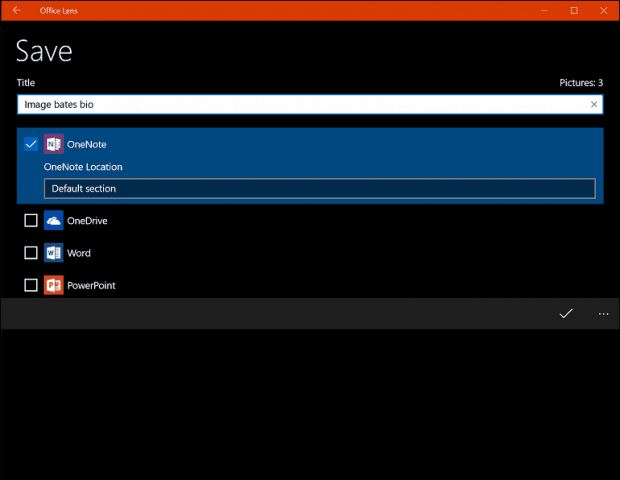
assim, é um olhar para a digitalização de documentos e fotos no Windows 10, tanto antigos como novos. Devo admitir, usando um scanner dedicado flatbed ainda continua a ser a melhor escolha para a digitalização de documentos; se você quer a melhor qualidade. Dito isto, é difícil superar a conveniência e velocidade de um celular combinado com Onedrive. Claro, a qualidade pode não ser tão boa, mas, na maioria dos casos, é provavelmente boa o suficiente.
Leave a Reply