Como usar as fotos do iCloud para sincronizar as suas fotos do iPhone através dos dispositivos
a funcionalidade de fotos do iCloud da Apple permite-lhe sincronizar e guardar as suas fotos e vídeos em todos os seus dispositivos. Com as fotos do iCloud você sempre terá acesso a toda a sua coleção e mais recente da biblioteca de fotos do iCloud, não importa onde você está ou qual dispositivo você está usando. as fotos do iCloud trabalham com iPhone, iPad, iPod touch, Mac e até mesmo com computadores Windows. Neste tutorial você vai aprender como configurar e usar fotos do iCloud, para que você tenha acesso a todas as suas fotos em todos os seus dispositivos.
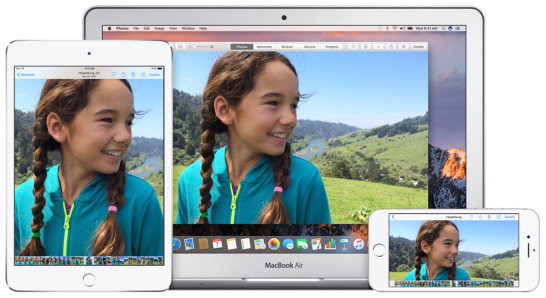
como funcionam as fotos de iCloud?
iCloud é a instalação de armazenamento baseada na nuvem da Apple que lhe permite armazenar os seus ficheiros remotamente e aceder-lhes a partir de uma variedade de dispositivos via Wi-Fi. Você já pode estar familiarizado com o iCloud se você usá-lo para fazer backup dos dados do seu iPhone.
com as fotos do iCloud, cada foto e vídeo que você tira é automaticamente enviado para a sua biblioteca de fotos do iCloud, e então sincronizado (transferido) para todos os seus outros dispositivos ativados pelo iCloud.
sincronizar a sua biblioteca de fotos significa que todos os seus dispositivos irão mostrar as mesmas fotos dentro da aplicação de fotos, não importa qual dispositivo foi usado para tirar as fotos.
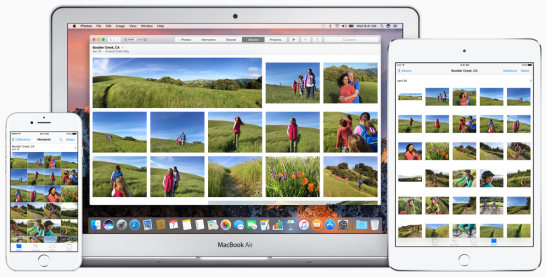
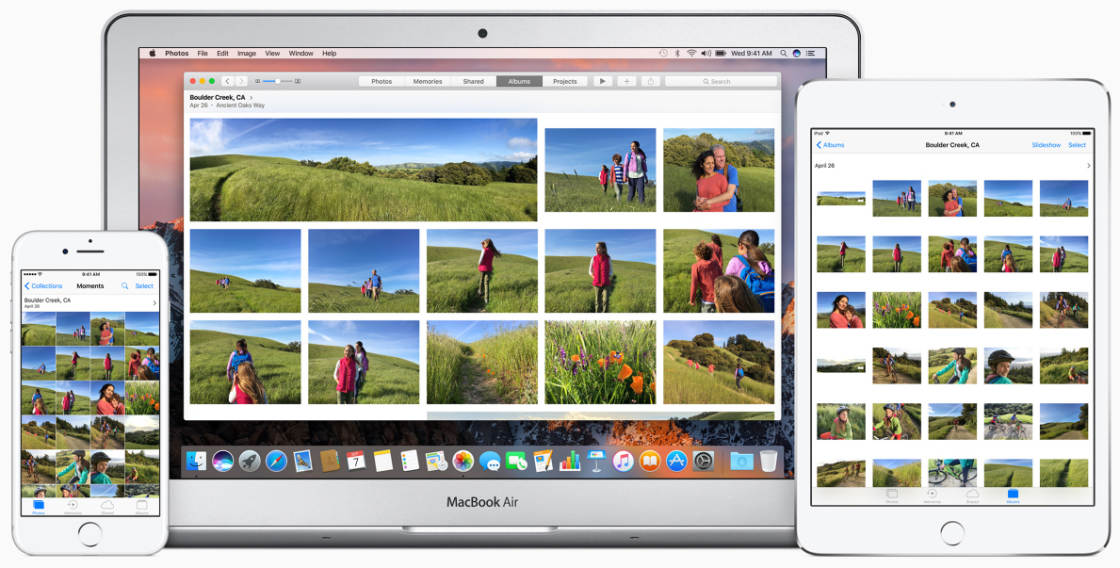
uma Vez que você configurar o iCloud Fotos para sincronizar as suas imagens, você será capaz de acessar toda a sua coleção de fotos, a qualquer tempo, e a partir de qualquer dispositivo iOS (iPhone, iPad ou iPod touch) ou computador (Mac ou PC com Windows).
Você não precisa pensar em usar uma aplicação de transferência de fotos separada para copiar suas fotos entre dispositivos. as fotos do iCloud fazem-No automaticamente!
a sua biblioteca de fotos iCloud está organizada da mesma forma através dos dispositivos. Isso faz da navegação de suas imagens uma experiência familiar não importa qual dispositivo você está usando.
além de novas fotos serem enviadas para a sua biblioteca de fotos iCloud, é importante notar que quaisquer alterações que você faça a fotos em um dispositivo serão automaticamente atualizadas em todos os seus outros dispositivos ativados por iCloud.
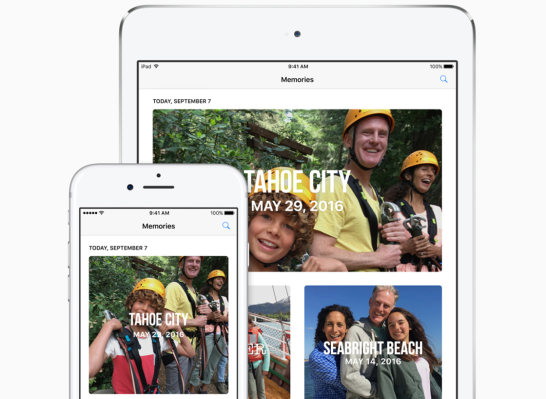
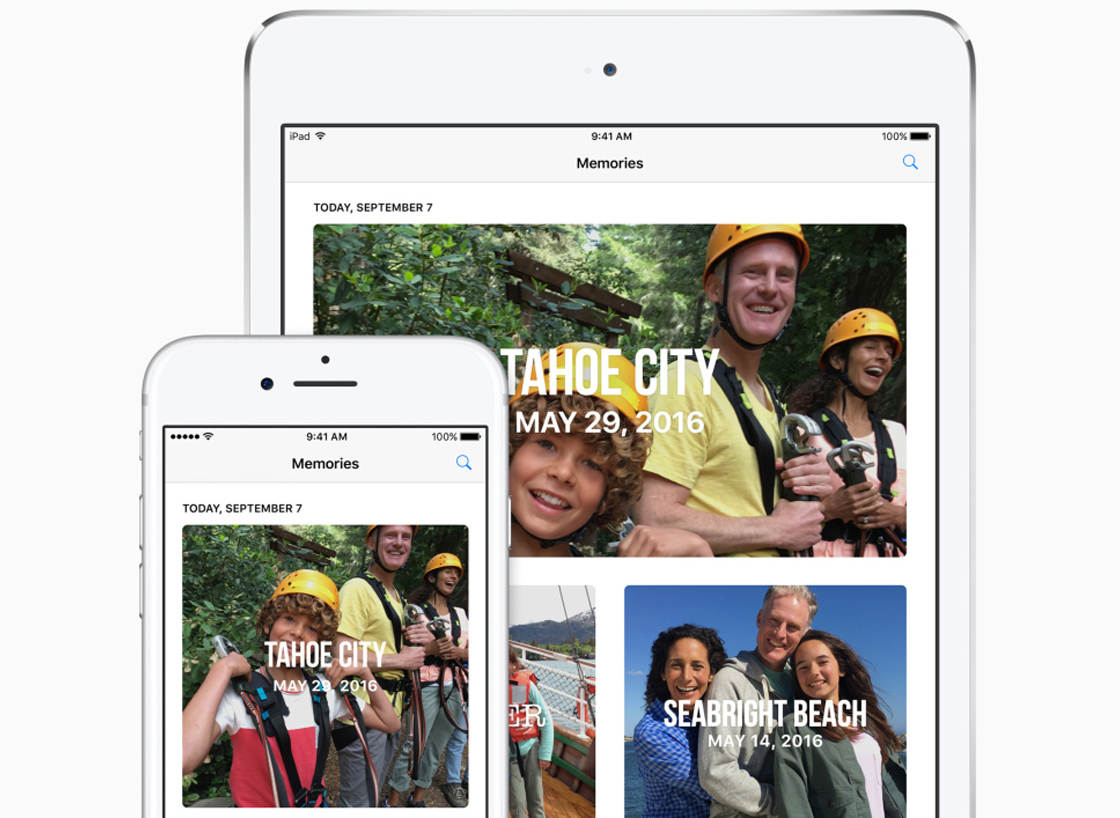
Por exemplo, se você editar uma foto no seu iPhone, a imagem editada será enviado automaticamente para o iCloud e serão visíveis em outros dispositivos como o iPad ou Mac.
se criar um novo álbum na aplicação de fotos, esse álbum irá aparecer na aplicação de fotos nos seus outros dispositivos iOS e Mac.
se apagar uma foto da aplicação de fotos, essa imagem será apagada da sua biblioteca de fotos iCloud, e, portanto, será apagada de todos os seus outros dispositivos activados pelo iCloud.
pode criar álbuns, marcar imagens como favoritos e organizar as suas fotos, quer esteja no seu iPhone, iPad, iPod touch ou Mac. Apenas lembre-se que o que quer que você faça em um dispositivo será refletido em todos os seus outros dispositivos ativados pelo iCloud.
configure & sincronize as suas fotos de iCloud
Se quiser ter acesso a todas as suas fotos e vídeos em todos os seus dispositivos activados por iCloud, terá de activar a biblioteca de fotografias de iCloud em cada dispositivo.
uma vez ativado, quaisquer novas fotos ou vídeos que você tirar serão automaticamente carregados e armazenados na sua biblioteca de fotos iCloud. Estas fotos e vídeos serão então sincronizados com seus outros dispositivos que têm fotos iCloud ativados.
iCloud Photos is available on iOS devices (iPhone, iPad and iPod touch) running iOS 8.3 or later. Você deve, naturalmente, ter suficiente armazenamento iCloud disponível para salvar suas fotos (vamos olhar para as opções de armazenamento mais tarde neste artigo).
para ligar a biblioteca de fotos do iCloud no seu iPhone, abra a aplicação de configuração. Toque no seu nome no topo da configuração, em seguida, toque em iCloud.
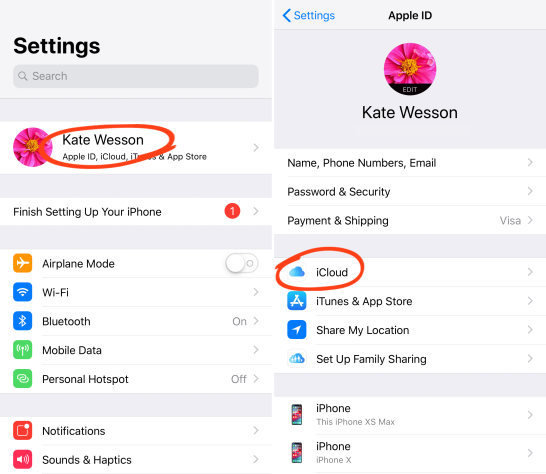
Selecione fotos, em seguida mude para a opção de fotos iCloud.
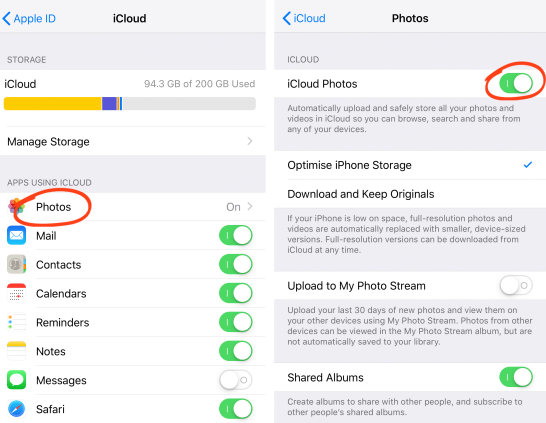

Isso pode levar uma quantidade considerável de tempo, dependendo de quantas fotos você tem em seu dispositivo e da velocidade de sua conexão à internet. Certifica-te que estás ligado ao Wi-Fi e que o teu telemóvel tem bateria suficiente.
abaixo da configuração de fotos do iCloud você verá duas opções: otimizar o armazenamento do iPhone e baixar e manter os originais.
Optimize O armazenamento do iPhone permite-lhe enviar as suas imagens de resolução completa para o iCloud, e depois substituir as imagens no seu iPhone por versões optimizadas que ocupam menos espaço. Isto é óptimo se o seu iPhone estiver a ficar sem espaço de armazenamento.
Se optar por optimizar o armazenamento do iPhone, as imagens de resolução completa são automaticamente transferidas do iCloud para o seu dispositivo sempre que quiser ver, editar, enviar por e-mail, etc. Você precisa ter uma conexão de internet Wi-Fi ou celular para ser capaz de baixar fotos do iCloud desta forma.
Se preferir manter as imagens de resolução completa originais no seu iPhone, seleccione Baixar e manter os originais. O benefício disso é que você terá acesso às imagens de resolução completa armazenadas em seu iPhone mesmo quando você não tem uma conexão à internet. No entanto, esteja ciente de que o armazenamento do seu iPhone irá encher mais rapidamente se você selecionar esta opção.
estas mesmas opções estão disponíveis em Configurações no iPad e no iPod touch. Certifique-se de ligar também a biblioteca de fotos iCloud nestes dispositivos, para que possa aproveitar ao máximo a possibilidade de aceder a todas as suas imagens a partir de todos os seus dispositivos.
Depois de ligar as fotos de iCloud no seu iPhone ou outro dispositivo, você vai notar que o álbum de rolo de câmera na aplicação de fotos foi renomeado para todas as fotos.
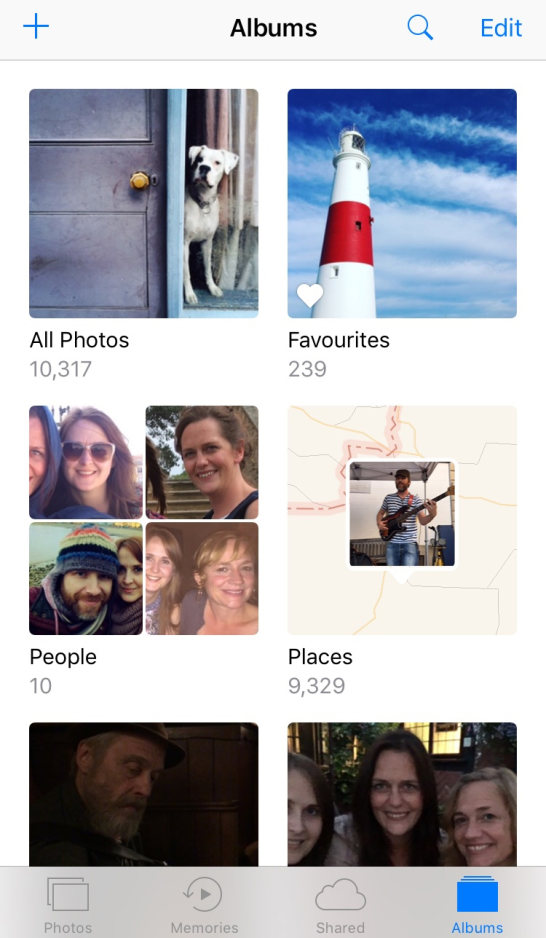
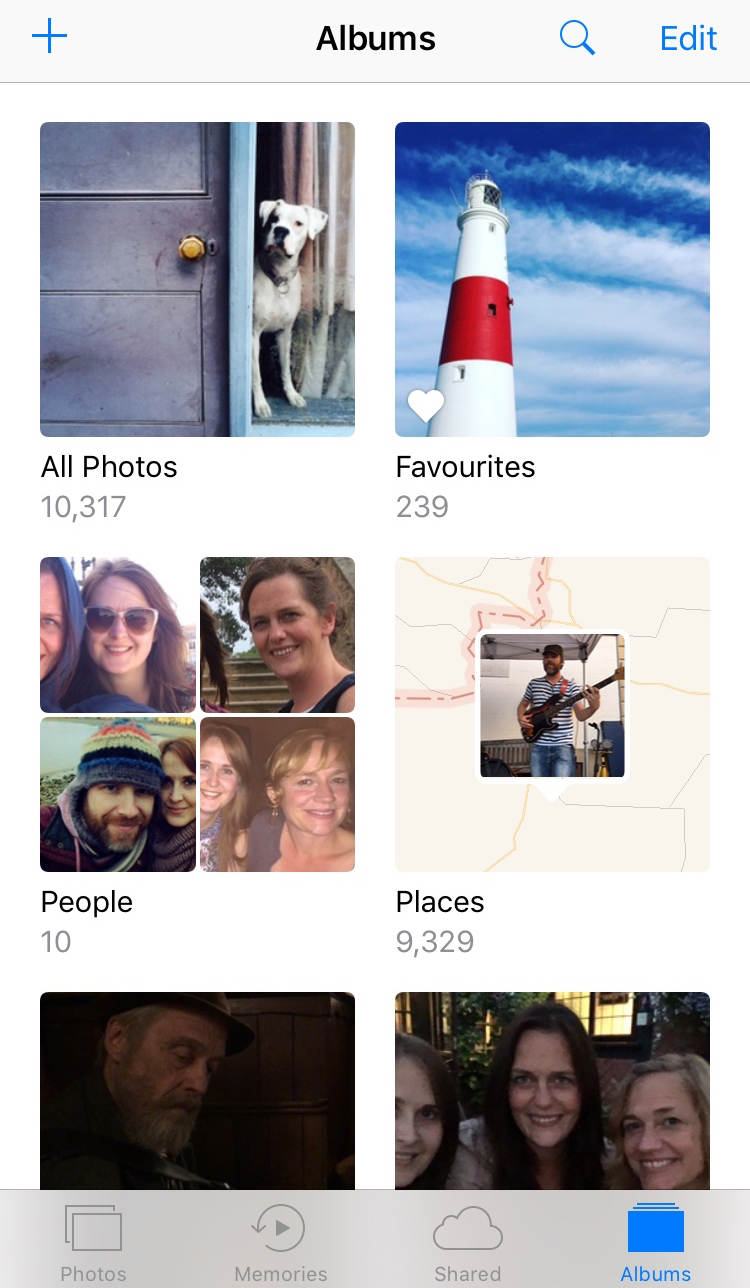
Isso é porque ele não contém apenas fotos tiradas com a câmera em que o dispositivo em particular – ele agora tem todas as suas imagens a partir de todos os seus outros iCloud dispositivos.
Se você tem um Mac ou Windows PC, você pode seguir as instruções mais tarde neste tutorial para ativar fotos do iCloud em seu computador.
planos de armazenamento em iCloud
a biblioteca de fotos em iCloud pode ajudá-lo a libertar espaço nos seus dispositivos iOS e Mac. Mas você vai precisar garantir que você tem armazenamento suficiente iCloud para armazenar todas as suas imagens.
Você tem 5GB de armazenamento gratuito do iCloud para começar, e, em seguida, à medida que a sua biblioteca cresce, você pode atualizar para um plano diferente para obter mais armazenamento como você precisa.mais espaço para armazenar suas fotos, vídeos e outros itens que você optar por fazer backup até o iCloud, como documentos e aplicativos.
para verificar a sua actual tolerância de armazenamento em iCloud, vá para a configuração > iCloud. No topo da tela, você vai ver quanto de seu armazenamento total iCloud você usou.
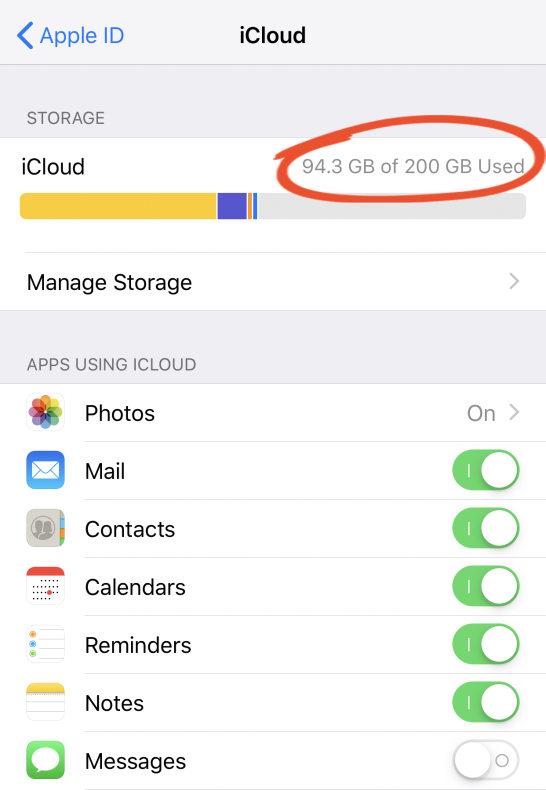
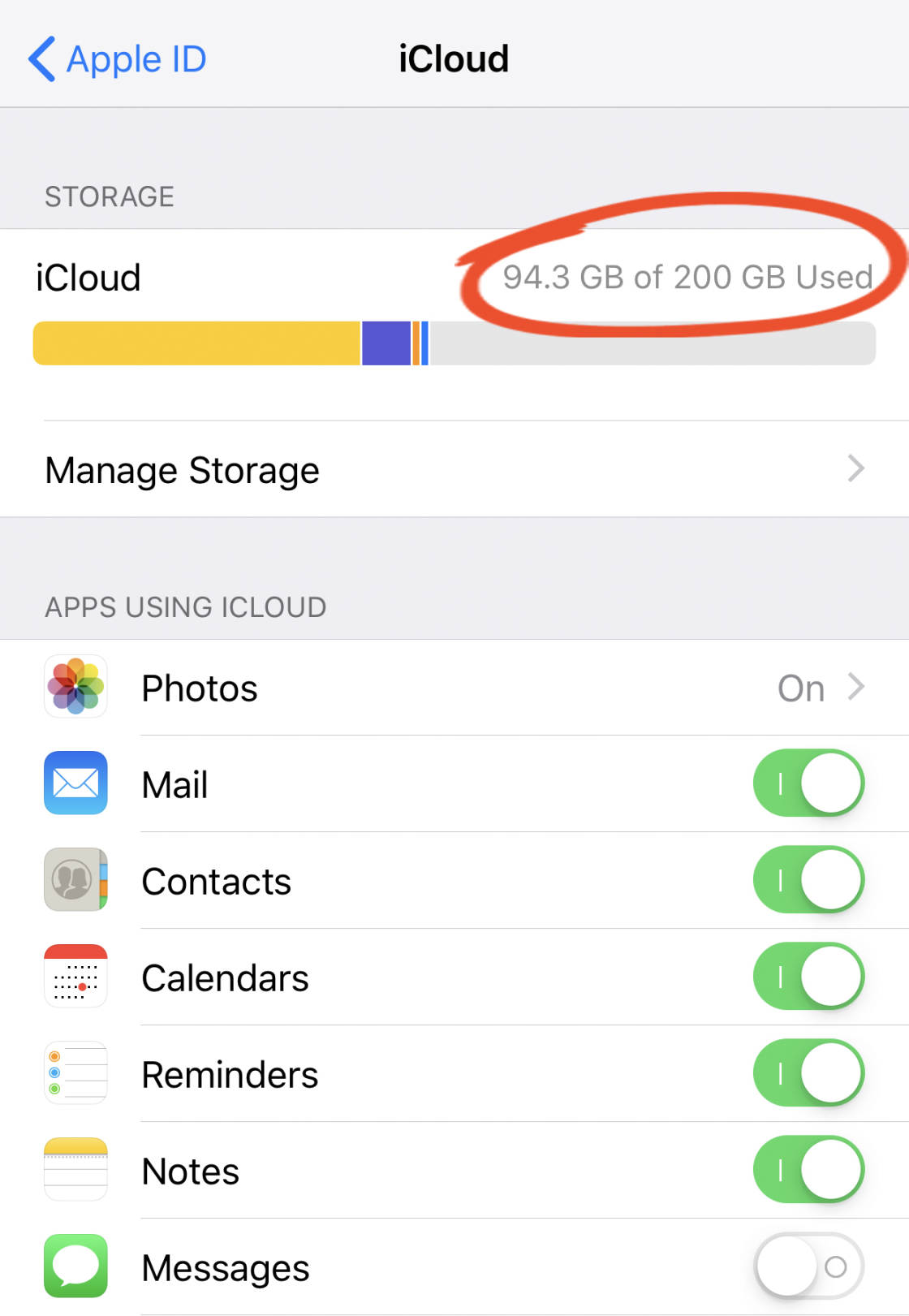
Se você estiver executando disponível iCloud espaço de armazenamento, você pode atualizar o seu plano de armazenamento tocando em Alterar Plano de Armazenamento.
você paga para armazenamento em iCloud numa base mensal, e o pagamento é feito automaticamente usando o mesmo método que você usa para comprar aplicativos na App Store. os planos de preços de armazenagem da iCloud são apresentados a seguir.:


Sincronizar Fotos Entre o iPhone & Mac
você deseja transferir fotos do iPhone para o Mac?
Se tiver um Mac a correr o OS X Yosemite 10.10.3 ou mais tarde, poderá ligar a biblioteca de fotografias do iCloud para que todas as suas fotografias e vídeos do seu iPhone e de outros dispositivos do iOS apareçam automaticamente na aplicação de fotografias do seu Mac.
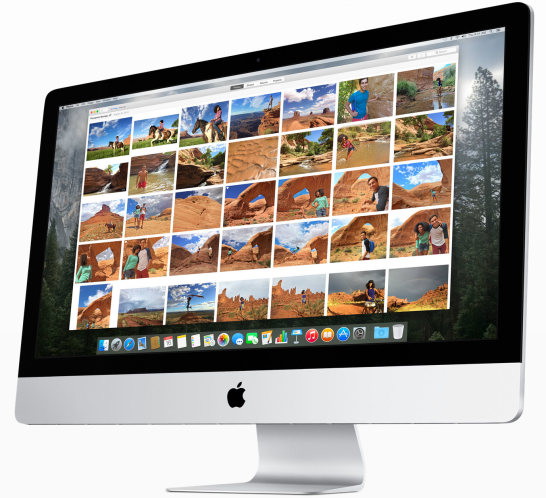

>
iCloud. Indique o seu ID da Apple, se for solicitado.
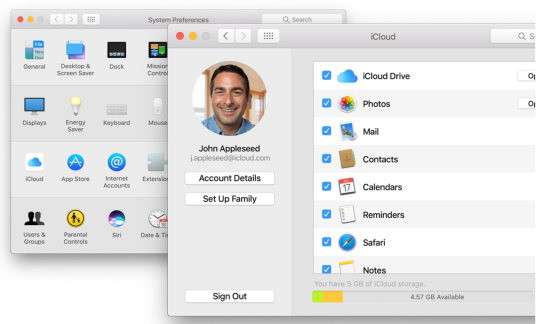
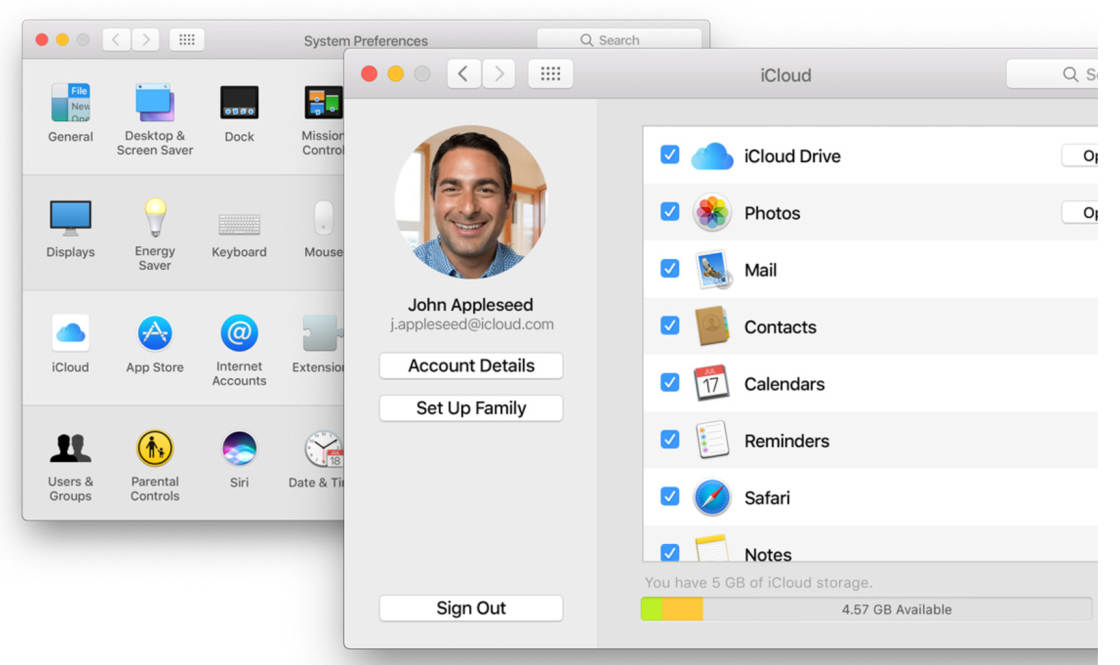
Assegurar as Fotos opções estiver marcada e, em seguida, clique no botão Opções para o direito de Fotos e selecione o iCloud Biblioteca de Fotos.
para indicar as opções de armazenamento para a biblioteca de fotografias no seu Mac, abra a aplicação de fotografias, depois abra o menu de fotografias no canto superior esquerdo e seleccione as preferências. Selecione a página iCloud, em seguida, escolha entre as duas opções: Transferir originais para este Mac ou otimizar o armazenamento Mac.
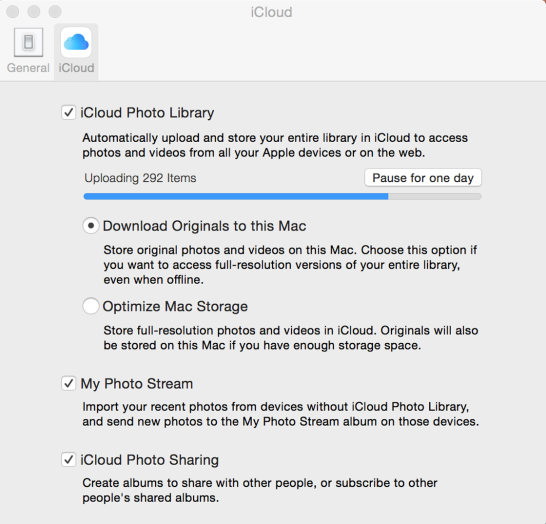

pode agora usar a aplicação de fotos no seu Mac tal como faz no seu iPhone. Se carregar no álbum de todas as fotografias à esquerda, irá mostrar todas as imagens na sua biblioteca de fotografias iCloud.
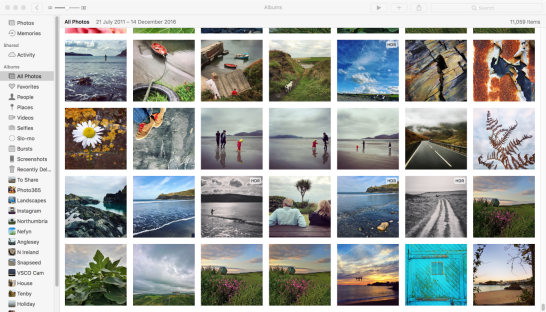
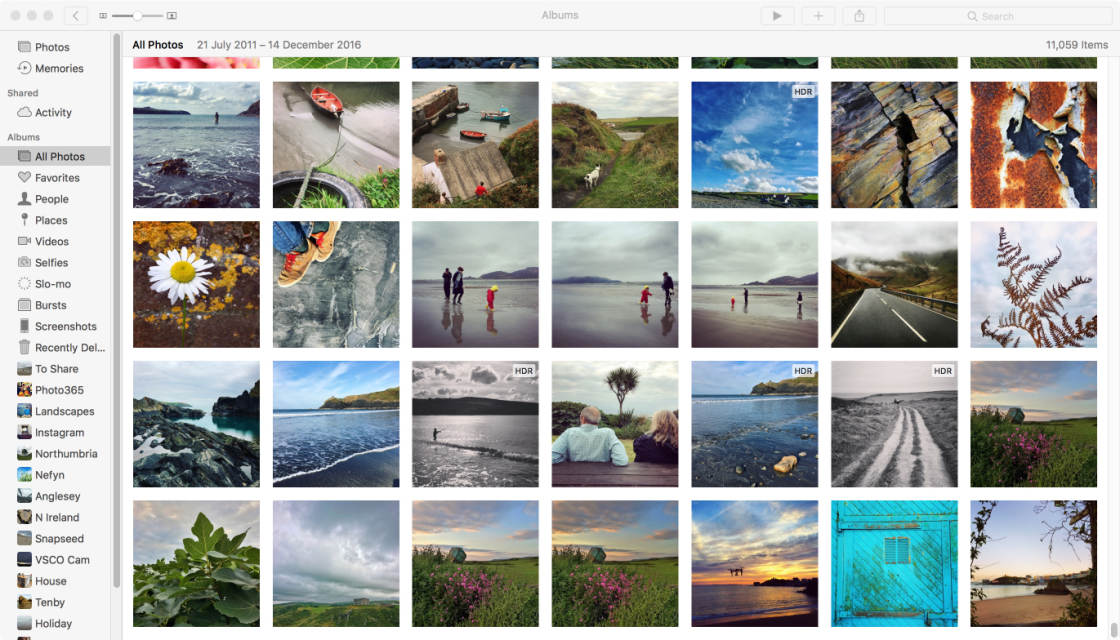
Se você organizar suas fotos em álbuns no seu iPhone, estes álbuns serão listados no lado esquerdo da tela. Você pode organizar imagens em álbuns na aplicação de fotos em seu Mac, assim como você pode em seu iPhone.
lembre-se apenas que quaisquer alterações que faça na aplicação de fotos no seu Mac (incluindo a organização das suas fotos em álbuns) serão sincronizadas e actualizadas nos seus outros dispositivos iCloud, como o seu iPhone e iPad.
A aplicação de fotos no seu Mac também lhe permite editar as suas fotos da mesma forma que a aplicação de fotos no seu iPhone. Ferramentas de edição incluem filtros, ajustes de iluminação e cores, croping, e até mesmo uma ferramenta de retoque.
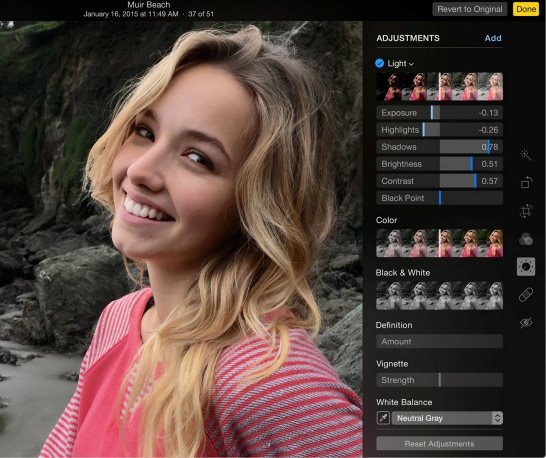
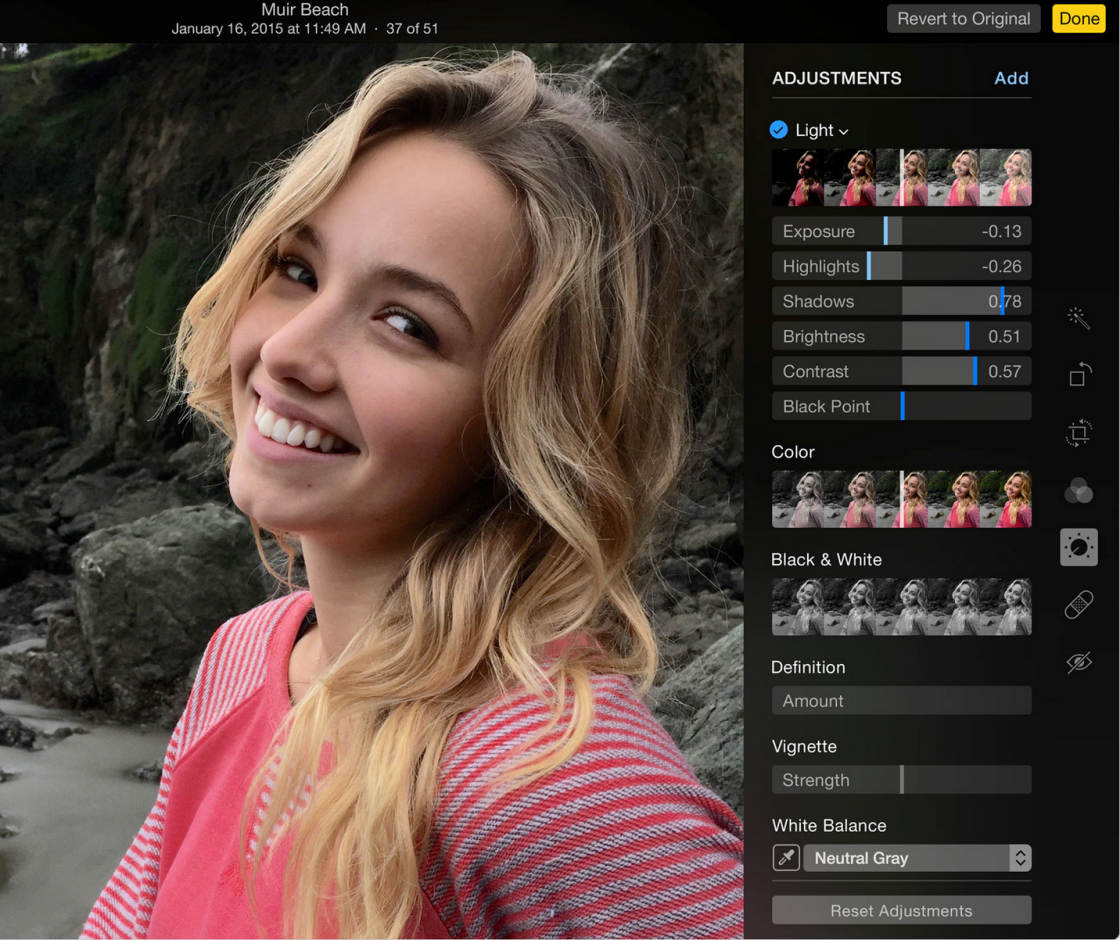
Simply click on a photo, then click Edit at the top right. Lembre-se, todas as suas edições serão sincronizadas automaticamente através de iCloud para que elas apareçam em seus outros dispositivos iOS. As edições não são destrutivas para que você possa voltar ao original a qualquer momento.
Se tiver fotografias em pastas no seu Mac que gostaria de guardar na biblioteca de fotografias do iCloud, terá de as importar para a aplicação de fotografias. Uma vez importados, eles aparecem automaticamente em todos os álbuns de fotos em seus outros dispositivos iOS.
para importar as fotografias para a aplicação de fotografias no seu Mac, vá para o ficheiro > importar. Seleccione as imagens ou pastas que deseja, carregue em rever para importar, e depois carregue em importar todas as fotografias novas.
para copiar as imagens de resolução completa da biblioteca de fotografias do iCloud para uma pasta no seu computador, seleccione as imagens na aplicação de fotografias do seu Mac, depois vá para Ficheiro > exportar. Você pode optar por exportar a foto como ela é (incluindo quaisquer edições), ou o original não modificado. Na janela seguinte, seleccione as suas opções preferidas e depois carregue em Exportar. Seleccione a pasta em que deseja que as imagens entrem e carregue em Exportar.
Sincronizar Fotos entre iPhone & Windows PC
a biblioteca de fotos de iCloud foi projetada para funcionar perfeitamente entre dispositivos da Apple. Então, se você tem um computador Mac você simplesmente usa a aplicação de fotos para ver, organizar e editar suas imagens da mesma forma que você faz em seu iPhone. Mas e se tiveres um computador do Windows?
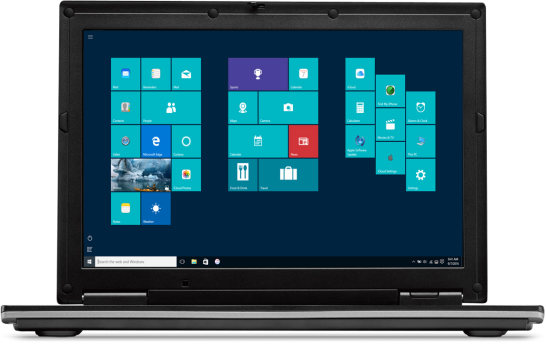
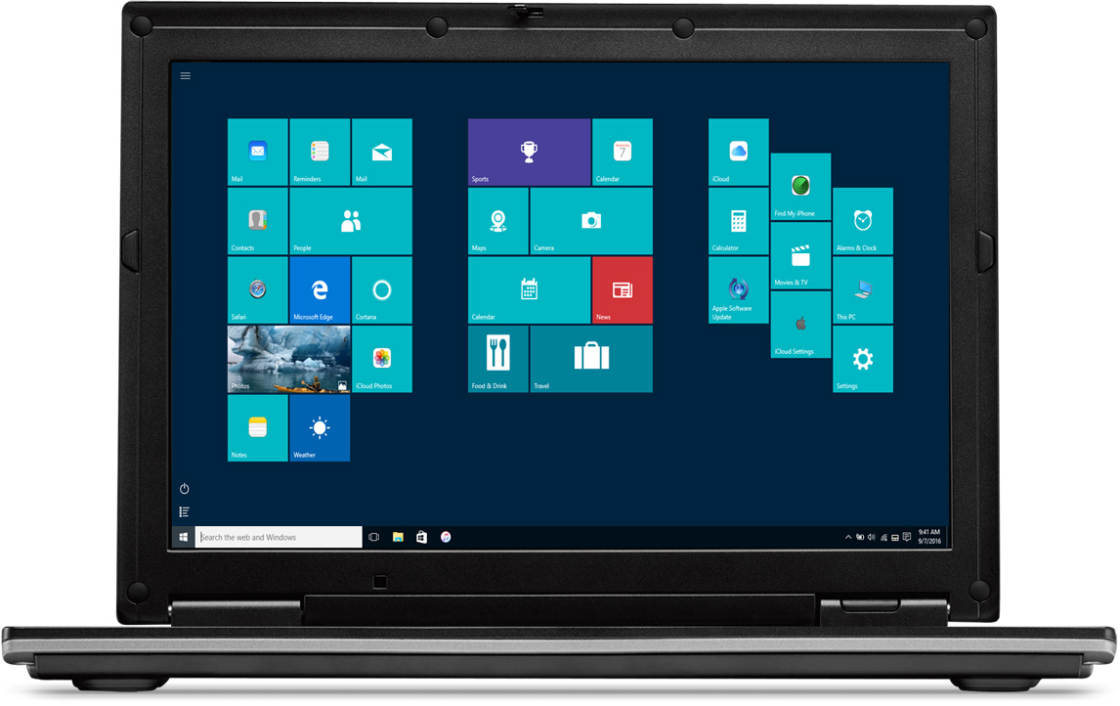
Felizmente, você ainda pode aproveitar o iCloud Biblioteca de Fotos para transferir fotos do iPhone para o Windows, apesar de você não obter um aplicativo de Fotos, como você faz no Mac.
para activar o iCloud no seu Windows PC, deverá estar a correr o Windows 7 ou mais tarde. Abra um navegador web em seu computador Windows, em seguida, clique neste link para baixar o iCloud para Windows a partir do site da Apple e instalar o software em seu PC.
uma vez instalado, abra o iCloud para o programa Windows e assine com o seu ID do Apple. Certifique-se de que a opção de fotos está assinalada, em seguida, clique em Opções e selecione a biblioteca de fotos iCloud. Clique em Pronto, em seguida, clique em Aplicar.
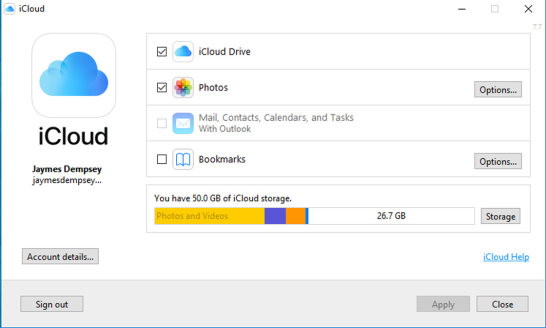

pode agora usar iCloud Photo Library no seu Windows PC para transferir todas as fotos e vídeos dos seus dispositivos Apple para o seu computador, ou enviar as suas imagens do Windows para iCloud.
Quando abrir o Windows/File Explorer, verá que o seu computador criou uma pasta chamada iCloud Photos. As fotografias dos seus outros dispositivos activados pelo iCloud irão aparecer na pasta de transferências.
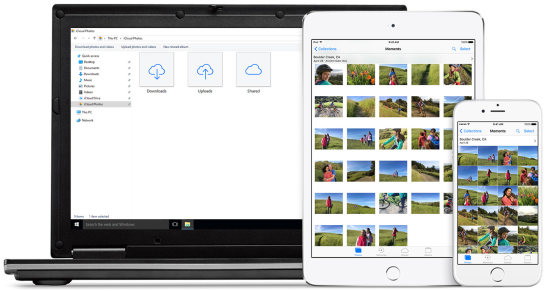
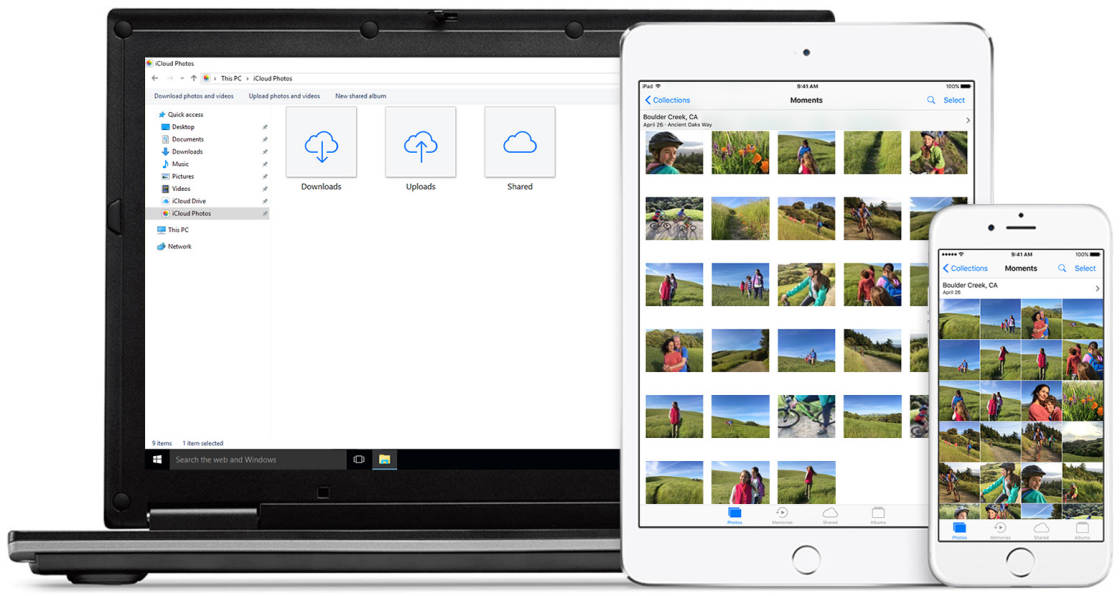
iCloud.com
outra forma de ver as imagens na sua biblioteca de fotos em iCloud é através da Apple iCloud.com website. Você pode usar este método em qualquer dispositivo como você simplesmente acessá-lo através de um navegador da web, assim como você iria acessar qualquer outro site.depois de abrir o iCloud.com no seu navegador web, basta assinar com o seu ID da Apple, em seguida, clique em fotos no painel de controle como mostrado abaixo.
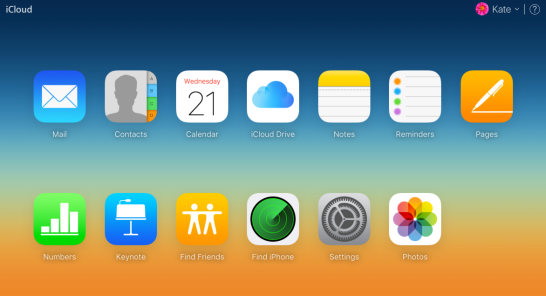
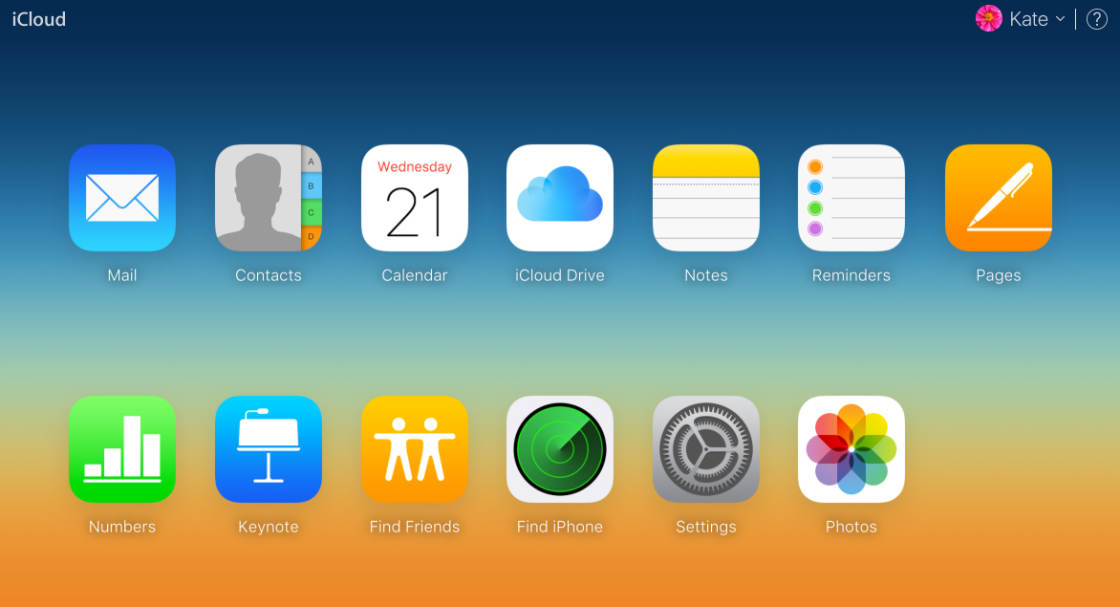
Partilhe as suas fotos iCloud
com iCloud Photo Library é fácil partilhar as suas fotos com outras pessoas. Basta abrir a página compartilhada na aplicação de fotos em qualquer dispositivo, em seguida, criar um álbum, adicionar fotos para ele, e convidar amigos para se juntar ao álbum. Você pode até permitir que eles adicionem suas próprias fotos para um álbum compartilhado, e as pessoas podem gostar e comentar sobre as fotos.
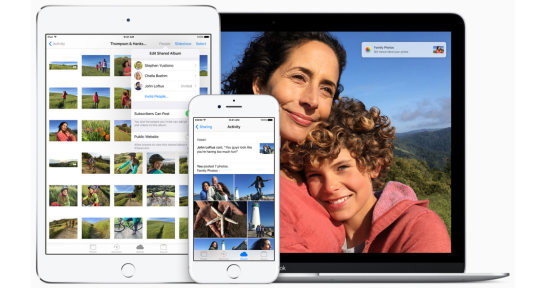
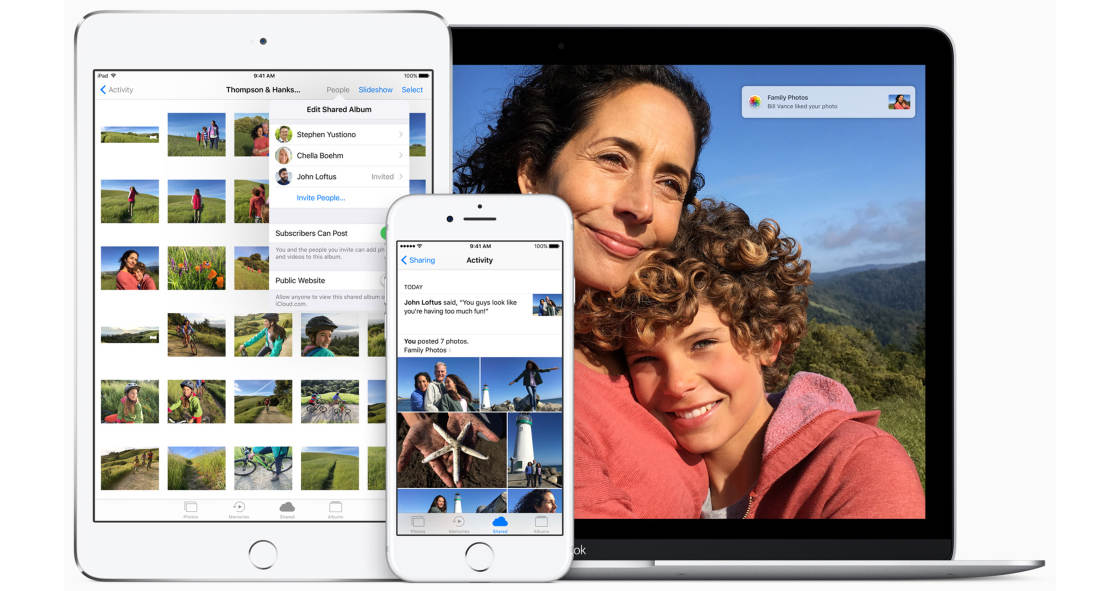
Leave a Reply