Como Transferir Fotos Do iPhone para o PC
- Chris Hoffman
@chrisbhoffman
- 10 de abril de 2018, 9:00 EDT


Você não precisa de nenhum software especial para a transferência de fotos e vídeos de um iPhone para um PC com Windows. Nem precisas do iTunes. Só precisas do cabo Lightning-to-USB que usas para carregar.
Na verdade, o software do iTunes da Apple nem sequer tem uma forma incorporada de copiar fotos do seu iPhone para o seu PC. Ele tem um recurso de sincronização de fotos, mas isso é apenas para copiar fotos do seu PC para o seu iPhone.
Use File Explorer ou Windows Explorer
ligue o seu iPhone ou iPad ao seu computador usando o cabo Lightning-to-USB incluído para começar. Este é o mesmo cabo que usa para carregar o telemóvel.
: Qual Seu iPhone está Lhe Pedindo Para “Confiar Neste Computador” (e Se Deve)
A primeira vez que você ligar seu computador, você verá um pop-up perguntando se você confiar no seu computador (se você tem o iTunes instalado) ou permitir o acesso a suas fotos e vídeos (se você não tiver o iTunes instalado). Toque em “Confiar” ou “Permitir” para dar acesso ao seu computador para as suas fotos. Você pode ter que desbloquear o seu iPhone antes de ver este popup.
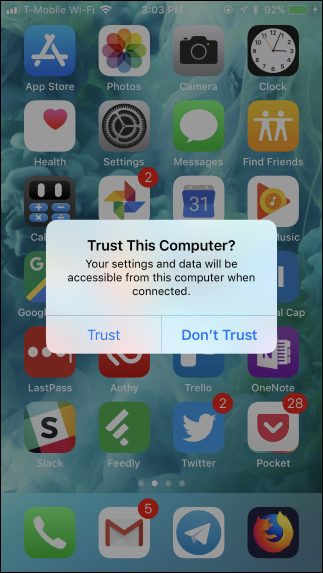
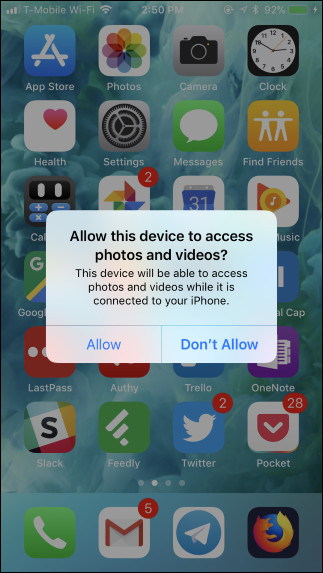
o Seu iPhone aparece como um novo dispositivo em “PC” no Explorador de ficheiros no Windows 10 ou “Computador” no Windows Explorer no Windows 7. Vai para aqui e dá-lhe um duplo clique.
Se você não vê o iPhone sob este PC ou computador, desligue o iPhone, ligue-o de volta, e certifique-se de que ele está desbloqueado.

relacionado: por que todas as câmaras colocam fotos numa pasta DCIM?faça duplo-click na pasta” DCIM ” dentro do dispositivo iPhone. Suas fotos e vídeos são armazenados em uma pasta de 100APPLE. Se você tem muitas fotos e vídeos, você vai ver pastas adicionais chamadas 101APPLE, 102APPLE, e assim por diante. Se você usar o iCloud para armazenar fotos, Você também vai ver pastas chamadas 100Cloud, 101Cloud, e assim por diante.
a pasta DCIM padrão é a única coisa que você verá no seu iPhone. Não podes aceder a mais nenhum ficheiro do teu iPhone daqui.

Você verá suas fotos como .JPG files, videos as .MOV files, and screenshots as .Ficheiros PNG. Você pode clicar duas vezes sobre eles para vê-los a partir do seu iPhone. Você também pode copiá-los para o seu PC usando drag-and-drop ou copy-and-paste.
Se você excluir um item na pasta DCIM, ele é removido do armazenamento do seu iPhone.

para importar tudo do seu iPhone, poderá apenas copiar e colar ou arrastar e largar a pasta 100APPLE (e quaisquer outras pastas) dentro da pasta DCIM. Ou podes ir buscar a pasta inteira do DCIM, se quiseres. Apenas certifique-se de copiar em vez de mover os itens, se você quiser que eles permaneçam em seu telefone.

: Qual é o formato de imagem HEIF (ou HEIC)?
Se você ver arquivos com o .Hiec extensão de arquivo, que indica que o seu iPhone está tirando fotos usando o novo formato de imagem HEIF. Esta é a configuração padrão a partir do iOS 11, mas você precisa de software de terceiros para ver esses arquivos no Windows.
no entanto, você não tem que desativar HEIF em seu iPhone para tornar essas fotos mais compatíveis. No seu iPhone, head to Settings > Photos, scroll down, and then tap” Automatic ” under Transfer to Mac or PC. Seu iPhone automaticamente converte as fotos para .Ficheiros JPEG quando os importa para um PC.
Se você selecionar “Keep Originals” em vez disso, o seu iPhone lhe dará o original .Ficheiros HEIC.


Importar Fotos Com Fotos do Windows (ou Outros Aplicativos)
de Qualquer aplicativo que possa importar fotos de uma câmera digital ou um dispositivo USB pode também importar fotos de um iPhone ou iPad. O iPhone expõe uma pasta DCIM, assim que se parece com qualquer outra câmera digital para software em seu PC. Como ao usar o Gerenciador de arquivos Windows, você só tem que conectá-lo através de um cabo Lightning-to-USB e toque “confiança” no seu telefone.
por exemplo, você pode abrir a aplicação de fotos incluídas com o Windows 10, e então clique no botão “Importar” na barra de ferramentas para obter uma experiência de importação slick. As fotografias que importa desta forma são gravadas na sua pasta de fotografias.
qualquer outra aplicação que ofereça uma” importação de câmera “ou” importação de USB ” função deve funcionar com o seu iPhone, também. Muitos outros programas de gestão de imagens e fotografia oferecem este recurso.

sincronizar as suas fotos com a biblioteca de fotos de iCloud (ou outros serviços)
Se não quiser ligar o seu iPhone ao seu PC através de um cabo, também pode usar serviços de sincronização de fotografias online. Estes não vão apenas enviar fotos do seu iPhone para a nuvem—eles também vão baixar essas fotos da nuvem para o seu PC. Você vai acabar com uma cópia armazenada on-line e uma cópia armazenada em seu PC.
Por exemplo, você pode activar a biblioteca de fotografias iCloud no seu iPhone, indo para a configuração > fotos e activando a “biblioteca de fotografias iCloud”, se esta ainda não estiver activa. O seu iPhone irá então enviar automaticamente as suas fotos para a sua conta Apple iCloud.


pode então instalar o iCloud para o Windows, assine com o seu ID da Apple e active a funcionalidade” fotos ” no painel de controlo da iCloud. Clique no botão” Opções ” para controlar onde as fotos são armazenadas no seu PC e ajustar outras configurações.
As fotos que você tira são enviadas automaticamente para a sua biblioteca de fotos iCloud, e então o software iCloud transfere automaticamente uma cópia delas para o seu PC.

Esta não é a única aplicação que você pode usar para sincronizar fotos para o seu PC. O Dropbox, o Google Photos e o Microsoft OneDrive apps para iPhone oferecem todas funcionalidades automáticas de foto-upload, e você pode usar o Dropbox, o Google Backup e o Sync, e as ferramentas OneDrive para o Windows para baixar automaticamente essas fotos para o seu PC.

apenas tenha em mente que com estes serviços, você está realmente sincronizando essas pastas. Então, se você excluir algo de uma pasta sincronizada em seu PC, ele também é excluído em seu telefone.
Crédito da Imagem: Wachiwit/.com
Chris Hoffman é Editor-Chefe do How-To Geek. Ele escreveu sobre tecnologia por mais de uma década e foi colunista da PCWorld por dois anos. Chris escreveu para o New York Times, foi entrevistado como um especialista em tecnologia em estações de TV como a NBC 6 de Miami, e teve seu trabalho coberto por canais de notícias como a BBC. Desde 2011, Chris escreveu mais de 2.000 artigos que foram lidos quase um bilhão de vezes, e isso é apenas aqui no How To Geek.Read Full Bio ”
Leave a Reply