Como proteger a senha de uma pasta no Windows 10
todos temos Arquivos de computador que gostaríamos de manter em segredo do mundo, mas nem todos sabem como proteger a senha de uma pasta no Windows 10. Se você está escondendo notas de alguém com acesso ao seu computador ou (esperançosamente) algo menos drástico, você pode ter alguma privacidade. Felizmente, no Windows 10, você pode esconder esses planos ou arquivos não mencionáveis em uma pasta secreta que é protegida por senha, e você pode fazê-lo sem comprar qualquer software adicional. Uma vez que você criou uma nova pasta no Windows 10, Aqui está como proteger a senha.

Uma observação: antes de começar:
Temos recebido comentários sobre problemas que as pessoas tem de executar com este how-to. Então, voltamos e realizamos várias rodadas de testes internamente, e agora podemos confirmar que seguindo este processo de perto, passo a passo, funciona-pelo menos no nosso lado.
mas apenas para ser seguro, você deve primeiro tentar este como-a usar arquivos que você pode se dar ao luxo de perder, só no caso de o método não funciona para você. Além disso, certifique-se que está a guardar algum registo, algures, da senha exacta que está a usar para bloquear a sua pasta. Se perderes a password, os teus ficheiros desaparecem, e como todos os computadores são diferentes, não podemos deduzir exactamente o que correu mal do teu lado.
também, sim, o arquivo FolderLocker pode ser projetado reversamente por alguém que entende o processo, mas isso não é destinado a manter as pessoas tecnologicamente experientes fora, apenas membros curiosos da família em quem você não confia.
dicas dos leitores:
- Não use uma senha com um espaço, ele pode criar um problema com o arquivo em lote.
- Sim, os ficheiros colocados na sua pasta bloqueada podem aparecer na lista de ficheiros recentes em vários aplicativos, como o Microsoft Word.
Aqui está como proteger a senha de uma pasta no Windows 10, para que possa preenchê — la com os ficheiros que deseja manter em segredo-e como bloqueá-la, abri-la e repeti-la.
como bloquear uma pasta com uma senha no Windows 10
1. Clique com o botão direito dentro da pasta onde os arquivos que você deseja proteger estão localizados. A pasta que você deseja esconder pode até estar no seu desktop.
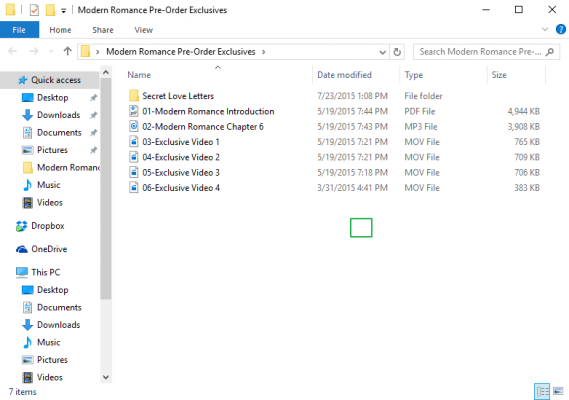
MAIS: Como alterar a sua senha no Windows 10
2. Seleccione “Novo” no menu de contexto.

3. Clique em ” Text Document.”

4. Carrega No Enter. Não importa o nome do ficheiro. Pode apagar este ficheiro de texto assim que a pasta com fecho tiver sido feita.
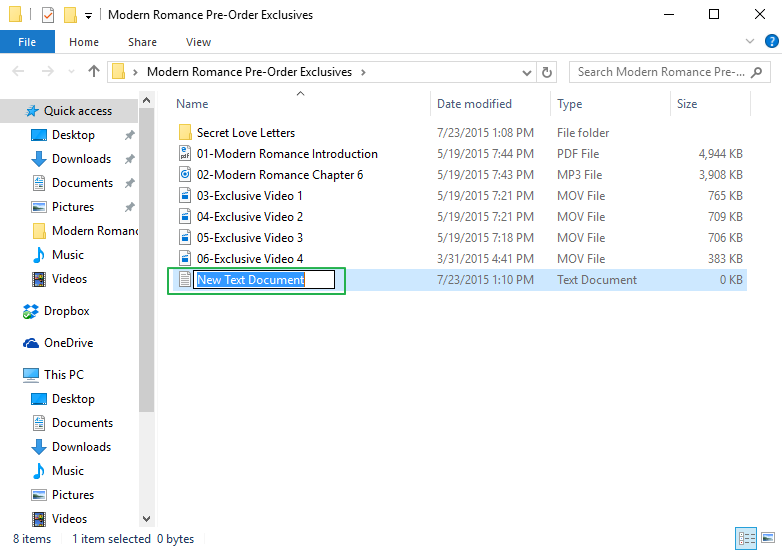
5. Clique duas vezes no arquivo de texto para abri-lo.
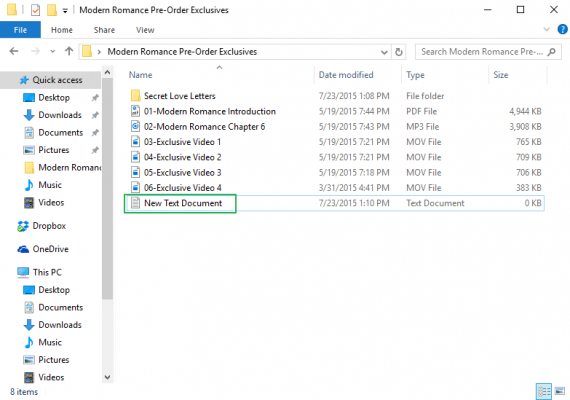
6. Paste the below text into the new document:
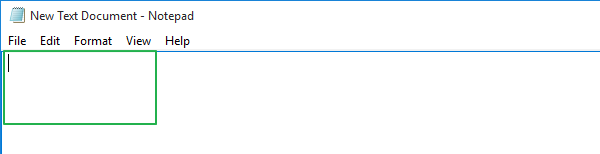
cls
@ECHO OFF
title Folder Locker
if EXIST “Control Panel.{21EC2020-3AEA-1069-A2DD-08002B30309D}” goto UNLOCK
if NOT EXIST Locker goto MDLOCKER
:CONFIRME
echo tem certeza de u deseja Bloquear a pasta(Y/N)
set/p “cho=>”
se %cho%==Y goto de BLOQUEIO
se %cho%==y goto de BLOQUEIO
se %cho%==n goto END
se %cho%==N goto END
echo Inválido escolha.
Goto confirmem
:painel de controlo do Locker
Ren Locker.{21EC2020-3AEA-1069-A2DD-08002B30309D}”
attrib +h +s “Control Panel.{21EC2020-3AEA-1069-A2DD-08002B30309D}”
:DESBLOQUEAR
echo Digite a senha para Desbloquear a pasta
set/p “passe=>”
se NÃO %pass%==Sua-Senha-Aqui goto FAIL
attrib -h -s “do Painel de Controle.{21EC2020-3AEA-1069-A2DD-08002B30309D}”
Ren “Control Panel.{21EC2020-3AEA-1069-A2DD-08002B30309D}” Locker
echo Pasta Desbloqueado com sucesso.
goto End
:FALHA
echo senha Inválida
goto end
:MDLOCKER
md Armário
echo Armário criado com sucesso.
goto End
:Fim
7. Encontre onde diz “sua-senha-aqui” no documento.
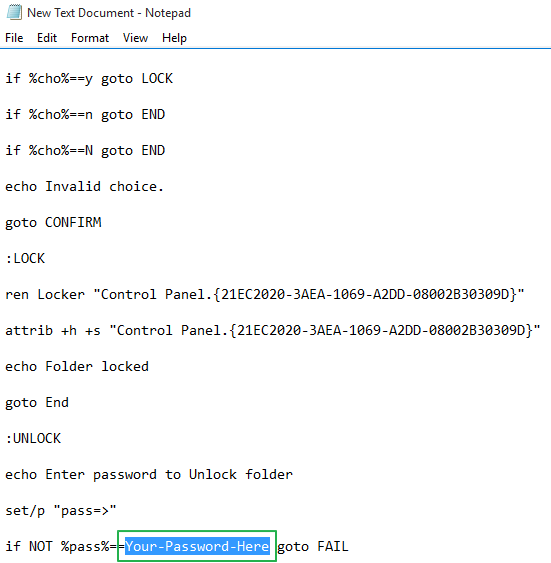
8. Replace “Your-Password-Here” with the password you want to lock the folder with.
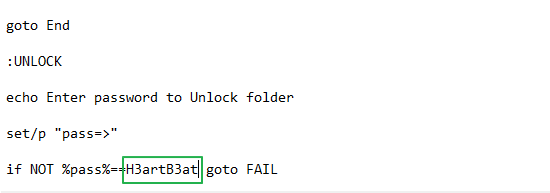
9. Click File.
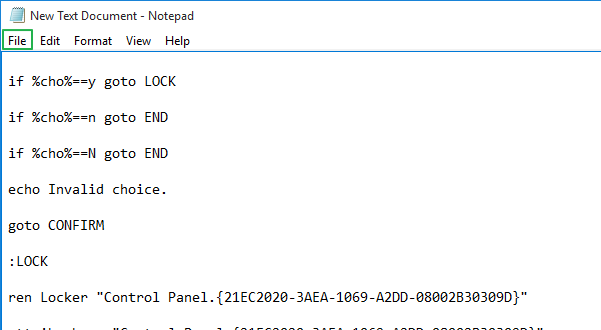
10. “Select Save As…”
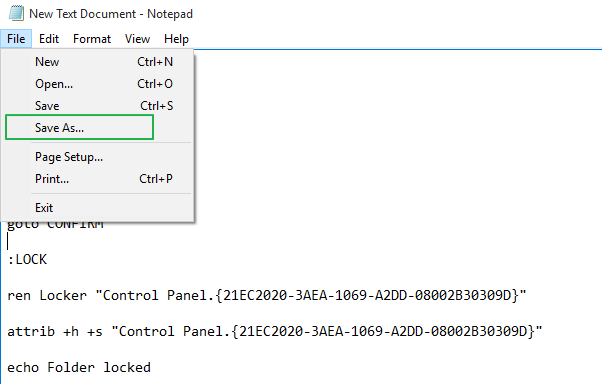
11. Click on the “Text Documents (*.txt)” menu bar that’s next to “Save as type:”

12. Select “All Files”
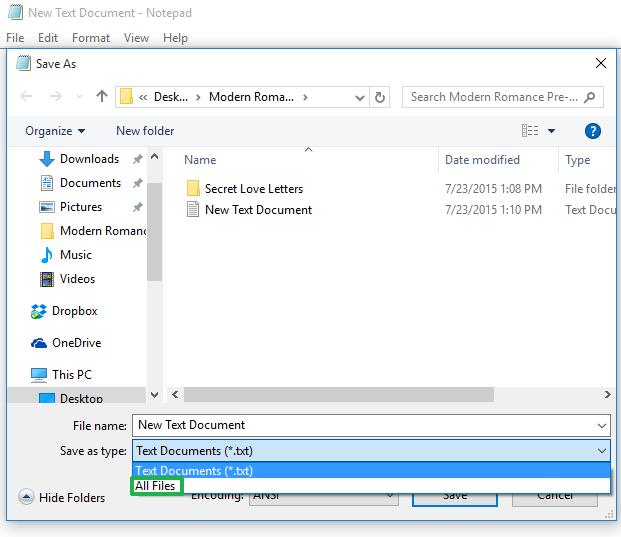
13. Change the file name to “FolderLocker.bat”

14. Click “Save.”

15. Double-click FolderLocker.

The Locker folder has been generated!
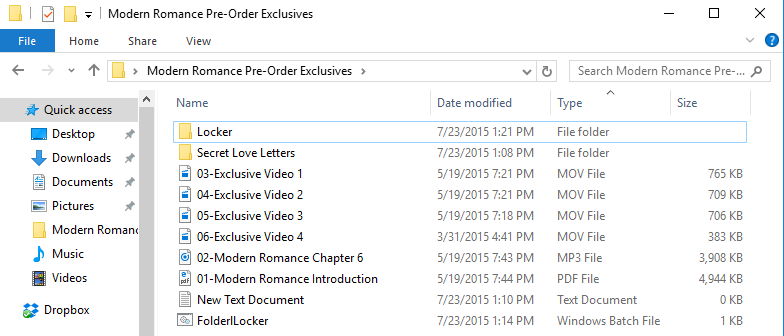
16. Fill the Locker folder with the items you want to protect.
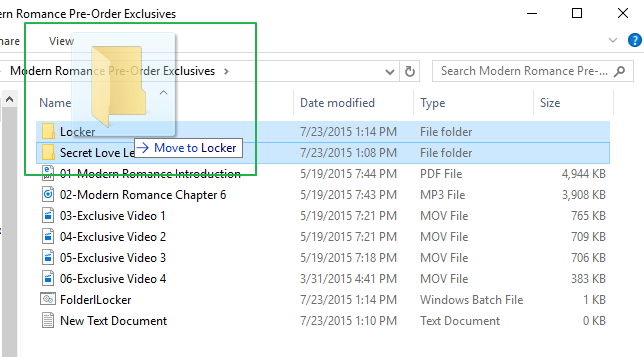
17. Open the FolderLocker file, because it’s time to lock that folder up!
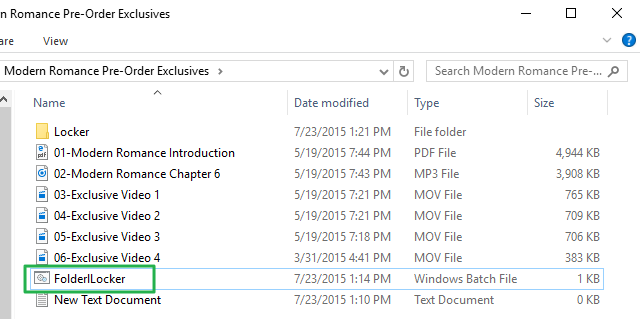
18. Type “Y” into the screen.
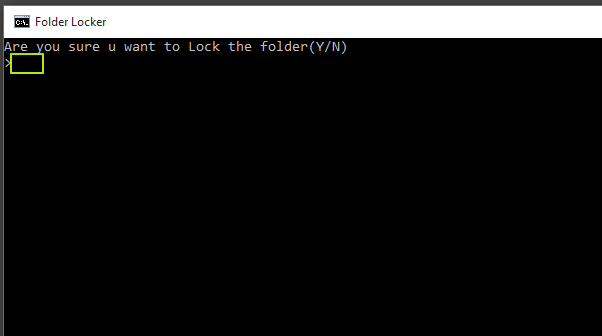
19. Carregue em Enter, para que a janela do cacifo de pastas desapareça, juntamente com a pasta do cacifo em si! Os teus segredos estão a salvo!

Para desbloquear a pasta, faça duplo clique em “FolderLocker” para abri-lo.
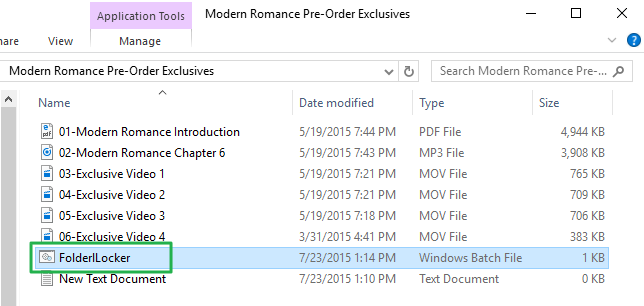
indique a senha que introduziu no Passo 8, e carregue em Enter.
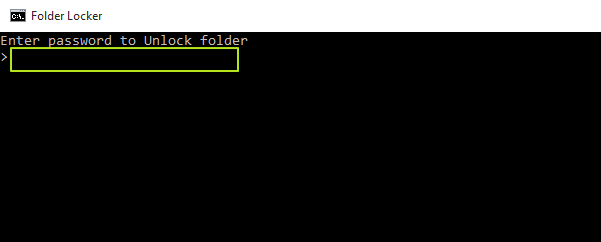
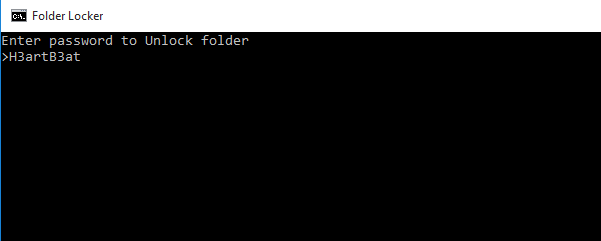
O Armário pasta está de volta. Você pode abri-lo para encontrar seus arquivos escondidos. Repita os passos 17, 18 e 19 para bloquear a pasta novamente.
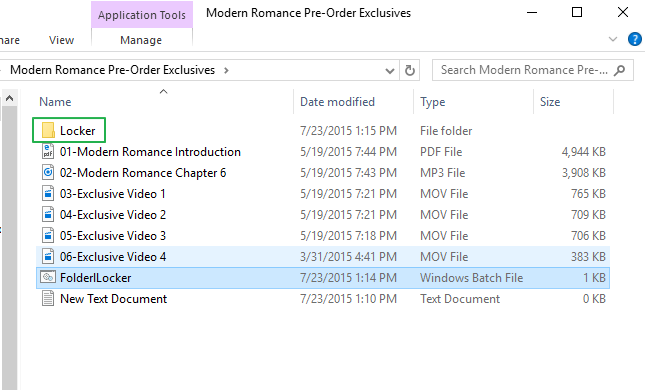
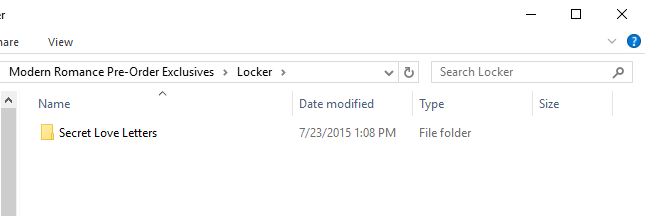
Para saber mais sobre como usar o seu laptop, confira o nosso guia para o que fazer como você configurar seu novo computador portátil. Nós também temos instruções se você está tentando descobrir como resetar PCs do Windows 10 e como resetar sua senha no Windows 10. Por último, cansado de janelas? Temos um guia que responde à pergunta relativamente nova de ” Devo comprar um Chromebook?”
Windows 10 de Segurança e de Rede
- Dica Anterior
- Próxima Dica
- Use o Windows 10 Controles dos pais
- Encontrar O Endereço MAC
- Transformar o Seu Windows PC num Hotspot Wi-Fi
- Proteger com Senha uma Pasta
- Criar uma Conta de Convidado no Windows 10
- Ativar o Windows Olá impressões digitais Login
- Configurar o Windows Olá Reconhecimento Facial
- Como Restringir Cortana está Sempre Presente a Ouvir em Windows 10
- Bloquear Automaticamente o Seu PC com Bloqueio Dinâmico
- lista Negra Não-Aplicativos da Windows Store
- Encontrar Salvo Wi-Fi Palavras-passe
- criar um plano de Internet limitado
- Use o recurso Localizar Meu Dispositivo
- Stream XBox Jogos
- Todas as Janelas 10 Dicas
- Mapear uma Unidade de Rede
- Criar Contas de Usuário Limitado
- Definir Limites de Tempo para as Crianças
- Pin Pessoas para a Sua barra de Tarefas
notícias Recentes
Leave a Reply