Como dividir ou combinar células de texto com as Planilhas do Google
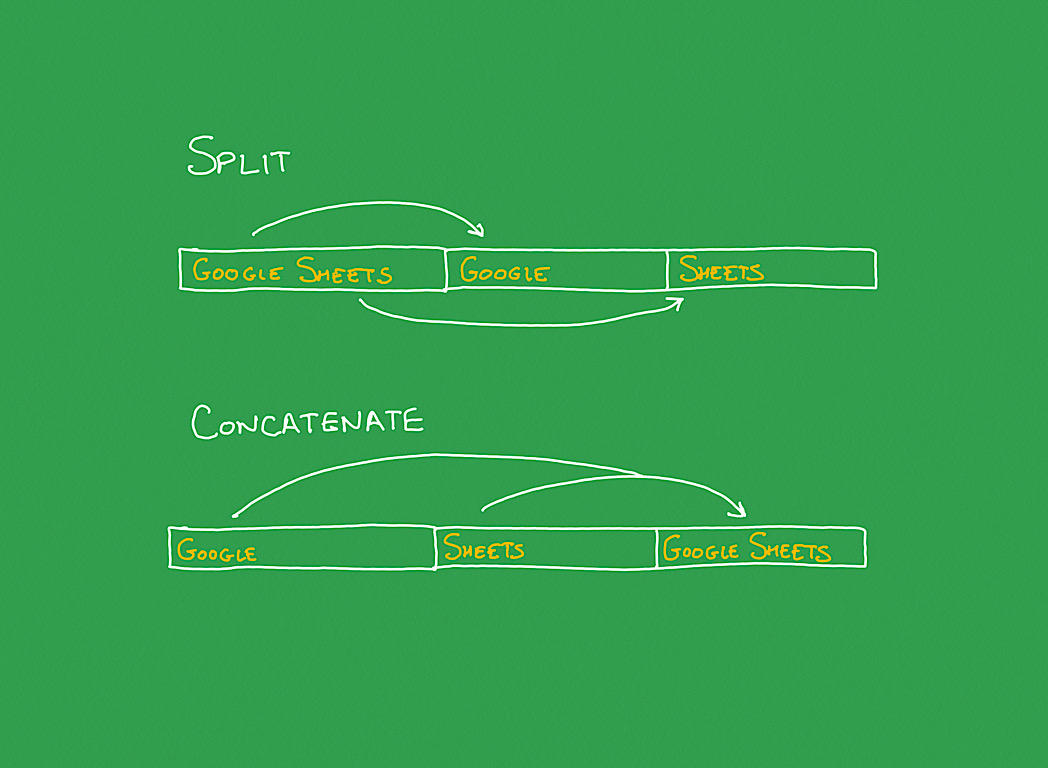
Muitas pessoas usam Planilhas do Google para tirar do texto a partir de uma única célula e dividir o conteúdo em diferentes células em colunas diferentes, ou realizar a acção inversa, onde você toma o texto a partir de células separadas e combiná-lo em um. Por exemplo, você pode dividir células para separar nomes (por exemplo, primeiro nome, sobrenome) ou combinar conteúdos para preparar texto para exportação para uso em um Google Doc (por exemplo,, para combinar uma descrição com texto detalhado).
mas muitas vezes, as pessoas dividem ou combinam o texto manualmente. Seleccione um segmento, Copie-o e cole-o noutra célula. Ou, meticulosamente r-e-t-y-p-e t-e-x-t, c-h-a-r-a-c-t-e-r por c-h-a-r-a-c-t-e-r para cada célula que você deseja dividir ou combinar. Ambos os métodos manuais t-A-k-E t-I-m-E.
ver: top cloud providers in 2020: AWS, Microsoft Azure, and Google Cloud, hybrid, Saas players (TechRepublic Premium)
Google Sheets on the web oferece uma opção de menu que permite dividir o texto rapidamente. No entanto, nos aplicativos móveis, para combinar o conteúdo da célula ou para dividir o texto, você terá que inserir uma função (figura a).
figura a
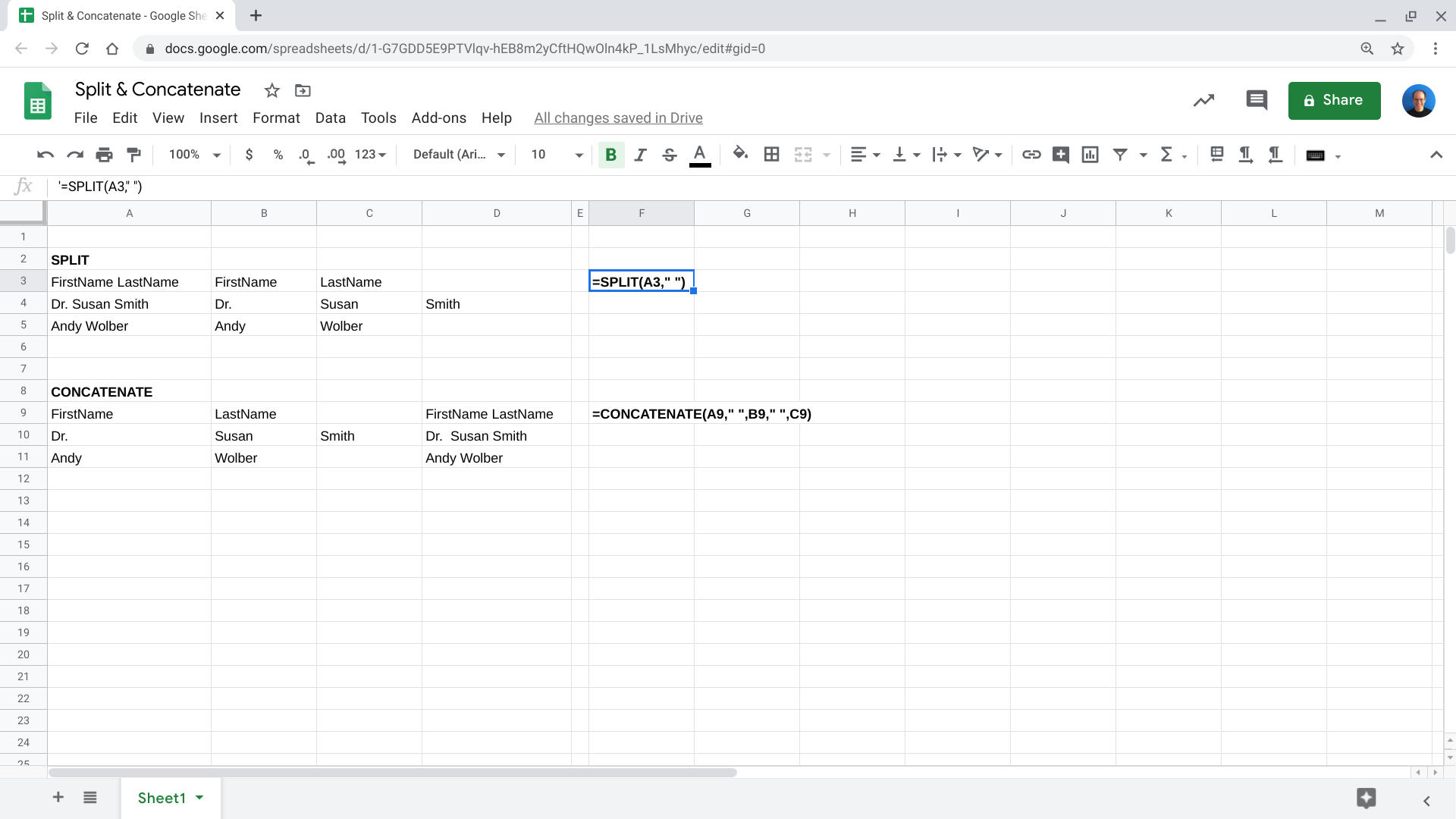
Functions let you split or combine text in Google Sheets. Use = SPLIT to separate text from one cell into separate items in separate cells. Use = CONCATENATE para adicionar texto das células em uma única célula.
Antes de começar, abra a folha com o conteúdo de texto que deseja dividir ou combinar e siga os passos abaixo.
como dividir o texto em células separadas
a função de texto dividido nas folhas do Google toma o conteúdo de texto de uma célula, depois divide-o em segmentos e coloca esses segmentos em colunas separadas à direita da coluna original. Poderá indicar o carácter que deseja usar para segmentar secções de texto ou deixar os separadores de auto-selecção do sistema. Por exemplo, muitas vezes, você demark segmentos de texto com um espaço (e.g., “”), mas outras opções de separador padrão incluem uma vírgula, ponto e vírgula, Ou período.
num navegador web da classe desktop, poderá aceder ao texto dividido como uma opção de menu. 1. Seleccione a célula ou o intervalo de células que deseja dividir. 2. Escolha Os Dados / Dividir O Texto Em Colunas (Figura B).
Figura B

nas folhas do Google na web, seleccione as células e depois escolha dados | dividir o texto em colunas.
3. Para indicar o carácter usado para delinear os segmentos, seleccione o menu, escolhendo então a partir da lista de separadores ou seleccione personalizada para introduzir um separador alternativo. 4. O Google Sheets divide o seu texto conforme especificado.
reveja o conteúdo do texto nas células separadas. Em alguns casos, você pode querer fazer pequenos ajustes. Por exemplo, se você usar um espaço como um separador, então “Dr. Susan Smith,” “Susan Smith, PhD,” e “Sam Smith III,” dividiriam o texto em três células. Se a maioria das suas outras células-fonte contiverem apenas o “nome próprio LastName”, poderá ter de modificar manualmente os resultados.
no Google Sheets on mobile devices (Android e iOS), digite a função SPLIT em uma célula para separar segmentos de cadeia (Figura C).
Figura C

numa célula ao lado do conteúdo que deseja dividir, indique a função =SPLIT e indique uma célula e um separador. O sistema irá então preencher as células com os segmentos de texto divididos.
indique esta fórmula à direita da célula de origem que deseja dividir. Por exemplo, se A2 na sua folha é a célula que você deseja dividir onde separados por um espaço, enter (na célula B2):
=SPLIT(A2," ")
Coloque o separador que você deseja usar entre aspas na função (e.g., “-“, “,”, “.”, ou”;”, etc.). Copiar e colar a função conforme necessário em toda a sua folha de cálculo.
como combinar texto em uma célula
para combinar texto de duas ou mais células em uma única célula, use a função CONCATENATE, que você pode inserir no Google Sheets na web (Figura D), bem como nos aplicativos móveis. Isto permite-lhe indicar as células-fonte e também adicionar texto e separadores antes, entre ou depois das células que escolher combinar.
Figura D
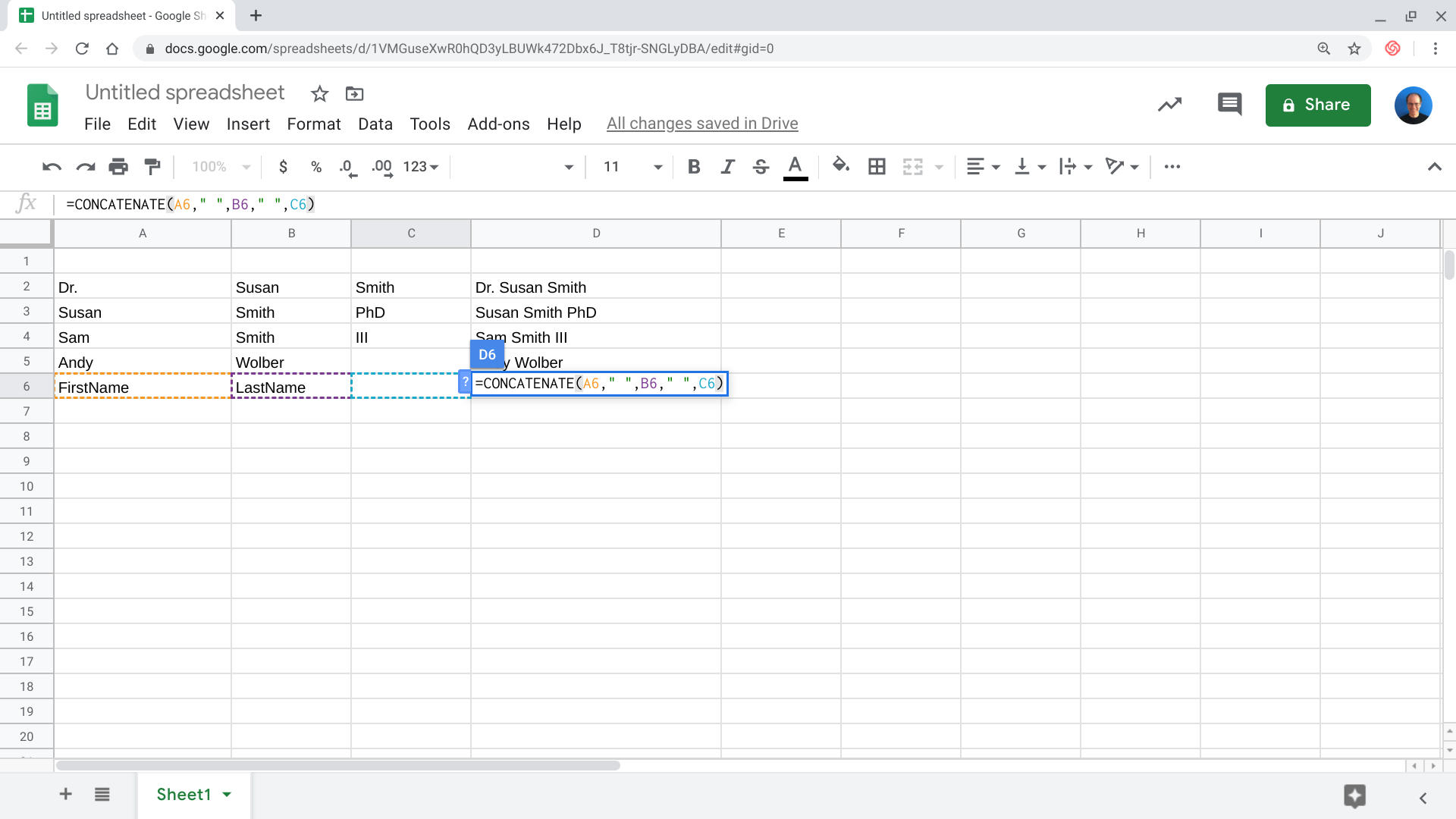
Enter the = CONCATENATE function to append contents from two or more cells into a single cell. Nesta imagem, o conteúdo das colunas A, B E C se combinam em um item na coluna D.
por exemplo, eu usei a função concatenada em uma planilha de comparação de recursos da aplicação. Uma coluna continha nomes de características, enquanto outra coluna continha detalhes de Aplicação. Eu combinei estes e adicionei um separador de dois pontos, em seguida, copiou esse texto em um Google Doc, com a seguinte função:
=CONCATENATE(A3,": ",B3)
isto leva o conteúdo de A3, adiciona dois pontos e espaço, seguido pelo conteúdo da célula B3. O Conteúdo Combinado é colocado na célula onde eu inseri a função (isto é, célula C3). Indique as células, indicando as referências das células, separadas por vírgulas e rodeando todos os espaços e/ou separadores que deseja adicionar com aspas. a sua experiência? dividiu manualmente ou combinou o conteúdo das células com as folhas do Google? Ou o texto dividido, = dividido, ou =CONCATENATE ajudou-o a separar ou combinar rapidamente o conteúdo da célula de texto? Deixe-me saber como esses recursos ajudaram você a gerenciar dados no Google Sheets, quer nos comentários abaixo ou no Twitter (@awolber).
veja Também
- 5 tarefas importantes para G Suite administradores (TechRepublic)
- 9 incrível G Suite dispõe que os seus criadores desejam mais pessoas conheciam (ZDNet)
- Zoom vs. Google Hangouts: bate-papo de Vídeo apps para trabalhar e manter contato comparada (CNET)
- Microsoft Office vs Google Docs Suite vs Broffice (Download.com)
- Como Sugestões: Mais fácil de seguir tutoriais (TechRepublic no Flipboard)
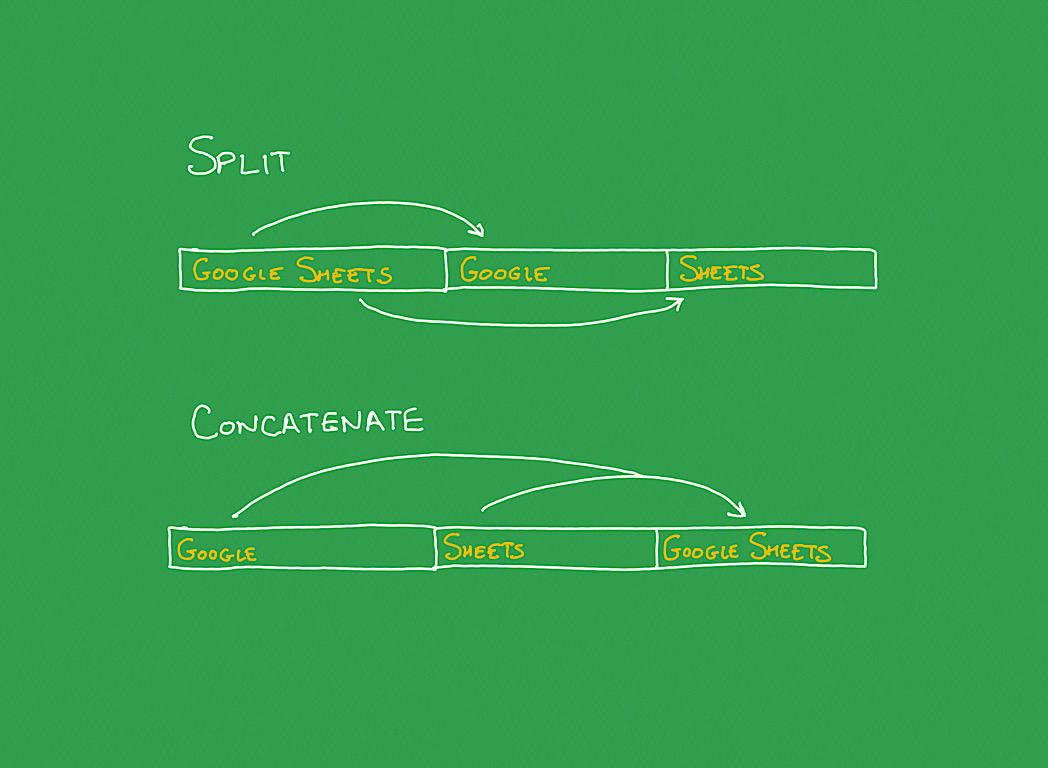
Leave a Reply