Como criar partições de disco em Linux
a fim de usar efetivamente dispositivos de armazenamento, tais como discos rígidos e unidades USB em seu computador, você precisa entender e saber como estruturá-los antes de usá-los em Linux. Na maioria dos casos, grandes dispositivos de armazenamento são divididos em porções separadas chamadas partições.
particionamento permite que você divida seu disco rígido em várias partes, onde cada parte atua como seu próprio disco rígido e isso é útil quando você está instalando vários sistemas operacionais na mesma máquina.
neste artigo, vamos explicar como partição de um disco de armazenamento em sistemas Linux como CentOS, RHEL, Fedora, Debian e Ubuntu distribuições.
criando uma partição de disco no Linux
nesta secção, explicaremos como partição de um disco de armazenamento no Linux usando o comando parted.
o primeiro passo é ver a tabela de partições ou disposição em todos os dispositivos de bloco. Isto ajuda-o a identificar o dispositivo de armazenamento que deseja partição. Você pode fazer isso usando o comando parted ou fdisk. Usaremos o primeiro para fins de demonstração, como se segue, onde o -l flag significa disposição de partição de lista em todos os dispositivos de bloco.
# parted -l
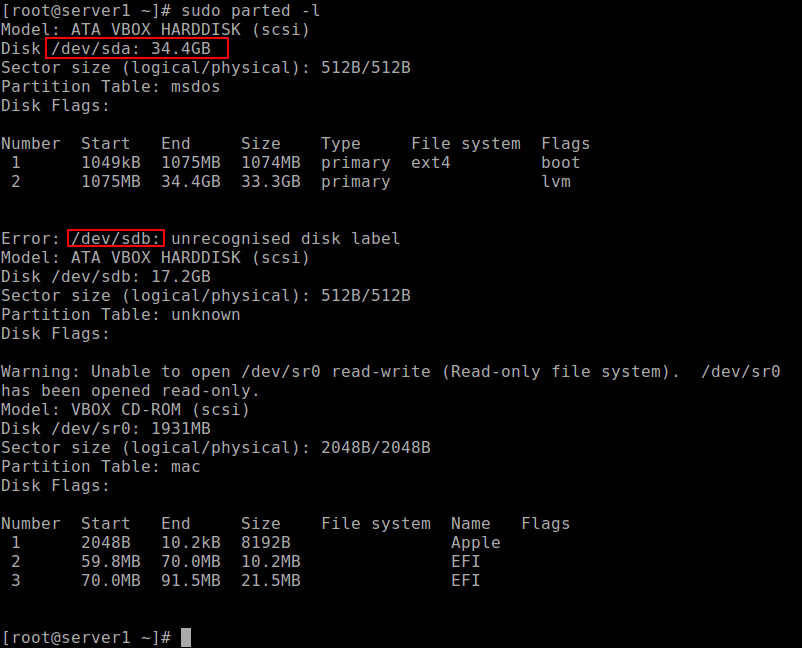
a Partir da saída do comando acima, há dois discos rígidos ligados ao sistema de teste, o primeiro é /dev/sda e o segundo é /dev/sdb.
neste caso, queremos partição do disco rígido /dev/sdb. Para manipular partições de disco, abra o disco rígido para começar a trabalhar nele, como mostrado.
# parted /dev/sdb
na prompt dividida, faça uma tabela de partição executando mklabel msdos ou gpt, em seguida, digite Y/es para aceitá-la.
(parted) mklabel msdos
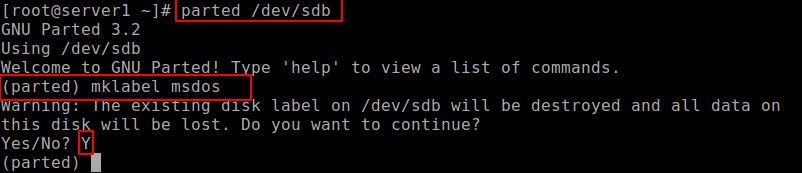
Importante: certifique-se de especificar o dispositivo correto para a partição no comando. Se executar um comando parted sem o nome de um dispositivo de partição, ele irá escolher aleatoriamente um dispositivo de armazenamento para modificar.em seguida, crie uma nova partição primária no disco rígido e imprima a tabela de partições como mostrado.
(parted) mkpart primary ext4 0 10024MB (parted) print
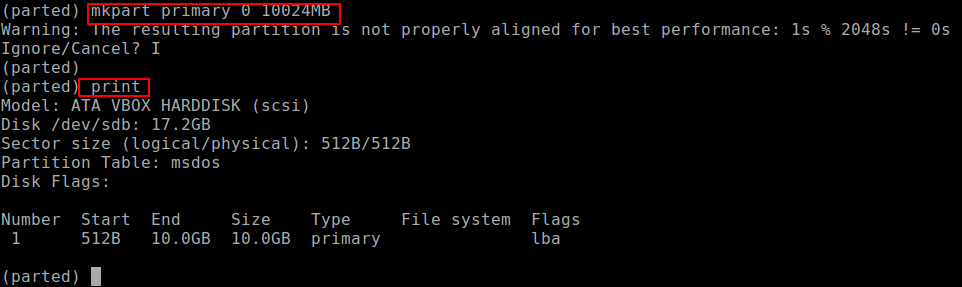
Você pode criar outra partição para o alargamento do espaço como mostrado.
(parted) mkpart primary ext4 10.0GB 17.24GB(parted) print
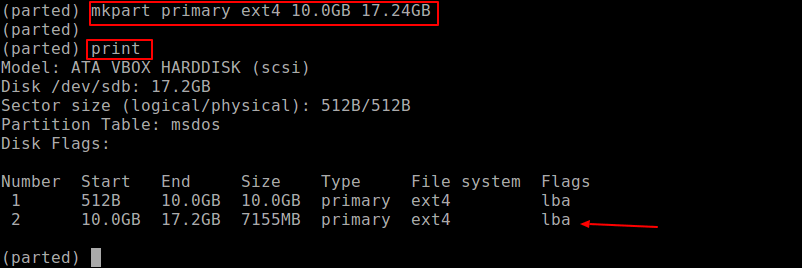
Para sair, emitir o comando quit e todas as alterações são salvas automaticamente.
A seguir, crie o tipo de Sistema de ficheiros em cada partição, podendo usar o utilitário mkfs (substitua o ext4 pelo tipo de Sistema de ficheiros que deseja usar).
# mkfs.ext4 /dev/sdb1# mkfs.ext4 /dev/sdb2
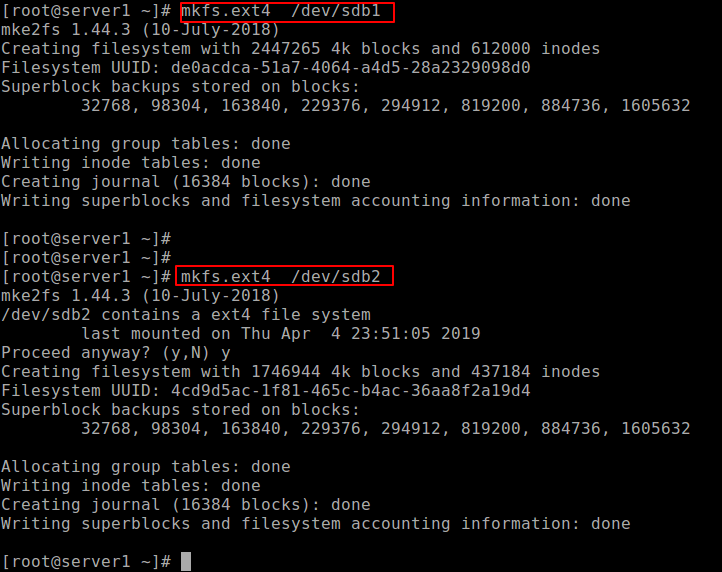
por Último, mas não menos importante, para acessar o espaço de armazenamento em partições, você precisa montá-los, criando os pontos de montagem e montar as partições como segue.
# mkdir -p /mnt/sdb1# mkdir -p /mnt/sdb2# mount -t auto /dev/sdb1 /mnt/sdb1# mount -t auto /dev/sdb2 /mnt/sdb2
para verificar se as partições estão realmente montadas, execute o comando df para comunicar a utilização do espaço em disco do sistema de ficheiros.
# df -hT
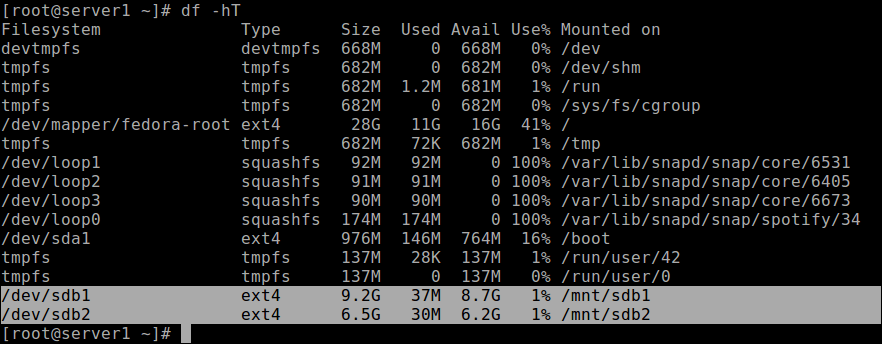
Importante: Você pode precisar atualizar /etc/fstab ficheiro para montar recém-criado partições automaticamente na hora do boot.pode também gostar de ler estes artigos relacionados:
- 9 Ferramentas para Monitorar Linux, Partições de Disco e Uso no Linux
- Como Cópia de segurança ou Clonar Partições gnu / Linux Usando o ‘gato’ Comando
- 8 Linux ‘Dividida’ Comandos para Criar, Redimensionar e Resgate de Partições de Disco
- Como Reparar e Desfragmentar Linux as Partições de Sistema e Diretórios
- Como Clonar uma Partição ou uma unidade de disco Rígido para o Linux
- Como Adicionar um Novo Disco para um Servidor Linux
- Topo 6 Gerenciadores de Partições (CLI + GUI) para Linux
Leave a Reply