como corrigir iMessage não sincronizando entre Mac e iPhone
“mensagens não estão sincronizando entre o meu iMac e iPhone X executando iOS 14. Também quando eu tento criar uma nova mensagem no meu Mac e digitar para: não há mais nenhuma sugestão automática de meus contatos no Mac.”
Mac e iPhone users can use iMessages to send and receive messages between all iOS (iOS 14 included) and Mac devices over a cellular or Wi-Fi network. Ao entrar em vários dispositivos usando o mesmo ID da Apple, iMessages podem ser sincronizados através de todos esses dispositivos, tornando-os disponíveis no Mac, iPhone, iPad ou iPod.
mas o processo não é sem suas questões. Como o problema mencionado acima, às vezes por uma série de razões, incluindo iOS 14 update, iMessages podem falhar em sincronizar entre Mac e iPhone. Neste artigo, analisamos algumas das soluções para superar este problema. Dica 1. Desligue as mensagens e volte a ligar
a primeira coisa que deve fazer quando confrontado com este problema é tentar desligar as mensagens tanto no Mac como no iPhone e, em seguida, voltar a ligá-lo.
no seu iPhone, vá para a configuração > mensagens e comuta a mensagem desligada.
no seu Mac, abra a aplicação de mensagens e, em seguida, clique em mensagens no menu superior. Clique em Preferências e, em seguida, escolher contas. Desligue a opção “Activar esta conta” no seu ID da Apple.
espere alguns minutos e, em seguida, ativar as mensagens em ambos os dispositivos e, em seguida, verificar se as mensagens sincronizam corretamente.
Tip 2. Assinale a configuração da mensagem
também precisa de verificar a sua configuração para se certificar de que está inscrito em ambos os dispositivos com o mesmo ID da Apple. A Apple acaba de lançar o iOS 14, algumas pessoas descobrem que as suas configurações de iMessage foram alteradas após a atualização do iOS.
Para fazer isso no seu iPhone, vá para Configurações > Mensagens > enviar & Receber. Na secção “pode ser contactado por mensagem na Internet”, certifique-se de que o seu número de telefone e o seu ID da Apple estão listados com um cheque.
no seu Mac, abra a aplicação de mensagens, carregue em” mensagens “no menu superior e carregue em” Preferências.”Escolha” Contas “e na seção” você pode ser contactado para mensagens”, certifique-se de que o número de telefone e o ID da Apple correspondem às configurações do seu iPhone.
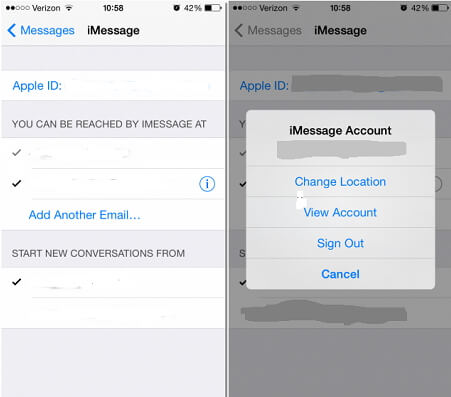
Tip 3. Envie uma mensagem do dispositivo que não está recebendo mensagens
às vezes apenas um dos dispositivos pode não receber as mensagens a tempo. Para corrigir isso, você pode simplesmente enviar uma mensagem do dispositivo que está ficando para trás. Fazer isto quase sempre irá despoletar todas as outras mensagens que não tinham sincronizado com aquele dispositivo para começar a fluir. Pode parecer uma coisa pouco ortodoxa, mas funciona.
Por exemplo, se o iPhone está recebendo as mensagens muito bem e o Mac não está, tente enviar uma mensagem do Mac. Nós fizemos isso e vimos o Mac começar a receber todas as outras mensagens que não tinham sincronizado antes. Dica 4. Melhor maneira de sincronizar iMessages entre iPhone e Mac
usualmente as soluções acima devem funcionar muito bem para conseguir que seus dispositivos sincronizem corretamente. Mas em raras ocasiões em que tudo o que você faz não funciona e você ainda precisa sincronizar suas iMessages, você pode querer tentar uma maneira alternativa de sincronizar mensagens entre o iPhone e o Mac. Esta ferramenta de backup e restauração conhecida como iMyFone iTransor (suportado pelo iOS 14) lhe permitirá exportar todas as mensagens não sincronizadas e imessagens do seu iPhone para o Mac.
A seguir estão algumas das características que fazem iTransor uma ótima alternativa para cópia de segurança e restaurar o iPhone, ou exportar dados do iPhone para o Mac;
- pode ser usada para exportar até 20 tipos diferentes de dados a partir de um dispositivo iOS, iTunes ou iCloud Backup para o computador, tais como mensagens, contatos, fotos, vídeos, dados do WhatsApp, WeChat de dados, etc.
- Permite-lhe fazer backup de todos os dados do seu iPhone, ou fazer backup apenas dos dados seleccionados. Uma boa escolha para salvar o seu precioso tempo.
- Permite restaurar uma cópia de segurança parcial sem substituir os outros dados em seus dispositivos. Ele irá juntar os dados em seu dispositivo e nos arquivos de backup, para que você tenha tanto novos dados e dados antigos em seu dispositivo.
como transferir imessagens do iPhone para Mac usando o itranzer
para usar o itranzer para transferir imessagens para o seu Mac, Baixar e instalar o programa para o computador e, em seguida, seguir estes passos simples.
tente Freetá-lo livre
Passo 1: Inicie o iTransor no seu Mac e a partir da janela principal e conecte o seu dispositivo com o computador. Escolha Exportar Dados do dispositivo & Backup. Seleccione Exportar do dispositivo.

Passo 2: na próxima janela, escolha o tipo de dados que gostaria de exportar. Neste caso, escolhemos a mensagem. Clique em Scan para permitir que o programa digitalize o dispositivo para as mensagens disponíveis.

Passo 3: Uma vez que a digitalização esteja completa, você deve ver uma lista de todas as mensagens e mensagens naquele dispositivo na próxima janela. Selecione os que você gostaria de exportar para o Mac e clique em Exportar.
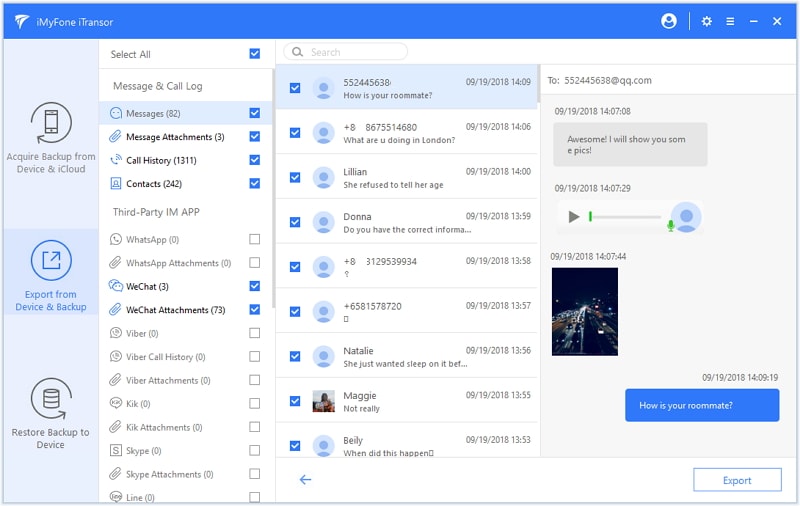
então você pode selecionar o formato dos arquivos exportados e a localização para armazenar os arquivos. Depois de pouco tempo, as suas mensagens serão sincronizadas com o seu Mac.

As mensagens estarão agora disponíveis no seu Mac, bem como no seu iPhone.
Leave a Reply