Como Colocar Texto Sobre um elemento Gráfico no Microsoft Word
- Marshall Gunnell
@Marshall_G08
- 25 de setembro de 2018, 11:23am EDT

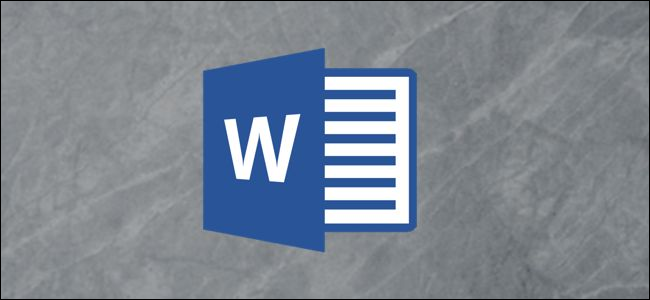
Há várias razões por que você pode querer colocar o texto sobre uma imagem em um documento do Word. Talvez você queira colocar o logotipo da sua empresa no fundo de um documento que você está escrevendo para o trabalho, ou talvez você precisa de uma marca de água “confidencial” em um documento contendo informações sensíveis. Não importa a razão, você pode fazê-lo facilmente no Microsoft Word.
colocar uma ilustração atrás do texto Regular
uma ilustração na palavra refere-se a qualquer um dos objectos que pode inserir a partir do grupo “ilustrações” na página “Inserir” da palavra. Vamos usar uma imagem simples em nosso exemplo aqui, mas a mesma técnica se aplica a qualquer um desses tipos de ilustração.
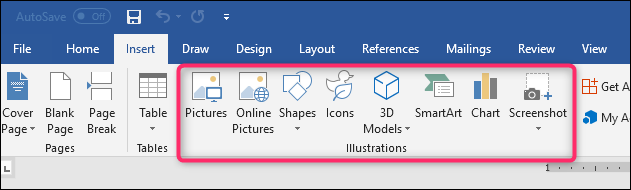
para obter que o texto apareça no topo de uma ilustração, você altera a opção de mudança de linha de texto na ilustração de modo a que ela apareça por trás do seu texto.
: Como envolver o texto Em Imagens e outras ilustrações no Microsoft Word
se ainda não inseriu o seu objecto no seu documento do Word, vá em frente e faça isso agora. Quando você inserir a maioria desses tipos de ilustrações-imagens, ícones, SmartArt, Gráficos e screenshots—esse objeto é colocado em linha com o seu texto por padrão. As exceções a isso são modelos 3D e formas, que são colocados na frente do texto por padrão.
não importa muito, uma vez que você vai estar mudando desse padrão para obter o objeto por trás do seu texto, mas esteja ciente de que as coisas podem parecer um pouco diferentes para começar, dependendo do que você está inserindo.
Depois de inserir o seu objecto, carregue nele para o Seleccionar. Você vai notar um pequeno ícone no canto superior direito.

Este é o ícone” Opções de disposição”. Vá em frente e clique nisso para mostrar uma pequena lista de opções de layout. Seleccione o botão” por detrás do texto “sob a secção” com mudança de texto”. Assim que o fizer, qualquer texto no documento Word que se moveu ao inserir a imagem irá voltar à sua posição original.

note que quando você seleciona “por trás do texto”, mais duas opções ficam disponíveis. A opção “Mover com texto” permite que o seu gráfico se mova na página à medida que adiciona ou apaga o texto. A opção “Corrigir a posição na página” mantém o seu gráfico no mesmo lugar na página como você adicionar ou excluir texto. Pode ser um pouco confuso como isso funciona, mas temos um guia de posicionamento de imagens e outros objetos em palavra, se você quiser aprender mais.relacionado com
: Como posicionar imagens e outros objetos no Microsoft Word
de qualquer forma, agora que você tem a opção “por trás do texto” ativada, todo o seu texto de parágrafo regular aparece na frente do seu objeto.

inserir um campo de texto sobre uma imagem
existe também outra forma de fazer com que o texto apareça em frente a uma imagem ou outro objecto—um campo de texto. Quando você cria uma caixa de texto, ela funciona como qualquer outro objeto de ilustração. Você pode arrastá-lo e fazê-lo aparecer na frente de outro objeto como uma imagem. Esta técnica é útil quando você quer usar qualquer coisa que não seja texto de parágrafo regular.vá em frente e introduza a sua imagem ou outra ilustração primeiro. Para inserir um campo de texto, mude para a página” Inserir “e clique no botão” Caixa de texto”. No menu, Escolha o tipo de caixa de texto que deseja. Aqui, vamos com a opção “Caixa de texto simples”.

após a inserção, o campo de texto é seleccionado automaticamente para que possa avançar e escrever no seu texto. Então, arrasta – o sobre a tua imagem. Você vai acabar com algo assim:

você vai notar que existe um contorno em torno da caixa e o fundo do campo de texto é branco sólido. Vamos remover a fronteira e o fundo.
Clique no contorno do campo de texto. Você vai notar uma nova página de “formato” aparece. Vá em frente e clique nessa guia. Há duas opções na seção” Estilo de forma”que vamos usar—” preenchimento de forma “e” contorno de forma”.”

Quando carregar no botão” Formato preenchimento”, aparece um menu com diferentes cores e opções de tema. Clique na opção “no Fill”.

o fundo do seu campo de texto desapareceu.

seguinte, carregue no botão” contorno da forma “e escolha a opção” sem contorno ” desse menu.

Agora, você verá que a fronteira foi removida.

é tudo o que há para ele. A grande vantagem para este método é que você arraste essa caixa de texto em torno de qualquer maneira que você quer obter o seu texto alinhado exatamente com a sua imagem.Marshall Gunnell é um escritor com experiência na indústria de armazenamento de dados. Ele trabalhou em Sinologia, e mais recentemente como roteirista técnico e técnico em StorageReview. Ele é atualmente um escritor técnico da API/Software na LINE Corporation em Tóquio, Japão, dirige ITEnterpriser, uma mídia online focada em armazenamento de dados e cibersegurança, e joga com o desenvolvimento, com sua calculadora RAID sendo seu primeiro projeto público.Read Full Bio ”
Leave a Reply