7 Solutions to Fix Windows 10 Won’t Update. #6 Is Fantastic [MiniTool Tips]
English
Français
Deutsch
日本語
Summary :

o Windows não atualização de problema tem sido um problema comum para muitos usuários de computador. Mas resolver problemas de atualização do Windows 10 tem sido uma tarefa difícil. No entanto, este artigo irá introduzir 7 soluções para o Windows 10 não vai atualizar o problema.
por que o Windows 10 não atualiza
a atualização do Windows é necessária para muitos usuários de computador porque a atualização do novo sistema operacional pode aperfeiçoar o antigo e superar alguns bugs de modo a proteger os computadores e os dados com segurança. Mas alguns usuários queixam-se que encontraram o Windows 10 não vai atualizar o problema.
aqui listamos algumas situações que podem levar à atualização do Windows falhou.
- O Windows 10 não irá transferir actualizações.
- a actualização do Windows 10 não foi possível instalar.a actualização do Windows 10 está bloqueada.
- O Windows 10 não irá actualizar ao reiniciar.O Windows 10 não se actualiza por causa da BIOS.
listamos apenas alguns factores que podem levar à falha da actualização do Windows 10. É óbvio que outras razões também podem levar a erros de atualização do Windows 10. Mas não importa o que as causas levam ao problema de atualização do Windows 10, você pode tentar usar os seguintes 7 métodos para ter uma tentativa.
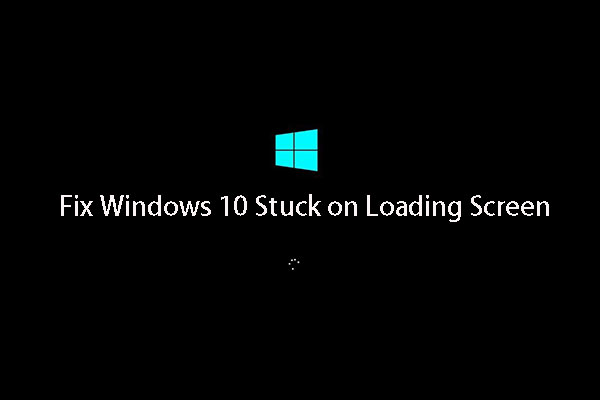
o Windows 10 preso na tela de loading? As 10 melhores soluções estão aqui para ajudá-lo a sair do ecrã preto do Windows 10 com círculo de carregamento e cursor.
Se encontrar o problema que o Windows 10 não irá actualizar, pode tentar estas soluções uma a uma.Guia de vídeo rápido:
Remover o Software de Segurança de Terceiros
em Primeiro lugar, um pedaço de software de segurança de terceiros pode proteger o seu computador contra o ataque de vírus ou outras ameaças de segurança, mas também pode levar a algum aplicativo anormal execução.
assim, se você instalou um pedaço de software de segurança de terceiros, você pode removê-lo temporariamente e, em seguida, executar Windows Update novamente. Então vamos falar sobre como desinstalar software de terceiros simplesmente.
Passo 1: Carregue com o botão direito no menu Iniciar, e depois escolha o painel de controlo.Passo 2: Clique em programas e recursos, e escolha o software de terceiros que precisa ser desinstalado, em seguida, clique com o botão direito e escolha Desinstalar para continuar. Depois disso, você pode reiniciar o seu computador e tentar verificar se o Windows 10 não vai atualizar problema é resolvido.
Check Windows Update Utility manualmente
Windows Update é um serviço da Microsoft para o Sistema Operacional Windows, que automatiza o download e a instalação de atualizações de software pela Internet. O serviço oferece atualizações de software para Windows, bem como os vários produtos antivírus da Microsoft, incluindo Windows Defender e Microsoft Security Essentials.
Se o Windows 10 não for actualizado, poderá tentar verificar se o utilitário Windows Update está a funcionar. Em seguida, vamos introduzir Como verificar o utilitário Windows Update.
Step 1: aplicação de configuração de lançamento do Menu de início do Windows 10 ou carregue na tecla Windows + I em conjunto e carregue em Actualizar & segurança.
Passo 2: você verá a seguinte janela popup. Se há algo errado e o Windows sabe o que é, então você pode encontrar detalhes aqui. Assim, você precisa clicar em Corrigir problemas e o utilitário Windows Update irá ajudar a terminar a atualização automaticamente.
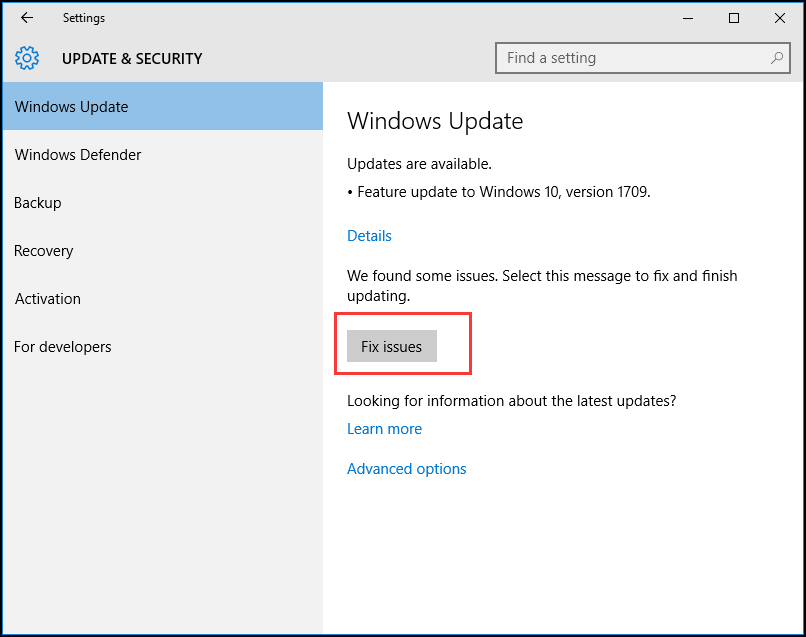
Passo 3: Você também pode clicar em opções Avançadas para saber mais informações. Recomenda-se a escolha automática.

Depois de todas as etapas foram concluídas, você pode tentar reiniciar nossos computadores e verifique se o problema do Windows não o download de atualizações está resolvido.
mantenha todos os Serviços Sobre O Windows Update em execução
Se todos os Serviços Sobre O Windows update não estiverem em execução, então você também pode atender o problema que o Windows 10 não irá atualizar.
agora, vamos introduzir como manter todos os Serviços sobre o Windows update em execução passo a passo.Passo 1: Carregue com o botão direito no botão Iniciar do Windows e escolha Executar ou carregar nas teclas Windows + R. Depois os Serviços de entrada.msc na caixa e clique em OK para continuar.
Passo 2: na janela de contexto, escolha a opção Windows Update e botão direito, e depois escolha as propriedades.
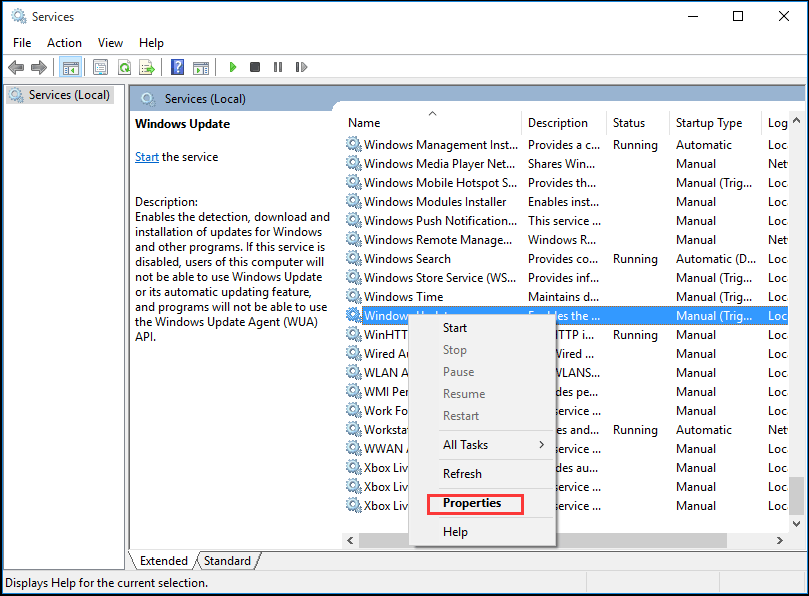
Passo 3: Na janela que aparece, defina o tipo de Arranque como Automático. Se o Status do serviço é parado, clique em Iniciar para iniciá-lo, e em seguida, clique em Aplicar e OK para confirmá-lo.
Step 4: Locate and right-click Background Intelligent Transfer Service (BITS), then choose Properties. Aqui defina o tipo de arranque como automático e certifique-se que o estado do serviço está a correr. Em seguida, clique em OK para continuar.
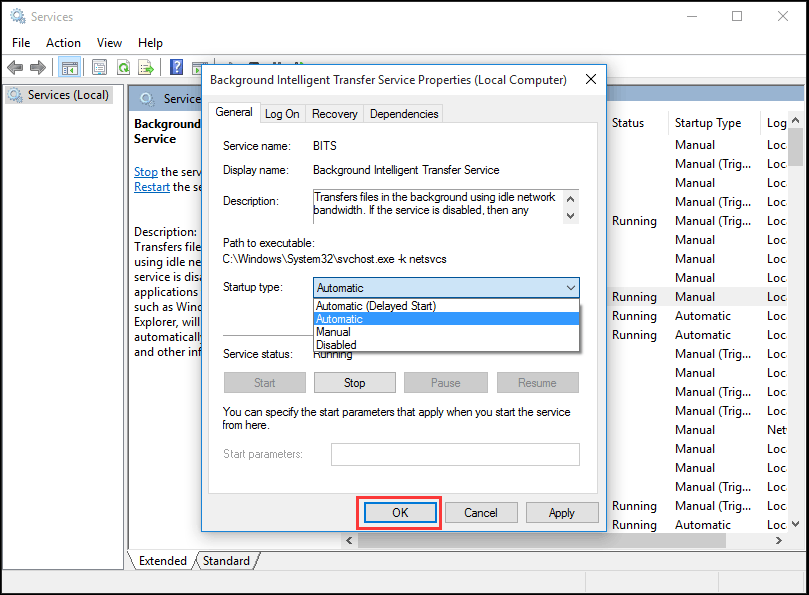
Step 5: Locate and right-click Cryptographic Service and choose Properties. Em seguida, definir o tipo de inicialização como Automático. Em seguida, repita o processo para terminar a configuração.
Quando todas as etapas tiverem sido terminadas, você pode reiniciar os computadores e verificar se o erro de atualização do Windows 10 ainda ocorre.
Se o utilitário Windows Update for normal, mas o Windows 10 ainda não irá actualizar, então terá de ir para o próximo método para executar o Resolução de problemas do Windows Update.
recomendado: devo actualizar para o Windows 10 – Como decidir?
execute Windows Update Troubleshooter
Microsoft fornece uma ferramenta de diagnóstico automatizado chamada Windows Update Troubleshooter que pode ser usado para corrigir problemas do Windows 10 não irá baixar atualizações. Agora, vamos introduzir como usar o Troubleshooter para corrigir erro de atualização Da Janela 10.
Passo 1: Carregue com o botão direito no menu Iniciar e escolha o painel de controlo para continuar.
Passo 2: no canto superior direito, mude a janela por opção para ícones grandes e escolha a solução de problemas.
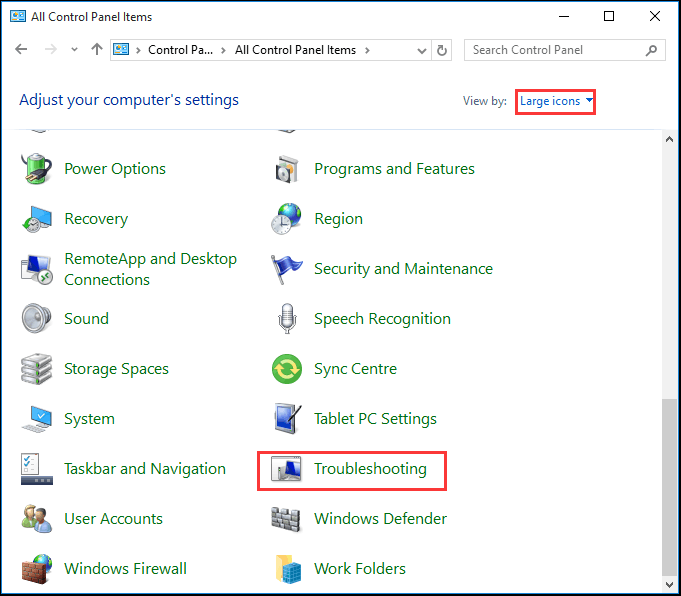
Passo 3: Carregue em Ver tudo para continuar e escolher a actualização do Windows. Execute – o para entrar na interface principal, e em seguida, clique em Próximo para continuar.
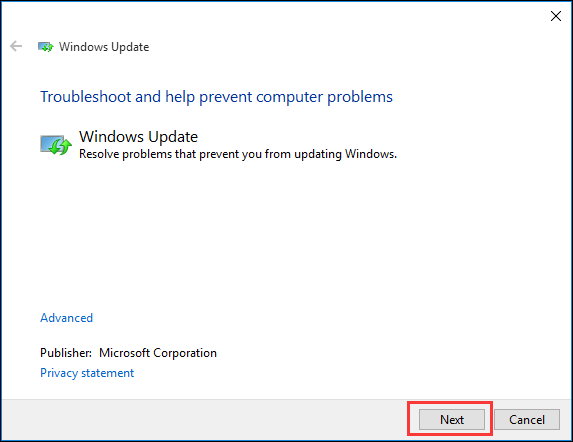
Passo 4: Clique em Tentar a resolução de problemas como um administrador para continuar.
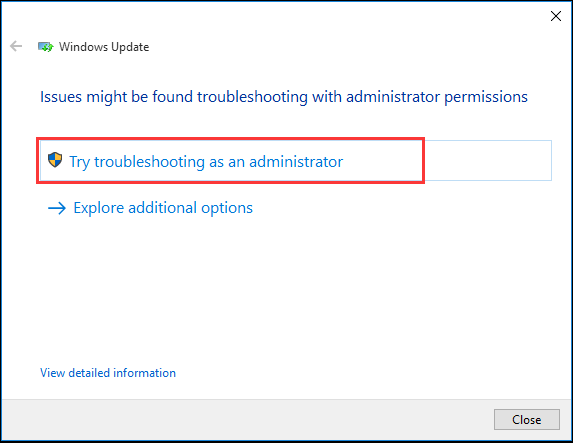
Step 5: Wait for this software to detect and fix errors. Em seguida, carregue em Fechar para sair do ficheiro de resolução de problemas do Windows.
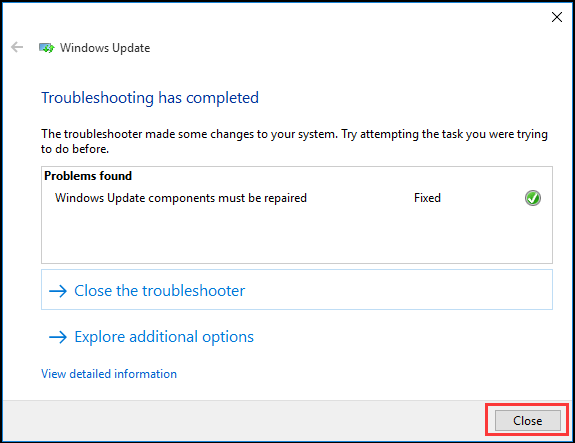
Step 6: sair do Windows Update Troubleshooter, reiniciar o nosso computador e tentar de novo actualizar o Windows 10.
reiniciar o serviço de actualização do Windows por CMD
Se o Windows 10 não estiver a actualizar, poderá tentar reiniciar os Serviços de actualização do Windows. As seguintes são os métodos de operação detalhados.
Passo 1: Carregue com o botão direito no menu inicial do Windows 10 ou carregue em Windows key + X key em conjunto, escolhendo então a linha de comandos(Admin).
Passo 2: na janela de contexto, escreva o seguinte comando e carregue em Enter após cada comando. Espere que cada processo termine antes de continuar para o próximo.
paragem líquida wuauserv
paragem líquida cryptSvc
paragem líquida bits
paragem líquida msiserver
ren C:\Windows\SoftwareDistribution SoftwareDistribution.old
ren C:\Windows\System32\catroot2 catroot2.velho
net start wuauserv
net start cryptSvc
net start bits
net start msiserver
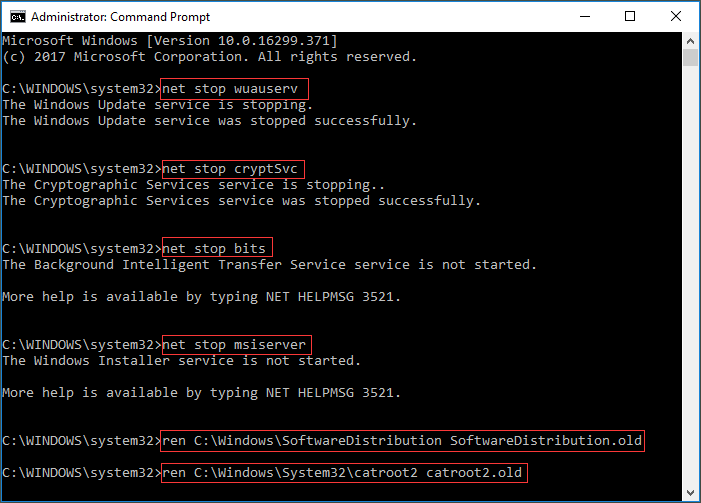

Depois de ter terminado todos os comandos, podemos reiniciar nossa computador e tente verificar se o Windows 10 não transferir actualizações a questão está resolvida.
aumentar o espaço livre da unidade do sistema
às vezes, o problema Windows 10 não vai instalar ou download atualização pode ser causada pela pequena capacidade da unidade do sistema. Assim, você tinha melhor aumentar o espaço livre da unidade do sistema, a fim de instalar o Windows 10.
Existem várias maneiras de aumentar a capacidade de condução do sistema. Vamos introduzir duas maneiras, que são Limpeza de disco e estender partição.
Limpeza do Disco
Limpeza do Disco é muito útil para liberar espaço em disco e remover alguns arquivos desnecessários no disco rígido do computador, que não só ocupar a memória do sistema disco rígido, mas também retardar o nosso PC.
então vamos introduzir como limpar o disco passo a passo.
Passo 1: Carregue com o botão direito no menu inicial do Windows 10 e escolha Executar e introduzir diskmgmt.msc na caixa. Em seguida, clique no OK ou carregue em Enter para continuar.

Step 2: Indique a interface principal da Gestão do disco. Em seguida, escolha a unidade do sistema e escolha Propriedades no menu de contexto.
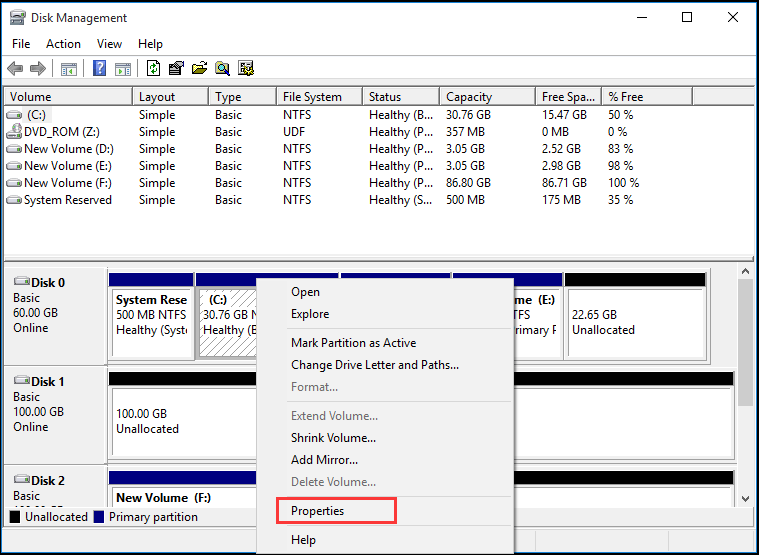
Passo 3: Você verá uma janela pop-up e clique em Limpeza do Disco para continuar.

Passo 4: Limpa o Disco vai demorar alguns minutos para calcular o espaço livre, mas o tempo específico depende da quantidade de arquivos que o disco tem. Então você pode assinalar os arquivos que precisam ser apagados. Por último, clique em OK para continuar.
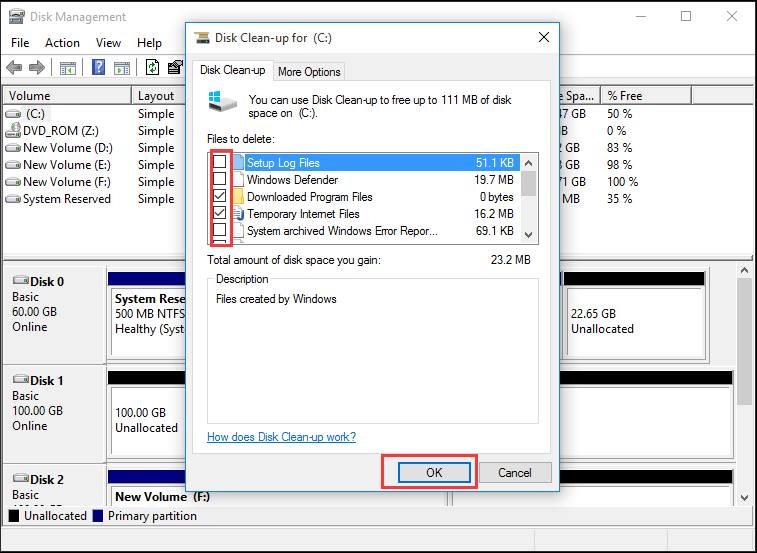
Passo 5: Você pode ver uma mensagem pop-up você tem certeza que deseja excluir permanentemente esses arquivos e clique em Excluir Arquivos para continuar. Em seguida, a limpeza do disco pode ser concluída.
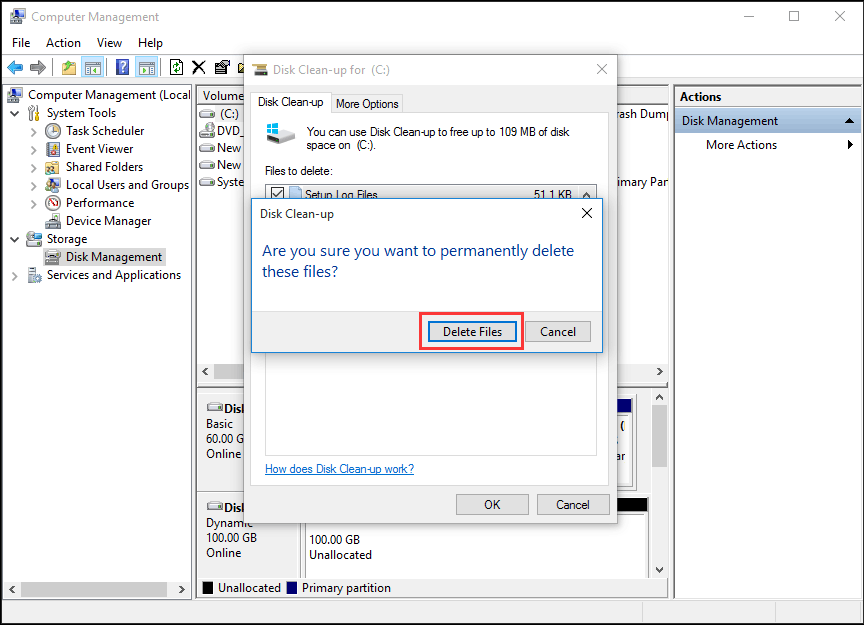
MiniTool Partition Wizard
Na verdade, quando a limpeza de disco, você pode achar que a capacidade da unidade de sistema só pode ser aumentado um pouco. Se o tamanho do novo sistema operacional é grande, assim a capacidade de movimentação do sistema não é suficiente para instalá-lo (aqui está um artigo que introduz o tamanho do Windows 10).
portanto, aplicar o melhor software de partição para estender a partição pode ser útil. O Assistente de partição do MiniTool foi a escolha de milhares de utilizadores. Esta ferramenta de alto desempenho ajuda a fazer a distribuição ideal de espaço em disco e garantir uma estrutura ideal de disco rígido.
Compre Agora
Passo 1: para estender a partição do sistema, é melhor usar a edição inicializável. Então, inicie o Assistente de partição MiniTool para entrar na sua interface principal, em seguida, clique no Bootable Media Builder para criar uma unidade de arranque.
Passo 2: Conecte-o ao seu computador e arranque a partir dele.
Passo 3: Escolha a unidade do sistema. Em seguida, escolha a opção Extender a partição da área esquerda ou a opção Extender a partir do menu de contexto.

Passo 4: em Seguida, abra a lista suspensa de Tomar o Espaço Livre a partir do menu e escolher qualquer partição ou espaço não atribuído na mesma unidade para tirar o espaço livre.
entretanto, também pode arrastar a pega de deslizamento para decidir quanto espaço livre deseja ocupar. Em seguida, pressione o botão OK para continuar.

Passo 5: Escolha o botão na parte superior do menu para estender a partição do sistema.
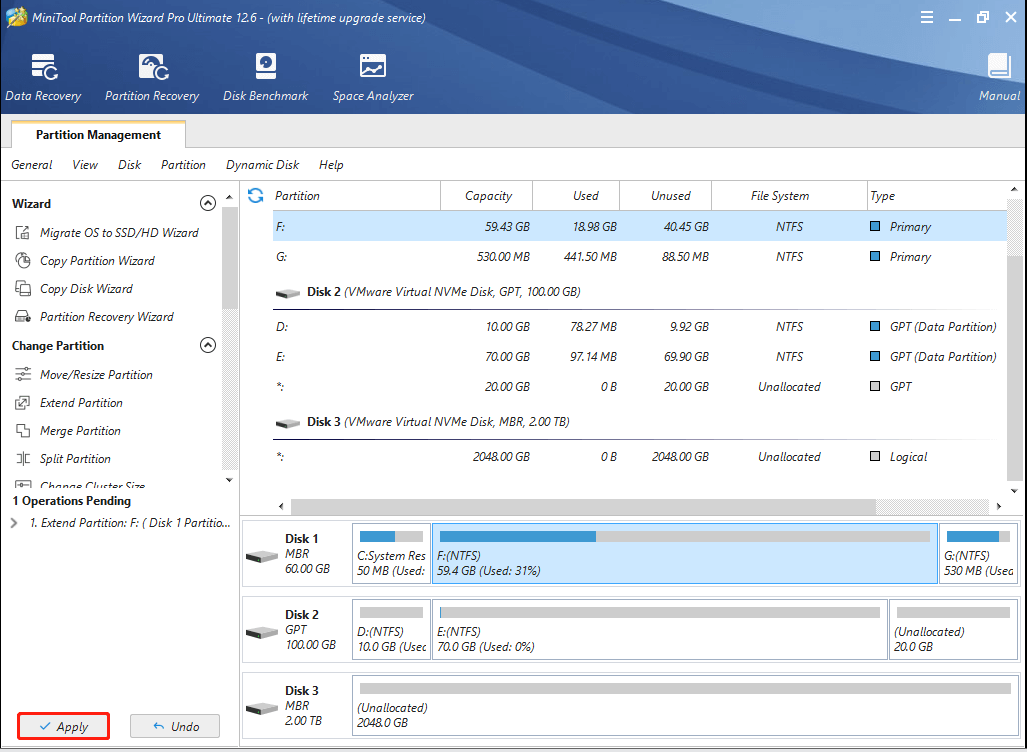
Que todos os métodos de operação de estender a partição MiniTool Partition Wizard Pro. Ele pode estender partição sem perda de dados.
comparado com a extensão do volume pela gestão do disco, o Assistente de partição MiniTool pode estender a partição mesmo que não haja nenhum espaço adjacente não alocado à direita da partição do sistema. Portanto, o Assistente de partição MiniTool é mais conveniente para estender a partição.
Depois de ter aumentado a capacidade de movimentação do sistema, você pode reiniciar nossos computadores e tentar obter a nova atualização do Windows para verificar se o problema do Windows 10 não será atualizado é resolvido.
” I used MiniTool Partition Wizard to help me extend my system drive without any data loss and I can update Windows 10. Pode tirar espaço do espaço não acomodado e não afetado.”Clique para Tweetar
reparar ficheiros corrompidos do sistema
a edição que o Windows 10 não irá actualizar pode ser causada pelos ficheiros corrompidos do sistema. Então, a fim de resolver este problema, você pode executar verificação de arquivos do sistema para verificar e reparar os arquivos corrompidos do sistema.
E agora, vamos mostrar-lhe os passos detalhados.
Passo 1: Escreva a linha de comandos no campo de pesquisa do Windows 10 e carregue com o botão direito para escolher a execução como administrador.
Passo 2: na linha de comandos Windows, escreva o comando sfc / scannow e carregue em Enter para continuar.
Depois disso, o processo de digitalização irá começar e, por favor, não feche a janela da linha de comandos até ver a verificação da mensagem 100% concluída. Quando o processo estiver terminado, você pode reiniciar o seu computador e verificar se o computador do problema não irá atualizar o Windows 10 está resolvido.artigo relacionado com
: corrigir rapidamente-SFC Scannow não funcionando (foco em 2 casos)
no entanto, se nenhum dos métodos acima funciona, você pode precisar reinstalar o Windows 10.
” eu corrigi com sucesso os problemas de atualização do Windows 10 depois de manter todos os Serviços de atualização do Windows funcionando. E é fácil de operar.”Click to tweet
Bottom Line
ainda está preocupado com o erro de atualização do Windows 10 depois de ler esta publicação? É a tua vez de experimentares os métodos acima, um a um. Quando extender a partição, tente usar o Assistente de partição do MiniTool. Ao mesmo tempo, lembre-se de fazer backup de todos os arquivos antes de você querer ter uma tentativa em qualquer método, de modo a evitar um acidente.
Se tiver alguma dúvida ao usar o Assistente de partição MiniTool, pode contactar-nos enviando um e-mail para ele . Ou se você tiver uma boa solução para o Windows 10 não atualizando, você pode compartilhá-la na zona de comentários.
O Windows 10 não actualiza a FAQ
- Open Command Prompt como administrador.digite o comando wuauclt.exe / updatenow e carregue em Enter para continuar.
- abra a configuração e escolha actualizar & segurança.
- vá para a página de actualização do Windows e carregue em Verificar As actualizações.
- espere ou reinicie o computador.liberte o espaço em disco.
- desactive todos os programas não-Microsoft.desligue a Firewall temporariamente.
- execute o Resolução de problemas do Windows update.
- reiniciar o serviço de actualização do Windows.
- execute antivírus.
Leave a Reply