Wi-Fi nie działa na laptopie, ale działa na telefonie [rozwiązane]
uruchom narzędzie do rozwiązywania problemów systemu Windows
- kliknij prawym przyciskiem myszy ikonę Wi-Fi na dole i kliknij Rozwiązywanie problemów.
- postępuj zgodnie z instrukcjami, dopóki narzędzie rozwiązywania problemów nie rozwiąże problemu lub przynajmniej go zdiagnozuje.
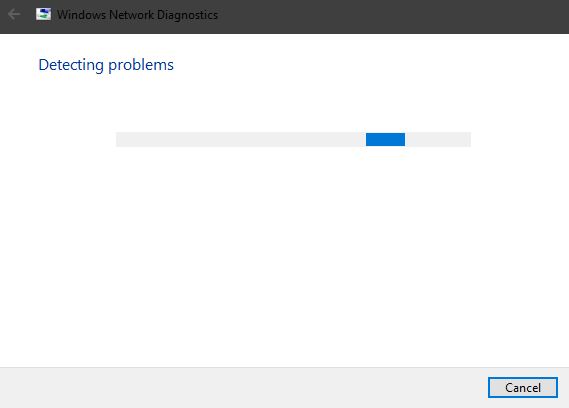
- zamknij narzędzie do rozwiązywania problemów.
narzędzie do rozwiązywania problemów z systemem Windows jest często pomijane, gdy pojawiają się problemy. Można powiedzieć, że rozdzielczość nie jest zbyt wysoka.
jednak istnieje również identyfikacja błędu, który może się przydać w późniejszych krokach.
czasami jest to konflikt IP, czasami jest to radio Wi-Fi (wskazujące na Sterowniki lub przełącznik fizyczny), SSID (problem z siecią) lub może ISP (Dostawca usług internetowych) ma problemy.
oczywiście w scenariuszu, w którym nawet kalkulatory mogą łączyć się z Internetem przez Wi-Fi, a laptop nie, potencjalni sprawcy są dość ograniczeni.
nie unikaj więc ujednoliconych narzędzi do rozwiązywania problemów i wypróbuj je, zanim przejdziesz do bardziej elastycznych rozwiązań. Jeśli nadal nie możesz się połączyć, przejdź w dół listy.
nie wiesz, jak rozwiązać problemy z aktualizacją systemu Windows 10 Creators za pomocą narzędzia do rozwiązywania problemów? Dowiedz się, jak to się robi tutaj!
Odnów adres IP i przepuść DNS
- w pasku wyszukiwania systemu Windows wpisz cmd, kliknij prawym przyciskiem myszy Wiersz polecenia i uruchom go jako administrator.
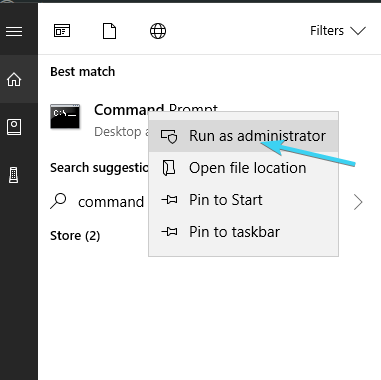
- w wierszu poleceń wpisz następujące polecenia i naciśnij Enter po każdym:
- ipconfig /release
- ipconfig /renew
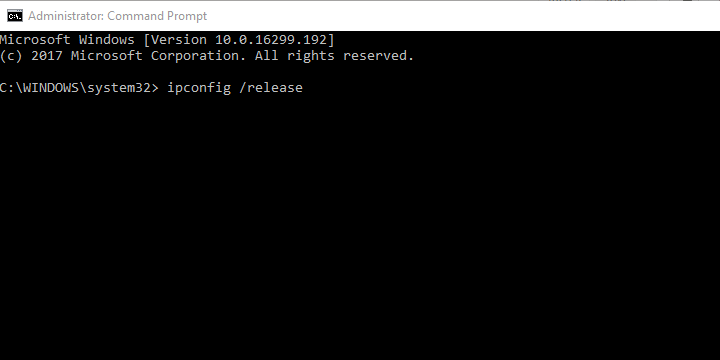
- poczekaj chwilę, a następnie wpisz to polecenie i naciśnij Enter:
- ipconfig /flushdns
- zamknij wiersz polecenia i spróbuj połączyć się z Wi-Fi jeszcze raz.
Jeśli adres IP jest sprzeczny z jednym z innych podłączonych urządzeń, zawsze możesz go ponownie uruchomić (po ponownym uruchomieniu routera Zmienia Adres IP) i przenieść się stamtąd.
jednak szczególny nacisk kładziony jest na pamięć podręczną DNS, która zbiera dane domeny i może negatywnie wpłynąć na połączenie.
DNS jest tam, aby przetłumaczyć nazwę hosta na IP i IP na nazwę hosta. Wszystkie zebrane tłumaczenia są przechowywane w pamięci podręcznej DNS i piętrzenia się może przerwać połączenie od czasu do czasu.
na szczęście możesz zresetować DNS i odnowić IP i przenieść się stamtąd, jak opisano powyżej.
Odkryj i zmień nazwę SSID
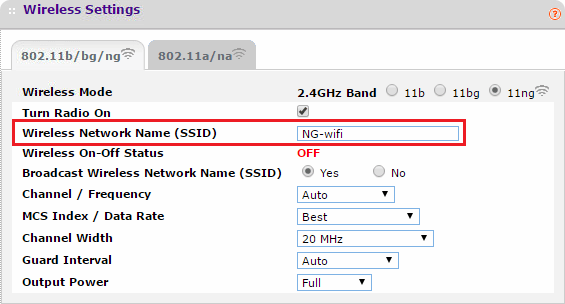
dzięki temu lekko staczamy się w dziwnym obszarze. Z jakiegoś powodu użytkownicy nie byli w stanie połączyć się z sieciami o nietypowych nazwach, co oznacza, że możesz ponownie zmienić ich nazwę na coś mniej nadętego.
upewnij się, że używasz tylko standardowych symboli alfanumerycznych, bez emotikonów i znaków Unicode w nazwie SSID i spróbuj ponownie.
mimo, że inne urządzenia lokalizują go wyraźnie, z laptopem jako jedynym wyjątkiem, spróbuj.
ponadto czasami problemem może być ukryty identyfikator SSID, który należy ręcznie wstawić podczas łączenia. Zrób to tymczasowo widoczne i spróbuj ponownie.
To rozwiązało problem dla niektórych użytkowników i byli w stanie połączyć się bez trudności.
użyj pasma 2,4 GHz zamiast 5 GHz na routerach dwuzakresowych
- Naciśnij Windows + s, wpisz Control i otwórz Panel sterowania.
- z kategorii widok, Otwórz sieć i Internet.
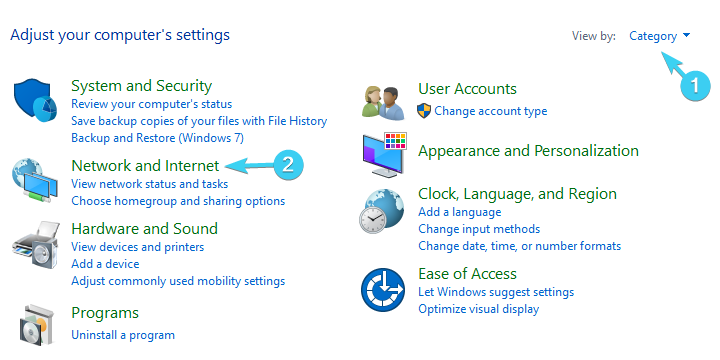
- Otwórz Centrum sieci i udostępniania.
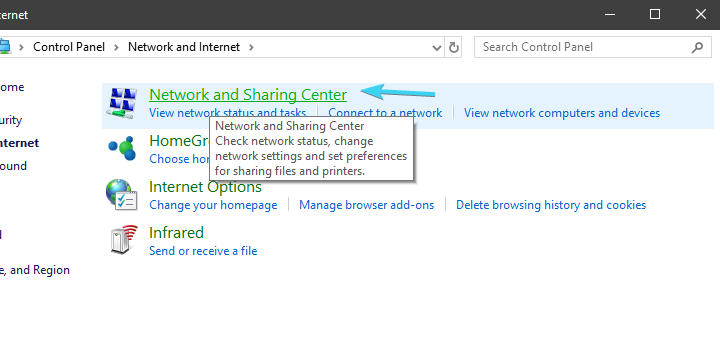
- wybierz Zmień ustawienia karty z lewego panelu.
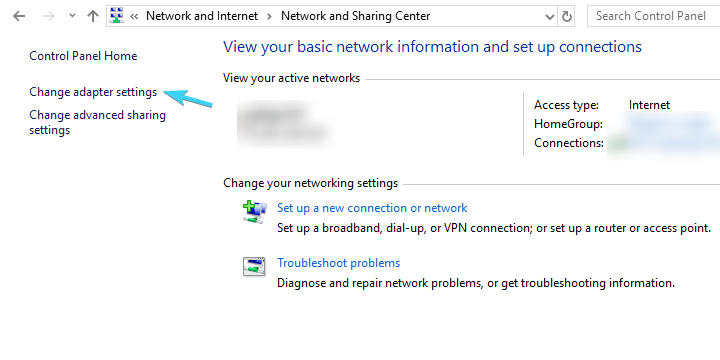
- kliknij prawym przyciskiem myszy kartę bezprzewodową (połączenie) i otwórz Właściwości.

- kliknij przycisk Konfiguruj.
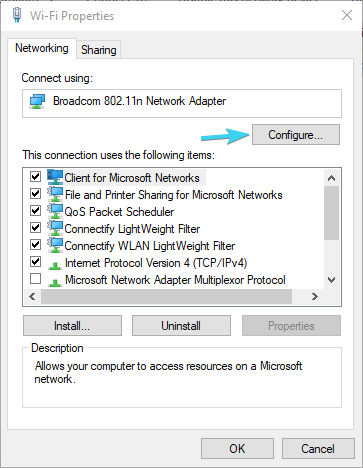
- wybierz kartę Zaawansowane.
- w lewym okienku przewiń do kanału numeru WZC IBSS.
- z prawego menu rozwijanego wybierz kanały 1, 6 lub 11.
- potwierdź zmiany.
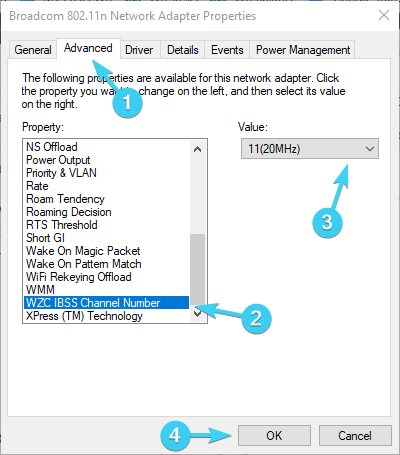
historia dwóch pasm jest dość prosta. Pasmo 5 GHz jest znacznie lepsze pod niemal każdym względem. Jest szybszy, mniej zatłoczony, ponieważ większość innych urządzeń nie-Wi-Fi używa 2,4 GHz, jest bardziej stabilny.
jednak są dwie rzeczy, które są lepsze z 2.4 GHz. Po pierwsze, jego sygnał idzie dalej i łatwiej hamuje ściany koryta. Po drugie, obsługuje starsze urządzenia ze starszymi standardami bezprzewodowymi.
Jeśli wszystkie urządzenia w Twoim domu (palmtopy i inteligentne urządzenia lub komputery) są podłączone do pasma 5 GHz i działają dobrze, upewnij się, że próbujesz połączyć się z pasmem 2,4 GHz za pomocą laptopa.
również, jeśli masz odpowiednie oprogramowanie, upewnij się, aby wybrać kanały 1, 6 lub 11. Nie nakładają się na siebie. Możesz to zrobić również w Ustawieniach Zaawansowanego adaptera.
chcesz znaleźć najlepsze monitory przepustowości dla Windows 10? Oto lista z naszymi najlepszymi wyborami.
zmień ustawienia zasilania adaptera
- kliknij prawym przyciskiem myszy ikonę baterii w obszarze powiadomień i otwórz Opcje zasilania.
- według preferowanego planu zasilania (zrównoważonego, w moim przypadku), kliknij Zmień ustawienia planu.
- kliknij Zmień zaawansowane ustawienia zasilania.
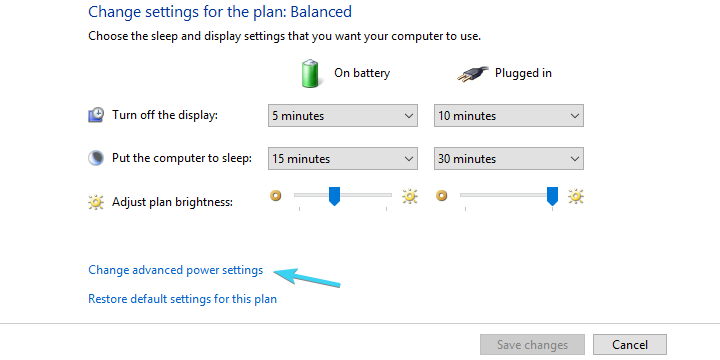
- rozwiń Ustawienia karty bezprzewodowej, a następnie tryb oszczędzania energii.
- Ustaw tryb oszczędzania energii zarówno na baterii, jak i po podłączeniu do gniazdka ściennego, aby uzyskać maksymalną wydajność.
- potwierdź zmiany i zamknij okno.
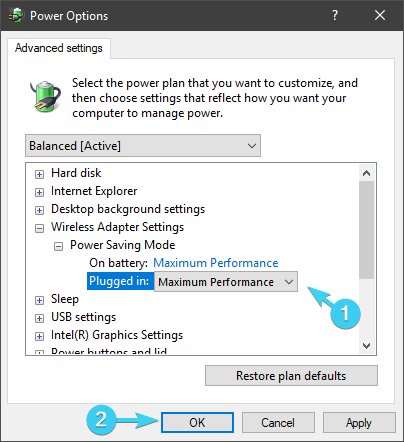
z drugiej strony, jeśli problem nie dotyczy ustawień zasilania, po prostu przejdź do następnego kroku.
istnieje wiele opcji związanych z zasilaniem, które wpłyną na działanie Wi-Fi. Niektóre z nich zatrzymają go w celu zmniejszenia zużycia energii, inne całkowicie zablokują Wi-Fi.
ustawienia mocy są szczególnie ważne w laptopach, ponieważ są to urządzenia mobilne, które w różnych sytuacjach mogą polegać na bateriach.
Możesz ustawić wysokowydajny plan zasilania lub zmienić indywidualne preferencje dotyczące karty sieciowej.
wykonaj powyższe kroki, aby upewnić się, że ustawienia zasilania nie wpłyną na kartę bezprzewodową, a tym samym spowodują problemy z połączeniem i tak dalej.
ponownie zainstaluj sterowniki sieciowe
- kliknij prawym przyciskiem myszy przycisk Start i otwórz Menedżera urządzeń.
- przejdź do karty sieciowej.
- kliknij prawym przyciskiem myszy urządzenie Wi-Fi i kliknij opcję Odinstaluj urządzenie.
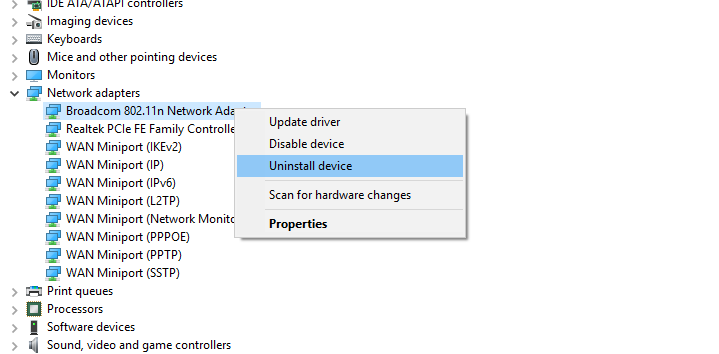
- Uruchom ponownie komputer.
nie możemy próbować rozwiązywać problemów związanych z siecią i pomijać sterowników w tym procesie. Istnieje wiele sposobów, aby uzyskać odpowiednie sterowniki dla kart sieciowych.
w systemie Windows 10 sterowniki zostały przeważnie zainstalowane automatycznie za pośrednictwem usługi Windows Update. Jednak te powszechnie stosowane sterowniki nie zawsze są najlepsze do pracy.
z drugiej strony, jeśli uaktualniłeś System Windows 7 do systemu Windows 10, upewnij się, że zaktualizowałeś go do systemu Windows 10.
system powinien automatycznie zainstalować brakujący sterownik karty sieciowej. Jeśli z jakiegoś szczególnego powodu System Windows nie zaktualizuje sterownika, możesz to zrobić ręcznie. Aby to zrobić, Postępuj zgodnie z poniższymi instrukcjami:
- kliknij prawym przyciskiem myszy Start i otwórz Menedżera urządzeń z menu użytkownika zaawansowanego.
- rozwiń Karty Sieciowe.
- kliknij prawym przyciskiem myszy kartę sieciową Wi-Fi i kliknij Aktualizuj sterownik.
powinno to rozwiązać problemy związane ze sterownikami. Jednak wszyscy wiemy, jak sterowniki są ważne dla stabilnej i niezawodnej wydajności systemu. A dbanie o kierowców nie zawsze jest najłatwiejszym zadaniem.
aby oszczędzić Ci trochę czasu i wysiłku, zalecamy TweakBit Driver Updater. Zapewni Ci świeżych i zaufanych kierowców w ciągu kilku sekund.
tymczasowo wyłącz program antywirusowy

rozwiązania antywirusowe innych firm są prawdopodobnie koniecznością w obecnym stanie strachu spowodowanym niebezpiecznymi zagrożeniami złośliwego oprogramowania.
niemniej jednak, mimo że oprogramowanie ochronne z czasem ulegało poprawie dzięki funkcjom wykrywania i ochrony przed wieloma zagrożeniami, czasami może działać bardziej nadgorliwie dla własnego dobra.
co oznacza, że niektóre funkcje zabezpieczeń oparte na zaporze i / lub ochrona sieci mogą zablokować połączenie Wi-Fi.
to prowadzi nas do przekonania, że tymczasowe wyłączenie antywirusa może rozwiązać twój problem. Możesz także spróbować utworzyć wyjątek lub uczynić sieć zaufaną później, jeśli problem zostanie rozwiązany.
jesteś zainteresowany odkryciem najlepszych programów antywirusowych dla komputerów z systemem Windows o niskiej specyfikacji? Znajdź nasze najlepsze typy na tej pełnej liście.
Wyłącz IPv4 lub IPv6
- naciśnij klawisz Windows + I, aby otworzyć aplikację Ustawienia.
- Otwórz sieć& Internet.
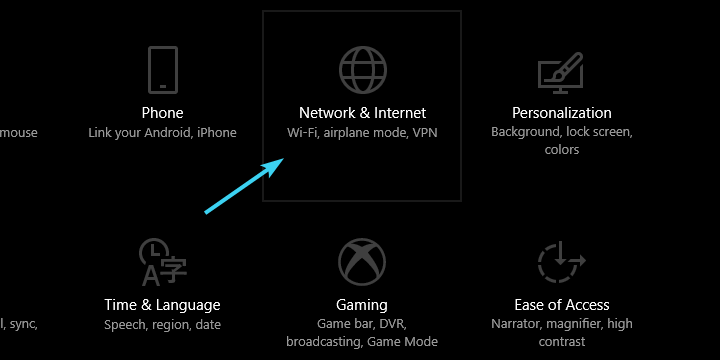
- w sekcji Status wybierz Zmień opcje adaptera.
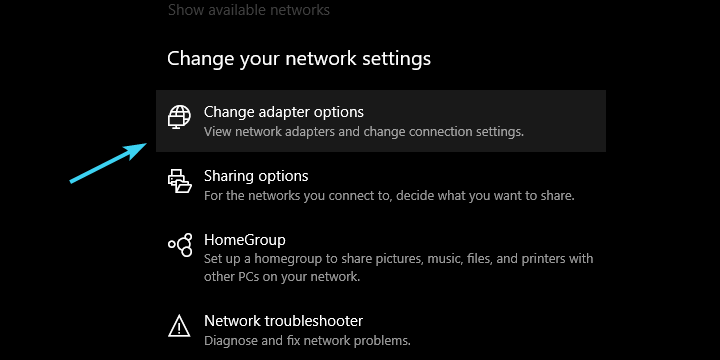
- kliknij prawym przyciskiem myszy kartę Wi-Fi i otwórz Właściwości.

- Wyłącz IPv4, potwierdź zmiany i spróbuj połączyć się przez Wi-Fi.
- jeśli problem jest trwały, ponownie włącz IPv4 i wyłącz IPv6.
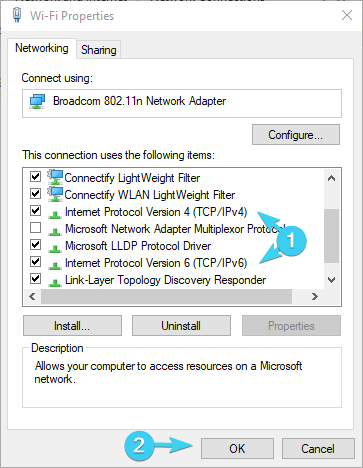
- kliknij OK i poszukaj zmian.
protokół internetowy IPv4 i jego następca IPv6 działają głównie w symbiozie, ale biorąc pod uwagę konfigurację i kartę sieciową, poprzedni lub drugi, może uniemożliwić połączenie.
Możesz spróbować wyłączyć IPv4 lub IPv6 (oczywiście nie oba protokoły w tym samym czasie) i szukać zmian.
nie powinno to stanowić trudnego zadania, ale na wypadek, gdybyś nie był pewien, jak to zrobić, wykonaliśmy poniższe kroki:
przejdź do opcji odzyskiwania
- wpisz Odzyskiwanie na pasku wyszukiwania systemu Windows i otwórz Odzyskiwanie.
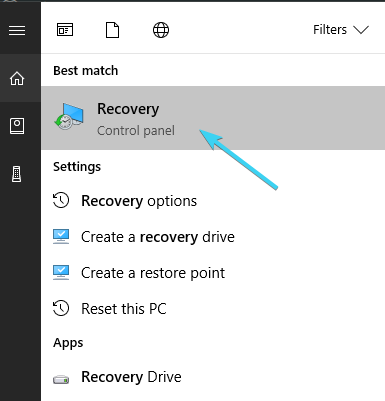
- kliknij Otwórz Przywracanie systemu.
- kliknij Dalej w oknie dialogowym.
- wybierz preferowany punkt przywracania (ten, w którym Wi-Fi działało bez problemów).
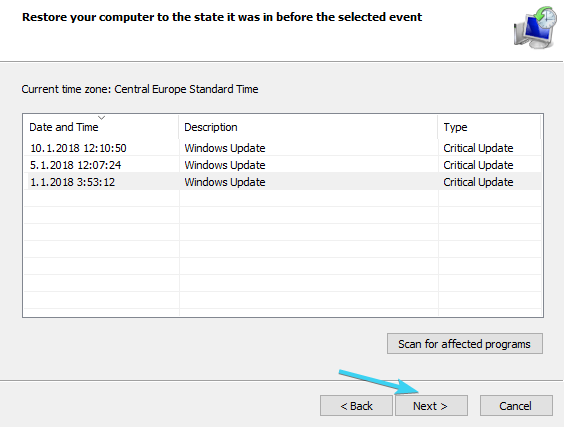
- kliknij Dalej, a następnie Zakończ, aby rozpocząć proces przywracania.
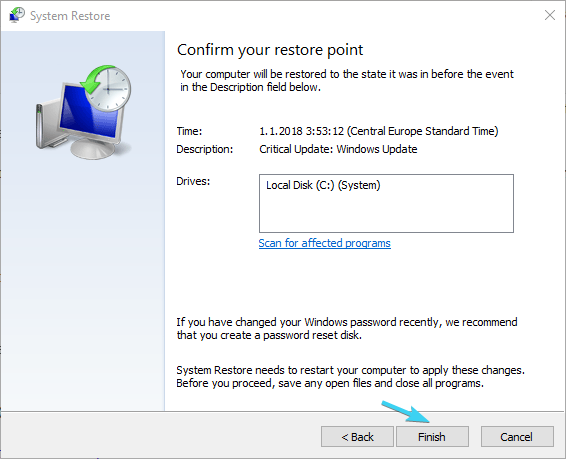
- procedura może zająć trochę czasu, więc bądź cierpliwy.
wreszcie, jeśli żaden z poprzednich kroków nie udało się rozwiązać problemu niemożności połączenia z Wi-Fi na laptopie, jest jeszcze jeden ostatni krok, który przychodzi mi do głowy.
Przywracanie systemu zawsze było dobrą kartą wyjścia z więzienia, gdy coś pójdzie nie tak. Jednak oprócz przywracania systemu Windows 10 oferuje bardziej zaawansowaną opcję odzyskiwania, która może się przydać.
Jeśli coś jest nie tak z Twoim systemem i jest to na tyle poważne, aby całkowicie zerwać łączność Wi-Fi, wypróbuj przedstawione powyżej opcje odzyskiwania.
Możesz również użyć opcji resetowania tego komputera w systemie Windows 10:
- naciśnij klawisz Windows + I, aby wywołać aplikację Ustawienia.
- otwórz sekcję bezpieczeństwo aktualizacji&
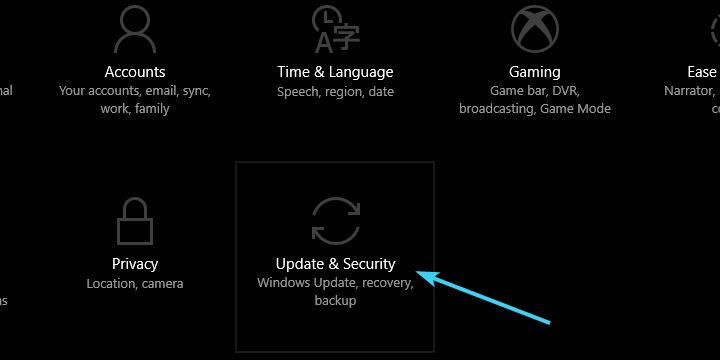
- wybierz Odzyskiwanie z lewego panelu.
- w obszarze Zresetuj ten komputer kliknij Rozpocznij.
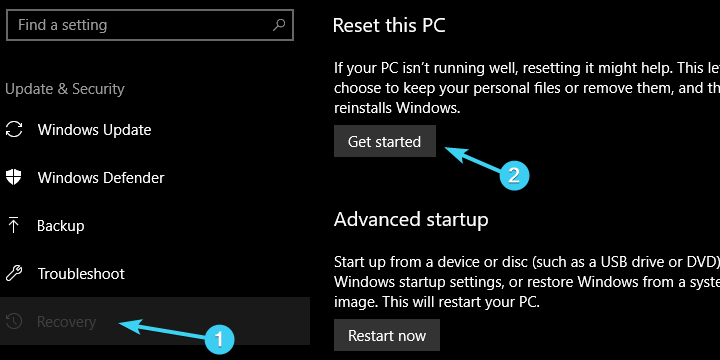
- Wybierz, aby zachować dane i przywrócić komputer do ustawień domyślnych.
to wszystko. Mamy nadzieję, że udało Ci się rozwiązać problemy za pomocą jednego z zalecanych rozwiązań.
oczywiście są to głównie obejścia związane z oprogramowaniem i nie będą one zbyt przydatne, jeśli twój sprzęt jest wadliwy.
prosimy o podzielenie się swoimi doświadczeniami z problemem lub dodanie alternatywnych rozwiązań. Sekcja komentarzy znajduje się poniżej.
ponadto należy pamiętać, że powyższe rozwiązania mogą być wykorzystane do przezwyciężenia wszystkich tych typowych problemów:
- Laptop nie połączy się z Wi-Fi, ale Telefon – w przypadku napotkania tego problemu należy pamiętać, że jest to prawdopodobnie związane z nieprawidłowymi sterownikami lub całkowitym brakiem sterowników.
- laptop HP nie łączy się z siecią bezprzewodową-wiele marek laptopów jest dotkniętych tym samym problemem. Aby to naprawić, należy skorzystać z powyższych wskazówek.
możesz jednak zastosować poprawki Znalezione w tym dedykowanym przewodniku.
- Jak naprawić Wi-Fi na laptopie?
aby naprawić Wi-Fi na laptopie, możesz zastosować kilka rozwiązań. Najpierw zaleciliśmy ponowne uruchomienie sprzętu.
- Jak zresetować połączenie bezprzewodowe na laptopie?
aby zresetować połączenie bezprzewodowe, wprowadź ustawienia> sieć& internet, a następnie kliknij Zarządzaj znanymi sieciami.
Jeśli nie możesz otworzyć aplikacji ustawienia, postępuj zgodnie z tym szczegółowym przewodnikiem.
Leave a Reply