Ntoskrnl.proces exe powoduje wysokie zużycie procesora lub dysku. Jak to naprawić?
jak łatwo naprawić wysokie zużycie procesora lub dysku spowodowane przez ntoskrnl.proces exe w systemie Windows 10
użycie dysku (DU) odnosi się do części lub procentu pamięci komputera, który jest obecnie używany. Kontrastuje z przestrzenią dyskową lub pojemnością, która jest całkowitą ilością miejsca, którą dany dysk jest w stanie przechowywać. Użycie procesora wskazuje, ile procesora używa dany program lub proces. Jeśli program lub proces wykorzystuje zbyt wiele zasobów dysku lub PROCESORA, może nie działać poprawnie. Na przykład często występują problemy z ntoskrnl.proces exe zabiera zbyt wiele zasobów dysku lub procesora.
aby poprawnie działać, Windows uruchamia różne procesy w tle, w tym ntoskrnl.exe (Windows NT operating system kernel), który jest również znany jako obraz jądra. Jest to podstawowa część systemu operacyjnego odpowiedzialna za różne usługi systemowe, takie jak zarządzanie pamięcią i procesami, wirtualizacja sprzętu itp. Proces dostarcza również warstwy jądra i warstwy wykonawcze przestrzeni jądra systemu Windows NT.
ponieważ jednym z zadań procesu jest zarządzanie pamięcią, może się wydawać dziwne, że proces, który zarządza pamięcią, jest przyczyną nadmiernego użycia. Gdy program lub proces zajmuje zbyt wiele zasobów procesora lub dysku i spowalnia komputer, zwykle można go po prostu zamknąć lub zakończyć proces. Tak nie jest w przypadku ntoskrnl.exe, ponieważ jest ważną częścią systemu operacyjnego Windows – zamknięcie go może prowadzić do poważniejszych problemów.
adresowanie ntoskrnl.problem z użyciem procesora/dysku exe, przeczytaj poniższy przewodnik dla możliwych rozwiązań.
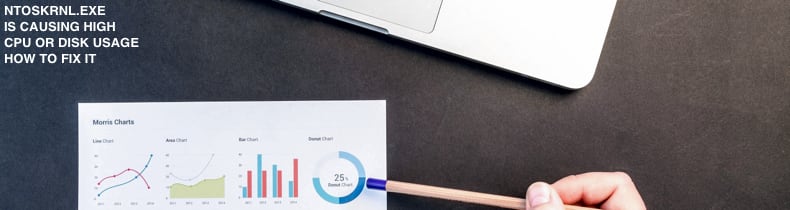
spis treści:
- wprowadzenie
- Edytuj rejestr systemu Windows
- Popraw wydajność systemu Windows
- wyłącz programy startowe
- Defragmentuj swój dysk twardy
- Skanuj System W poszukiwaniu wirusów
- Wyłącz brokera Runtime
- Wyłącz Superfetch
- wykonuj skanowanie SFC i DISM
- > film pokazujący, jak naprawić wysokie użycie procesora lub dysku spowodowane przez ntoskrnl.proces exe
edycja rejestru systemu Windows
rejestr systemu Windows, zwykle nazywany po prostu „rejestrem”, jest zbiorem baz danych ustawień konfiguracyjnych w systemach operacyjnych Microsoft Windows. Służy do przechowywania wielu informacji i ustawień programów, urządzeń sprzętowych, preferencji użytkownika, konfiguracji systemu operacyjnego i wielu innych. Wiele opcji widocznych w rejestrze nie jest dostępnych w innym miejscu w systemie Windows. Aby edytować rejestr, musisz użyć Edytora rejestru systemu Windows. Aby otworzyć Edytor rejestru, kliknij prawym przyciskiem myszy przycisk Start i wybierz „Uruchom” z menu kontekstowego.
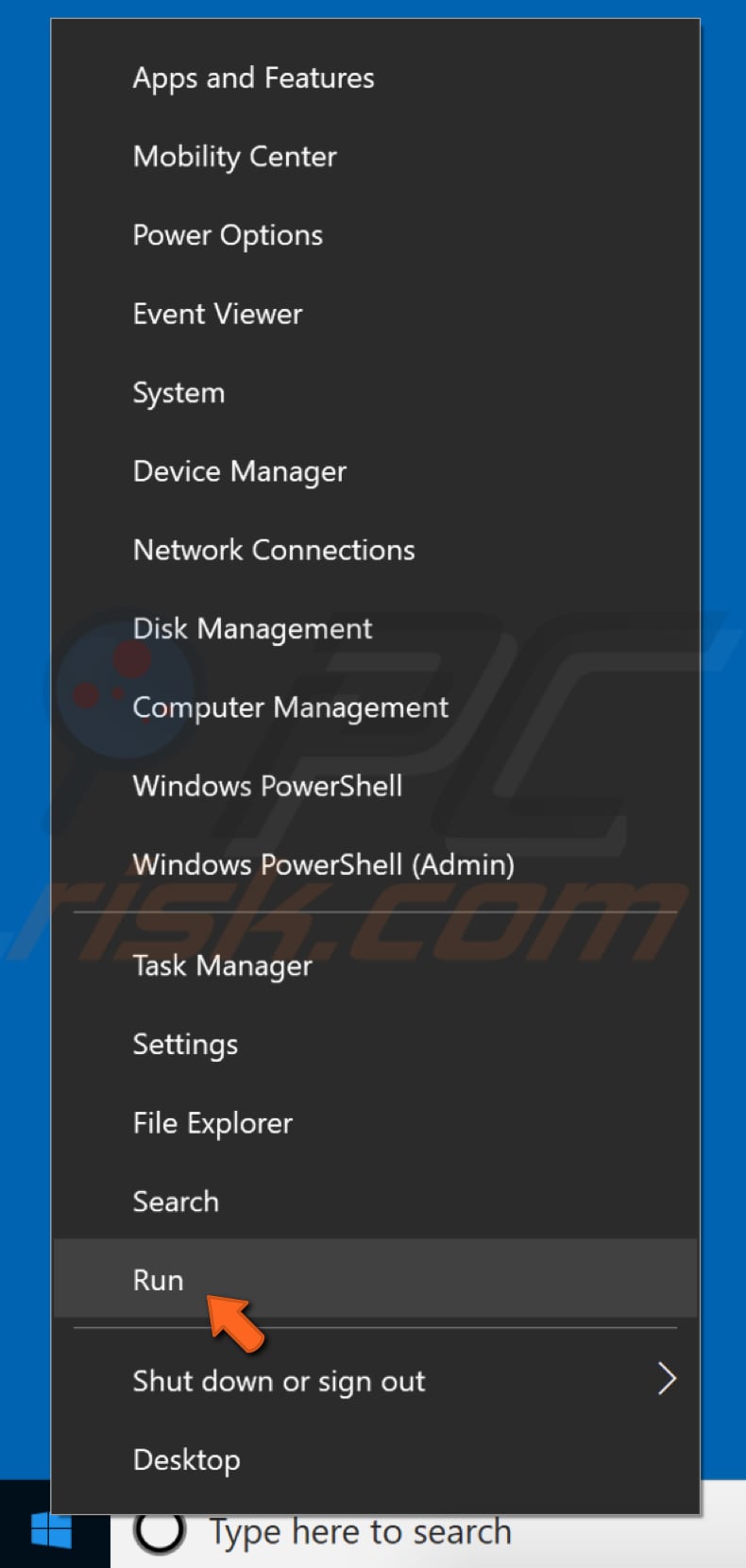
w oknie dialogowym Uruchom wpisz „regedit” i kliknij „OK” lub naciśnij Enter na klawiaturze – otworzy się Edytor rejestru.
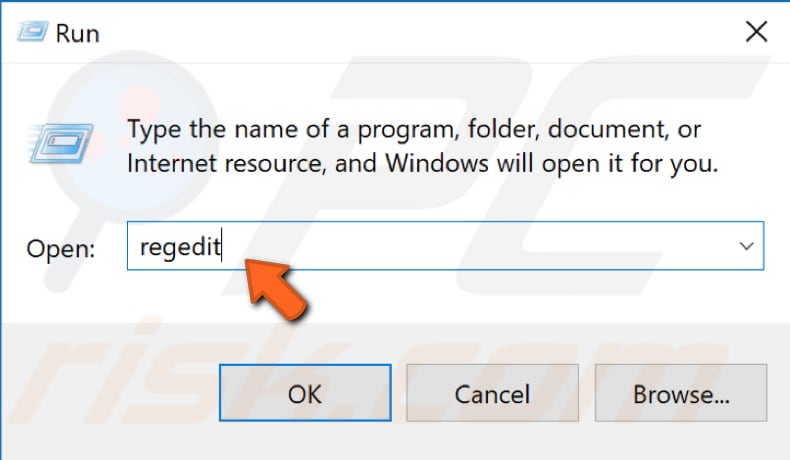
teraz przejdź do „HKEY_LOCAL_MACHINE\SYSTEM\CurrentControlSet\Control\Session Manager\Zarządzanie pamięcią”. Możesz po prostu skopiować i wkleić tę ścieżkę do paska edytora rejestru lub przejść do niej ręcznie, rozwijając katalogi. Kliknij ikonę folderu „zarządzanie pamięcią”. W prawym okienku zobaczysz listę plików rejestru. Znajdź „ClearPageFileAtShutdown”i kliknij go dwukrotnie.
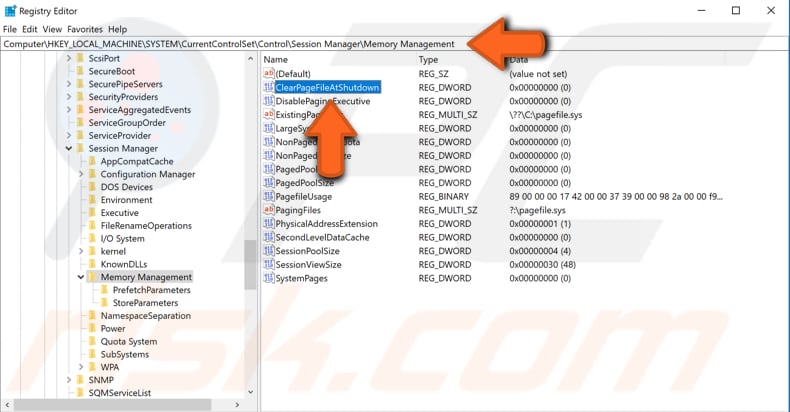
w oknie edycji DWORD (32-bit) wartość Zmień „Dane wartości” na 1. Kliknij „OK”, aby zapisać zmiany i zobaczyć, czy to rozwiązuje problem z ntoskrnl.proces exe zużywa zbyt dużo procesora lub dysku.

Popraw wydajność systemu Windows
Dostosuj System Windows 10, aby uzyskać najlepszą wydajność. Kliknij prawym przyciskiem myszy ikonę ten komputer (dawniej „mój komputer”) i wybierz” Właściwości ” z menu kontekstowego. Jeśli nie jesteś pewien, gdzie go znaleźć, otwórz Eksplorator plików-powinieneś zobaczyć go w lewym okienku okna.
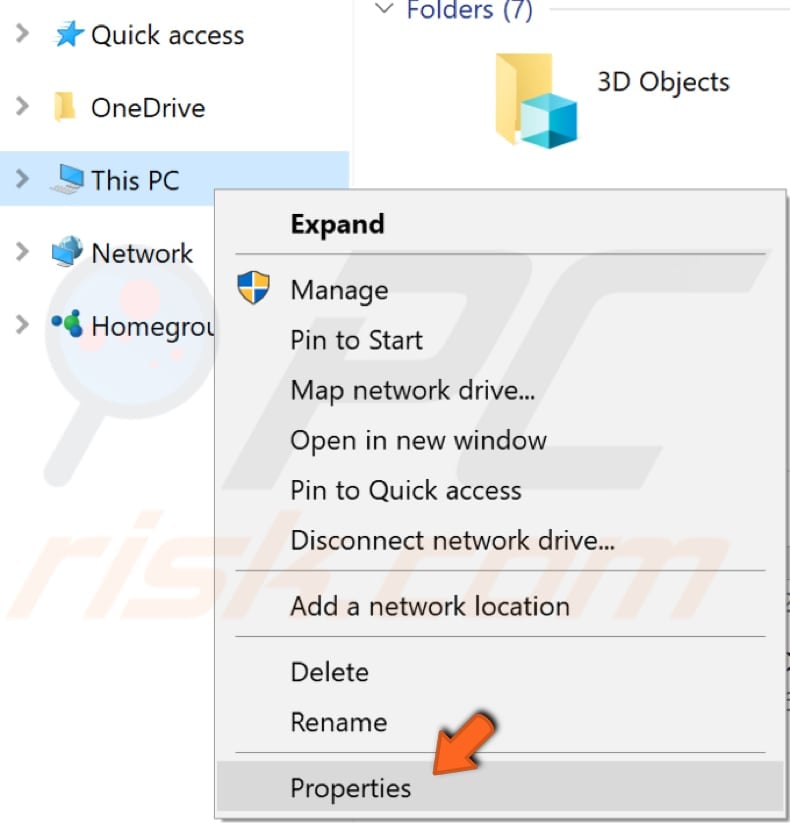
pojawi się okno Właściwości systemu. Znajdź i kliknij „Zaawansowane ustawienia systemowe”.
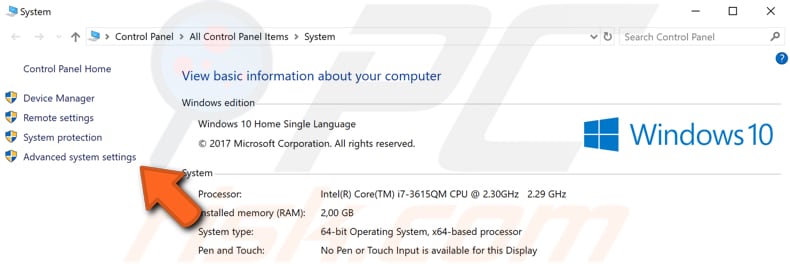
na karcie Zaawansowane znajdź „ustawienia…”w obszarze Wydajność i kliknij go.
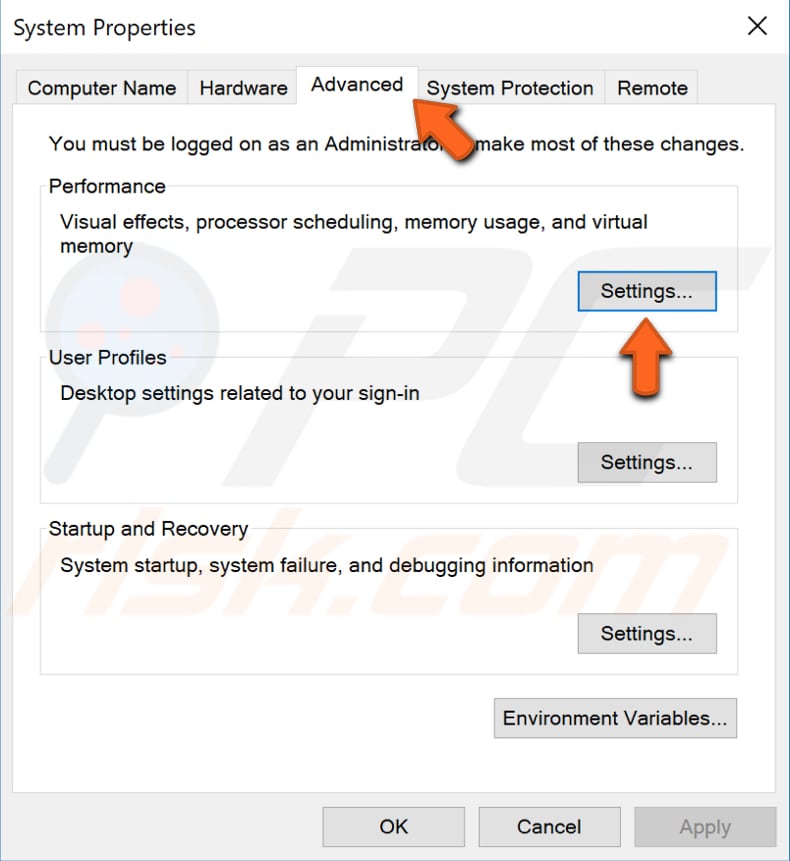
w oknie Opcje wydajności wybierz opcję „Dostosuj dla najlepszej wydajności” i kliknij „Zastosuj”, aby zapisać zmiany. Uruchom ponownie komputer i zobacz, czy to rozwiąże problem z ntoskrnl.proces exe zużywa zbyt dużo procesora lub dysku.
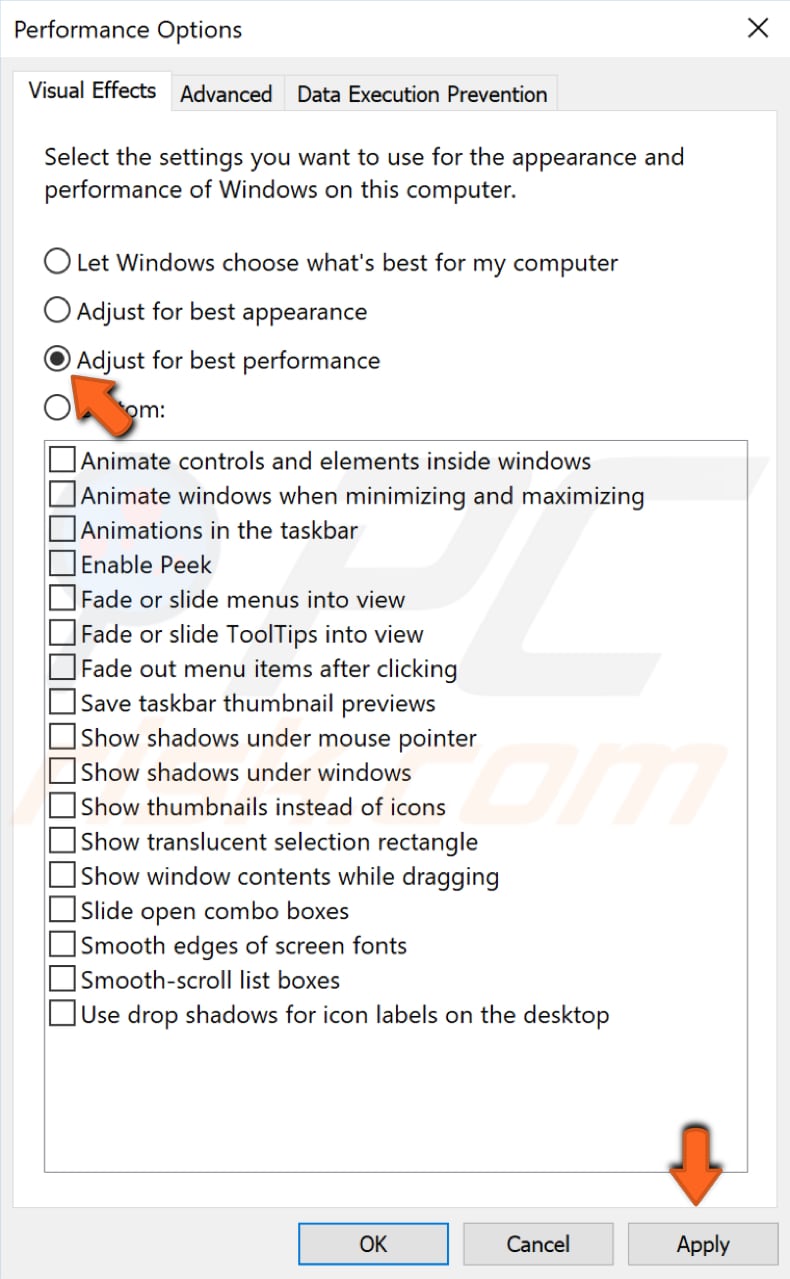
wyłącz programy startowe
podczas uruchamiania systemu Windows przy użyciu normalnej operacji uruchamiania kilka aplikacji i usług uruchamia się automatycznie, a następnie działa w tle. Programy te obejmują podstawowe procesy systemowe, oprogramowanie antywirusowe, Aplikacje narzędzi systemowych i inne oprogramowanie, które zostało wcześniej zainstalowane. Te aplikacje i usługi mogą powodować konflikty oprogramowania i spowalniać komputer, pobierając zbyt wiele zasobów. Aby wyłączyć programy startowe, wpisz” konfiguracja systemu „w polu wyszukiwania i kliknij wynik” Konfiguracja systemu”.
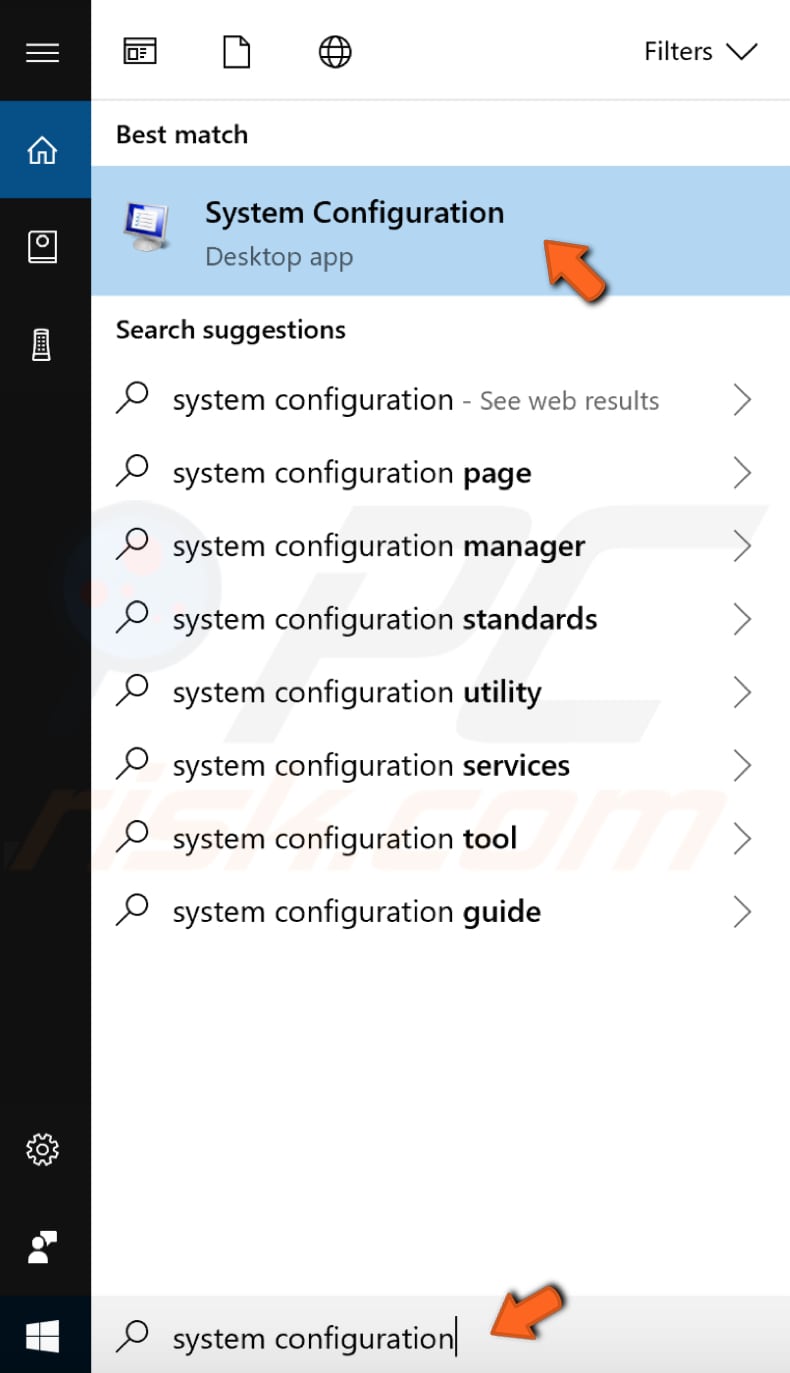
w oknie konfiguracji systemu kliknij kartę „Usługi”, a następnie zaznacz pole wyboru „Ukryj wszystkie usługi Microsoft”. Następnie kliknij „Wyłącz wszystkie”.
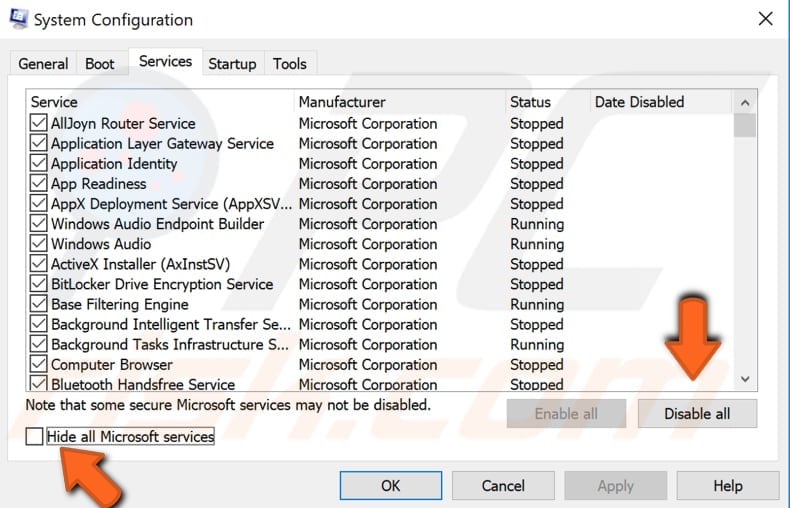
kliknij kartę „Uruchamianie” i kliknij „Otwórz Menedżera zadań”.
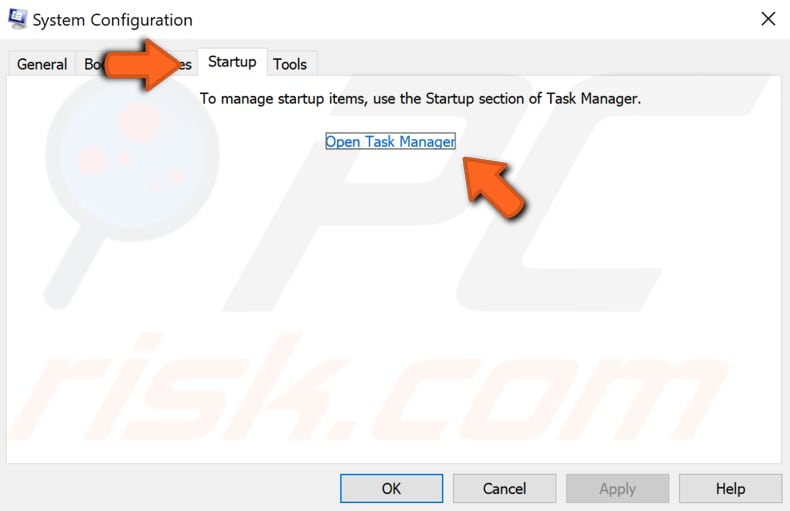
w zakładce uruchamianie Menedżera zadań wybierz pierwszą aplikację i kliknij „Wyłącz”, aby ją wyłączyć. Wyłącz wszystkie aplikacje jeden po drugim, powtarzając ten krok. Po wyłączeniu wszystkich programów zamknij Menedżera zadań i kliknij ” OK ” na karcie uruchamianie konfiguracji systemu. Uruchom ponownie komputer, aby zobaczyć, czy to rozwiązuje problem z ntoskrnl.proces exe zużywa zbyt dużo procesora lub dysku.

Defragmentacja dysku twardego
ntoskrnl.proces exe może używać zbyt wielu zasobów procesora lub dysku, jeśli dysk twardy wymaga defragmentacji. Wbudowana funkcja systemu Windows „Defragmentuj i optymalizuj dyski” optymalizuje dyski, aby pomóc systemowi działać wydajniej (lub analizuje je, aby określić, czy wymagają optymalizacji). Aby uruchomić narzędzie do defragmentacji, wpisz ” defragmentacja „w wyszukiwarce i kliknij wynik” Defragmentacja i optymalizacja dysków”.
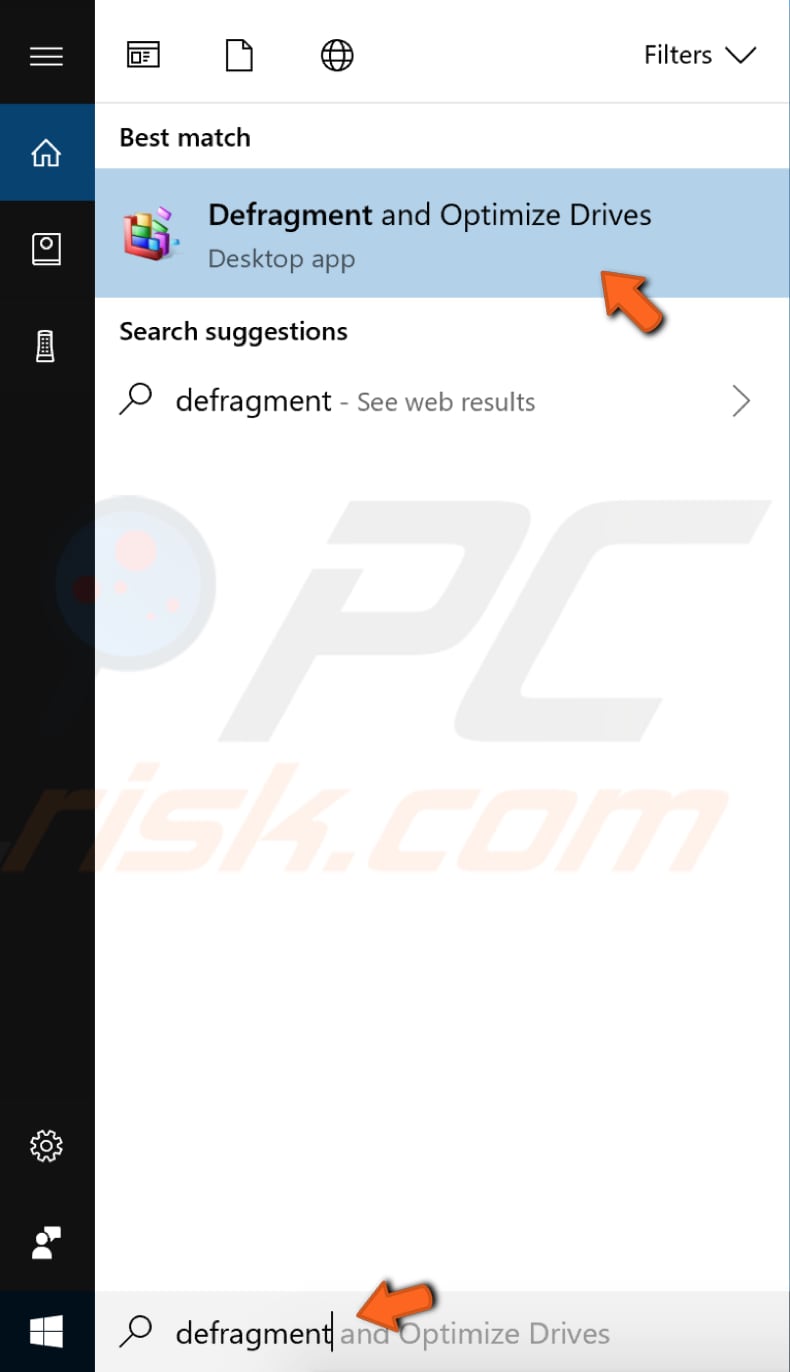
zobaczysz listę dysków podłączonych do komputera. Wybierz dysk twardy i kliknij „Optymalizuj”. Proces optymalizacji powinien trochę potrwać. Poczekaj, aż skończy. Następnie uruchom ponownie komputer i zobacz, czy to rozwiązuje problem z ntoskrnl.proces exe zużywa zbyt dużo procesora lub dysku.
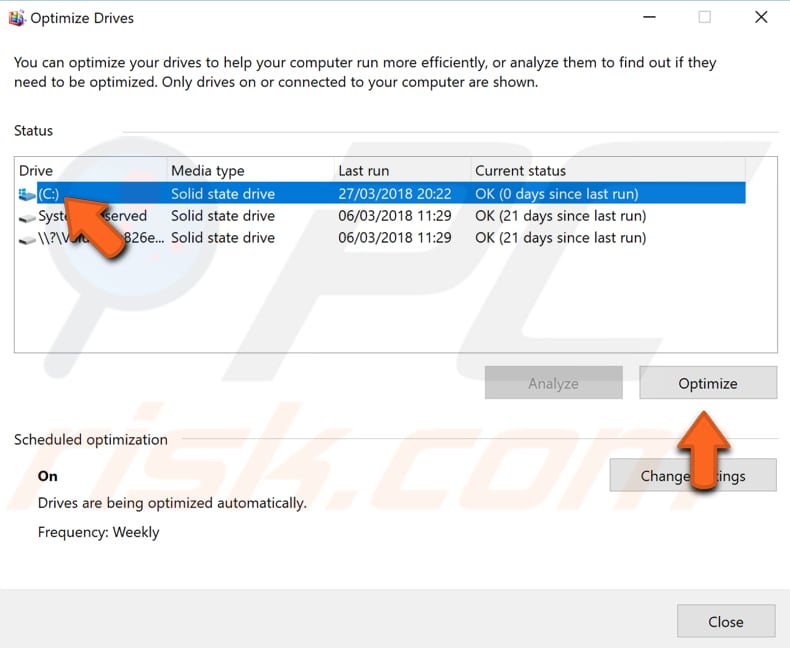
skanowanie systemu w poszukiwaniu wirusów
złośliwe oprogramowanie może powodować różne problemy na komputerach, w tym problemy z wysokim zużyciem PROCESORA lub dysku. Wykonaj pełne skanowanie systemu i sprawdź, czy wykryje złośliwe oprogramowanie na komputerze. Możesz użyć programu Windows Defender (wbudowanego programu antywirusowego), który chroni komputery przed wirusami, programami szpiegującymi i innym złośliwym oprogramowaniem. Alternatywnie możesz użyć innego oprogramowania antywirusowego innych firm. Aby uruchomić pełne skanowanie systemu za pomocą programu Windows Defender, wpisz” wirus „w wyszukiwarce i kliknij wynik”wirus & ochrona przed zagrożeniami”.

w oknie ochrony przed wirusami& kliknij „zaawansowane skanowanie”.
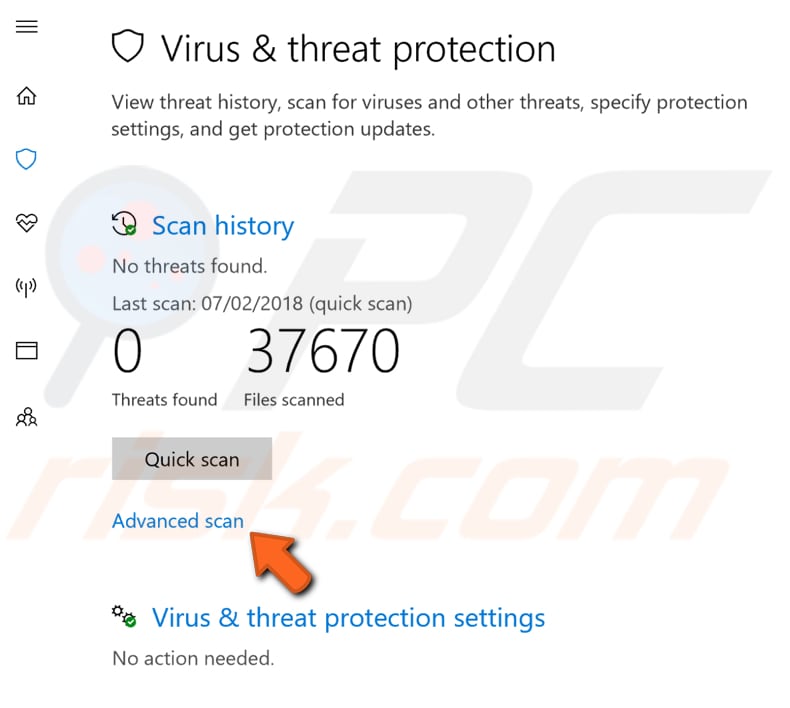
Wybierz „Pełne skanowanie” i kliknij „Skanuj teraz”. Spowoduje to rozpoczęcie skanowania systemu w poszukiwaniu złośliwego oprogramowania. Jeśli znaleziono jakiekolwiek wirusy, usuń je i sprawdź, czy problem został rozwiązany.

możesz wybrać inny skaner wirusów i złośliwego oprogramowania z naszej listy najlepszych programów antywirusowych. Lista składa się z dobrze znanych najlepszych spyware removers i pomoże Ci wybrać odpowiednie oprogramowanie do ochrony komputera. Listę znajdziesz klikając ten link.
Wyłącz Runtime Broker
Runtime Broker to proces systemu Microsoft Windows, który po raz pierwszy pojawił się w systemie Windows 8 i nadal jest obecny w systemie Windows 10. Ten proces określa, czy aplikacje uniwersalne ze sklepu Microsoft Store deklarują wszystkie swoje uprawnienia (np. możliwość dostępu do mikrofonu lub lokalizacji). Aby go wyłączyć, przejdź do ustawień i kliknij „System”.
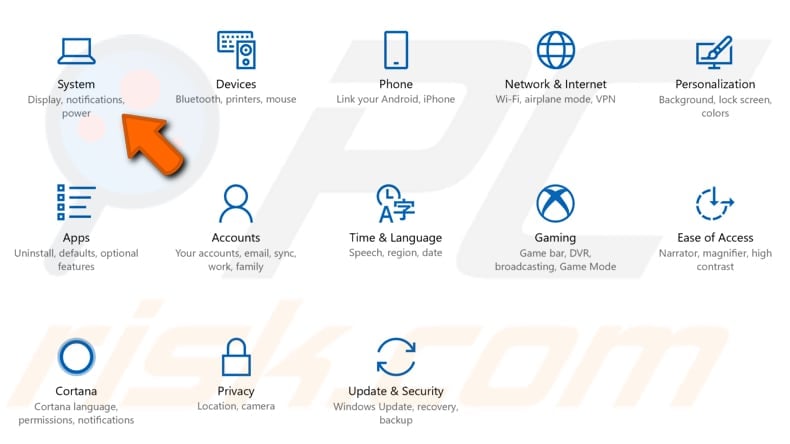
w ustawieniach systemu wybierz sekcję „powiadomienia& akcje” i wyłącz „Uzyskaj porady, wskazówki i sugestie podczas korzystania z systemu Windows” oraz „Otrzymuj powiadomienia od aplikacji i innych nadawców”. Uruchom ponownie komputer i zobacz, czy to rozwiąże problem z ntoskrnl.proces exe zużywa zbyt dużo procesora lub dysku.
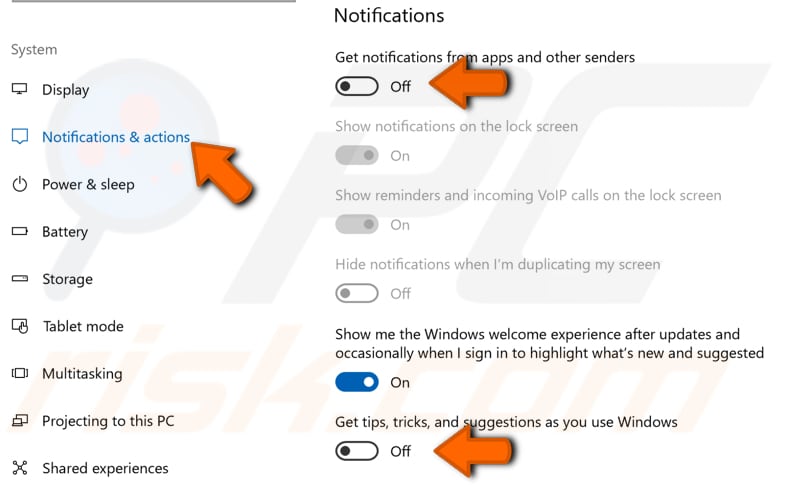
Wyłącz Superfetch
Superfetch to usługa systemu Windows, która ma na celu przyspieszenie uruchamiania aplikacji i poprawę reakcji systemu. Przechowuje dane, dzięki czemu mogą być natychmiast dostępne dla Twojej aplikacji. Superfetch osiąga to poprzez wstępne ładowanie często używanych programów do pamięci RAM, dzięki czemu nie trzeba ich wywoływać z dysku twardego. Może to czasami wpłynąć na wydajność i spowolnić działanie systemu. Aby wyłączyć Superfetch, Otwórz okno dialogowe Uruchom, wpisując” uruchom „w wyszukiwaniu i klikając wynik” Uruchom”. Alternatywnie możesz użyć klawisza Windows + skrótu klawiaturowego R, aby go otworzyć. W oknie dialogowym Uruchom wpisz ” usługi.msc „i naciśnij Enter na klawiaturze lub kliknij „OK”.
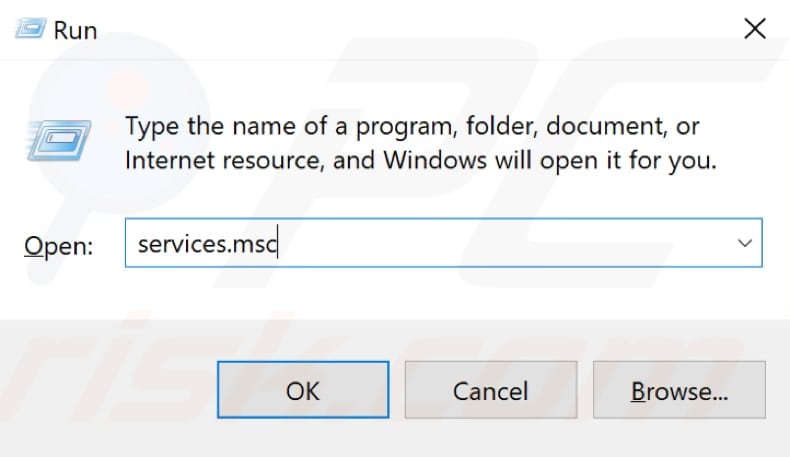
w oknie Usługi zobaczysz listę usług lokalnych. Przewiń w dół, aby znaleźć „Superfetch” i kliknij go prawym przyciskiem myszy. Wybierz „Stop”z rozwijanego menu, aby zatrzymać usługę Superfetch. Uruchom ponownie komputer, aby zmiany odniosły skutek. Po wyłączeniu usługi Superfetch i ponownym uruchomieniu komputera użycie procesora i dysku powinno powrócić do normy. Jeśli to nie rozwiąże problemu z ntoskrnl.proces exe, możesz chcieć ponownie włączyć usługę Superfetch: powtórz kroki, ale wybierz „Start”, gdzie wcześniej wybrałeś „Stop”.
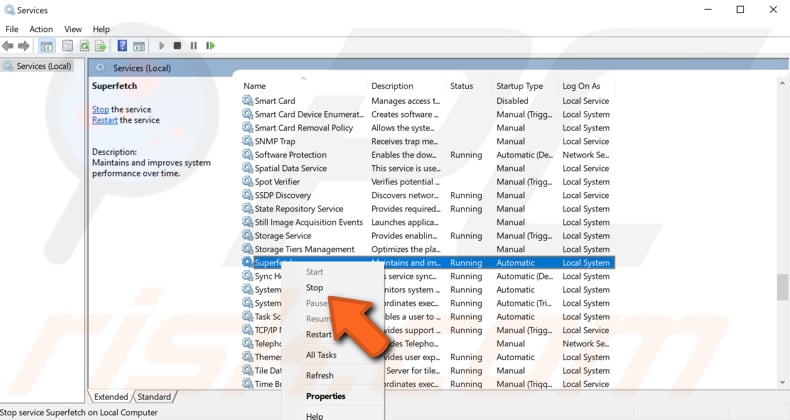
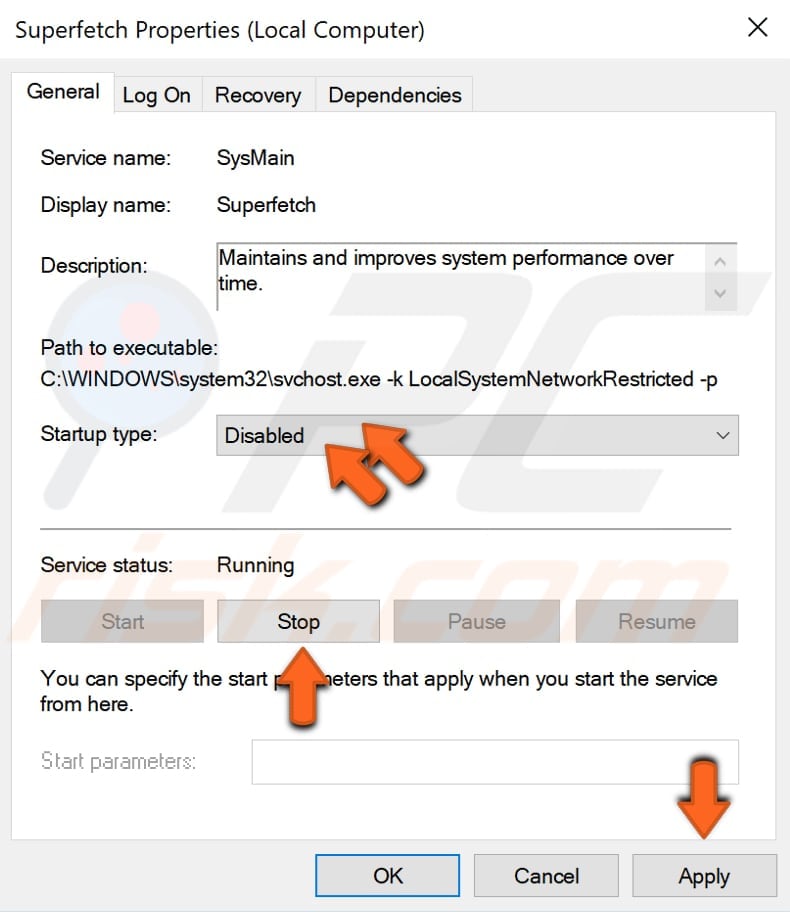
wykonuj skanowanie SFC i DISM
Kontroler plików systemu (SFC) to narzędzie w systemie Windows, które pozwala użytkownikom skanować w poszukiwaniu uszkodzeń w plikach systemowych Windows i przywracać uszkodzone pliki. Ten przewodnik opisuje, jak uruchomić narzędzie do sprawdzania plików systemowych (SFC.exe), aby przeskanować pliki systemowe i naprawić brakujące lub uszkodzone pliki systemowe (w tym .Plików DLL). Jeśli brakuje pliku WRP (Windows Resource Protection) lub jest on uszkodzony, System Windows może nie zachowywać się zgodnie z oczekiwaniami. Na przykład niektóre funkcje systemu Windows mogą nie działać lub System Windows ulegnie awarii. Opcja” sfc scannow ” jest jednym z kilku konkretnych przełączników dostępnych za pomocą polecenia sfc, polecenia wiersza polecenia używanego do uruchamiania Kontrolera plików systemowych. Aby go uruchomić, otwórz wiersz polecenia, wpisując” wiersz polecenia „w wyszukiwarce, a następnie kliknij prawym przyciskiem myszy”Wiersz polecenia”. Wybierz „Uruchom jako administrator” z rozwijanego menu, aby uruchomić wiersz polecenia z uprawnieniami administratora. Aby wykonać skanowanie SFC, należy uruchomić wiersz polecenia z podwyższonym poziomem.
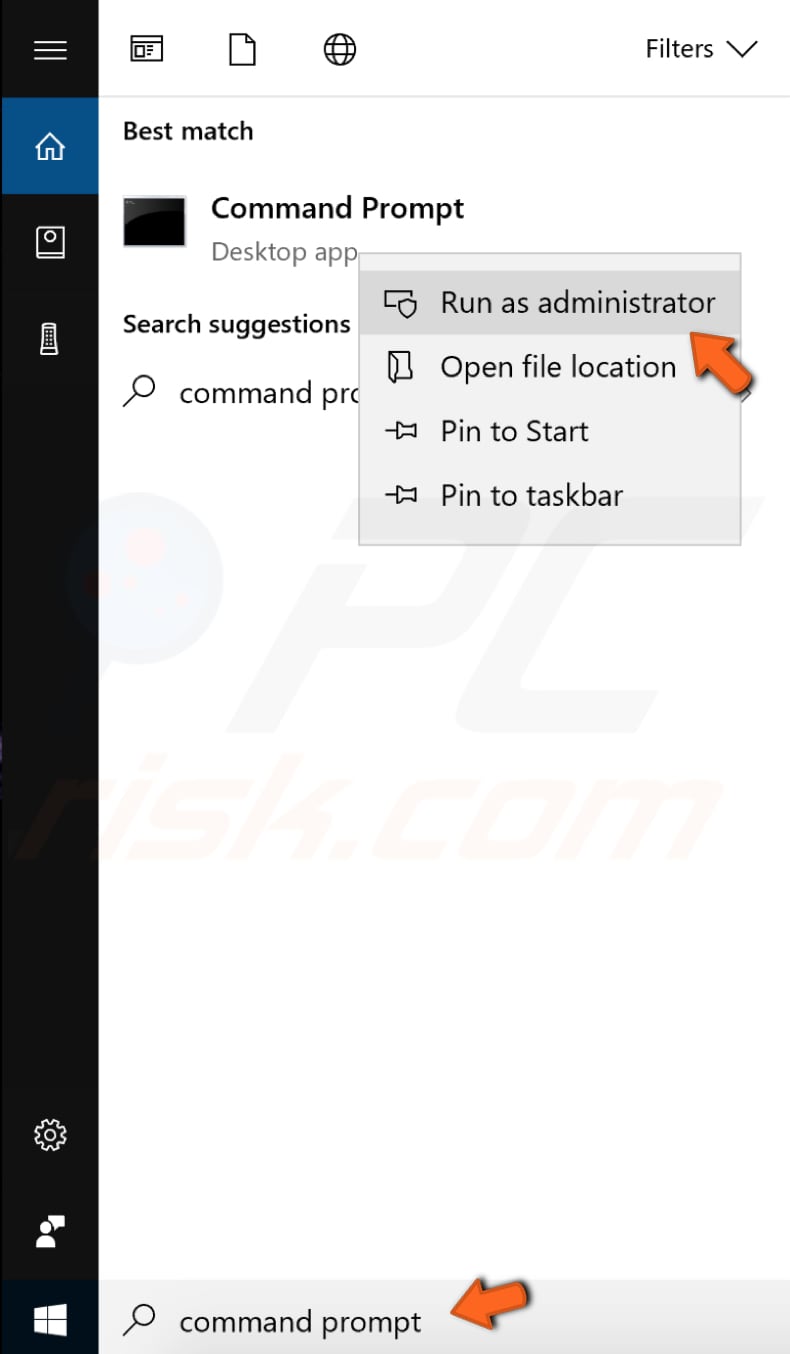
w oknie wiersza polecenia wpisz „sfc / scannow” i naciśnij klawisz Enter na klawiaturze, aby wykonać to polecenie. Rozpocznie się Sprawdzanie plików systemu i ukończenie skanowania powinno zająć trochę czasu (około 15 minut). Poczekaj na zakończenie procesu skanowania, a następnie uruchom ponownie komputer.
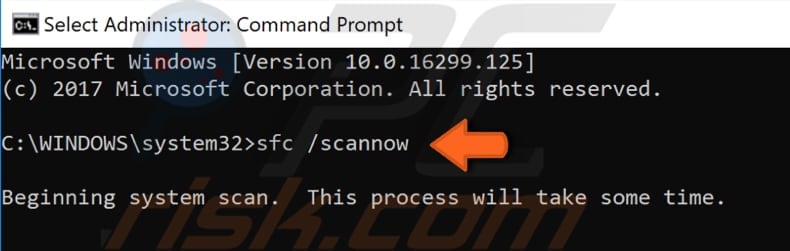
jeśli skanowanie SFC nie rozwiąże problemu z ntoskrnl.proces exe za pomocą zbyt dużo procesora lub dysku, lub z jakiegoś powodu nie można uruchomić skanowanie SFC, spróbuj uruchomić obraz wdrażania obsługi i zarządzania (DISM) skanowanie, a następnie spróbuj ponownie uruchomić skanowanie SFC.
skanowanie DISM może być używane do naprawy i przygotowania obrazów systemu Windows, w tym środowiska odzyskiwania systemu Windows, konfiguracji systemu Windows i Windows PE. Aby uruchomić skanowanie DISM, otwórz wiersz polecenia jako administrator i wpisz to polecenie: „DISM / Online / Cleanup-Image / RestoreHealth”. Naciśnij klawisz Enter na klawiaturze, aby go wykonać.
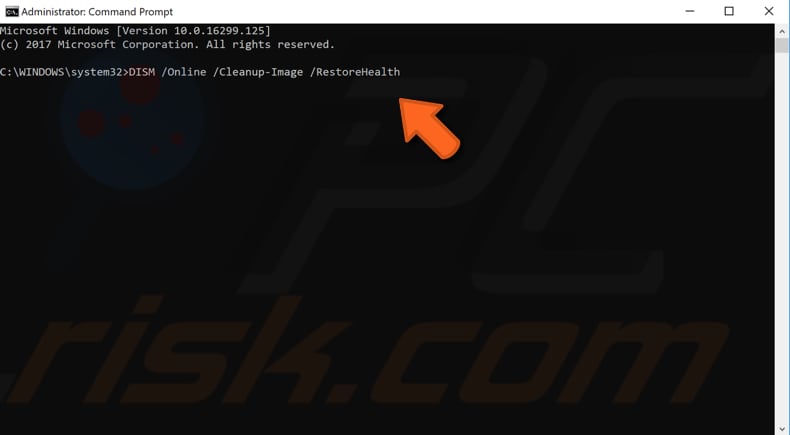
mamy nadzieję, że jedno z tych rozwiązań rozwiąże problem i zwyczaje procesora / dysku powrócą do normy. Jeśli znasz inne metody, które rozwiązują problem z ntoskrnl.proces exe za pomocą wielu zasobów procesora lub dysku, podziel się nimi z nami, zostawiając komentarz w sekcji poniżej.
film pokazujący, jak naprawić wysokie zużycie procesora lub dysku spowodowane przez ntoskrnl.proces exe:
Leave a Reply