Laptop HP nie łączy się z Wi-Fi w systemie Windows 10
Jeśli nie chcesz męczyć się z ręczną aktualizacją sterowników, zawsze możesz wybrać aktualizatory sterowników innych firm, które tylko to robią, świetnym przykładem jest DriverFix.
- Pobierz i zainstaluj DriverFix
- Uruchom DriverFix i poczekaj, aż zakończy automatyczne skanowanie systemu
- DriverFix wykryje wszystkie przestarzałe, uszkodzone lub brakujące sterowniki z twojego komputera.
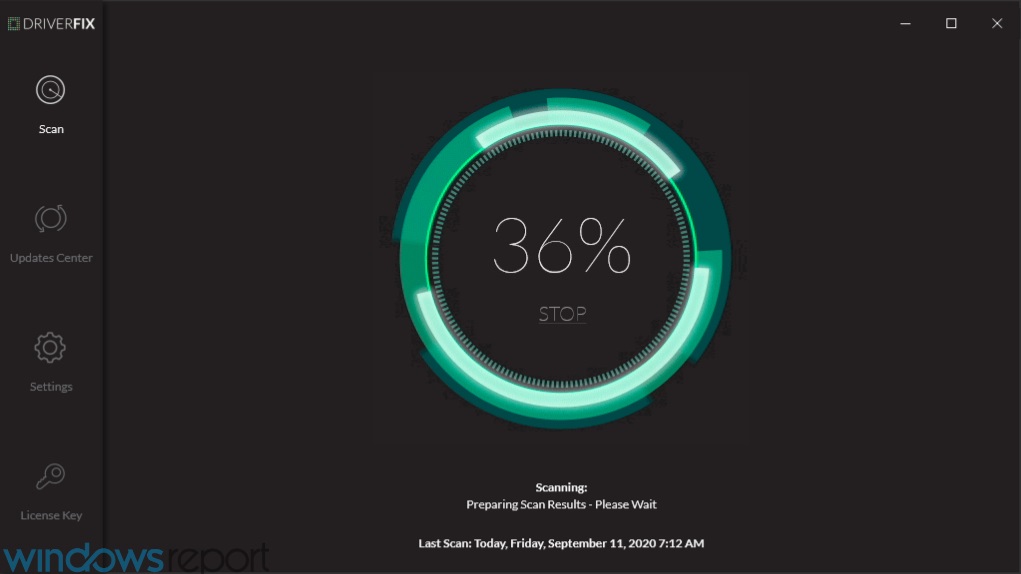
- DriverFix wykryje wszystkie przestarzałe, uszkodzone lub brakujące sterowniki z twojego komputera.
- Po zakończeniu skanowania wybierz sterowniki, które Twoim zdaniem wymagają naprawy

- poczekaj, aż DriverFix pobierze i zainstaluje najnowsze sterowniki
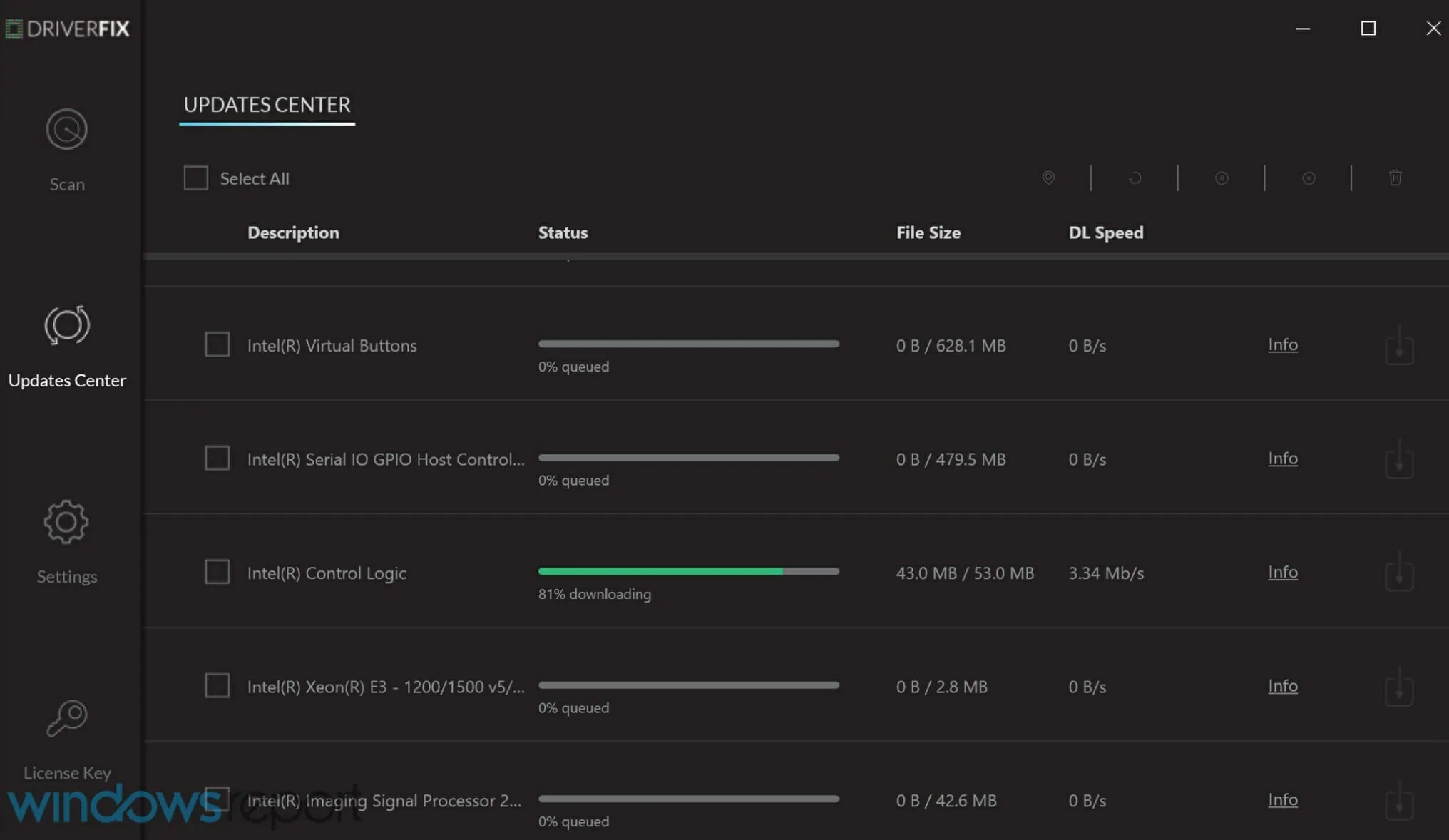
- uruchom ponownie komputer

driverfix
dzięki driverfix Twoje Laptopy HP połączą się z Internetem z błyskawiczną prędkością!
Włącz bezprzewodowy klucz lub przycisk

większość laptopów ma przycisk lub klawisz, który włącza / wyłącza sygnał bezprzewodowy. Sprawdź jego status, aby sprawdzić, czy sygnał sieci bezprzewodowej jest włączony.
naciśnij przycisk lub klawisz raz, odczekaj 10 sekund, a następnie sprawdź, czy ikona połączenia bezprzewodowego się zmienia lub czy świeci się dioda LED na przycisku lub klawiszu bezprzewodowym.
Jeśli nie ma światła, najedź myszą na ikonę Połączenia Bezprzewodowego na pasku zadań, aby potwierdzić status połączenia. Jeśli sygnał jest włączony, spróbuj ponownie połączyć się z Internetem. Jeśli jest on wyłączony, naciśnij ponownie przycisk lub klawisz, aby go włączyć, a następnie spróbuj ponownie połączyć.
System Windows nie może automatycznie znaleźć i pobrać nowych sterowników? Nie martw się, mamy wszystko pod kontrolą.
Użyj automatycznego rozwiązywania problemów
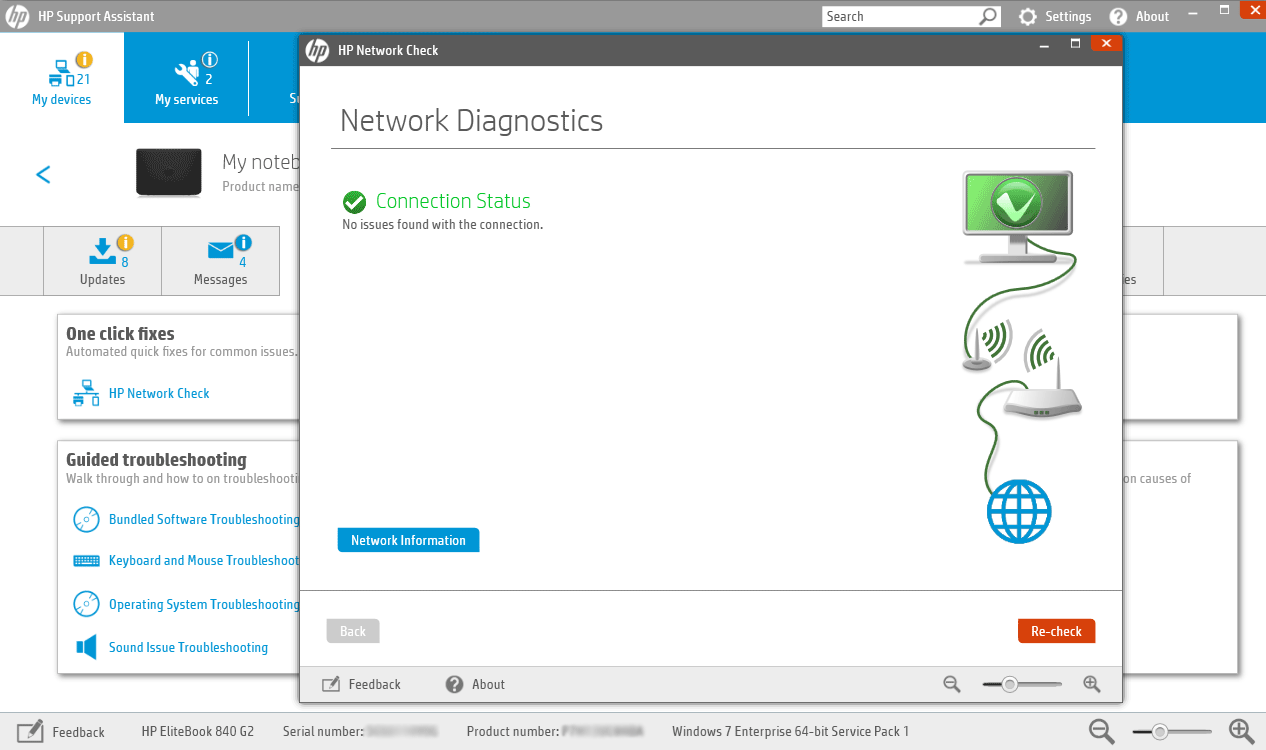
HP Support Assistant to narzędzie do diagnostyki i rozwiązywania problemów z obsługą oprogramowania, które rozwiązuje wiele rodzajów problemów z siecią i połączeniem internetowym, szczególnie w przypadku maszyn HP.
Jeśli go nie masz, użyj automatycznego narzędzia do rozwiązywania problemów z systemem Windows 10, wykonując następujące czynności:
- naciśnij klawisz sieci bezprzewodowej lub przycisk na komputerze, aby włączyć kartę bezprzewodową (jeśli świeci się na niebiesko, jest włączona), a następnie spróbuj ponownie połączyć się z Internetem.
- Jeśli komputer nie ma klucza sieci bezprzewodowej lub lampka pozostaje wyłączona lub pomarańczowa, przejdź do pola wyszukiwania i wpisz HP support assistant
- Wybierz i kliknij urządzenie z urządzeń wymienionych na karcie Moje urządzenia
- przejdź do zakładki Rozwiązywanie problemów i poprawki
- kliknij HP Network Check
- Jeśli wyświetlany jest komunikat kontrolny konta użytkownika, kliknij Tak
- na ekranie powitalnym HP Network Check kliknij Dalej, aby uruchomić diagnostykę sieci. Jeśli znajdzie jakieś problemy, przejdź do następnego kroku.
- rozwiń możliwe przyczyny główne w razie potrzeby
- kliknij jedną z wymienionych przyczyn i kliknij ikonę narzędzia, aby uzyskać instrukcje rozwiązania problemu, a następnie wykonaj kroki
- kliknij ponownie sprawdź
powtarzaj, aż problem z połączeniem sieciowym zostanie rozwiązany lub wszystkie przyczyny główne i naprawy zostaną zakończone, a następnie spróbuj ponownie połączyć się z Internetem.
Jeśli twój laptop HP nie łączy się z siecią Wi-Fi w systemie Windows 10, Użyj narzędzia do rozwiązywania problemów z siecią i Internetem systemu Windows, wykonując następujące czynności:
- Włącz Sygnał Sieci Bezprzewodowej, włączając klawisz lub przycisk sieci bezprzewodowej na komputerze
- kliknij prawym przyciskiem myszy ikonę Połączenia Bezprzewodowego na pasku zadań i wybierz Rozwiązywanie problemów
- okno diagnostyki sieci Windows otworzy się i rozpocznie proces rozwiązywania problemów
- Po zakończeniu rozwiązywania problemów Zobacz listę znalezionych problemów i naprawionych oraz działania naprawcze w celu rozwiązania problemów, a następnie wykonaj sugerowane działania.
- spróbuj ponownie połączyć się z Internetem.
czy narzędzie do rozwiązywania problemów nie ładuje się z błędem? Postępuj zgodnie z tym przydatnym przewodnikiem i napraw go w kilku prostych krokach.
narzędzie do rozwiązywania problemów zatrzymuje się przed zakończeniem procesu? Napraw to za pomocą tego przewodnika.
Sprawdź i zresetuj sprzęt
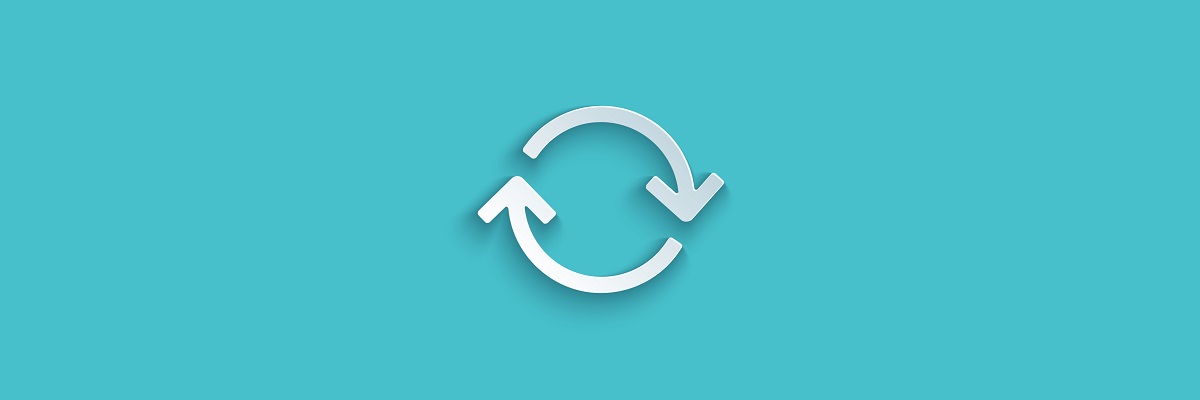
- Wyłącz laptopa
- odłącz przewód zasilający od routera, Jeśli Twoja sieć zawiera połączenie routera bezprzewodowego/gateway/modern lub routera
- odłącz przewód zasilający od modemu szerokopasmowego, jeśli Twoja sieć zawiera osobny modem szerokopasmowy
- odczekaj 5 sekund i podłącz ponownie przewód zasilający do routera i/lub modemu szerokopasmowego
- poczekaj, aż wszystkie światła będą włączone i odzwierciedlą normalną aktywność Internetu i laptopa. Jeśli światła są wyłączone po ponownym podłączeniu zasilania, sprawdź źródło zasilania lub użyj innego gniazda zasilania. Jeśli tylko lampka zasilania jest włączona, połączenie sieciowe nie jest wykrywane, więc upewnij się, że kabel przenoszący sygnał internetowy jest podłączony do urządzenia szerokopasmowego. Jeśli lampka internetowa miga lub nie wskazuje połączenia, problem może dotyczyć Twojego dostawcy usług internetowych, więc skontaktuj się z nim lub poczekaj, aż zostanie przywrócony.
- Włącz laptopa, a następnie poczekaj, aż System Windows automatycznie połączy się z bezprzewodową siecią internetową. Jeśli nie połączy się automatycznie, kliknij ikonę połączenia bezprzewodowego i wybierz Sieć, a następnie kliknij Połącz
modem szerokopasmowy ma problemy z łącznością na komputerze z systemem Windows? Napraw to teraz za pomocą tego prostego przewodnika.
ponownie zainstaluj sterownik karty sieci bezprzewodowej
ponowna instalacja sterownika karty sieci bezprzewodowej za pomocą HP Recovery Manager
- Jeśli używasz zewnętrznej karty sieci bezprzewodowej USB, odłącz ją i uruchom ponownie laptopa, a następnie podłącz z powrotem do innego portu USB
- przejdź do pola wyszukiwania i wpisz HP Recovery Manager
- Jeśli otworzy się okno Kontroli konta użytkownika, kliknij Tak
- kliknij ponownie zainstaluj sterowniki i/lub aplikacje, aplikacje ponowna instalacja
- Przewiń listę sterowników i wybierz Bezprzewodowy Laptop adapter następnie kliknij Zainstaluj
- Po zainstalowaniu sterownika uruchom ponownie komputer, Jeśli pojawi się monit o
- spróbuj ponownie połączyć się z Internetem
Uwaga: Jeśli pojawi się komunikat informujący o wyłączeniu: HP Recovery nie obsługuje już tej funkcji po uaktualnieniu systemu Windows, Użyj Menedżera urządzeń, aby ponownie zainstalować sterownik.
na rynku najszybszych adapterów USB Wi-Fi? Kup teraz najlepszą.
ponowna instalacja sterownika karty sieci bezprzewodowej za pomocą Menedżera urządzeń
- kliknij prawym przyciskiem myszy Start
- Wybierz Menedżera urządzeń
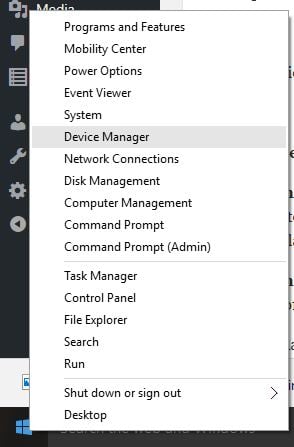
- Znajdź Karty Sieciowe i kliknij, aby rozwinąć listę
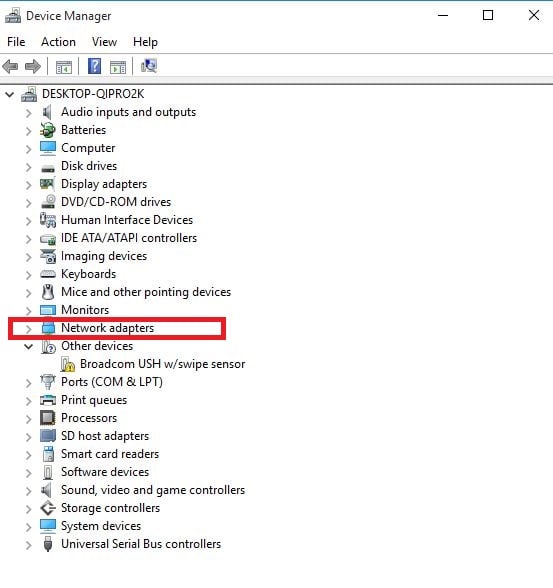
- kliknij prawym przyciskiem myszy kartę sieci bezprzewodowej i wybierz odinstaluj
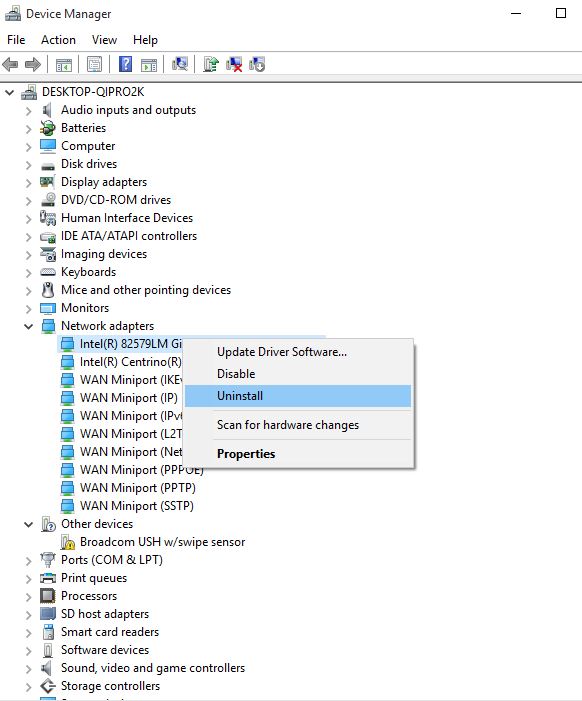
Zwiększ swoją grę dzięki temu szczegółowemu przewodnikowi! Napraw każdy problem z kartą sieciową jak prawdziwy technik.
Uwaga: jeśli w Kategorii Karty sieciowe brakuje karty sieciowej, wtedy sprzęt karty sieciowej jest odłączony lub sterownik urządzenia nie może podłączyć i odtwarzać.
Zamknij laptopa i sprawdź połączenie sprzętowe lub serwisuj laptopa, jeśli wystąpią jakiekolwiek problemy.
- wybierz Usuń oprogramowanie sterownika dla tego urządzenia, a następnie kliknij Odinstaluj
- przejdź do okna Menedżera urządzeń i upewnij się, że karty sieciowe są podświetlone
- kliknij kartę działanie
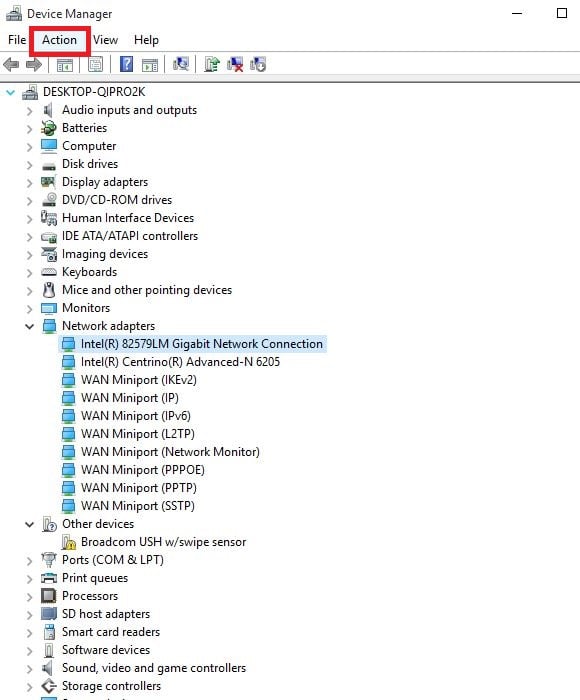
- Wybierz Skanowanie w poszukiwaniu zmian sprzętowych
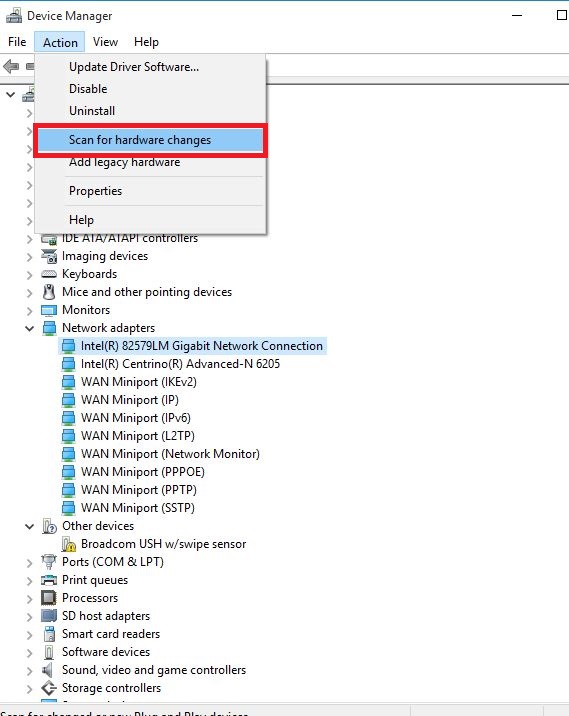
- zamknij Menedżera urządzeń i uruchom ponownie laptopa, a następnie spróbuj połączyć się z Internetem.
Windows nie może automatycznie znaleźć sterownika? Licz na nas, że rozwiążemy problem.
wykonaj przywracanie systemu
oto jak to zrobić:
- wykonaj twardy reset – włączanie i wyłączanie komputera – naciskając i przytrzymując przycisk zasilania przez 10 sekund.
- podczas uruchamiania wyłącz komputer, gdy zobaczysz logo systemu Windows. Zrób to co najmniej trzy razy
- Po trzecim uruchomieniu ekran odzyskiwania wyświetli
- wybierz Opcje zaawansowane
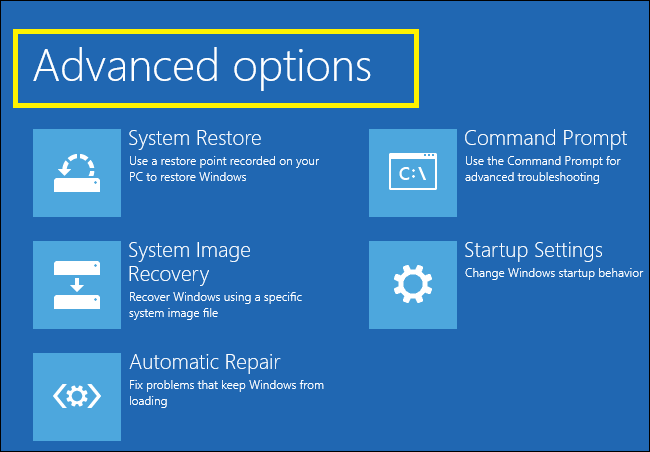
- wybierz Przywracanie systemu. Wybierz punkt przywracania, w którym problem nie istniał.
Uwaga: spowoduje to usunięcie ostatnio zainstalowanych aplikacji, sterowników i aktualizacji, które mogą powodować problemy z komputerem, ale nie wpłynie to na pliki osobiste.
- w oknie dialogowym Przywracanie systemu kliknij Wybierz inny punkt przywracania
- kliknij Dalej
- kliknij punkt przywracania utworzony przed wystąpieniem problemu
- kliknij Dalej
- kliknij Zakończ
Jeśli chcesz dowiedzieć się więcej o tym, jak utworzyć punkt przywracania i jak to ci pomoże, zapoznaj się z tym prostym artykułem, aby dowiedzieć się wszystkiego, co musisz wiedzieć.
Przywracanie systemu nie działa? Sprawdź ten przydatny przewodnik i ustaw wszystko po raz kolejny.
Leave a Reply