Jak zabezpieczyć hasłem Folder w systemie Windows 10
wszyscy mamy pliki komputerowe, które chcielibyśmy zachować w tajemnicy przed światem, ale nie wszyscy wiedzą, jak zabezpieczyć hasłem folder w systemie Windows 10. Niezależnie od tego, czy ukrywasz notatki przed kimś z dostępem do komputera, czy (miejmy nadzieję) czymś mniej drastycznym, możesz mieć trochę prywatności. Na szczęście w systemie Windows 10 możesz umieścić te niezapowiedziane plany lub pliki w tajnym folderze chronionym hasłem i możesz to zrobić bez kupowania dodatkowego oprogramowania. Po utworzeniu nowego folderu w systemie Windows 10 Oto, jak go zabezpieczyć hasłem.

Uwaga Przed rozpoczęciem:
otrzymaliśmy komentarze na temat problemów, na które napotkali ludzie, korzystając z tego poradnika. Więc wróciliśmy i przeprowadziliśmy wiele rund wewnętrznych testów i możemy teraz potwierdzić, że śledzenie tego procesu dokładnie, krok po kroku, działa-przynajmniej z naszej strony.
ale dla bezpieczeństwa, powinieneś najpierw spróbować tego poradnika przy użyciu plików, które możesz stracić, na wypadek, gdyby ta metoda nie działała dla ciebie. Upewnij się też, że gdzieś zapisujesz dokładne hasło, którego używasz do zablokowania folderu. Jeśli stracisz hasło, Twoje pliki znikną, a ponieważ każdy komputer jest inny, nie możemy dokładnie wydedukować, co poszło nie tak.
ponadto, tak, plik FolderLocker może być inżynierii odwrotnej przez kogoś, kto rozumie proces, ale nie ma to na celu powstrzymania ludzi znających technologię, tylko wścibskich członków rodziny, którym nie ufasz.
wskazówki od czytelników:
- nie używaj hasła ze spacją, może to spowodować problem z plikiem wsadowym.
- tak, pliki umieszczone w zablokowanym folderze mogą pojawiać się na liście ostatnich plików w różnych aplikacjach, takich jak Microsoft Word.
oto jak zabezpieczyć hasłem folder w systemie Windows 10, dzięki czemu możesz wypełnić go plikami, które chcesz zachować w tajemnicy – i jak go zablokować, otworzyć i powtórzyć.
jak zablokować Folder hasłem w systemie Windows 10
1. Kliknij prawym przyciskiem myszy wewnątrz folderu, w którym znajdują się pliki, które chcesz chronić. Folder, który chcesz ukryć, może być nawet na pulpicie.
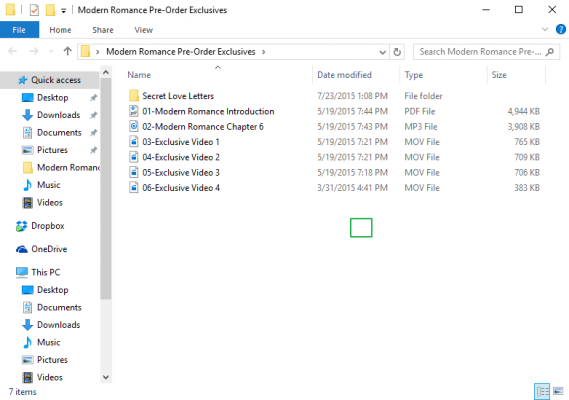
Więcej: Jak zmienić hasło w systemie Windows 10
2. Wybierz „nowy” z menu kontekstowego.

3. Kliknij na ” dokument tekstowy.”

4. Wciśnij Enter. Nie ma znaczenia, jaka będzie nazwa pliku. Możesz usunąć ten plik tekstowy po utworzeniu zablokowanego folderu.
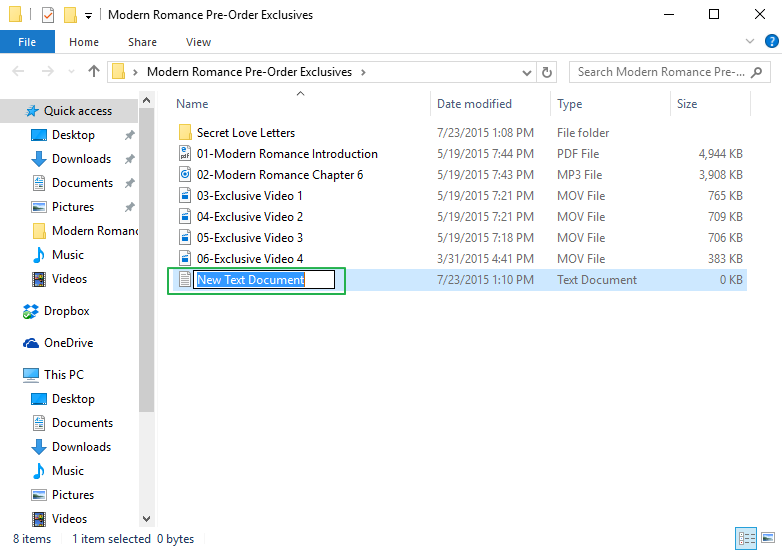
5. Kliknij dwukrotnie plik tekstowy, aby go otworzyć.
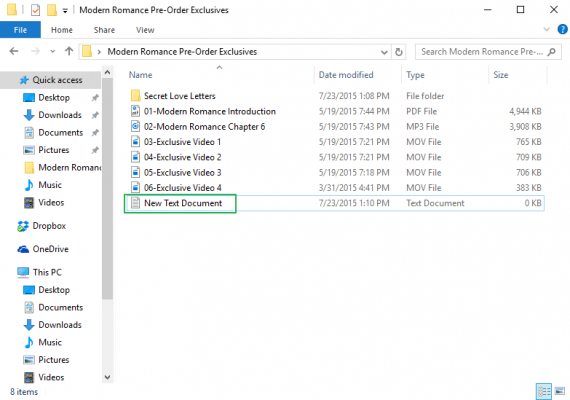
6. Paste the below text into the new document:
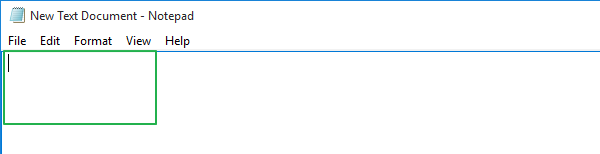
cls
@ECHO OFF
title Folder Locker
if EXIST „Control Panel.{21EC2020-3AEA-1069-A2DD-08002B30309D}” goto UNLOCK
if NOT EXIST Locker goto MDLOCKER
:Potwierdź
echo czy na pewno chcesz zablokować folder(Y/N)
set/P „cho=>”
if %cho%==y goto LOCK
if %cho%==N goto END
if %cho%==N goto END
Echo nieprawidłowy wybór.
goto CONFIRM
:LOCK
ren Locker „Panel sterowania.{21ec2020-3AEA-1069-A2DD-08002B30309D} Panel sterowania”
attrib +h +s”.{21ec2020-3AEA-1069-A2DD-08002B30309D}”
echo folder zablokowany
goto End
:Odblokuj
echo wprowadź hasło, aby odblokować folder
set/P „pass=>”
Jeśli nie %pass%==Your-Password-Here goto FAIL
attrib-h-S „Panel sterowania.{21ec2020-3aea-1069-A2DD-08002B30309D} Panel sterowania”
ren”.{21ec2020-3AEA-1069-a2dd-08002B30309D}” Locker
Folder echo odblokowany pomyślnie
goto End
echo Invalid password
goto end
: MDLOCKER
MD Locker
Echo Locker utworzony pomyślnie
Goto End
: End
7. Znajdź, gdzie jest napisane „Twoje-hasło-tutaj” w dokumencie.
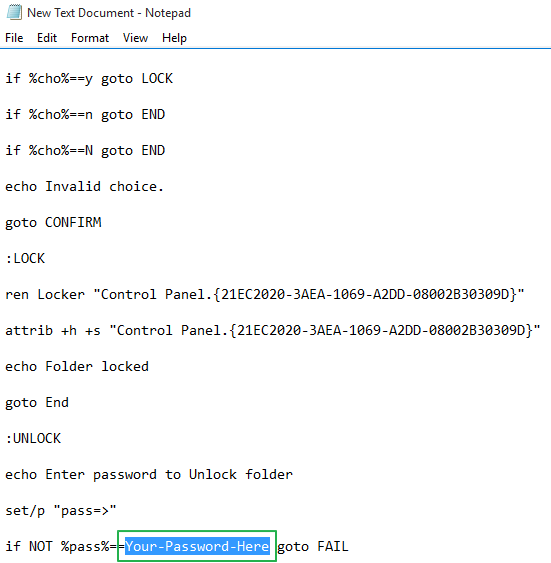
8. Replace „Your-Password-Here” with the password you want to lock the folder with.
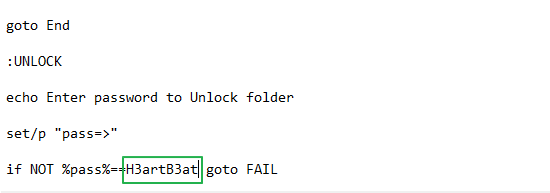
9. Click File.
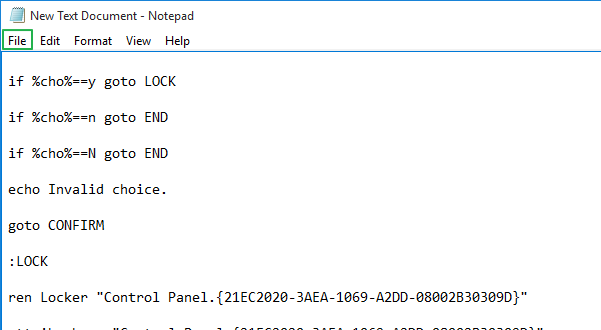
10. „Select Save As…”
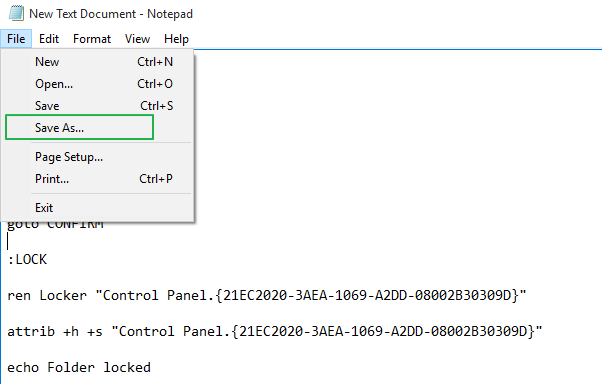
11. Click on the „Text Documents (*.txt)” menu bar that’s next to „Save as type:”

12. Select „All Files”
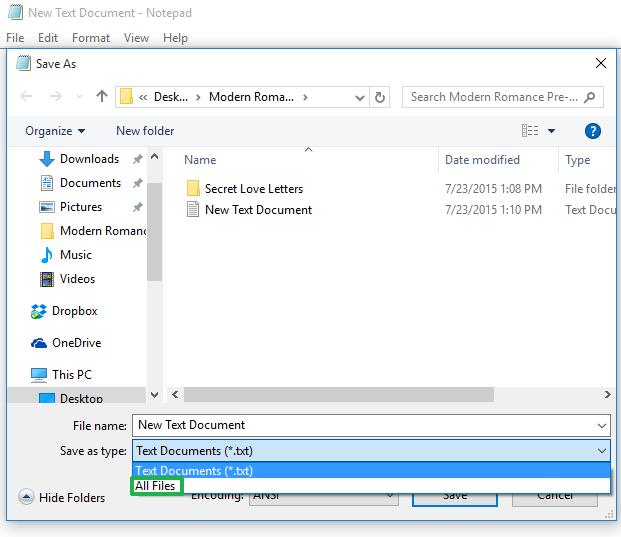
13. Change the file name to „FolderLocker.bat”

14. Click „Save.”

15. Double-click FolderLocker.

The Locker folder has been generated!
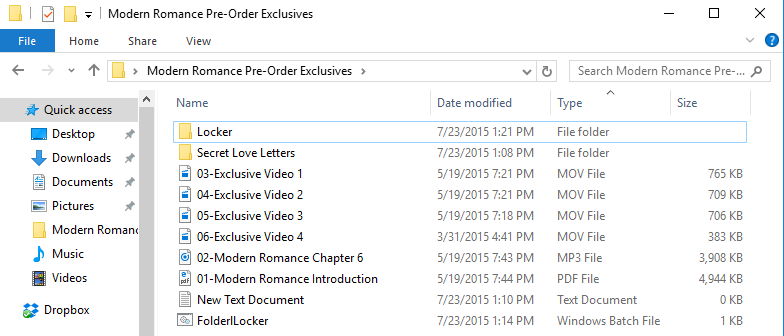
16. Fill the Locker folder with the items you want to protect.
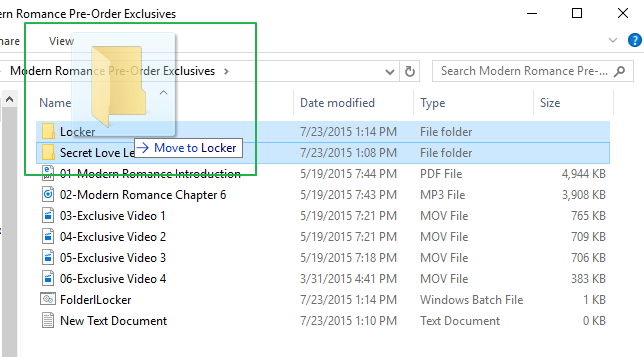
17. Open the FolderLocker file, because it’s time to lock that folder up!
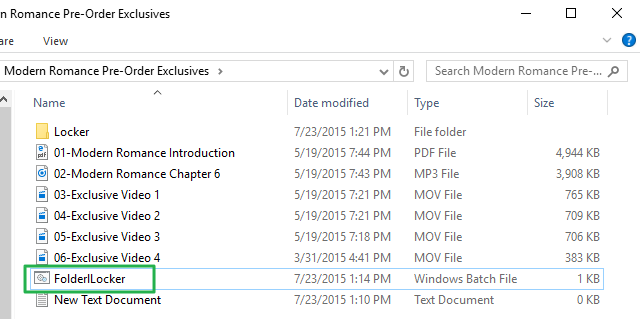
18. Type „Y” into the screen.
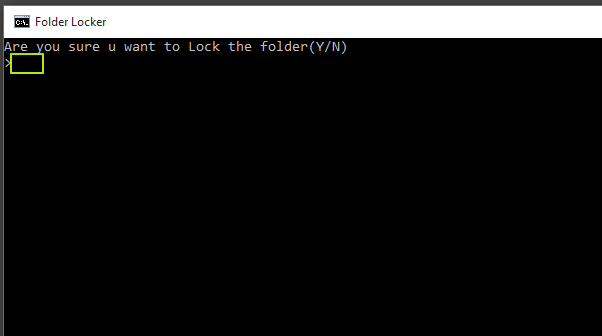
19. Kliknij Enter, a okno szafki folderów zniknie wraz z samym folderem szafki! Twoje sekrety są bezpieczne!

aby odblokować folder, kliknij dwukrotnie „FolderLocker”, aby go otworzyć.
wprowadź hasło wprowadzone w kroku 8 i naciśnij Enter.
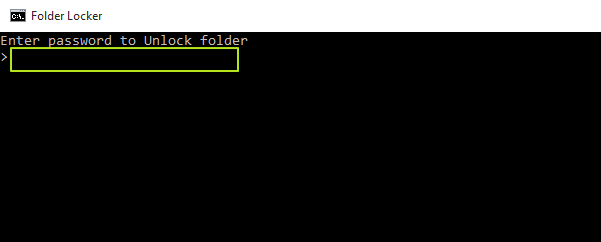
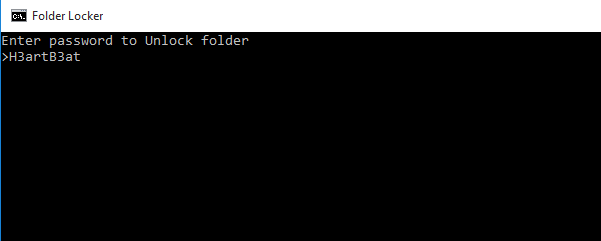
folder szafki jest z powrotem. Możesz go otworzyć, aby znaleźć ukryte pliki. Powtórz kroki 17, 18 i 19, aby ponownie zablokować folder.
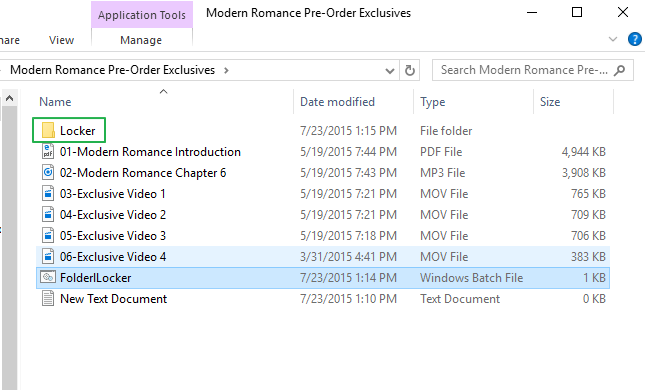
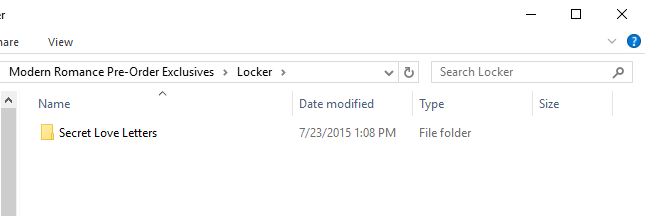
aby dowiedzieć się więcej o tym, jak korzystać z laptopa, zapoznaj się z naszym Przewodnikiem, Co zrobić podczas konfigurowania nowego laptopa. Mamy również instrukcje, jeśli próbujesz dowiedzieć się, jak zresetować komputery z systemem Windows 10 i jak zresetować hasło w systemie Windows 10. Wreszcie, zmęczony okna? Mamy przewodnik, który odpowiada na stosunkowo nowe pytanie ” Czy powinienem kupić Chromebooka?”
Bezpieczeństwo i sieć systemu Windows 10
- poprzednia Wskazówka
- następna wskazówka
- użyj kontroli rodzicielskiej systemu Windows 10
- Znajdź swój adres MAC
- Zmień swój komputer z systemem Windows w Hotspot Wi-Fi
- Chroń hasłem Folder
- Utwórz konto gościa w systemie Windows 10
- Włącz logowanie odciskiem palca systemu Windows Hello
- skonfiguruj Rozpoznawanie Twarzy Windows Hello
- jak ograniczyć wszechobecne słuchanie Cortany w systemie Windows 10
- Automatycznie blokuj komputer za pomocą dynamicznej blokady
- aplikacje Sklepu spoza systemu Windows na czarnej liście
- znajdź zapisane Wi-Fi Hasła
- Skonfiguruj mierzone połączenie internetowe
- użyj Znajdź Moje urządzenie
- strumieniuj gry XBox One
- wszystkie porady dotyczące systemu Windows 10
- Mapuj dysk sieciowy
- Utwórz ograniczone konta użytkowników
- Ustaw limity czasowe dla dzieci
- Przypnij ludzi do paska zadań
najnowsze wiadomości
Leave a Reply